SUMIF関数はSUM関数やVLOOKUP関数に並び、エクセルを操作するうえで基本スキルのひとつにも数えられます。
使い方を理解すれば、面倒な操作・編集なしで簡単に条件に当てはまる数値の合計を求められます。
今回はSUMIF関数の使い方だけでなく、SUMIFS関数についても、わかりやすく解説します。時短・効率化にもつながるスキルなので、ぜひこの機会に習得してください。
SUMIF関数の使い方は?どんな時に使える?
SUMIF関数は、特定の条件に一致したデータを合計する関数です。言葉だけでの説明だとわかりづらいため、実際の例で使い方を見てみましょう。たとえば、以下のようなデータがあったとします。
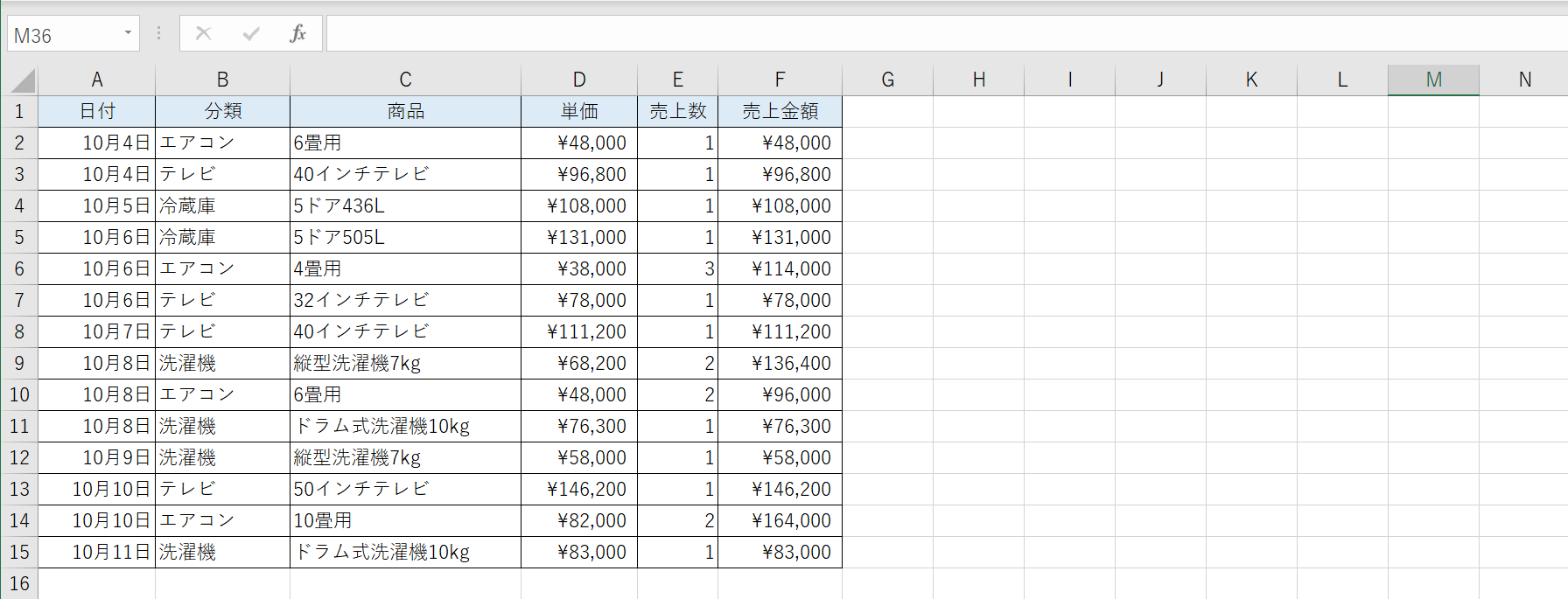
このデータの中からエアコンだけの売上金額合計を知りたいときにSUMIF関数が役立ちます。
ここでは分類(B列)を範囲とし、売上金額(F列)を合計範囲に設定しています(詳しくは後述します)。実際の結果は以下です。
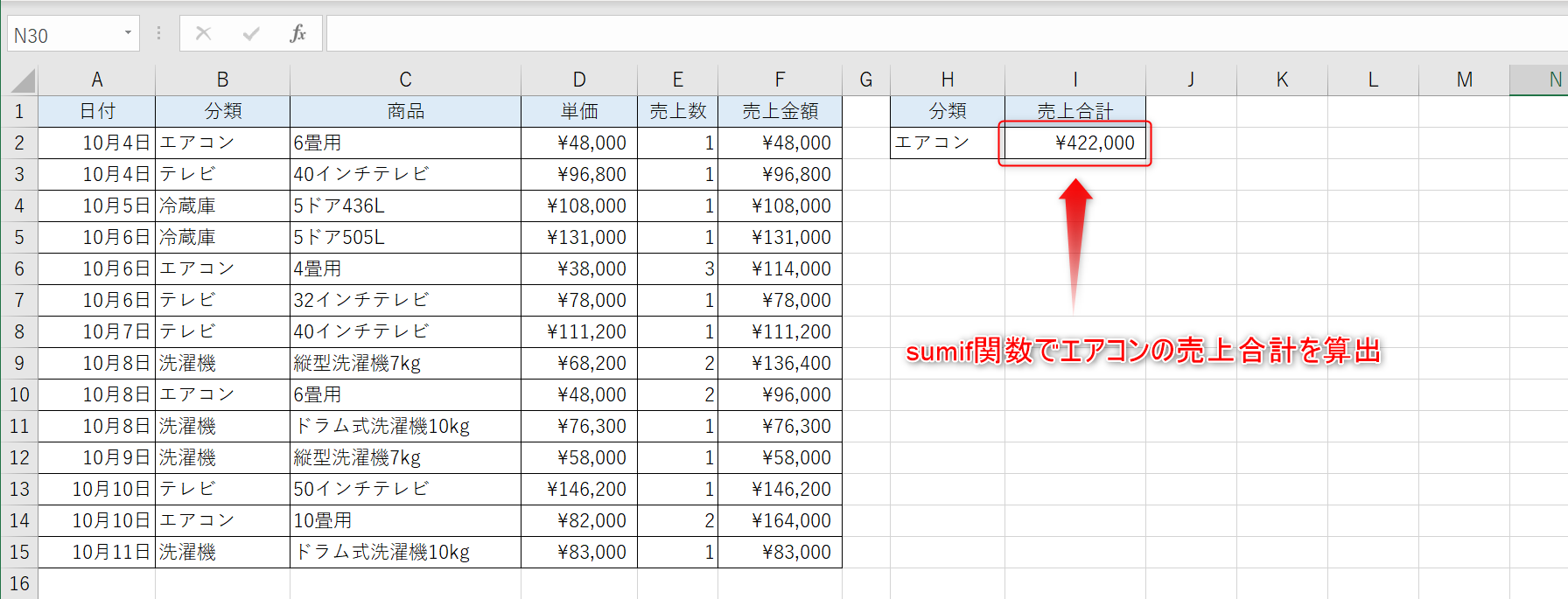
そのほかにも、SUMIF関数は以下のようなケースで役立ちます。
- 顧客の特性ごとの来店回数を数える
- ある価格以上の商品の仕入れ点数を調べる
- 仕訳日記帳から試算表を作る
- 売上一覧から支店ごとの売り上げ表を作成する
エクセルSUMIF関数の使い方と3つの引数
それでは次に、SUMIF関数の基本的な使い方について解説します。SUMIF関数では3つの引数を指定可能です。
=SUMIF(範囲,検索条件,[合計範囲])
「合計範囲」は省略することもできますが、その場合は「範囲」が合計の対象となるため基本的には3つの引数をすべて入力することになります。それぞれの引数について詳しく見ていきましょう。
第1引数:【範囲】
SUMIF関数の第1引数である「範囲」では、これから検索しようとしている文字や数値のデータが入力されたセルの範囲を指定します。範囲として指定されるケースとしては、カテゴリーや属性・値段などの条件が指定される事が多いでしょう。
先ほどの例で言うと、「分類」(B列)が該当します。今回は「エアコン」の売上合計を調べたいので、商品カテゴリーが集まっているセルの範囲を指定します。
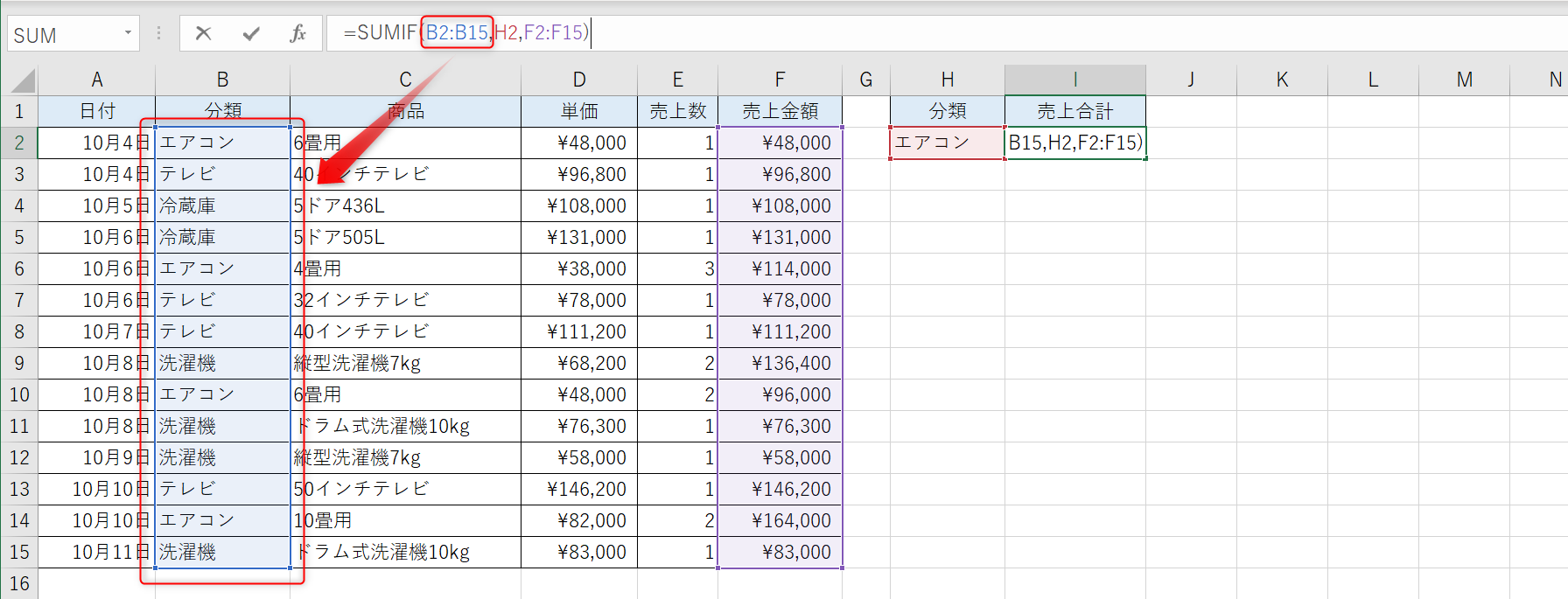
第2引数:【検索条件】
SUMIF関数の「検索条件」では、絞り込んで調べたいと思っている特定の条件を指定します。「〇円以上」「女性」「L・XL・XXLサイズ」など、「範囲」の中で探したい文字列や数値の共通項です。
今回の例で言えば「エアコン」となります。検索条件は数式に直接「”エアコン”」と書き込みます。
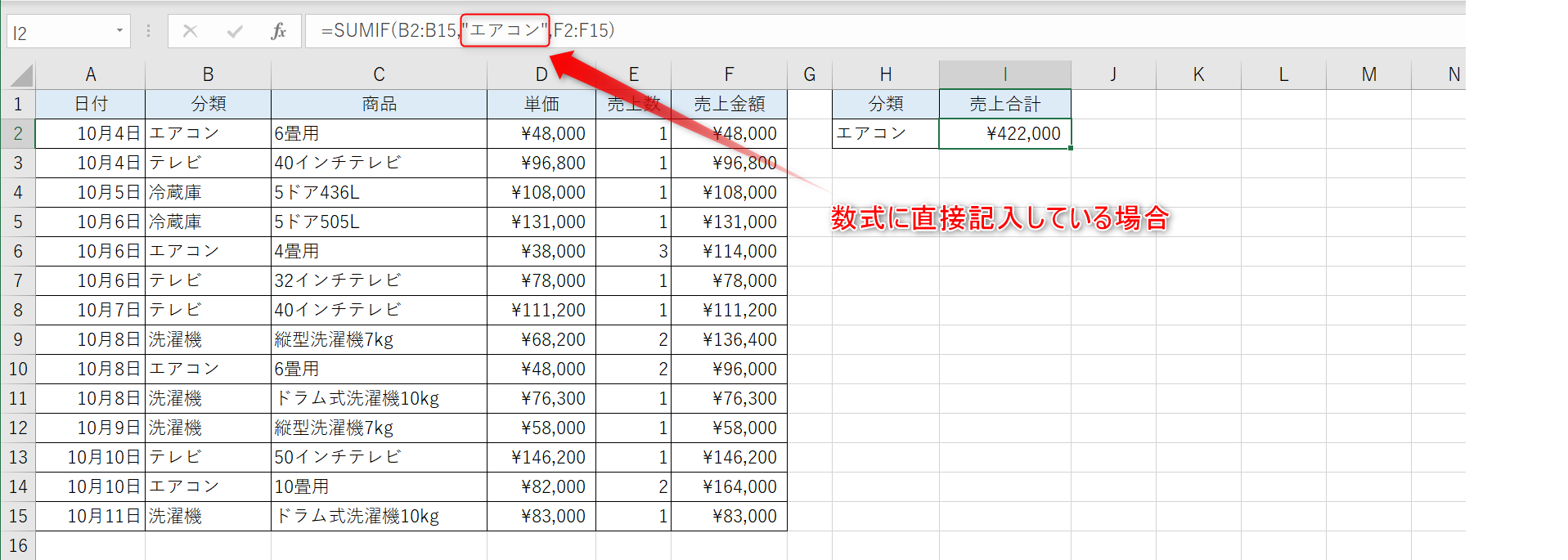
もしくは、文字列や数値が入力されたセル番号(H2)を指定しても問題ありません。
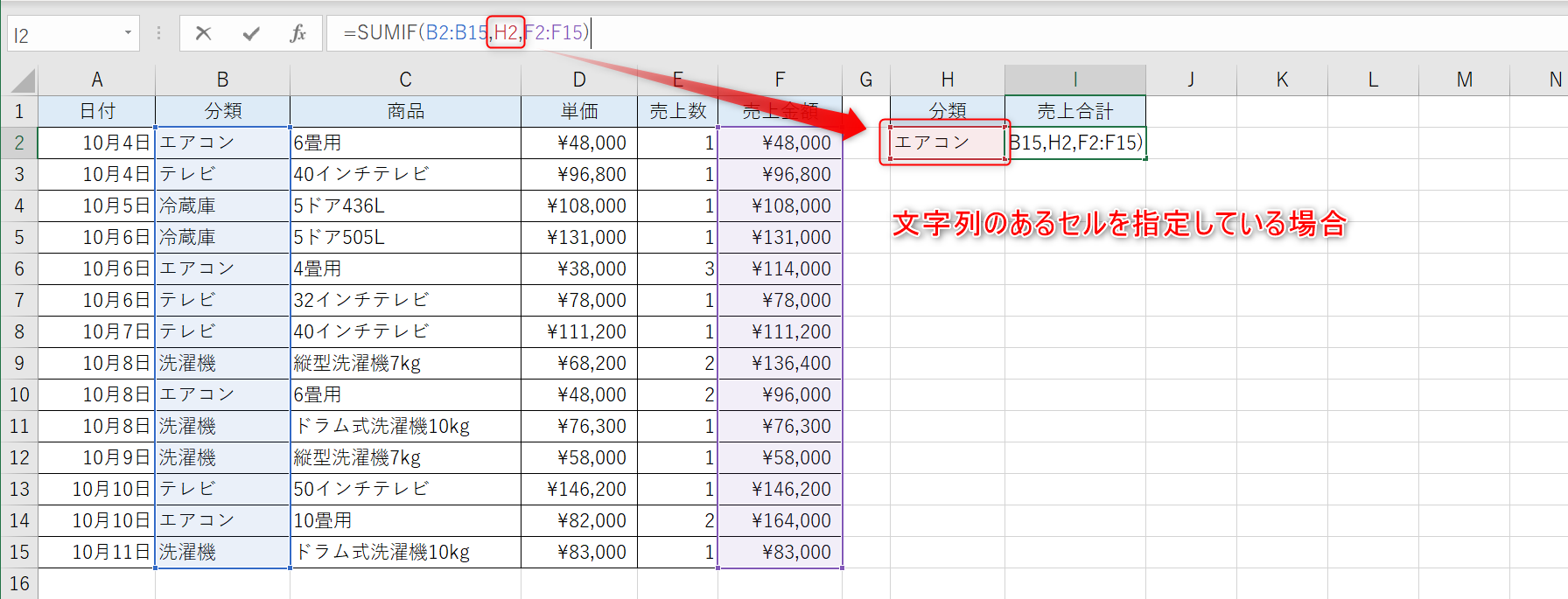
第3引数:【合計範囲】
SUMIF関数の「合計範囲」では、「検索条件」に紐付く数値データが入力されたセルの範囲を指定します。数字の合計となるため、ここでは数値データが入力されていることが前提です。
今回の例だと、「売上金額」(F列)の範囲を指定します。
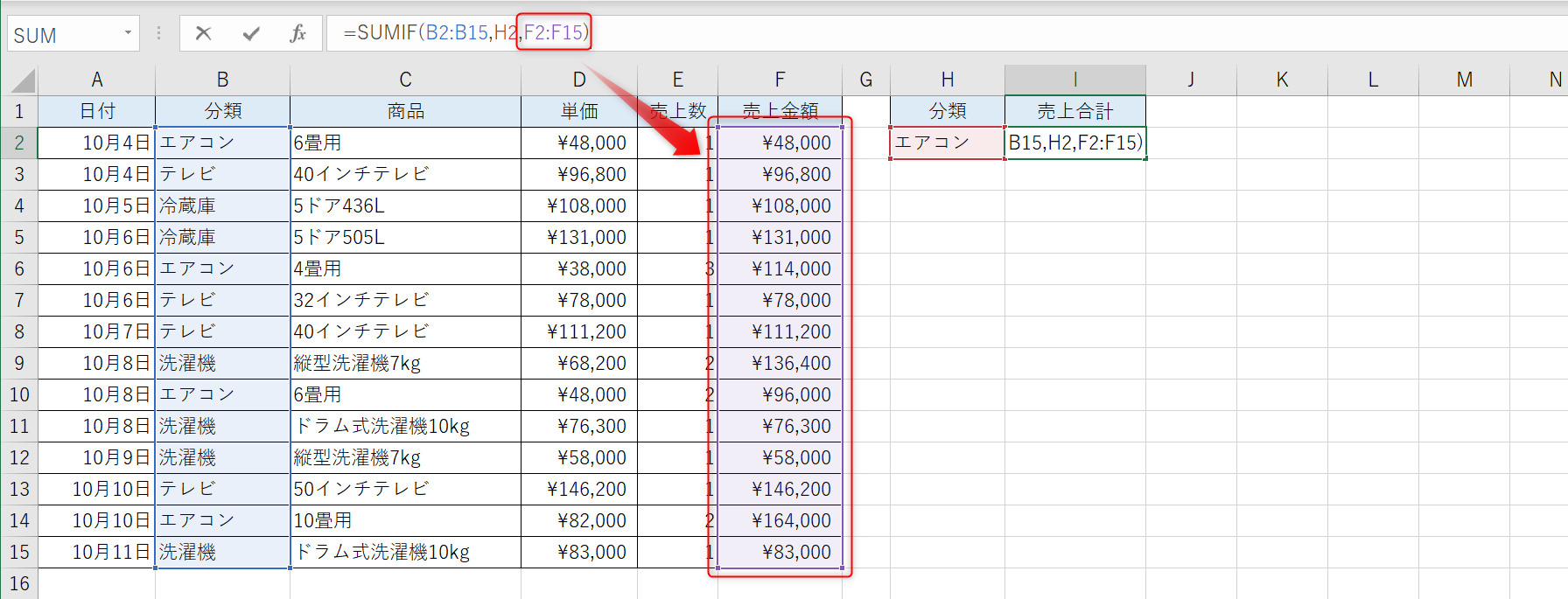
例題を混じえたSUMIF関数の具体的な使い方
SUMIF関数の具体的な使い方を解説するために、別の例題を用意しました。こちらをもとに、実際に入力する内容を一つずつ解説していきます。
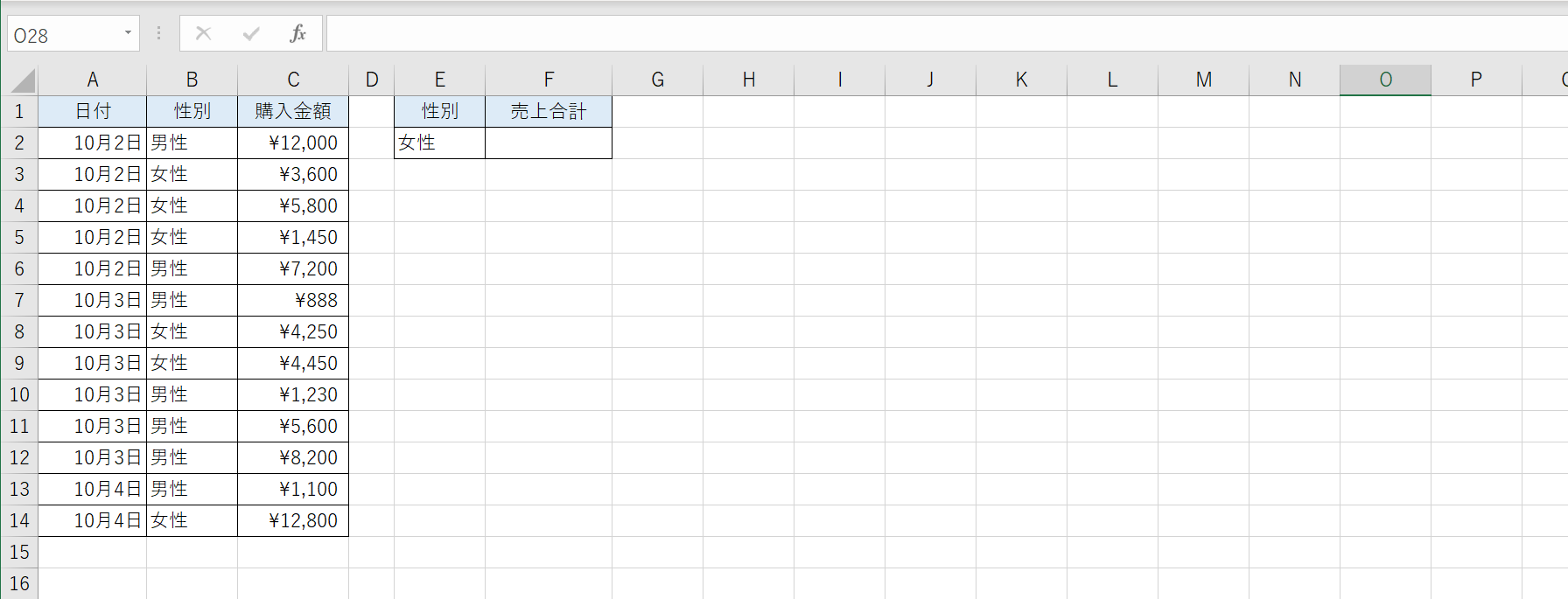
上記は10月2日~10月4日の売上データです。これを基に女性のみの売上合計を算出してみます。
1.数式を入力する準備をする
まずは売上合計を表示したいセルを選択し、「=SUMIF(」と入力してください。今回はF2に入力をしました。その後、「,(カンマ)」で区切ります。なお、このカンマ区切りはこの後の項目でも同様に行います。
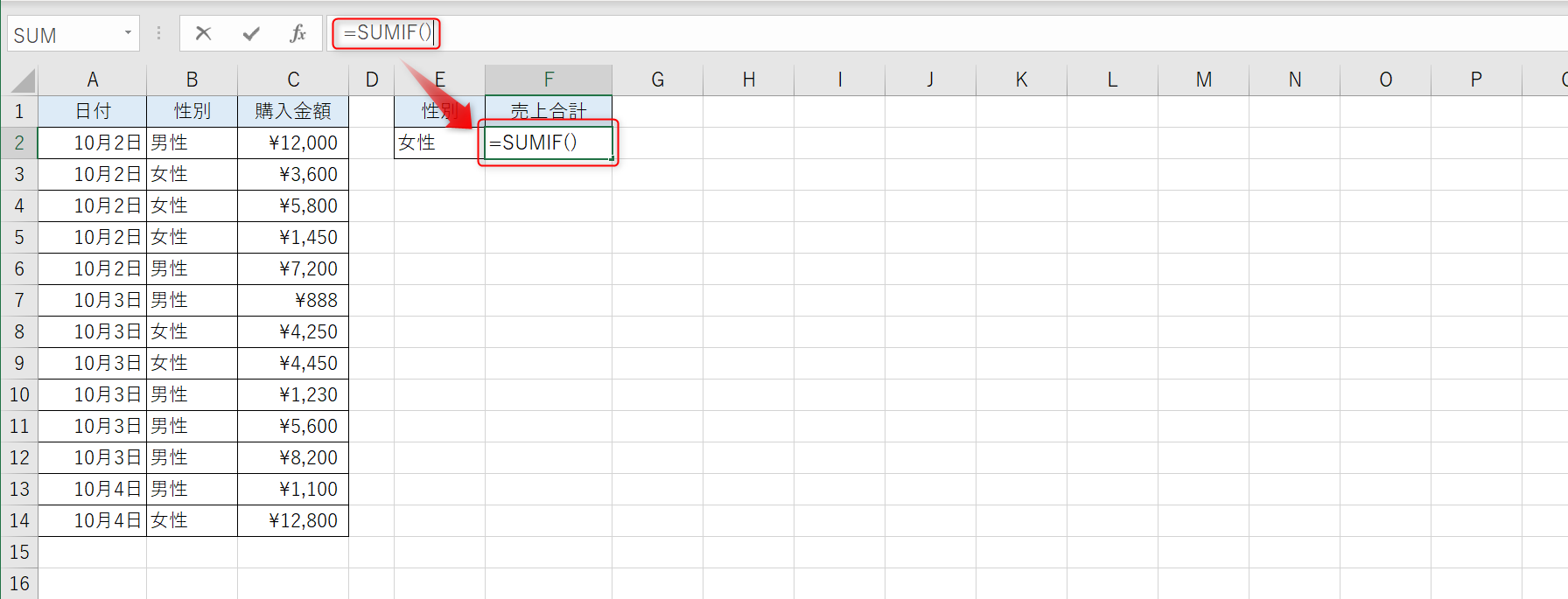
2.範囲を指定する
次に範囲の指定です。ここではB2~B14までを指定します。正しく範囲選択ができた場合、数式バーには「B2:B14」と表示されます。
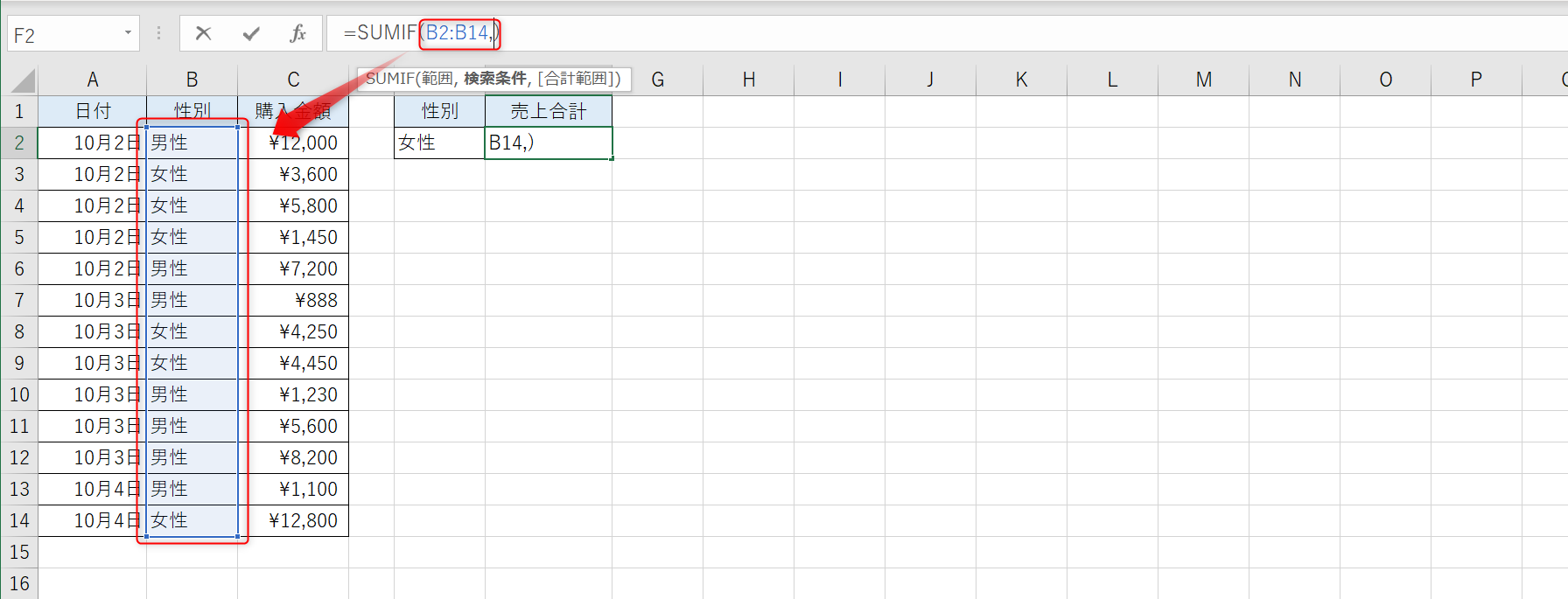
3.検索条件を指定する
検索条件には方法がいくつかあります。今回はシンプルに、「女性」と入力されたセル(E2)を指定しましょう。「”女性”」と入力してもOKです。
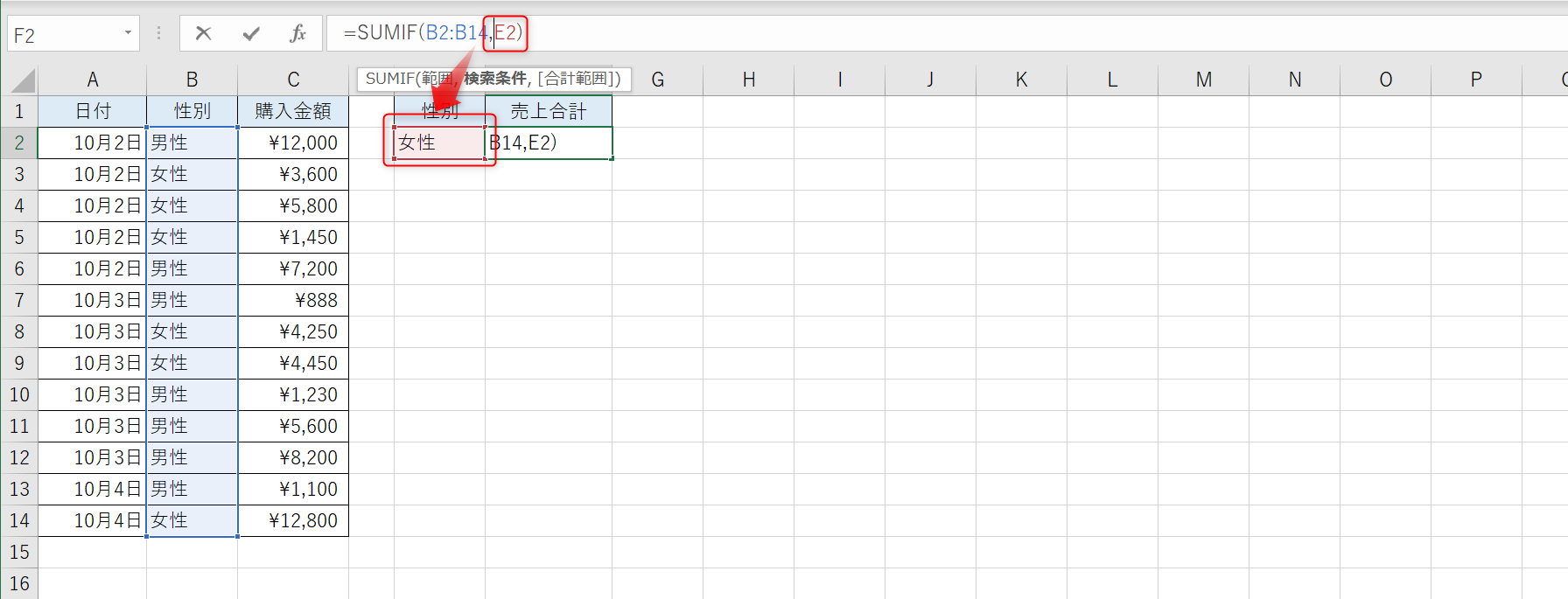
4.合計範囲を指定する
次に合計範囲の指定です。要領は「範囲」を指定したときと同様。ここでは「購入金額」「C2:C14」を指定します。
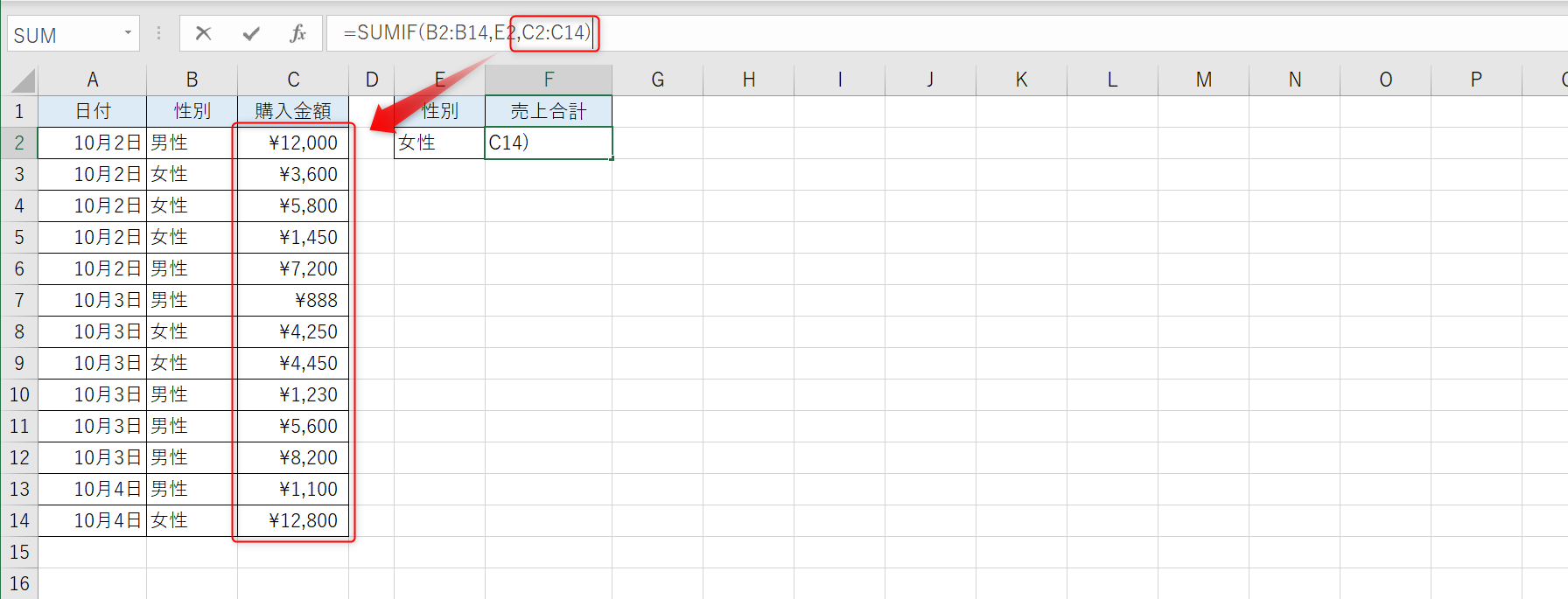
5.SUMIF関数による結果が表示される
最後に「)」を入力し、すべての項目を記入し終わったら、キーボードの「ENTER」を押してください。正しく入力ができていれば、SUMIF関数によって計算された合計値が表示されます。
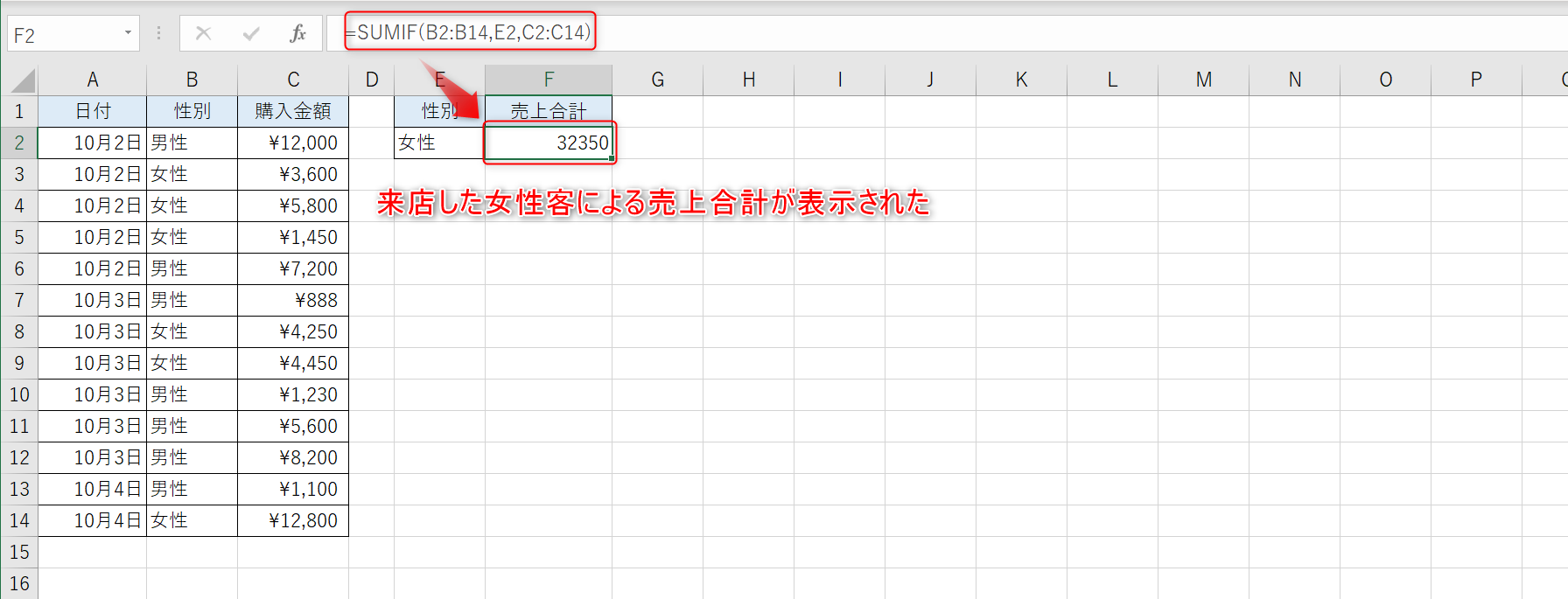
\文字より動画で学びたいあなたへ/
Udemyで講座を探す >高度なSUMIF 関数の使い方–複雑な条件を設定する方法
SUMIF関数の検索条件には、いくつかの検索設定方法があります。上記までの例では、シンプルな単語の検索を行ってきました。しかし、数式への入力次第では、より複雑な条件での検索も可能です。
以上/以下などの比較演算子の使い方
たとえば「4,000円以上の商品の合計額」を求める場合には、検索条件に「”>=4000”」と入力しましょう。こうした表記は「比較演算子」と呼ばれるもので、エクセルでは頻繁に利用されます。
比較演算子はおもに数値の検索条件として利用され、次の6つの条件を指定できます。
| 比較演算子 | 意味 | 使用例 |
| > | より大きい | “>10” |
| < | より小さい | “<10” |
| >= | 以上 | “>=10” |
| <= | 以下 | “<=10” |
| = | 等しい | “=10” |
| <> | 等しくない | “<>10” |
○○を含むなどのワイルドカードの使い方
たとえば40インチテレビのみの売上合計を知りたい場合は、検索条件に「*40インチ*」と記入することで、「40インチ」という単語が含まれたセルの検索が可能になります。これは「ワイルドカード」と呼ばれる手法で、「*(アスタリスク)」のほかにも「?」を用いた方法などがあります。
ワイルドカードはおもに文字列の検索条件として利用され、次の3つのパターンを条件として指定可能です。
| ワイルドカード | 意味 | 使用例 | 一致例 |
| * | 任意の長さの文字 | “a*” | a, ab, abc |
| ? | 任意の1文字 | “b?” | ba, bb, bc |
| ~ | 上記のワイルドカードパターンを検索 | “a~*” “a~?” | a*, a?, |
日付の検索
エクセルにおける日付は、厳密には文字データではありません。そのため、「10月2日」も「2022/4/2」も、同じデータとして扱われます。検索の際には、比較演算子・ワイルドカードの両方の検索方式が利用できます。
複数条件を設定するSUMIFS関数の使い方
SUMIF関数に慣れたら、次は複数の条件に合致した合計が求められるSUMIFS関数についても覚えていきましょう。以下がSUMIFS関数の書式です。
=SUMIFS(合計対象範囲,条件範囲1,条件1,[条件範囲2,条件2]…)
書き方が変わっているため少し戸惑うかも知れませんが、根本的な考え方はSUMIF関数と同じです。以下のように置き換えて考えるようにしてください。
| SUMIFS | SUMIF |
| 合計対象範囲 | 合計範囲 |
| 条件範囲 | 範囲 |
| 条件 | 検索条件 |
具体例にSUMIFS関数の使い方を見てみましょう。ここでは、以下の表から、10月8日に売れた「洗濯機」の売上合計を求めてみます。
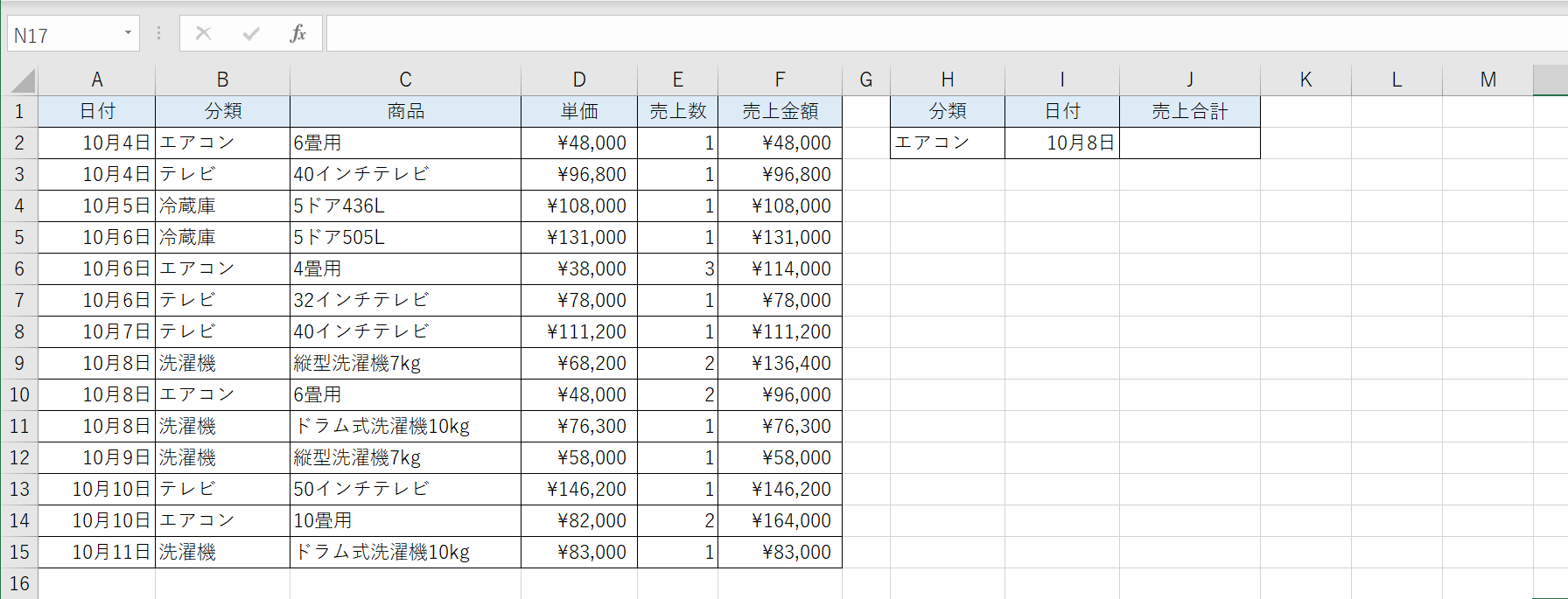
1. 数式を入力する準備をする
まずはセルに「=SUMIFS()」と入力しましょう。今回はJ2に記入しました。
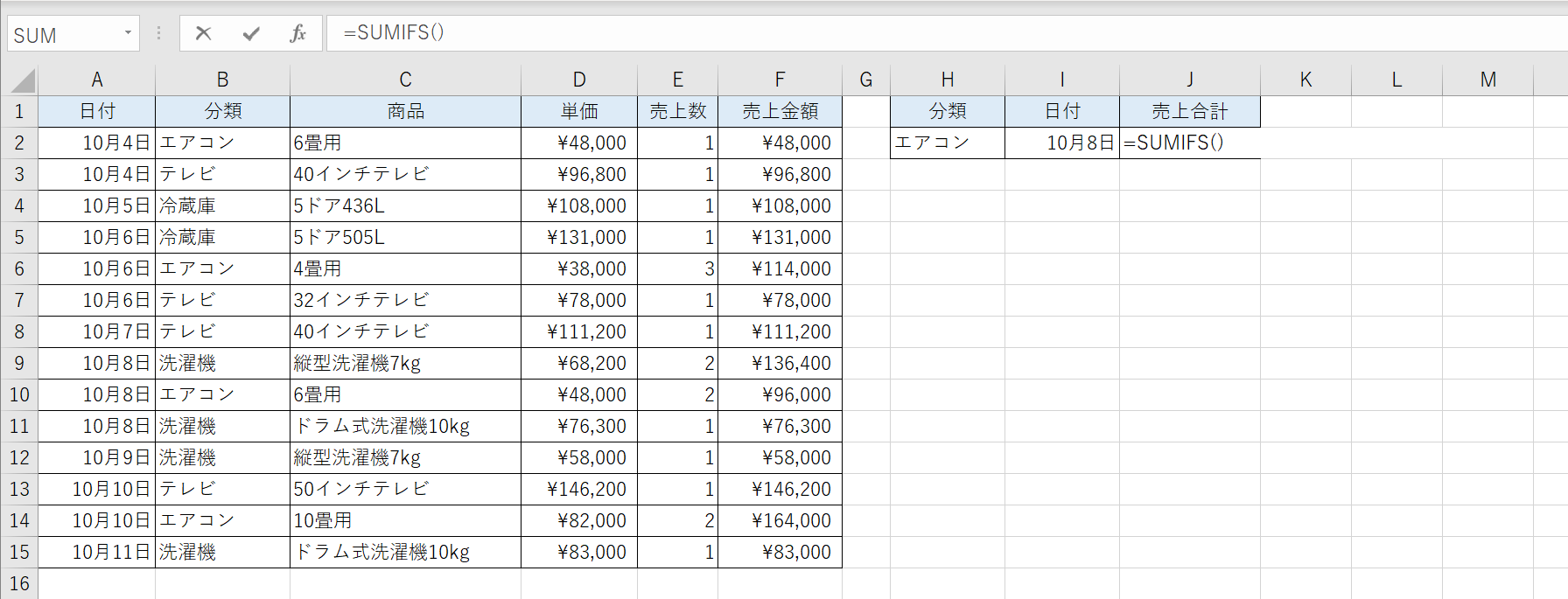
2. 合計対象範囲を指定する
次に合計対象範囲の指定です。SUMIF関数のときと同様、ここでは売上金額の範囲(F2:F15)を指定します。
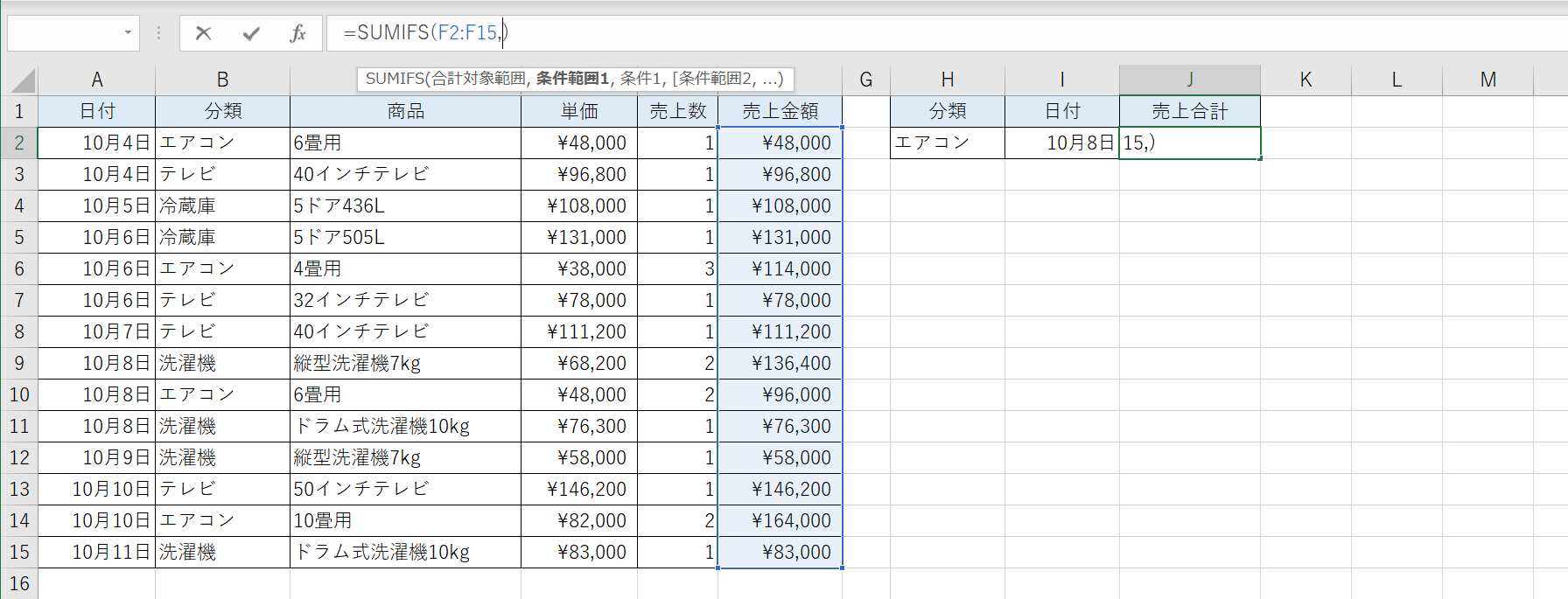
3. 条件範囲1を指定する
続いて、条件範囲1の指定です。こちらも、要領はSUMIF関数における条件範囲と同様。ここでは分類(B2:B15)を指定します。
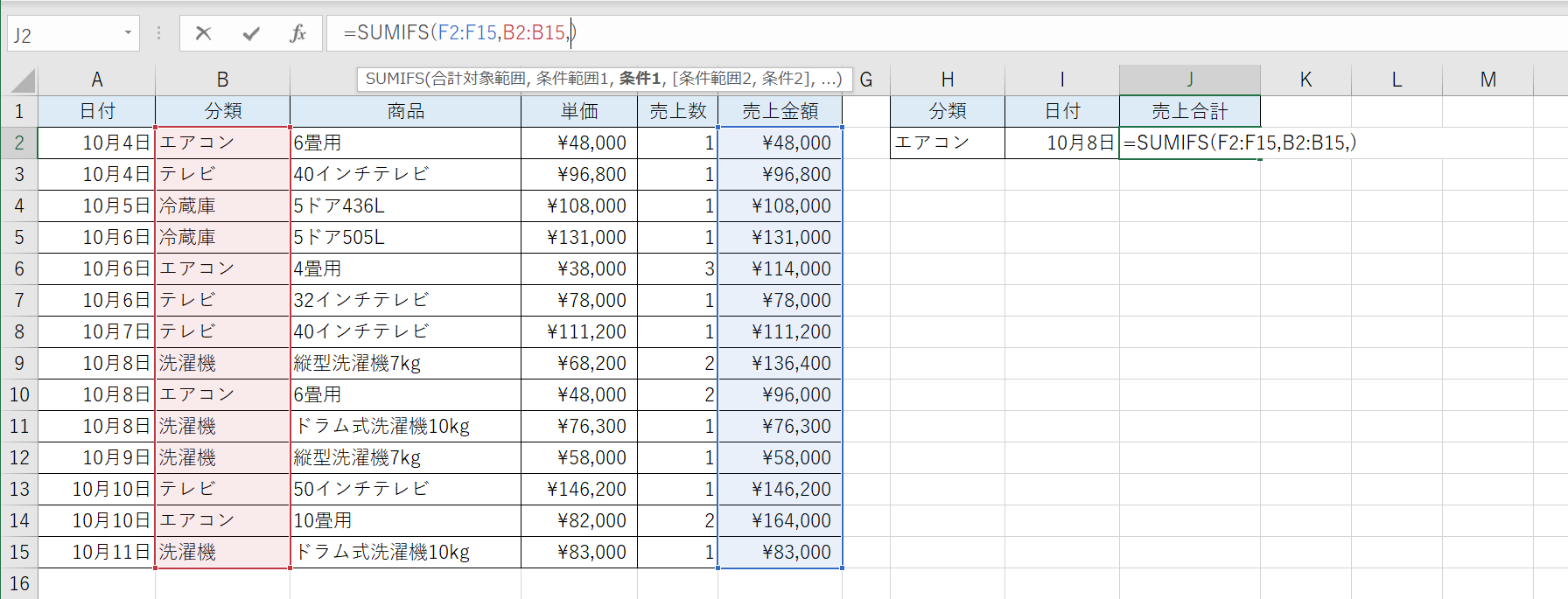
4. 条件1を指定する
条件1の設定は、SUMIF関数における「検索条件」のことです。すでに「エアコン」と書かれているセル(H2)があるので、こちらを直接指定します。
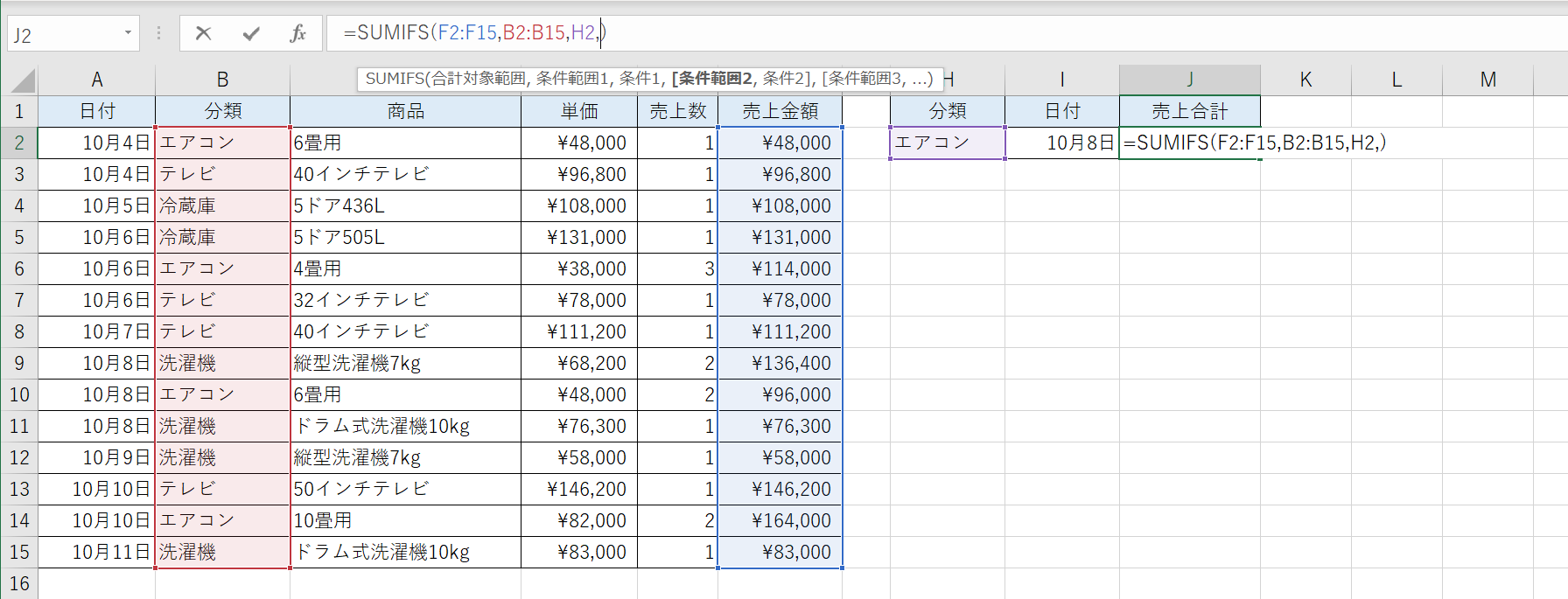
5. 条件範囲2を指定する
ここからがSUMIF関数ならではの書式設定です。要領は「条件範囲1」と同様です。日付データのある列(A2:A15)を指定します。
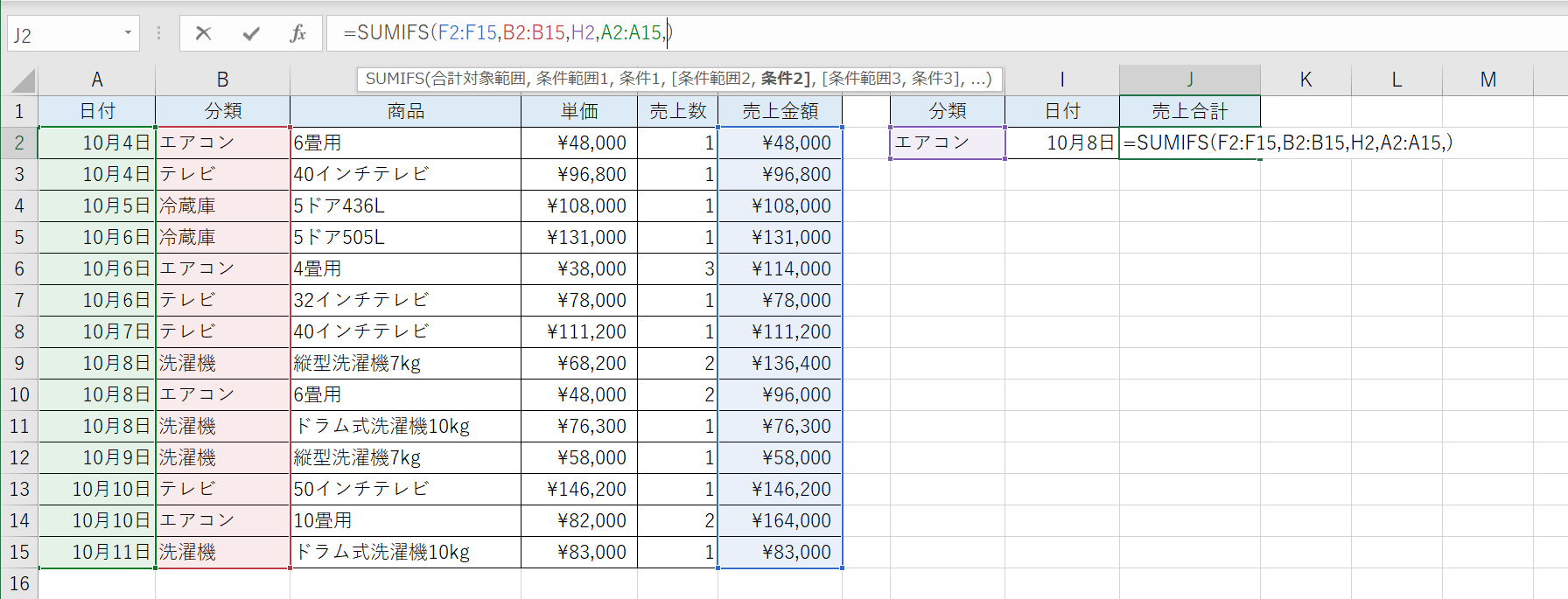
6. 条件2を指定する
こちらも「条件1」要領は同じです。今回は10月8日の売上を見たいので、日付が入力されているセル(I2)を直接指定します。
なお、SUMIFS関数では、条件3、条件4を増やすことでさらに条件を絞りこむことも可能です。
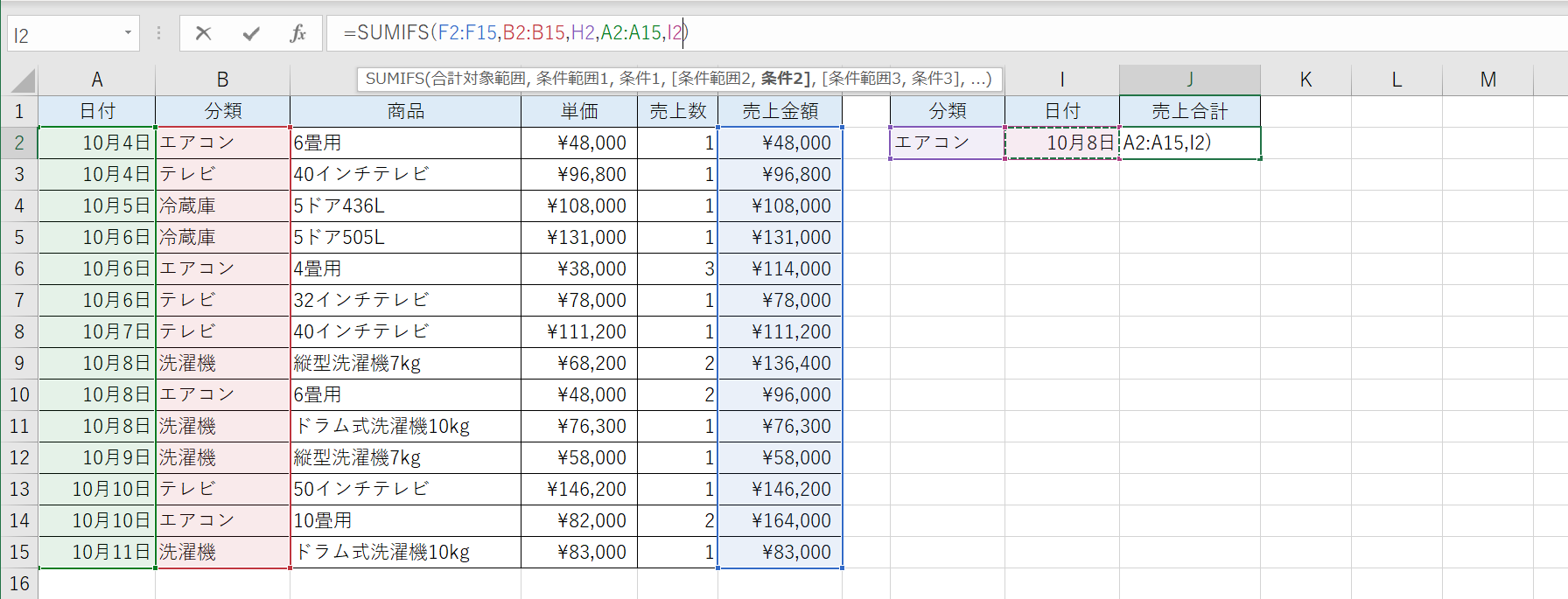
7. SUMIFS関数による結果が表示される
すべての入力が完了したら、「ENTER」を押します。数式に間違いがなければ、10月8日に売れたエアコンの売上合計が表示されます。
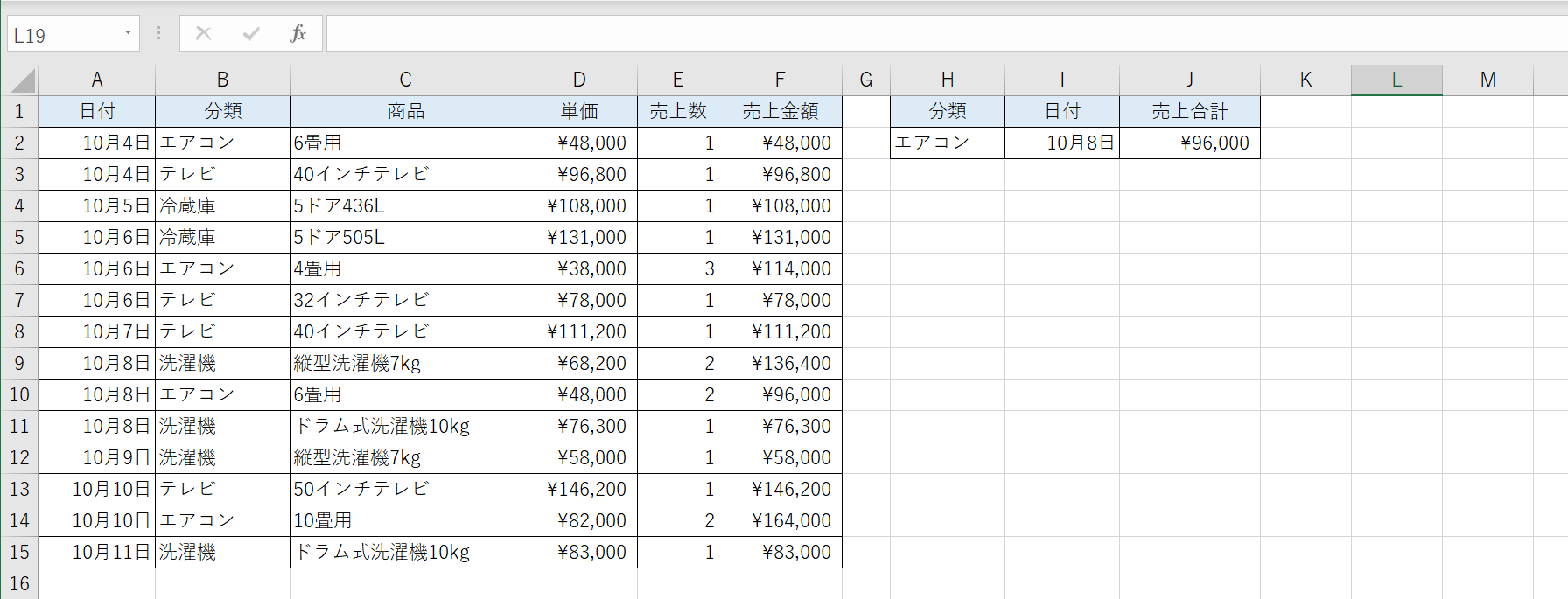
SUMIF関数とSUMIFS関数は、いずれも手軽に使えて便利な関数です。膨大な量のデータがある際などは、作業効率化に役立つでしょう。慣れれば直感的に項目の指定もできるようになるので、ぜひ習得してください。







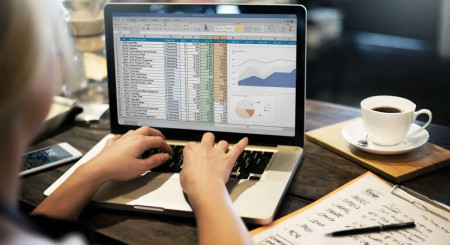


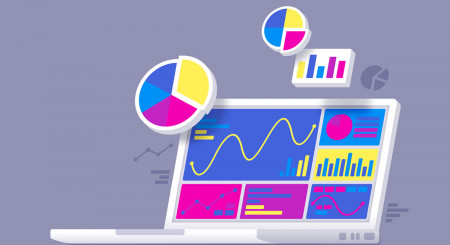




最新情報・キャンペーン情報発信中