今回は、日常業務でエクセルをよく使う筆者が、マクロの便利な使い方を初期設定からご紹介します。
(バージョンはOffice2016)
※本記事では、みなさんにわかりやすく解説することを心掛けているため、テキストと画像で解説した後に一部動画で解説しています。
動画を見るときは、全画面表示にして見て頂くと非常に見やすくなっております。
\文字より動画で学びたいあなたへ/
Udemyで講座を探す >エクセルのマクロの基礎知識
まずマクロの持つ機能とメリットを説明します。
マクロの機能
マクロとは、エクセル上での作業を記録し、自動的に実行してくれる機能です。
エクセルは、面倒な計算や並び替えを瞬時に行ってくれますが、時には同じ作業を何度も繰り返さなければならないことがあります。
扱うデータが少ないうちは大丈夫ですが、データ量が多くなってくると入力ミスも増えがちです。そんなときに役立つのがマクロ機能です。
マクロを活用するメリット
一連の作業がボタンひとつで終わるため、時間を短縮することができ、記録の段階で間違えない限り、ミスをすることなく連続して同じ作業が実行できます。
例えば、各事業部や各支店の売り上げ・利益表の作成といった事務作業の効率化にマクロは大活躍します。
また、マクロを使って同じ内容の書類を一度に作成することが可能なため、多数の取引先に送る請求書の作成が、あっという間に終わります。
ほかにもエクセルに入力された顧客情報など、面倒なデータの整形作業も、マクロなら自動で整形してくれるので、とても便利です。
\文字より動画で学びたいあなたへ/
Udemyで講座を探す >簡単!エクセルのマクロ作成方法
マクロが記録してくれるのは、「マクロの記録」をクリックしてから「終了」するまでの一連の作業です。自動化したい作業をマクロに記録させたり、後から編集・削除する方法をお伝えします。
「開発タブ」の設定(動画解説あり)
マクロ機能は「開発」タブを使います。初期のエクセルメニューには入っていませんので、新しく設定する必要があります。「開発」タブの設定は、以下の手順で行います。
また設定時には、マクロ機能を悪用したマクロウイルスの感染を防ぐため、セキュリティの設定も行いましょう。
開発タブの表示
エクセルメニューの「ファイル」タブから「オプション」を選択します。
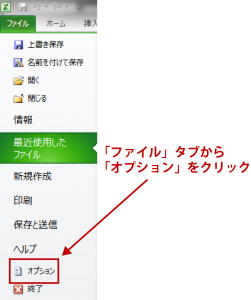
「リボンのユーザー設定」を選択して、出てくる「メインタブ」内の「開発」にチェックを入れ、「OK」を選択します。これでメニューに「開発」タブが表示されます。
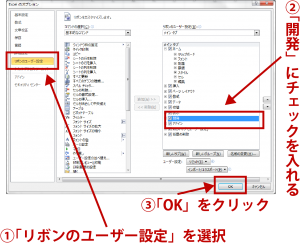
記録・実行機能
エクセルを開いて「開発」タブを選択します。
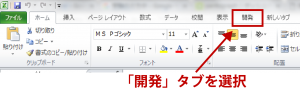
「マクロの記録」をクリックします。
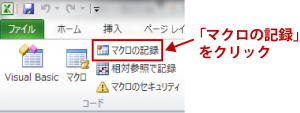
そして、「マクロの名前」を入力します。
この際、先頭は必ず文字で始めてください。2文字目以降は文字、数字、アンダースコアー(_)を使用できます。
マクロ名を設定したら、「説明」 ボックスにマクロの説明を入力します。これは、記録させる作業を忘れないようにするためのメモの機能を果たします。何も書かなくても問題はありません。
「OK」をクリックして記録を開始し、記録させたい作業を行います。
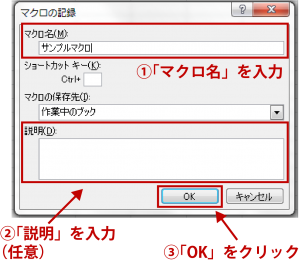
ここでミスをすると、マクロがミスを記録してしまうため、間違えないように気をつけましょう。
一連の作業を終えたら、「開発」タブの「記録終了」 をクリックします。これで記録は完了です。
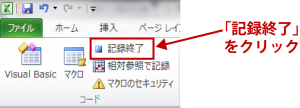
ステータスバー左側にある「マクロ記録終了」も同じ機能を持ちます。どちらか使いやすいほうで記録を終了してください。
記録させた作業を実行したい場合には、「開発」タブの中の「マクロ」を選択し、マクロ名の中から実行したいものを選んで「実行」をクリックするだけです。
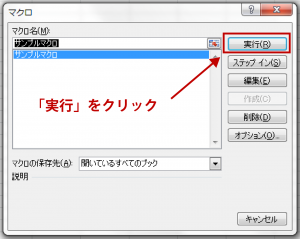
【動画解説】
以上の流れを動画にしてみると、以下のようになります。ぜひこちらの動画も参考にしてください。
※全画面表示で見ていただくと、非常に見やすくなります。
Microsoft Visual Basicを使用
VBAとは?
VBAとは「Visual Basic for Applications」の略称です。マクロを記述するためのプログラミング用語です。記録された情報を自動的に修正してくれるため、必要に応じたマクロの作成を行うことができます。
既存のマクロの一部をコピーする方法
「開発」 タブ で「マクロ」 を選択し、「マクロ名」ボックスでコピーしたいマクロ名を選びます。
ここで「編集]」をクリック。
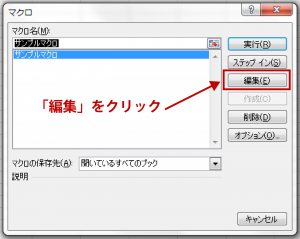
「Visual Basic Editor」 の「編集」コードウィンドウで、コピーする部分を選択。
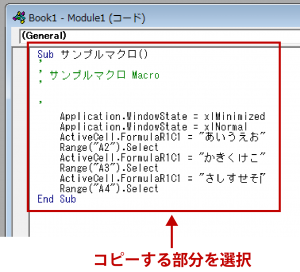
すべてをコピーしたい場合は、「Sub」から「End Sub」までを選択します。
「編集」メニューの 「コピー」をクリックしたら、実際にコピーします。コピーは右クリックかCtrl+Cで可能です。
コピーができたら、コードウィンドウの 「プロシージャ」ボックスで、コードを配置するモジュールをクリックし、「編集」メニューの「貼り付け」を選択して貼り付けます。
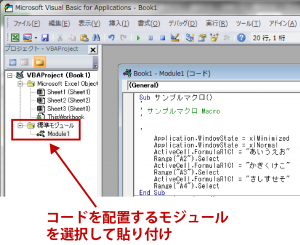
貼り付けの作業は、右クリックやCtrl+Vでも実行できます。
マクロの編集・削除(動画解説あり)
編集
「開発」タブで「マクロ」を選択し、「マクロ名」ボックスで編集するマクロ名を選択します。その後「編集」をクリックするとマクロの編集画面になるので、必要な箇所を編集します。
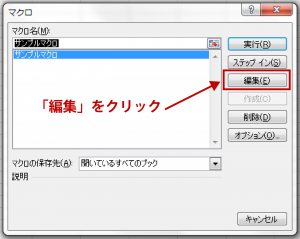
例)A1に書き込まれた「名前」というタイトルを「社名」に変えたい場合。
ActiveCell.FormulaR1C1 = “名前” → ActiveCell.FormulaR1C1 = “社名”
編集が完了したら編集画面を閉じ、マクロを実行します。
削除
編集と同じ手順でマクロ名まで選択し、「削除」をクリックするだけです。
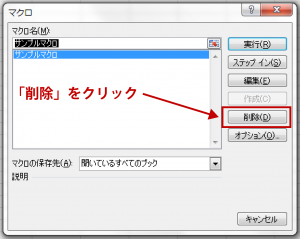
【動画解説】
マクロの編集・削除の流れを動画にしてみると、以下のようになります。ぜひこちらの動画も参考にしてください。
※全画面表示で見ていただくと、非常に見やすくなります。
マクロ実行ボタンをシート上に作成する方法
マクロ実行ボタンとは、エクセルのシート上に設置する、マクロを実行するためのボタンのことです。
毎回「開発」タブに入らずに済むため、さらに作業量を減らすことができます。ここでは、マクロ実行ボタンをエクセルシート上に作成する方法を解説します。
マクロ実行ボタンとは
「マクロ実行ボタン」をシート上に作成することにより、「開発」タブからいろいろ選択していくという一連の作業が、ワンクリックだけでできるようになります。毎回「開発」タブに入ることを考えると、それだけで大幅な時間短縮になります。
マクロ実行ボタンの作成方法(動画解説あり)
マクロの入ったエクセルのファイルを開いたら、「開発」タブを開き、「挿入」を選択してください。
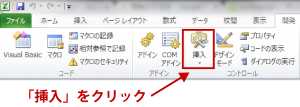
表示された「フォームコントロール」の中から、長方形の「ボタン(フォームコントロール)」をクリックしたら、セルをドラッグし、ボタンの位置とサイズを決めます。
ドラッグが完了すると自動的に「マクロの登録」ダイアログボックスが表示されます。
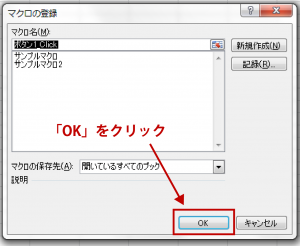
登録したいマクロを選択し「OK」を押せば、ドラッグした場所がボタンになります。
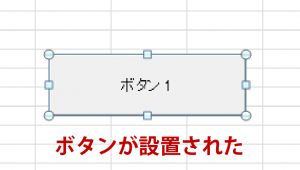
右クリックで「テキストの編集」をクリックし、ボタンの名前を変更することもできます。
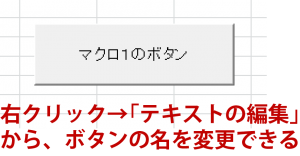
【動画解説】
マクロ実行ボタンの作成とテキストの編集を動画にしてみると、以下のようになります。ぜひこちらの動画も参考にしてください。
※全画面表示で見ていただくと、非常に見やすくなります。
マクロ実行ボタンの編集
ボタンを右クリックして「テキストの編集」をクリックすれば、ボタン名を変えることができます。
ボタンのコントロールのプロパティを指定するには、「コントロールの書式設定」をクリックし、調整します。
マクロを使えば、面倒な作業も楽々スピーディに!
作業手順を記憶・実行してくれるマクロ機能を活用すれば、細かくて面倒なルーチン作業を正確かつスピーディに行うことができます。今回ご紹介したマクロ機能を日々の業務でぜひ活用してみてください。
エクセルVBAについて動画で網羅的に学びたい方には、下記の講座がおすすめです。
【はじめてのマクロ】エクセル作業を自動化する VBA の基本マスターコース

面倒な Excel 作業を一瞬で処理して、生産性の大幅アップを目指します。VBAの使い方、コードの書き方、変数の使い方・・・マクロの基本をマスターします。説明スライドや Excel ファイルもダウンロードできるので復習しやすいです。
\無料でプレビューをチェック!/
講座を見てみるレビューの一部をご紹介
評価:★★★★★
コメント:マクロの基礎の基礎として非常に最適な講座だった。構文としてどのような構造になっているかが、すごく分かりやすかった。
評価:★★★★★
コメント:マクロの基本的なコードの書き方の説明がとてもわかりやすいです。今まで本や動画で調べてみても理解できずにいましたが、本講座で最後まで勉強してみて、あきらめずに頑張れそうな気がしています。少し長めですが、VBAを始めたい方には本当にお勧めできる内容だと思います。
エクセルのVBAについてまとめて学習し、普段の業務を一気に効率化させましょう!















最新情報・キャンペーン情報発信中