社内会議やクライアントへのプレゼン資料など、ビジネスシーンでグラフを目にする機会は多いものです。グラフの大きなメリットは、数値の変化や差異を瞬時に理解できる点にあります。
今回は、日常業務でエクセルをよく使う筆者が、グラフの特徴や基本的な作成・編集方法のほか、複数のグラフを複合させる応用手順をご紹介します。この記事を読み終える頃には、グラフ作成のプロになれるかもしれませんよ。(バージョンはOffice 2019で統一)
\文字より動画で学びたいあなたへ/
Udemyで講座を探す >エクセル・グラフの基本的な作り方
エクセルのグラフは、羅列された数字だけでは理解しにくいデータの変化や割合などを視覚化するために使われます。はじめに、グラフの基本的な作り方を解説します。
まず、エクセルのグラフにしたい対象データの範囲を選択します。グラフの対象となるデータの選択は、必ず長方形に範囲指定しましょう。連続しない離れたセルであっても「Ctrl」キーを押しながら範囲指定することで選択が可能です。
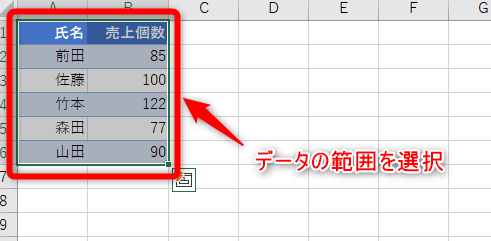
範囲を選択したら、「挿入」タブの「グラフ」からさまざまな種類のグラフを選択できます。
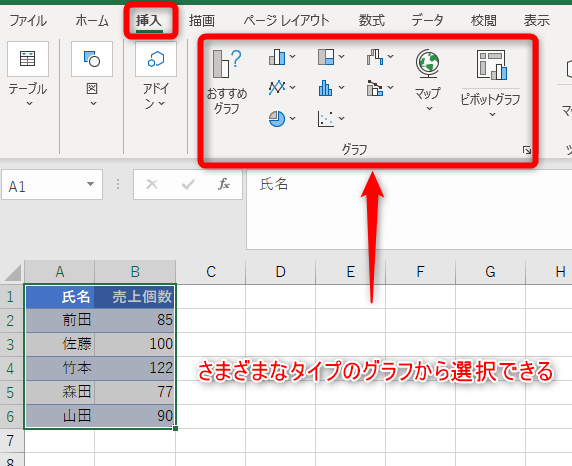
データに合ったグラフの形を選びましょう。
棒グラフ
期間内の変化や項目間の比較をするのに適しています。最もシンプルな形式で、横に並べてグループごとの集計値を比較したり、積み上げて全体の構成比率を表現したりできます。
【エクセルで作った棒グラフの例】
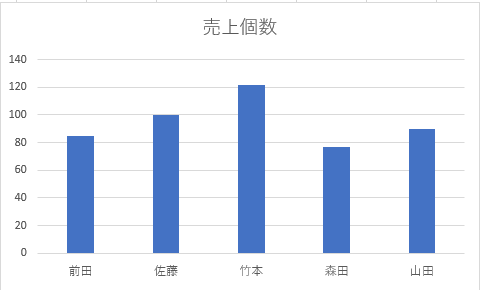
折れ線グラフ
一定期間のデータの変化や増減を示すのに適しており、Webサイトへのアクセス数や支持率の推移などによく使われます。複数の折れ線グラフを重ねてデータを比較したり、棒グラフなど他のグラフと組み合わせて表現したりすることもあります。
【エクセルで作った折れ線グラフの例】
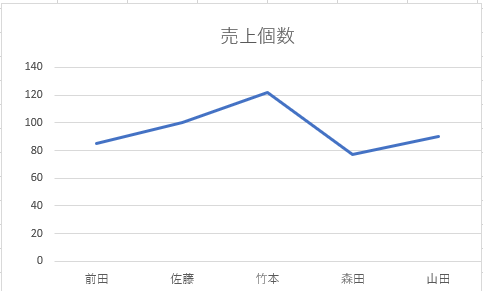
円グラフ
各項目の構成割合を表します。データ系列が1つしかない場合に使用され、各要素を強調するために3-D形式で段差をつけて表現されることもあります。
エクセルでクオリティの高い円グラフを作成する方法については、「誰でも簡単に出来る!エクセルでワンランク上の円グラフを作る方法」をご覧ください。
【エクセルで作った円グラフの例】
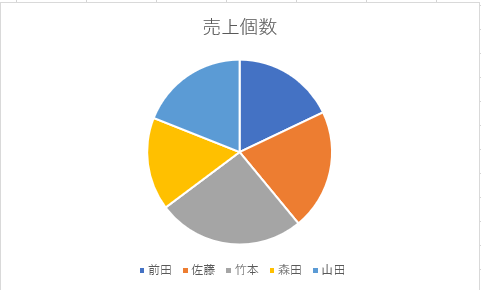
散布図
複数の数値間の高低や拡散の関係を示すのに適しています。XY座標の数値軸からXY図とも呼ばれ、統計データなどの数値データを表示する場合に使用されます。エクセルでは、相関係数も求められます。
【エクセルで作った散布図の例】
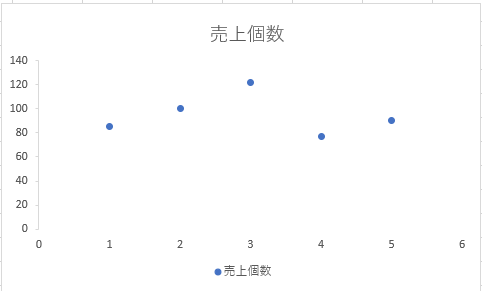
\文字より動画で学びたいあなたへ/
Udemyで講座を探す >ほかにも使えるエクセルのグラフ
上述したグラフのほかにも、エクセルでは多彩なグラフを簡単に作れます。以下では、代表的なグラフと使い分けシーンをご紹介します。
積み上げ縦棒グラフ
複数の要素を一本の棒グラフとして積み上げて表現するグラフです。各要素を色分けして表示するため、合計の総量と構成要素の割合をひと目で判別できます。時期に応じた各要素の変化量などを把握したい場合に役立つグラフです。
【エクセルで作った積み上げ縦棒グラフの例】
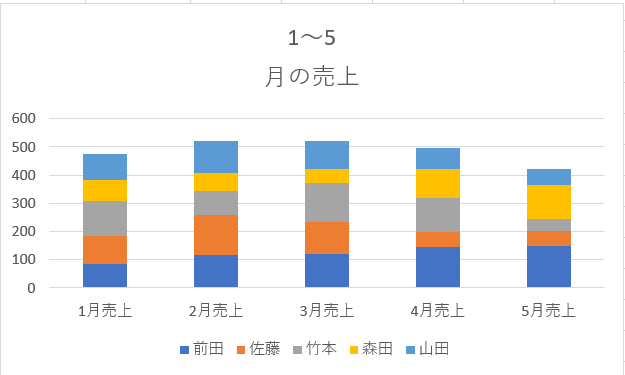
バブルチャート
縦軸・横軸のほか、各座標を中心としたサイズでもデータを表現できるグラフです。つまり、実質3種類のデータからグラフを作れます。グラフ上に点在する円が泡のように見えることから「バブル」という名前がつけられています。慣れていないと読み取りが難しいグラフですが、店舗面積と売上・利益の関係、PV・訪問頻度・滞在時間の関係など、3種類のデータがある場合に広く活用されています。
【エクセルで作ったバブルチャートの例】
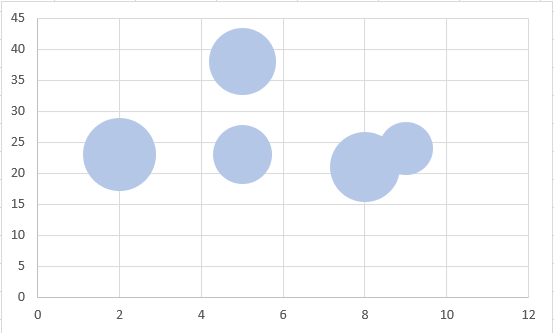
ヒストグラム
ヒストグラムは、特定の集団における数値の分布を表現するためのグラフです。具体的には、
連続しているデータを区切り、それぞれのばらつきを数値化した「度数分布」を示すグラフを意味します。形式上は棒グラフで表示されますが、それぞれの棒が示すのは単一のデータではなく、全データにおける内訳です。また、棒グラフは各縦棒に間隔がありますが、ヒストグラムは間隔を詰めて表示するのが一般的です。
ヒストグラムについて詳しく知りたい方は、「ヒストグラムをExcelで作成!分析に有効なグラフの作り方と解釈の仕方を解説」をご覧ください。
【エクセルで作ったヒストグラムの例】
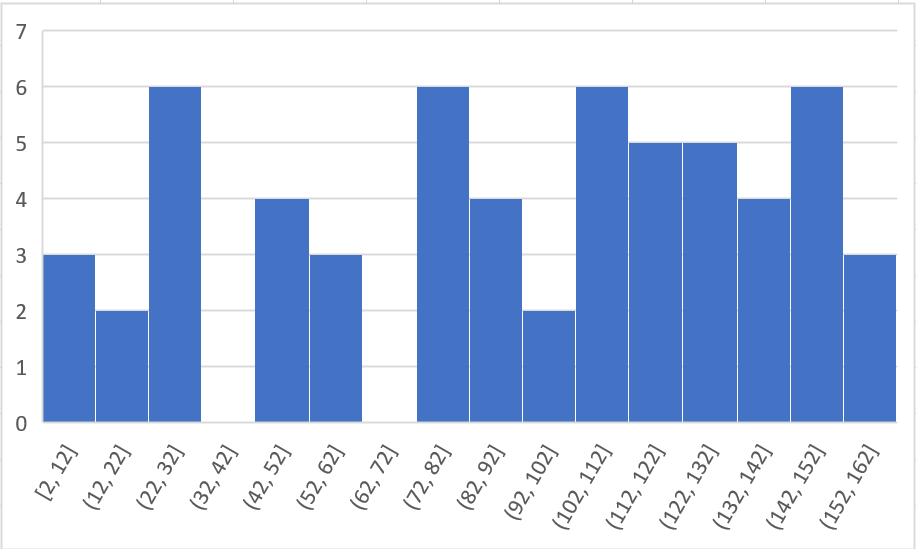
複合
複合グラフとは、データの傾向や遷移を相対的に比較するために使われるグラフです。2つのデータを重ねることで動向と関係性がひと目で理解できます。詳しい作成方法などは、次の「グラフを重ねるには?複合グラフも簡単に作成!」の見出しで解説します。
エクセル・グラフを自在に編集!
エクセルのグラフには、多くのテンプレートが用意されているため、簡単に種類の変更や2軸以上の複合化したグラフを作成できます。また、グラフの種類は、「挿入」タブの「グラフ」から選択すると、作成後でも簡単に変更できます。
グラフを修正する
グラフを修正したい場合は、修正したいグラフを選択し「選択」タブをクリックします。例えば、縦の数値軸をクリックして選択し、「書式」から「選択対象の書式設定」を選択すると、縦軸の数値の目盛り幅や境界値などを変更できます。
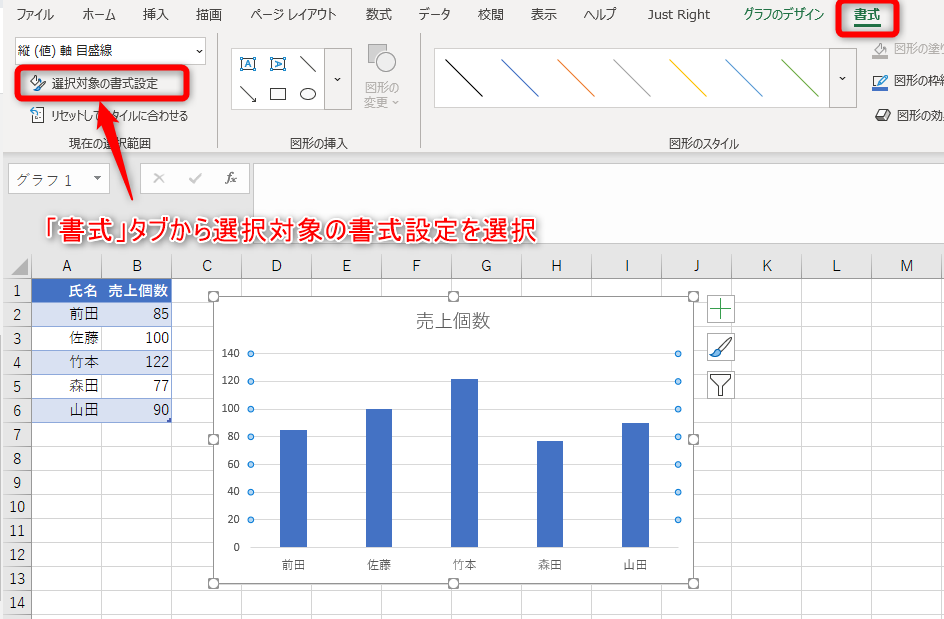
右側の書式設定で「表示単位」を修正することで数値の単位を変えたり、「目盛間隔」から間隔を変更したりできます。目盛りは、間隔が大きいほど見やすくなるので、ターゲットの数値を強調可能です。グラフタイトルなど編集したい箇所をダブルクリックすると、直接編集もできます。
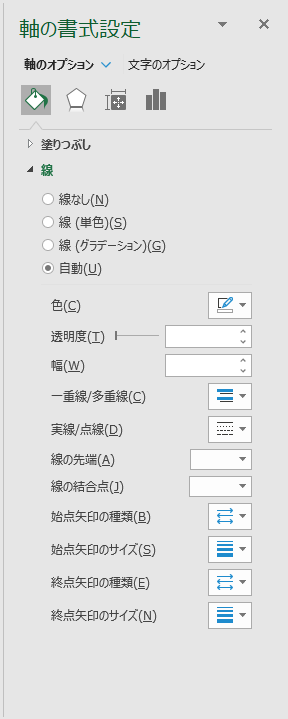
複数のグラフを同じサイズに設定する
複数のグラフの大きさを一度にそろえられます。「Shift」キーを押しながらグラフをクリックしていくと、複数のグラフを選択できます。
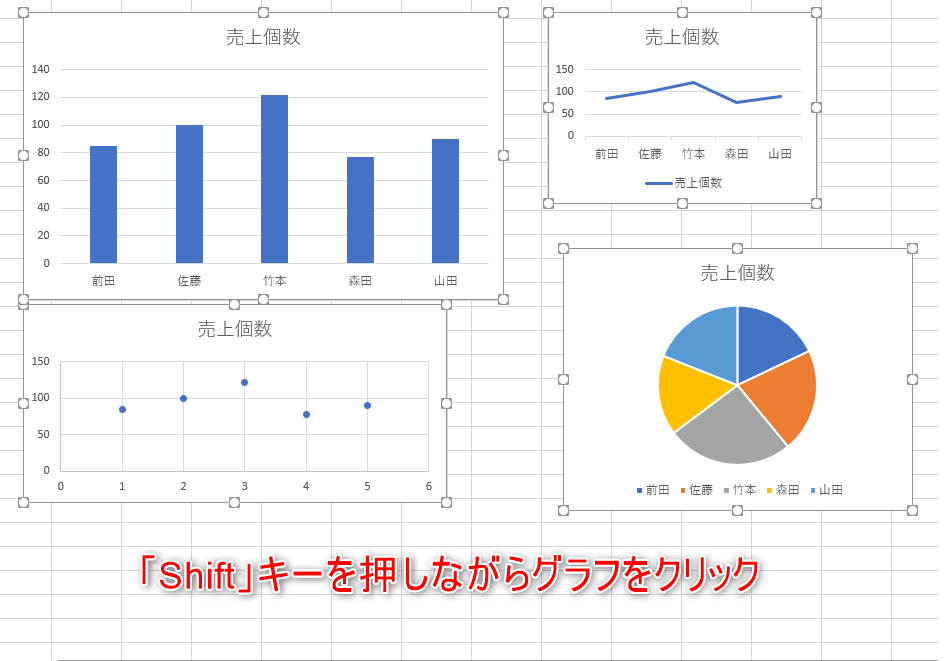
「図形の書式」タブ、「サイズ」のグループから設定したいグラフの縦横の長さを設定します。

すでに選択している複数のグラフは、サイズを変更することで動的に変更されていくので、グラフを見ながら適度な大きさに調整できます。
グラフを重ねるには?複合グラフも簡単に作成!
2つのデータを重ね、データの傾向や遷移を相対的に比較するために使われる複合グラフ。
ここでは、英語・国語・数学の個人の点数を棒グラフに、個人の平均点を折れ線グラフで表している場合を例に挙げて解説します。
グラフを追加して作成する方法
1)まず、英語・国語・数学、個人の平均点で一般的な縦棒グラフを作成します。
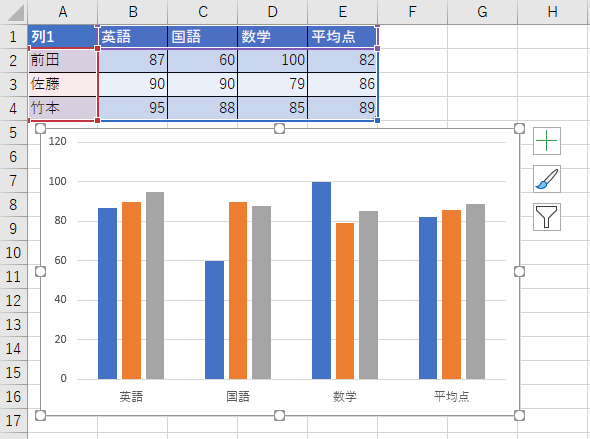
2)グラフ全体を選択して、「グラフのデザイン」タブにある「行/列の切り替え」を選択します。
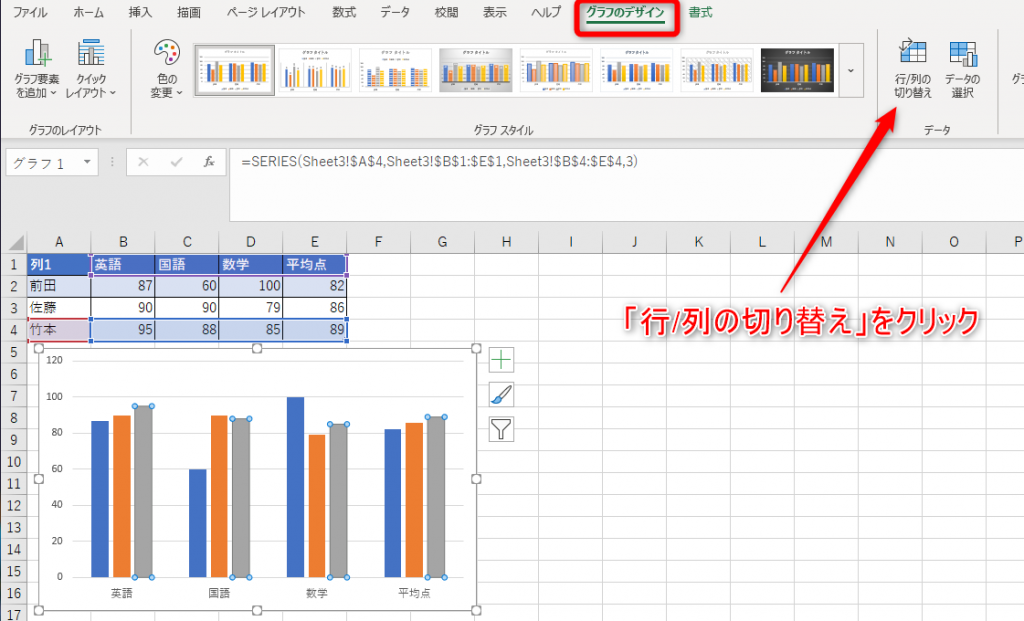
3)縦軸と横軸が入れ替わったグラフが表示されます。
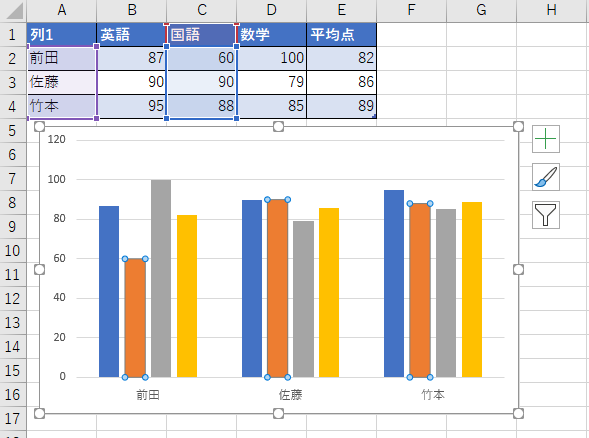
4)グラフを選択した状態で「グラフツール」タブ→「デザイン」にある「グラフの種類の変更」を選択します。
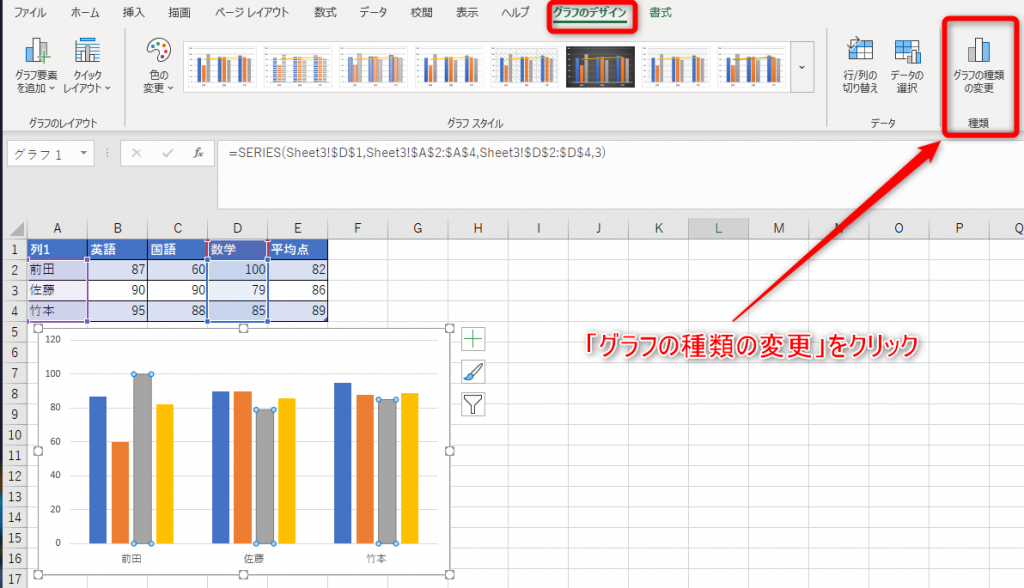
5)すると、「グラフの種類の変更」というウインドウが現れるので、変更したいグラフの種類を選択します。今回は「折れ線」を選んでみます。「折れ線」を選択したら、「OK」をクリックします。
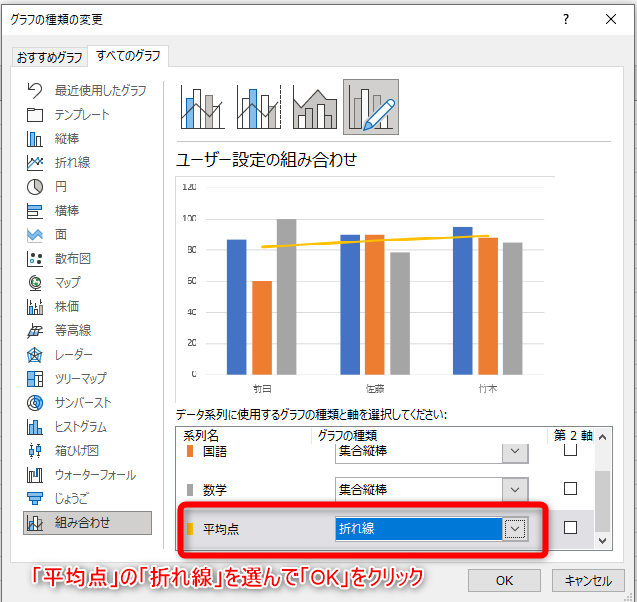
6)すると、以下のように、平均点のグラフが折れ線グラフに変更され、棒グラフと折れ線グラフの複合グラフが作成されました。
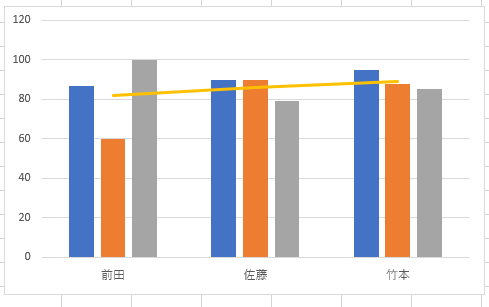
テンプレートから作成する方法
Excel 2013から新機能として複合グラフのテンプレートが設置され、より簡単に複合グラフが作成できるようになりました。
1)データを選択し、「挿入」タブの「グラフ」から「すべてのグラフ」を選び、「組み合わせ」を選択します。
2)下段の系列(顧客動員数と売り上げ)ごとにグラフの種類を選択します。
これだけで、複合グラフが作成できます。あとは、「軸の書式設定」などで間隔や表示単位などを編集していきます。
複合グラフの中にも縦棒と折れ線グラフや積み上げ面と縦棒グラフなどがあります。いろいろな組み合わせの複合グラフを作成してみてください。
区分線や項目目盛の調整
目盛線の表示・非表示の方法
目盛線を表示するには、はじめにグラフ右上にある「+」アイコンをクリックします。その後、グラフの要素を選択する画面が表れるので、「目盛線」にマウスを合わせてください。
すると、「第1主横軸」や「第1主縦軸」といった項目が表示されますので、任意のものにチェックを入れます。なお、目盛線を非表示にしたい場合は、チェックを外します。
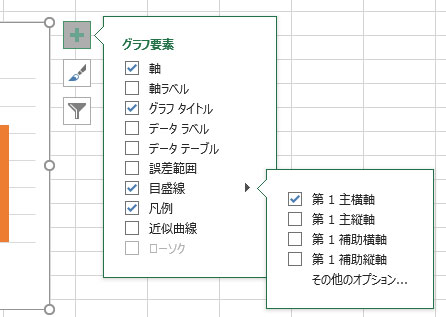
補助目盛線の表示方法
補助目盛線の表示方法は、目盛線と同様です。「+」アイコンをクリックし、「目盛線」にカーソルを合わせ、「第1補助横軸」や「第1補助縦軸」にチェックを入れてください。
区分線の表示方法
区分線を表示させるには、グラフを選択後に「デザイン」タブ内にある「グラフ要素を追加」をクリックします。表示されるメニューのなかに「線」があるので、そこにマウスのカーソルを合わせてください。新たに表示されたメニューの中にある「区分線」をクリックすると、グラフに区分線が追加されます。なお、区分線を削除する場合は、同じメニューから「なし」を選んでください。
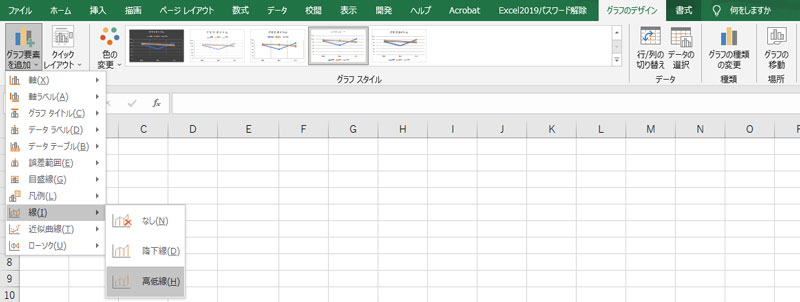
一部のデータ系列のみ区分線を表示する方法
区分線を一部のデータにのみ追加するには、2つの方法があります。ひとつは通常の手順で作成したグラフを拡張メタファイル(図)として貼り付け、その後不要な線を削除する方法です。この場合、元データとのつながりがなくなってしまうのがデメリットです。
もうひとつは、区分線のデータを2軸で表示させ、主軸の線を見えなくする方法です。これはつまり、通常のグラフに2軸のデータを重ねるというやり方です。データとのつながりは維持できますが、作成の手順が多いのが難点です。
データをグラフ化してわかりやすい資料を作成しよう
今回ご紹介したとおり、Excelではさまざまなグラフが作成できます。それぞれ表現できる内容は異なりますので、資料の用途に合わせたものを選びましょう。社内用や顧客へのプレゼンに使ったデータがあれば、それを練習台にしてグラフ作成をしてみてはいかがでしょうか?
グラフは直感的な理解を促すツールです。読み手の視点に立ち、アピールしたい箇所をクローズアップする工夫をしてみましょう。
エクセルは実務で使える実践的な知識を身に付けることがとても大切です。
下記のUdemy講座ではIF関数をもとにした6つの実務事例を解説しており、なんと無料で学ぶことができます。
\完全無料!/
【Excel】IF関数を使いこなす!実務事例から学ぶ本格スキル習得講座(事例6選)
評価:★★★★★
コメント: IF関数に強い苦手意識を持っていましたが、無料でこんなに分かりやすく学べて感謝しています。
評価:★★★★★
コメント: ある程度分かっているつもりでしたが、条件付き書式も1事例あって、知らない内容が含まれていたため、勉強になりました。
これを機に実務に使える実践的なExcelの知識を身につけましょう!













最新情報・キャンペーン情報発信中