数字が羅列しているだけの表から、特定の情報を素早くピックアップするのは手間がかかります。
そのような面倒を省くためには、表の中の重要なデータを色付けなどで強調し、わかりやすくする必要があります。
手作業でも可能ですが、非効率な上、ミスをするリスクが付きまといます。今回は、「マイクロソフト オフィス スペシャリスト(MOS)」の資格を持ち、IT企業に勤める筆者が、自動的に色や数式を使って業務を効率化できる「条件付き書式」についてご紹介します。(バージョンはOffice2013を元にご紹介させていただきます。)
※MOSについての詳しい記事はこちらをお読みください
\文字より動画で学びたいあなたへ/
Udemyで講座を探す >条件付き書式の定番設定!日付を見やすくする
文字やセルに色を付けて強調する条件付き書式の定番設定を、日付を見やすくする設定を例に説明します。
日付の文字の色、セルの色を変える基本設定
「条件付き書式」とは、ある条件が満たされた場合、自動的に書式変更することが可能な機能のことです。たくさんのデータを自動的に判別するため、手作業で1つずつ確認しながら変更する手間を大幅に省略できます。ここでは条件付き書式を使って、日付が日曜日なら赤にする設定方法と手順を説明します。
条件付き書式は、エクセルのリボンの「ホーム」にある「条件付き書式」から条件を設定していきます。
[手順1]
A列1行目から30行目までに、2016年6月1日から6月30日までの日付が入力されていると仮定します。そこで、まずA1からA30までを範囲指定します。
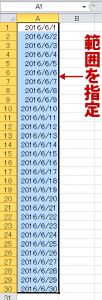
[手順2]
「ホーム」の「条件付き書式設定」のプルダウンメニューから「ルールの管理」をクリックします。
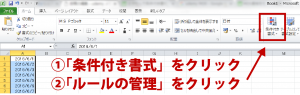
すると、「条件付き書式ルールの管理」ウィンドウが開きます。そのウィンドウの「新規ルール」をクリックします。
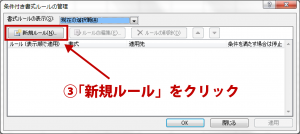
[手順3]
「新しい書式ルール」というダイアログボックスが開くので、「数式を利用して、書式設定するセルを決定」をクリックします。
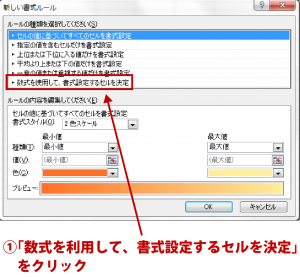
そして、数式の入力欄に「=WEEKDAY(A1)=1」と入力し、「書式」をクリックします。
※「WEEKDAY」は、日付に対応した曜日を返す関数です。「(A1)」は日付を入力した先頭セルの番地です。「=1」の「1」はWEEKDAY関数をこの表記で使用する場合の日曜日を意味します。「2」は月曜日、「3」は火曜日と続き、「7」は土曜日を意味します。
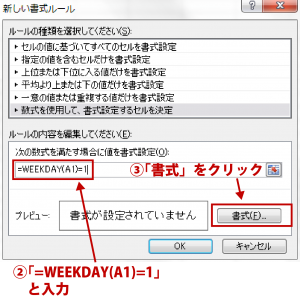
[手順4]
「セルの書式設定」というダイアログボックスが現れるので、自動と書かれた右横の「▼」をクリックし、カラーパレットから赤色を選び「OK」をクリックします。
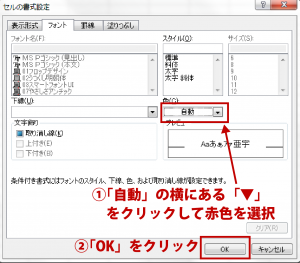
[手順5]
再び「新しい書式ルール」の画面に戻るので、「OK」をクリックします。
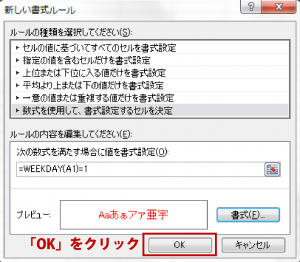
[手順6]
すると、6月1日から6月30日までのうち、日曜日だけが赤色になりました。

条件付き書式の応用編
条件付き書式を少し応用した使い方を2つ説明します。
・予定日に対し30日前になったら日付の文字の色を赤にする
スケジュール管理に便利な条件付き書式の使い方の1つに、特定の日付に対して30日前になったら、その日付の文字の色を自動的に変え、注意喚起を促す設定があります。例えば、顧客の誕生日のデータをもとに、誕生日の1カ月前にその顧客に誕生日祝いのはがきを送るという顧客管理を行っているとします。このケースで条件付き書式を使えば、顧客を生年月日別に整理したファイルを個別に作成しなくても、一人ひとりの誕生日を忘れることなく対応することができます。
※この記事執筆時が2016年5月13日なので、以下ではこれを今日の日付とします。
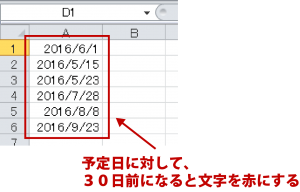
この場合、TODAY関数を使います。
上記の手順3までは同様です。上記ではWEEKDAY関数を使いましたが、今回はTODAY関数です。
「=(A1-TODAY())<=30」と入力し、書式設定で文字の色を赤色にする設定を行います。これで、誕生日の30日前の顧客が一目でわかるようになります。

入力した式の中の「A1」は、誕生日の日付が入った先頭セルの番地です。TODAY関数は、今日の日付を取得する関数です。つまり入力した式は、「誕生日から今日(5月13日)の日付を引いた日数が30日以下になったら、文字を赤色にしなさい」という意味です。
残りの手順は上記と同じです。すると、本日(5月13日)から30日以内の日付が赤になります。
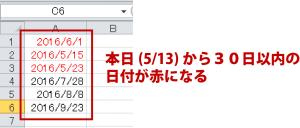
・1行おきに色を変えて表を見やすくするように変更
データ量の多い大きな表は、1行おきに色を変えると見やすくなります。行が追加されるごとに手動で毎回、色を変えると非効率的ですが、条件付き書式であらかじめ設定しておけば、自動的に行ってくれるため手間を省略できます。
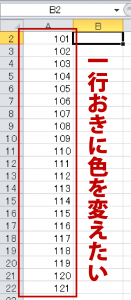
この場合、MOD関数とROW関数を使います。
上記の手順3までは同様です。「=MOD(ROW(),2)=0」という数式を入力します。そして書式設定で変更したい色を選ぶと1行おきに簡単に塗りつぶすことができます。
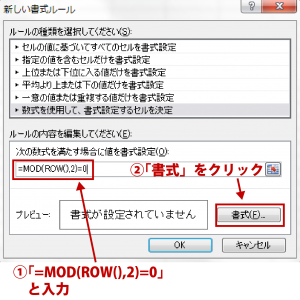
入力したMOD関数とは、割り算をして余りを求める関数です。ROW関数とは行番号を取得する関数です。つまり、設定した式の意味は、行番号を「2」で割って、余りがゼロなら、その行は偶数行だから塗りつぶすという意味になります。これで偶数行を1行おきに塗りつぶせます。もし奇数行を塗りつぶしたければ、「MOD(ROW(),2)=1」にすれば大丈夫です。
残りの手順は上記と同じです。すると、1行おきに色が変わって見やすくなります。
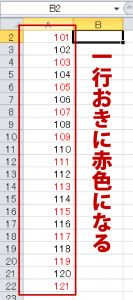
\文字より動画で学びたいあなたへ/
Udemyで講座を探す >こんな機能も!条件付き書式の基本
条件付き書式をさらに使いこなして、わかりやすい表を効率的に作成できる「上位/下位ルール」「データバー」「カラースケール」「アイコンセット」について紹介します。
上位/下位ルールとは
取り扱う商品数が多い大手企業では、売れ筋商品の情報や社員の業績を管理・分析し、売れない原因を調査して改善する必要があります。しかし、データ量が膨大であるため、そこから「売れ筋上位10品番」や「営業実績上位10名」などを抽出するのは面倒です。そんなときに便利な機能が、条件付き書式の「上位/下位ルール」です。条件付き書式のプルダウンメニューの中の「上位/下位ルール」を使うと簡単に入力されたデータの分析ができ、結果に色を付けて表示できます。
データバーとは
データを色分けすると、データの大きさ、重要性をある程度表せますが、細かい点まで十分表現させるには限界があります。視覚的にわかりやすく、見ただけでデータの持つ意味がわかるようにできるのは、データをグラフ化することです。エクセルでもグラフが作成できますが、それよりも簡単にグラフ化できるのが「データバー」です。条件付き書式設定の中の「データバー」を使って、データをセルの中でグラフにして表せます。
1.まずはデータバーにしたいセルの範囲を指定します。そして、「条件付き書式」をクリックして、「データバー」をクリックしましょう。
2.すると、数値が視覚的にわかりやすいデータになります。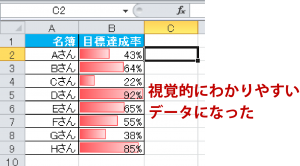
カラースケールとは
データ量が増えると、データの分布傾向がわかりにくくなります。データの絶対値や前年比を基準にして、その大きさをカラーグラデーションで表示できるのが「カラースケール」です。カラーグラデーションでデータの重みを表現できるので、いろいろなカラーを使うよりもデータの分布傾向がわかりやすくなります。条件付き書式設定の中の「カラースケール」を使って設定できます。
1.まずはカラースケールにしたいセルの範囲を指定します。そして、「条件付き書式」をクリックして、「カラースケール」をクリックしましょう。
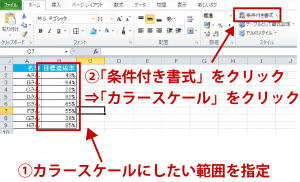
2.すると、データの分布傾向が視覚的にわかりやすくなります。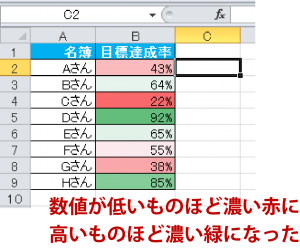
アイコンセットとは
条件付き書式設定の中の「アイコンセット」でデータの意味をアイコンに置き換えて視覚的に表現できます。アイコンには、矢印や丸、三角などの図形があります。例えば、多数の商品の前期と今期の売り上げを「大きく増加」「微増」「微減」「大きく減少」のように分けて、それを矢印などの図形を使って視覚的に表現できます。色分けでも同じような表現ができますが、アイコンを使うことで色の説明を省略でき、すぐにデータの意味が理解できます。
1.まずはアイコンセットにしたいセルの範囲を指定します。そして、「条件付き書式」をクリックして、「アイコンセット」をクリックしましょう。
2.すると、アイコンが表示されて、数値の増減・減少が視覚的にわかります。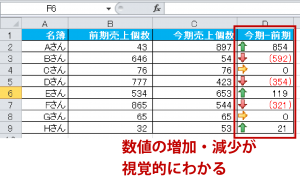
ステップアップ!コピーするだけで効率化
使っている条件付き書式の設定内容を、別のシートのデータや他のデータに使いたいときは、簡単にコピーして利用できます。その手順を紹介します。
条件付き書式が設定されているセルをクリックし、「ホーム」の「クリップボード」の中の「ブラシ」アイコンをクリックします。
すると、ポインターがペイントブラシに変化します。この状態で書式をコピーしたいセルの位置でクリックすると、そこに条件付き書式のみをコピーできます。続けて複数箇所にコピーしたい場合は、「ブラシ」のアイコンをダブルクリックすると複数箇所に貼り付けることができます。貼り付けの中止は、キーボードの「ESC」キーを押せば大丈夫です。
なお、数式をコピーするとき、参照しているセルの位置を調整しないと正しい結果が表示されない可能性があります。例えば、コピーする書式で数式がA1を参照していて、それをC3に書式をコピーすると、元の書式が参照していたセルのA1は、C3に変わります。変わったセルの位置でも良いかどうかを確認して、参照先が異なる場合は「絶対参照」、または「複合参照」にしてから数式をコピーするように調整しなければなりません。
条件付き書式のマスターで「できるビジネスパーソン」に
条件付き書式は単なる業務効率化につながるだけでなく、プレゼン力を高めることにつながります。条件付き書式設定を応用することで、より効率的にデータの内容を視覚化でき、説得力を高めて第三者に訴求できるようになります。緻密なデータを保持していても、それを相手に上手く説明できなければ、宝の持ち腐れというもの。高いプレゼン力はできるビジネスパーソンに求められる条件です。条件付き書式設定をマスターし、プレゼン力を飛躍的に向上させましょう。













最新情報・キャンペーン情報発信中