フローチャートとは、その名の通り「流れ図」で仕事の手順や手続きの流れなどをブロックでステップ順に示し、視覚的にわかりやすく伝えるための図です。フローチャートを作成するための専用ソフトもありますが、エクセルでもチャートをつくることができ、また、エクセルは汎用ソフトなので誰とでも共有することができます。
今回は、日常業務でエクセルを多用する筆者が、フローチャートの基本的な作成方法と、見やすくつくるためのコツをご紹介します。
この記事を読み終わる頃には、フローチャートの基本がしっかりと身についているでしょう。(バージョンはOffice2010で統一)
\文字より動画で学びたいあなたへ/
Udemyで講座を探す >見やすいエクセルのフローチャートとは?
フローチャートは以前、コンピューター・プログラムの設計段階で主に使われていましたが、現在ではマニュアルや引き継ぎ書、手続きの手順などさまざまなシーンで活用されています。手順や流れを説明するための図であるため、見やすくわかりやすいことが求められます。
どんな図形を使う?
エクセルの「挿入」タブ-「図形」ボタンを押すと、「フローチャート」の分類に28種類ものブロック図があり、カーソルをかざすとそれぞれの名前が表示されます。
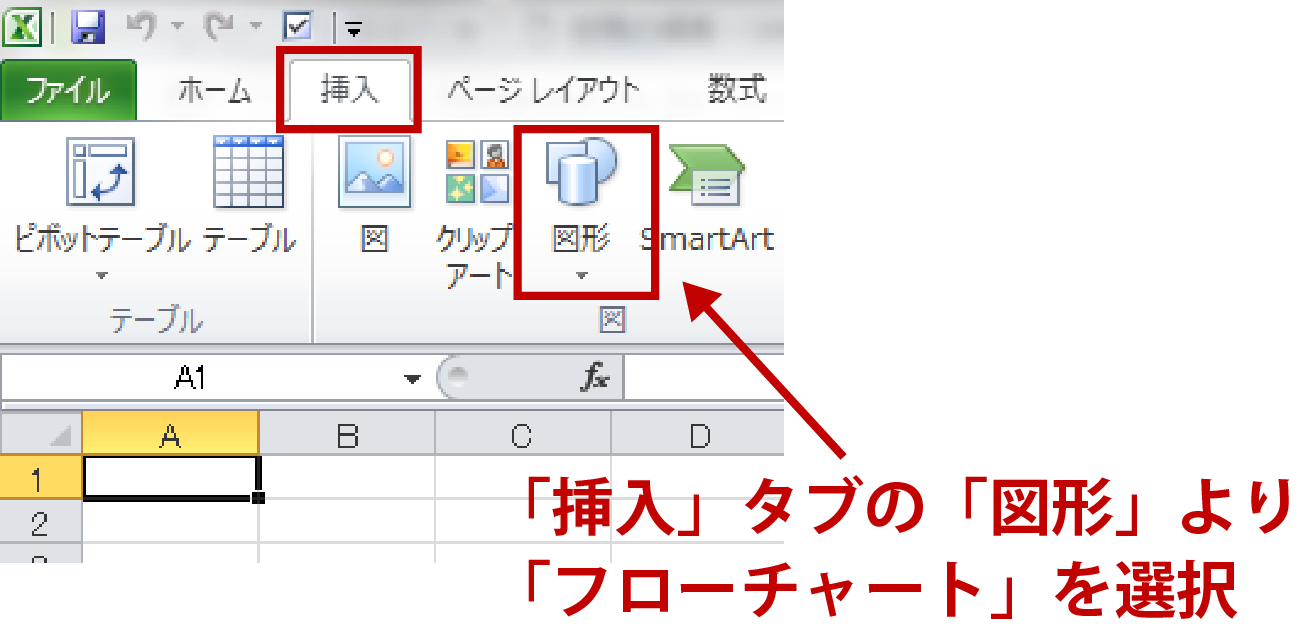
一般的によく使われる図形として、例えば、俵形の「端子」は手順の最初と最後、長方形の「処理」は各手順の解説、ひし形の「判断」は次にすることが分かれる分岐点ということを表しています。
役所の住民票や印鑑証明書などの手続きを例に挙げると、手続きの出発点と最後の手続き完了が「端子」になり、新規登録か証明書発行かの選択が「判断」、そして申請書への記入や「○番窓口に行く」などの実際に行う手順が「処理」になります。
見やすいフローチャートとは?
情報を詰め込みすぎると、図で表していてもわかりにくくなってしまいます。わかりやすいフローチャートにするには、図形は最大でも15個程度にしましょう。また、見やすくするためには、図形の大きさや位置をそろえるだけでなく、重要な部分は色で強調するなどの工夫が必要です。
\文字より動画で学びたいあなたへ/
Udemyで講座を探す >エクセルでのフローチャート作成方法
実際にエクセルでフローチャートを作成してみましょう。フローチャートは、エクセルのテンプレートを使って作成する方法もあります。「ファイル」タブから「新規」を選び、「簡単なフローチャート」をもとに作成することもできますが、今回はオリジナルのフローチャート作成方法を解説します。
作成する前の準備とコツ
実際にチャートを作る前に、少し準備をしておくことで格段に作業が楽になります。まず、ショートカットキー「Ctrl」+「A」でシート全体を選択し、A列の幅と1行目の高さをともに21ピクセルに設定します。ワークシートを方眼紙として使うことで、図形の配置がしやすくなります。

次に、「挿入」タブの「図形」ボタンで「フローチャート」の中から図形を1つ選びます。ここでは始点・完了を表す俵形の「端子」を選び、ワークシート上でクリックして表示します。
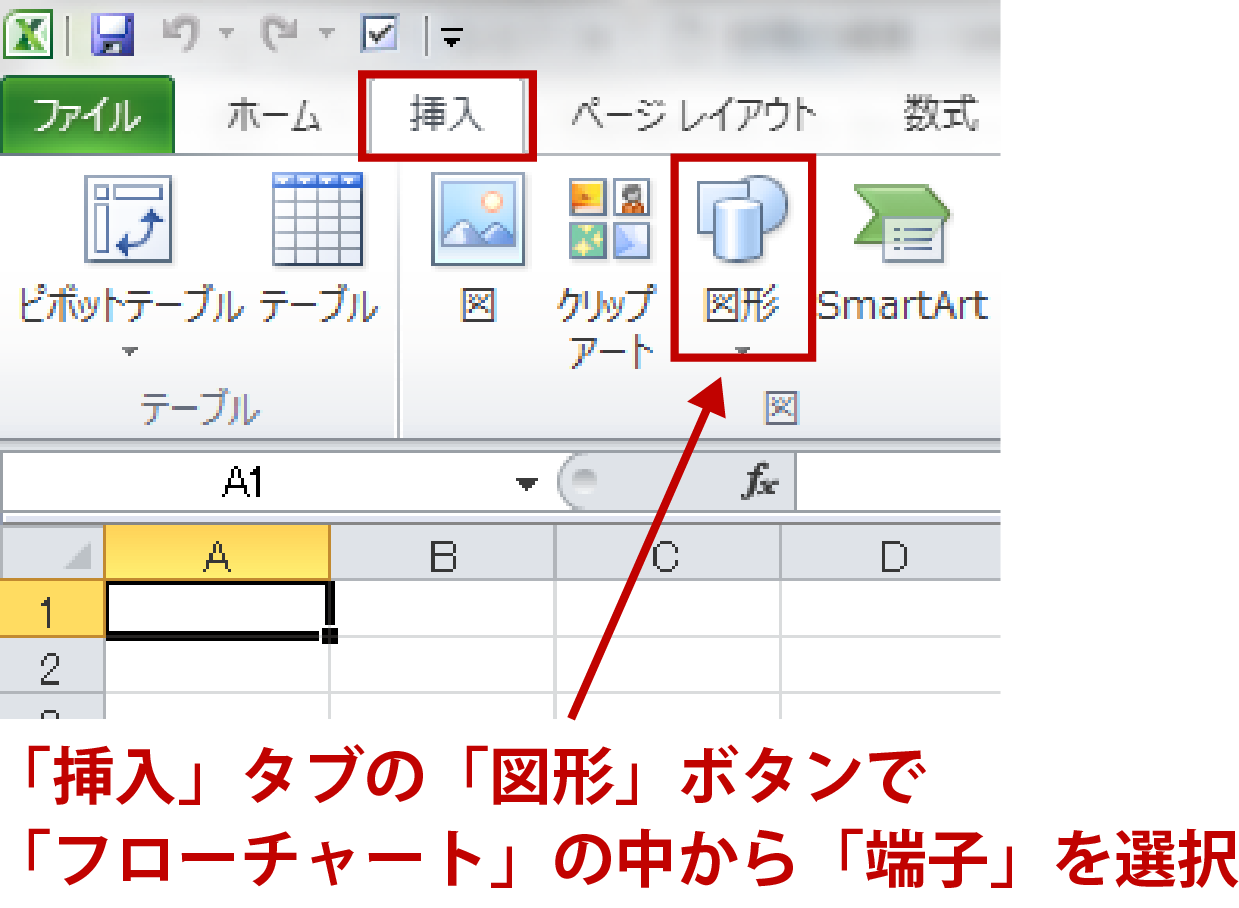
「描画ツール」の「書式」タブが現れるので、右上にある「配置」ボタンで「枠線に合わせる(P)」をクリックします。

表示した図形をマウスで動かし、上と左の縁をセル枠と重ねてから図形の大きさを変えます。このとき、書き込むテキストの量にもよりますが、図形の幅・高さともセルの数が偶数になるようにすると、きれいにそろえることができます。

テキストを書き込む
「端子」にテキストを入力します。図形を右クリックして表示されるメニューから「テキストの編集(X)」を選ぶと図形内でカーソルが点滅するので、図形の左上部分にテキストが表示されます。
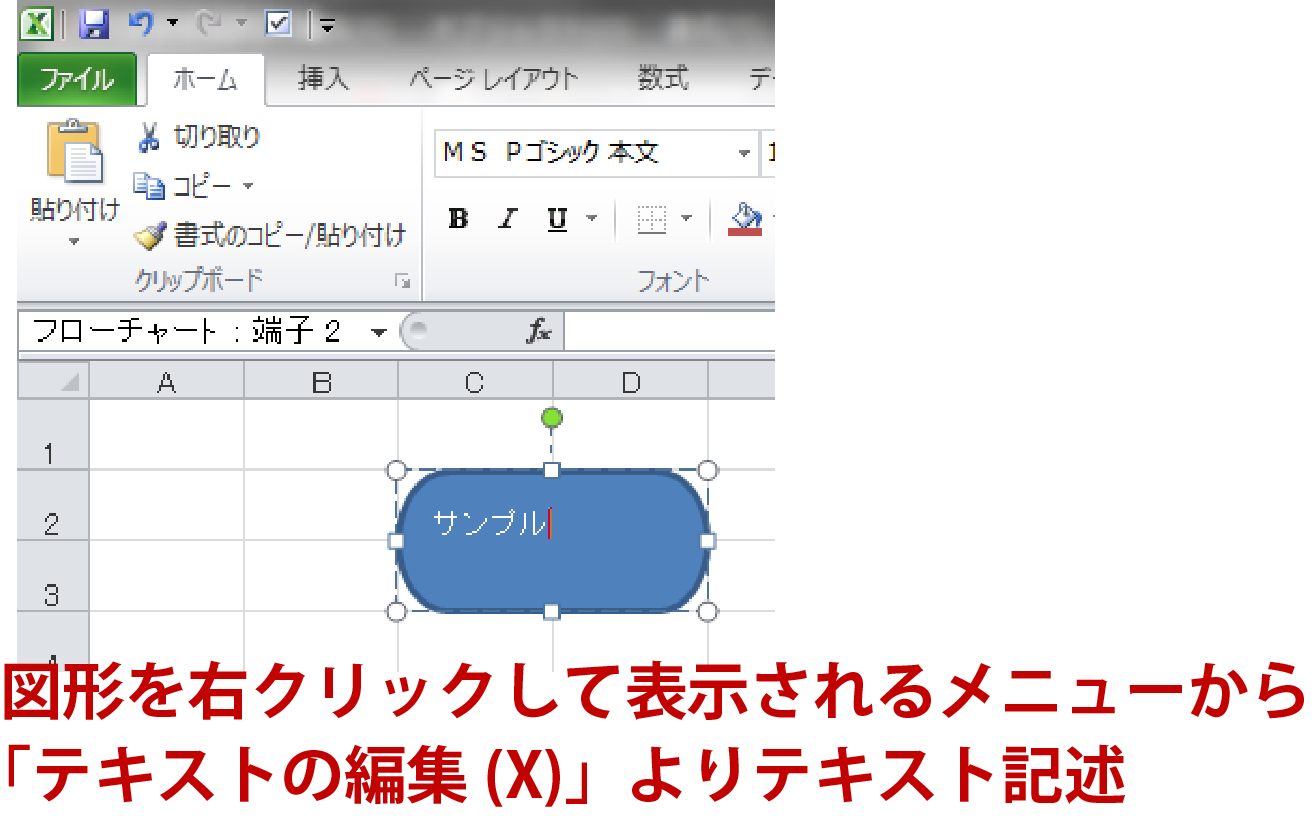
テキストが図形の中心で左右対称に表示させるためには、再び図形全体を選択して右クリックし、メニューの「図形の書式設定(O)…」で表示されるダイアログから文字オプションの右端にある「テキストボックス」を選択します。

「垂直方向の配置(V)」で「中心」を選びます。
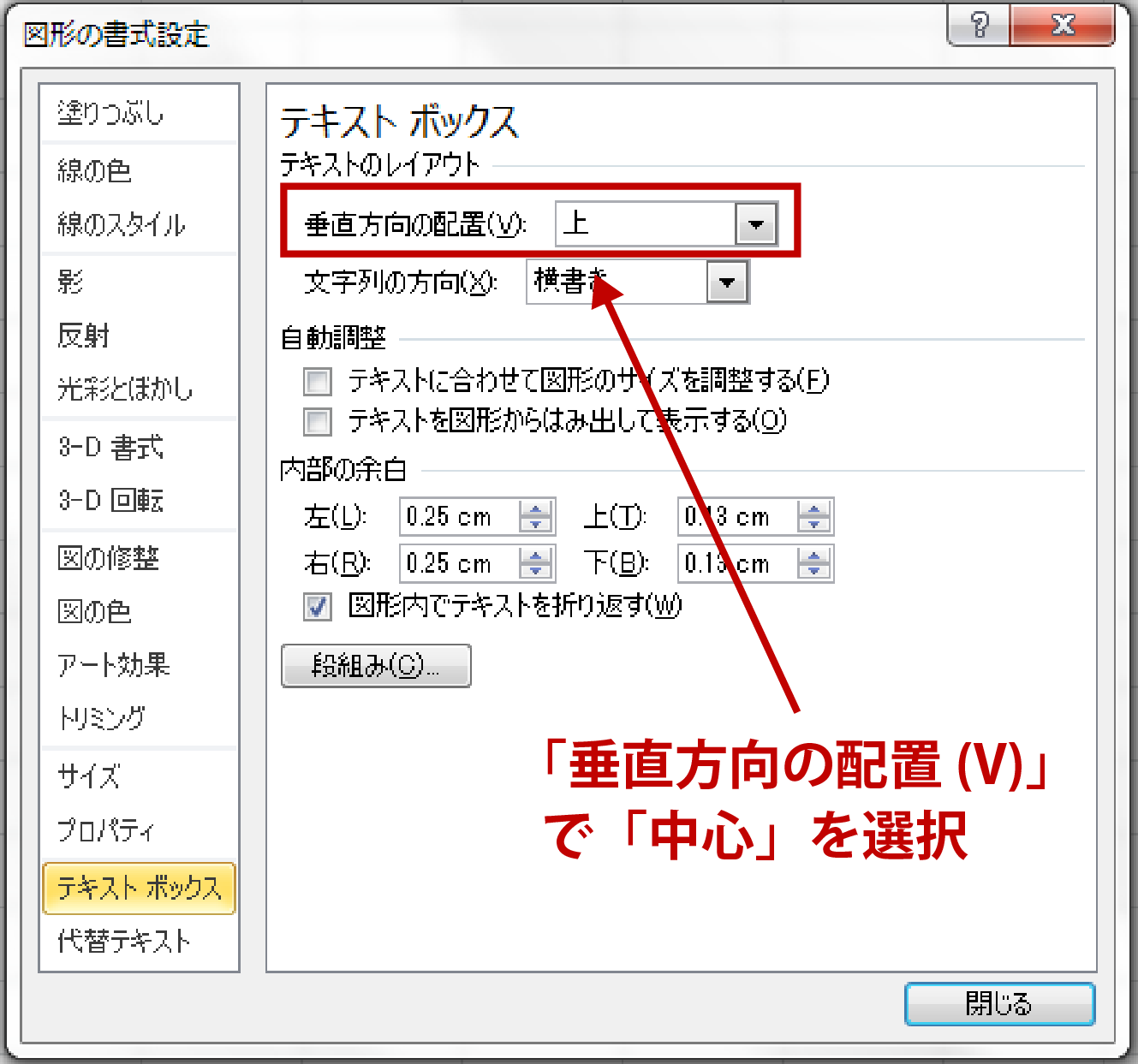
図形の色や線を変えるには、図形の中で右クリックして「図形の書式設定(O)…」で線の色や太さ、塗りつぶしの色などを変えます。
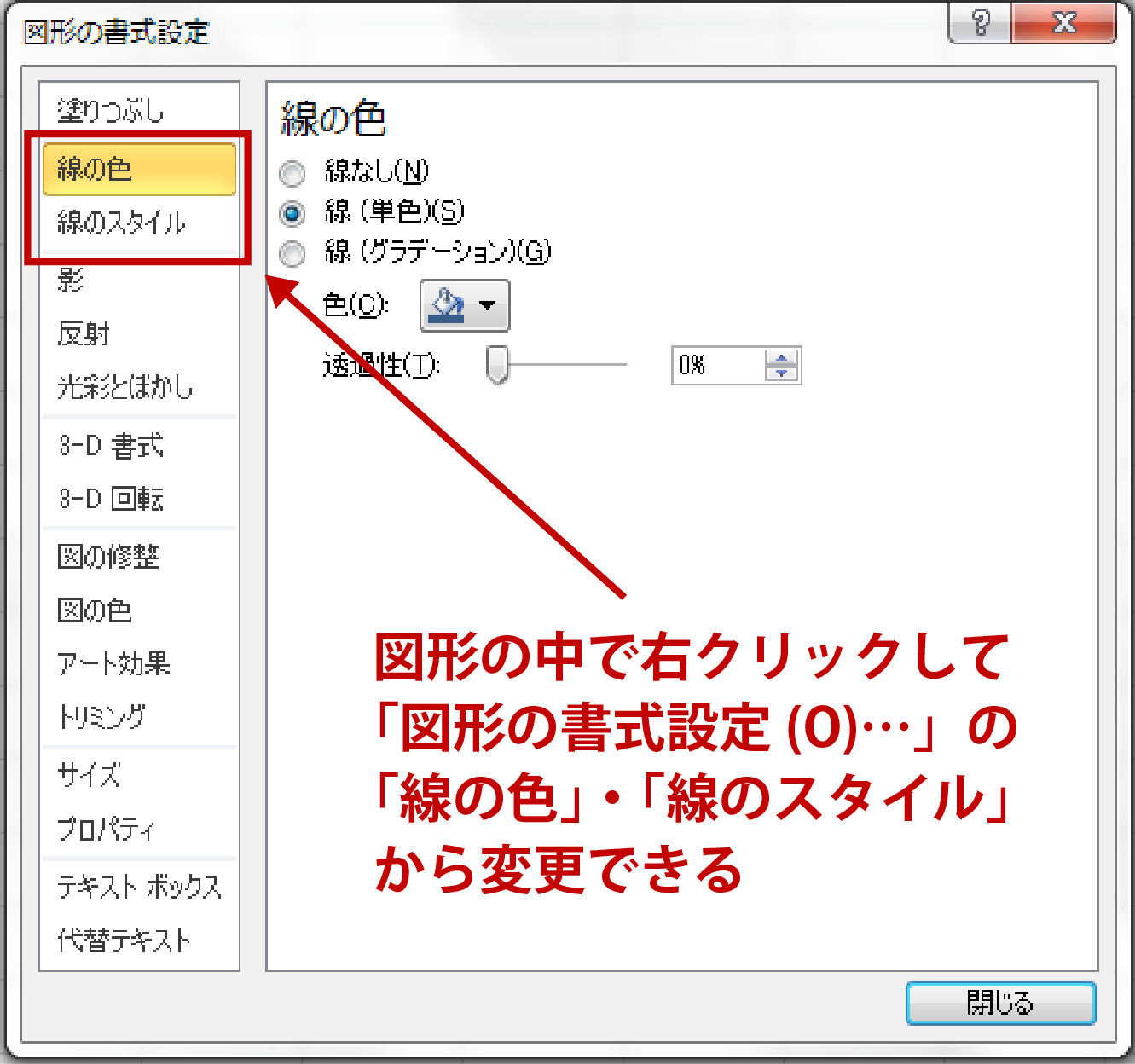
図形をコネクタでつなぐ
次の図形を上の「端子」の真下に3マスほど離して同じサイズで設置し、線(コネクタ)でつなぎます。「挿入」タブの「図形」から直線を選択します。
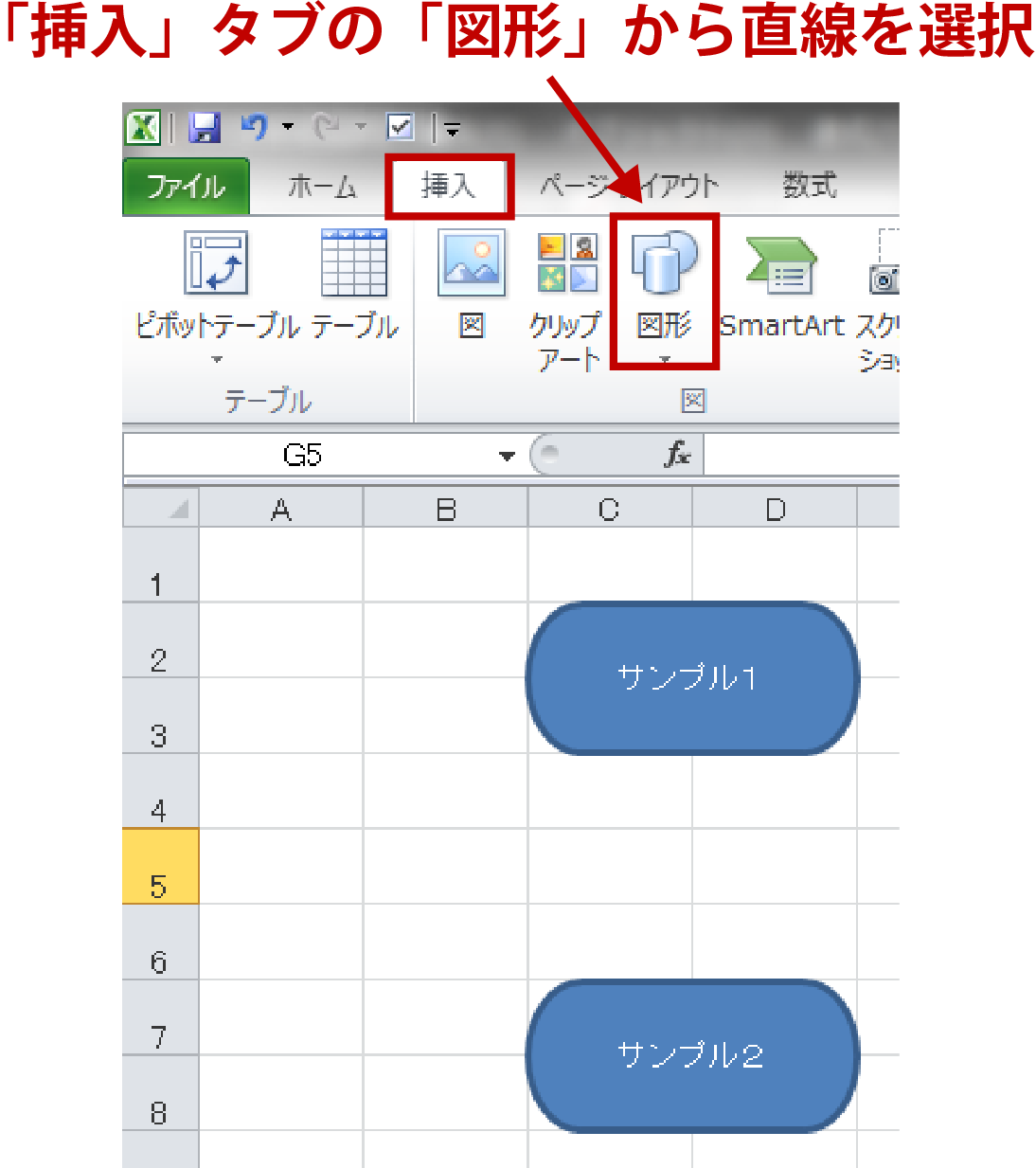
「端子」の上にかざすと周りに小さな四角が4つ現れるので、底辺の四角をクリックすると、緑の丸がついた直線が描かれます。
これで「端子」と直線が結合されました。直線のもう片端を長方形の中にドラッグするとまた四角が現れるので上辺の四角に重ねます。直線の両端が赤色になれば2つの図形がつながった印です。

どちらかが白丸の場合は結合されていないので、再度実行しましょう。
フローチャートをもっとスピーディに作成するコツ
フローチャートをさらに効率よく、スピーディに作成するコツをご紹介します。
同じ図形はコピペ
図形は毎回新たに挿入すると、大きさや色をいちいちそろえなければならないので、コピペして使い回しましょう。コネクタも同じです。元の図形を「Ctrl」キーを押しながらドラッグしても、コピペができます。また、新たな図形を使うときも、これまで使ったものをコピペし、その図形を選択した状態で描画ツール「書式」タブ-「図形の編集」ボタンの「図形の変更(N)」メニューから選べば、同じサイズの別の図形に変更できます。
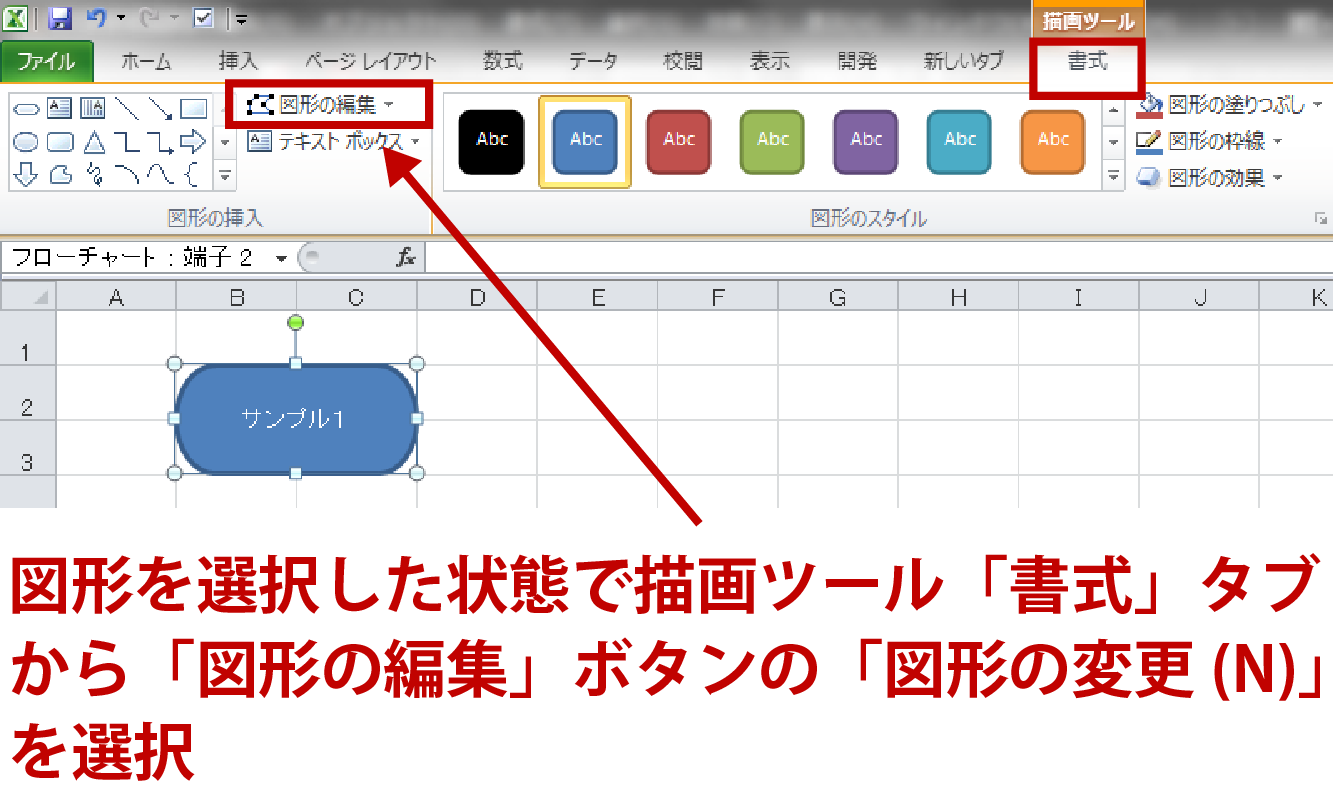
配置をそろえる、まとめて移動・コピーする
最初にワークシートの準備をしている場合はあまり必要ありませんが、複数の図形の配置をそろえるには「Ctrl」キーを押したままそろえたい図形だけ選択し、「書式」タブ-「配置」ボタンを使います。
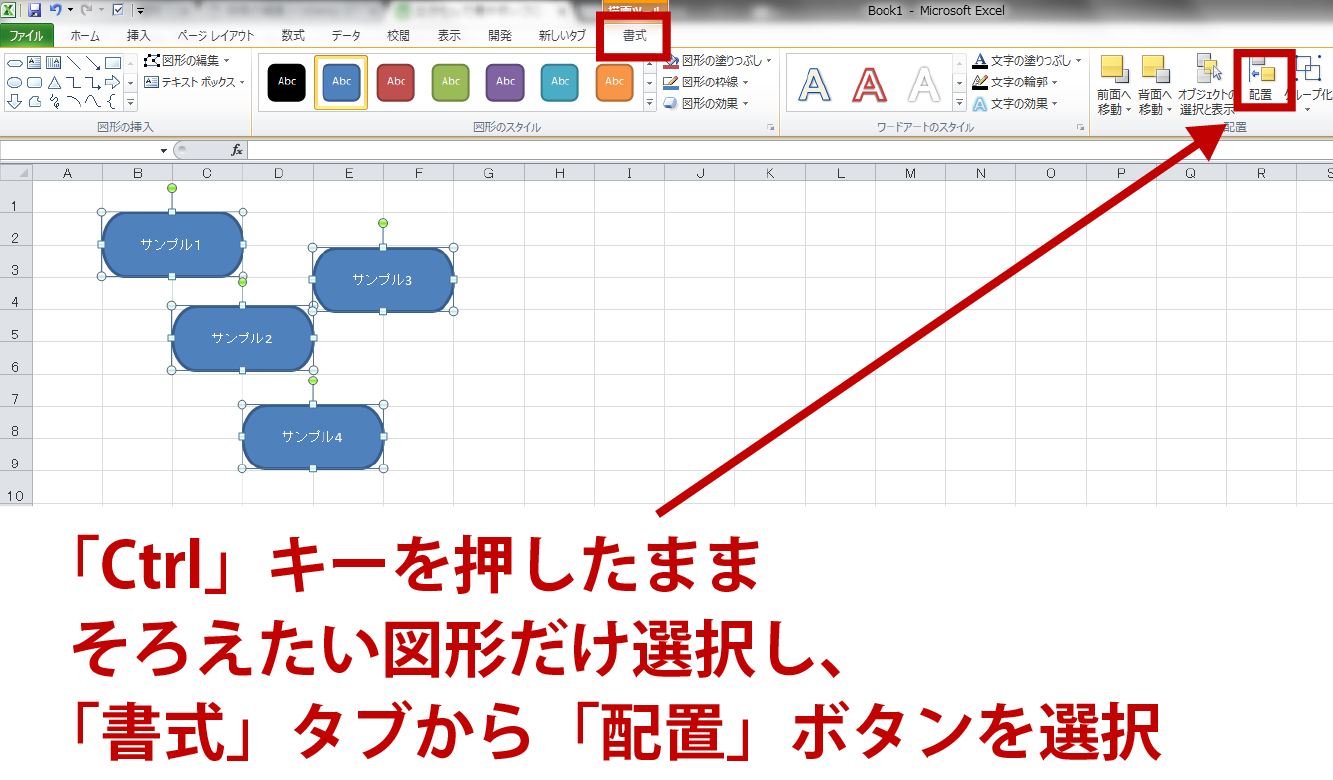
また、いくつかまとめて移動やコピーする場合にも、同様に図形を選択し、「Ctrl」キーを押したまま右クリック、「グループ化(G)」で1つにまとめてから行うと便利です。
組織図などは「SmartArt」が便利
エクセルには図形のほかに「SmartArt」があり、よく使われる図形パターンが用意されています。例えば、組織図は「挿入」タブをクリックして「SmartArt」ボタンをクリックします。

「階層構造」を選択します。
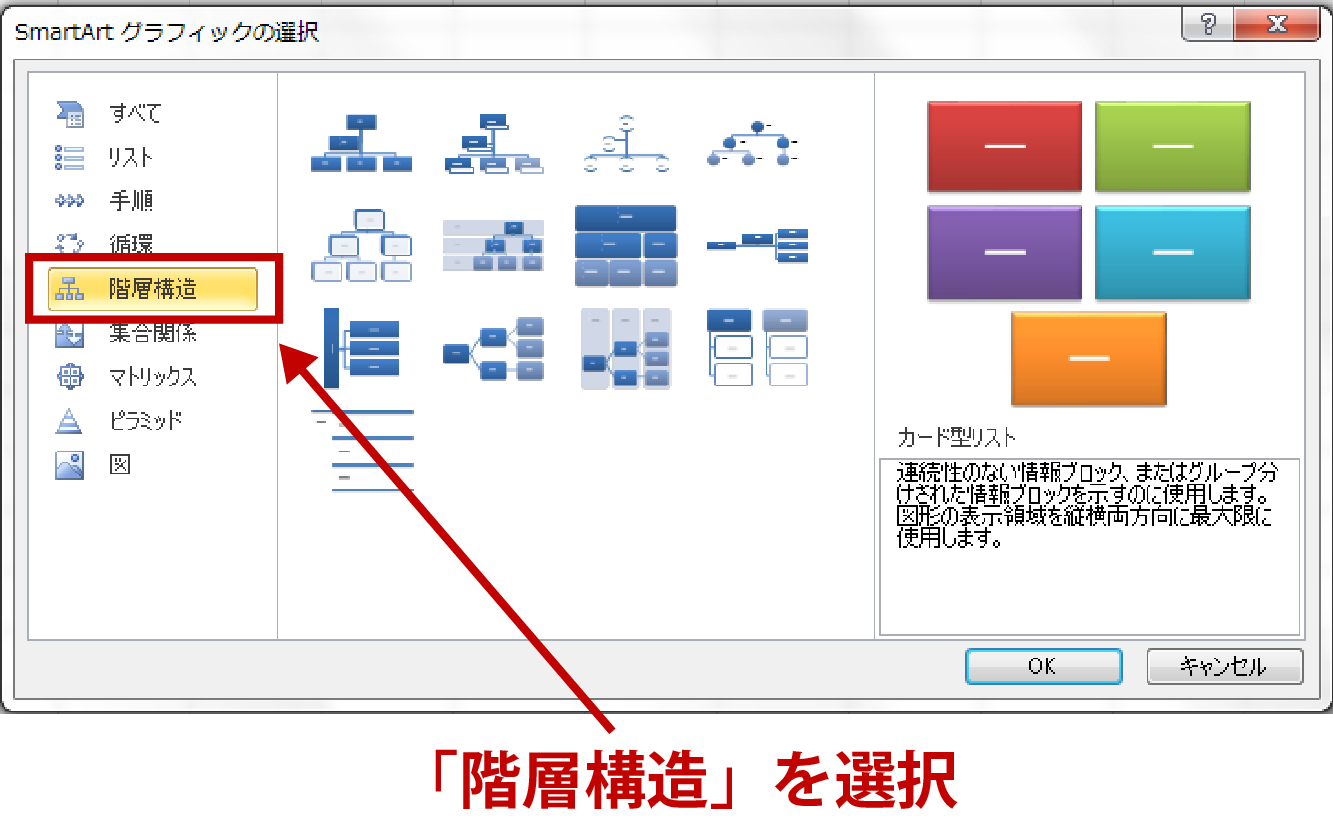
自分が作りたいものに近いパターンを選び、図形の形や枠線、色の変更、階層の増減、構造の修正などを施してオリジナルの図を簡単に作成できます。
印刷する
フローチャート全体を印刷するときは、全ての図形が入るセル範囲を選択し、「ファイル」タブの「印刷」「設定」で、「作業中のシートを印刷」を「選択した部分を印刷」に変更し、「シートを1ページに印刷」にします。
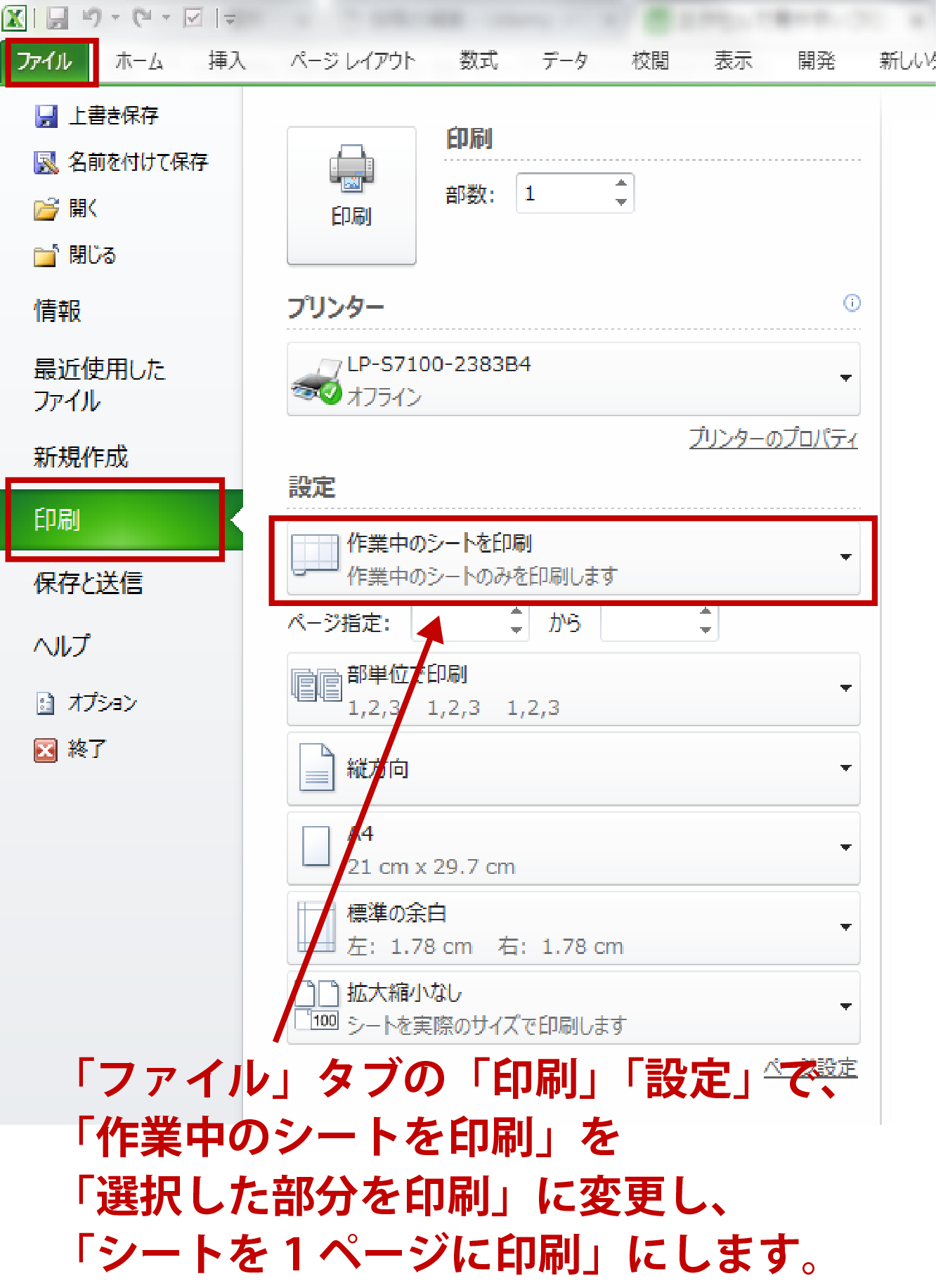
A4サイズ1枚に収めるなどあらかじめサイズが決まっている場合は、作業の最初に「表示」タブで「ページレイアウト」に設定しておくと、印刷したときのイメージがわかるので配置しやすいでしょう。
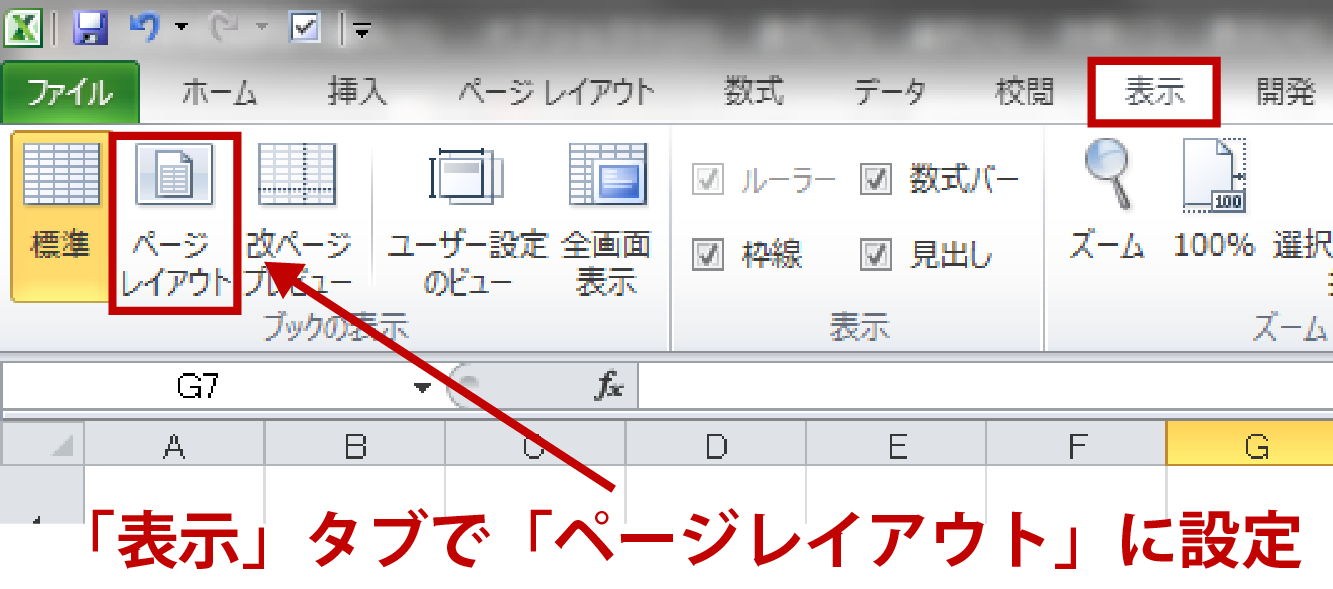
ワークシートの枠線を消すには「表示」タブの「枠線」のチェックをはずします。
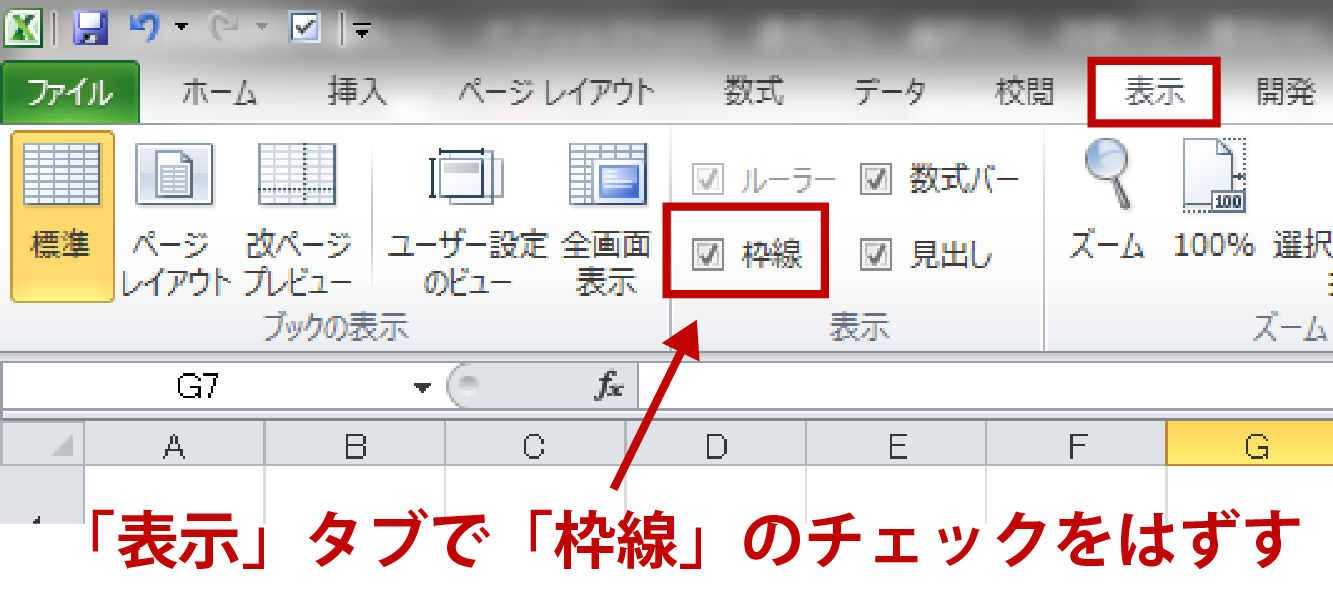
チャートを紙面中央に印刷する場合は、「ページレイアウト」タブから「余白」ボタンで「ユーザー設定の余白(A)…」を選択します。
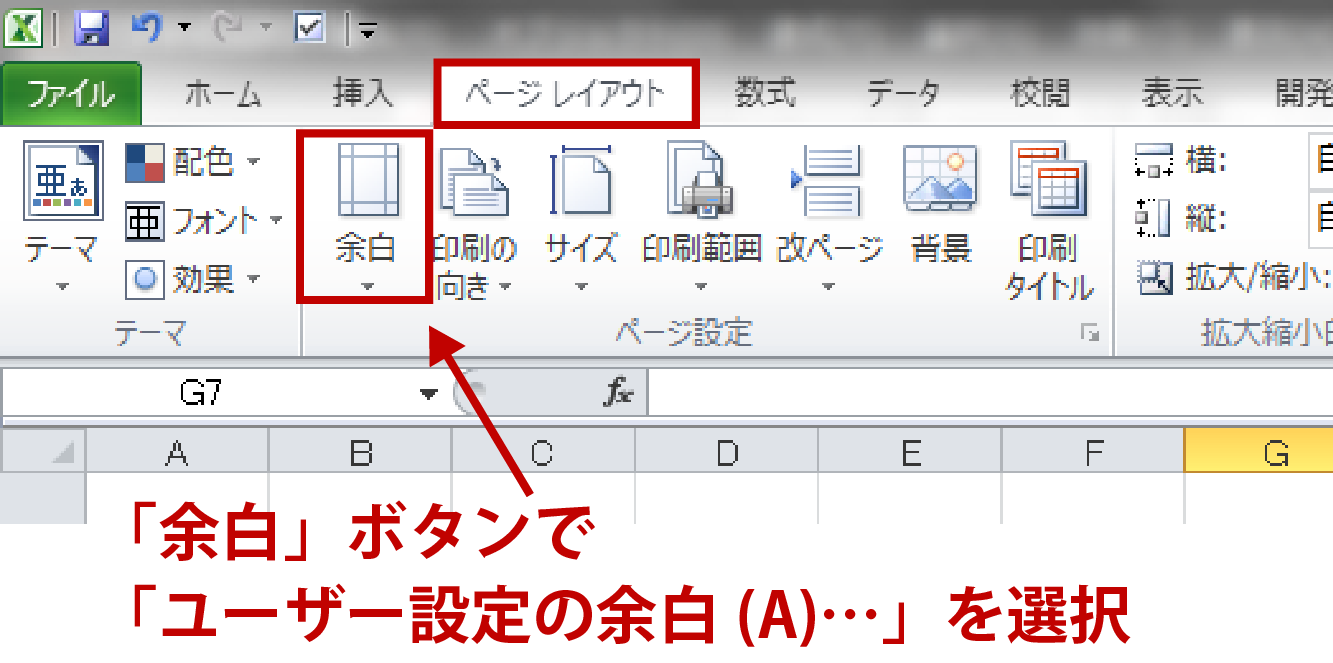
「ページ中央」の「水平」「垂直」にチェックを入れます。

わかりやすいフローチャートの作成は基本事項の理解から
フローチャートで時間がかかるのは配置決めです。特に条件の分岐でチャートが2列、3列と増えていくと、配置が最初のイメージとずいぶん変わってしまう場合があります。同じ作業はコピペやグループ化での移動をするなど、操作を知っているだけで効率的に作成することができます。フローチャートの基本を理解し、わかりやすいフローチャートの作成を目指しましょう。















最新情報・キャンペーン情報発信中