ワードの「ヘッダー・フッター」とは、文書の上端や下端にある、見出しやページ番号を挿入する機能のことです。
ヘッダー・フッターを使うことで、今読んでいる文書がどのような内容で、全体の中のどこに該当するのかが一目でわかるようになります。
今回は、パソコンインストラクターの資格を持つ筆者が、わかりやすい書類を作成するのに欠かせない、ヘッダー・フッターの使い方を解説します。(バージョンはOffice2010)
\文字より動画で学びたいあなたへ/
Udemyで講座を探す >INDEX
まずは基本から!ワードのヘッダー・フッターの設定・削除方法
ヘッダー・フッターの設定から始めましょう。
設定が完了したら、幅の変更や図の挿入にもチャレンジします。
設定方法
・領域の表示
初めに、見出しやページ番号を挿入するスペース「ヘッダー・フッター」の領域を表示させます。
ウィンドウ上方の「挿入」タブ内にある「ヘッダーとフッター」の「ヘッダー」や「フッター」をクリックします。
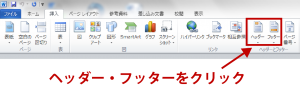
すると領域が表示されます。このとき、カーソルはヘッダー・フッターの領域で点滅しており、本文は薄く表示され編集できない状態になります。
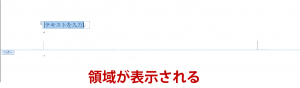
・見出しや日付の挿入
領域を表示している間、ウィンドウ上方には「ヘッダー/フッターツール」が追加されます。
見出しなど文章の入力はもちろん、このツール内の「デザイン」タブにある「挿入」から「日付と時刻」をクリックします。
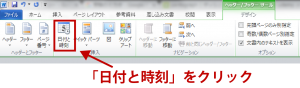
すると、編集時の日時を入力することができます。
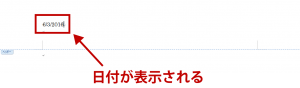
・領域を閉じる
ヘッダー・フッダーの編集を終えたら、本文の編集に戻るために領域表示を閉じる必要があります。
先ほどの「ヘッダー/フッターツール」の「デザイン」タブにある「ヘッダーとフッターを閉じる」をクリックします。

すると、今度は本文にカーソルが戻り、ヘッダー・フッターは薄く表示され、編集できない状態になります。
・削除の方法
入力した文章を消すことで、領域を削除できます。しかし、複数のページにヘッダー・フッダーがある場合には、全てのページから削除されてしまいます。
表紙ページにあるものだけを削除したい場合は、「ヘッダー/フッターツール」内にある「先頭ページのみ別指定」というチェックボックスをオンにします。
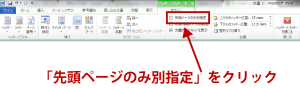
こうすることで、他ページに影響を及ぼすことなく、該当ページからのみヘッダー・フッターを削除することができます。
・幅の変更
「ページレイアウト」タブの「ページ設定」右下にある「ダイアログボックス起動ツール」をクリックします。

表示されたダイアログボックスの「その他」タブ内の「ヘッダーとフッター」で、「用紙の端からの距離」に変更したい数値を入力します。
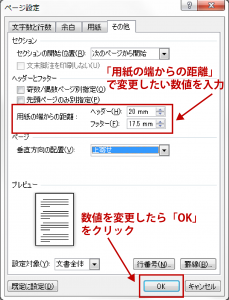
「OK」をクリックし、ダイアログボックスを閉じれば、幅の変更が完了します。
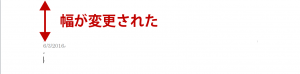
・図の挿入
「ヘッダー/フッター」の「デザイン」タブにある「挿入」の中から、「図」をクリックします。

PC内にある画像を選択すれば図の挿入が完了します。
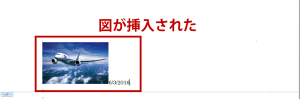
\文字より動画で学びたいあなたへ/
Udemyで講座を探す >これは便利!ワードのヘッダー・フッター応用術
ヘッダー・フッターのワンランク上の使い方を解説します。
セクションごとに表示を変える方法
ページごとにヘッダー・フッターを変えるには、文章を内容によって「セクション」分けする必要があります。「セクション」とは、ワードのファイル全体に及ぶ機能を個別化するものです。
「セクション」の設定方法を説明します。
2つ目のセクションとなる文章の先頭にカーソルを合わせ、「ページレイアウト」タブの「ページ設定」内にある「区切り」をクリックします。
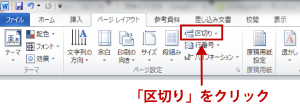
ここで、区切りの方法がいくつか表示されますが、今回はその中の「次のページから開始」をクリックします。
すると文章が改ページされ、セクションが設定されました。
3つ目以降のセクションを設定する際は、先ほどの手順を繰り返します。
セクションの設定が済んだら、ヘッダー・フッターの変更に取りかかります。
最初のセクションのヘッダーを編集するところまでは、これまでの手順と同じです。
次のセクションのヘッダーを編集するためには、「ヘッダー/フッターツール」の「デザイン」タブ内にある、「ナビゲーション」から「次へ」をクリックします。
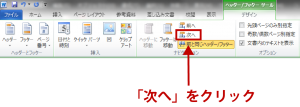
すると、次のセクションのヘッダーに移動します。この段階では、ヘッダー領域には前のセクションで入力した文章が表示されています。
この状態ではまだ完全にセクションは分けられておらず、このままヘッダーを編集すると、前のヘッダーも同じ内容に書き換わってしまいます。
セクション間の関係を断つには、「ヘッダー/フッターツール」の「デザイン」タブに入り、「ナビゲーション」内の「前と同じヘッダー/フッター」で黄色くなっているチェックを外します。
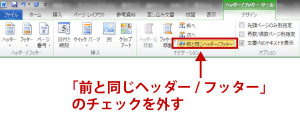
ここまでの手順が完了すると、前のセクションに影響を与えずに、新たにヘッダーを設定することができるようになります。
3つ目以降のセクションにおいても同じ手順です。
よりスピーディに!ワードのヘッダー・フッターのショートカット
ヘッダー・フッター機能にもショートカットがあります。
マウスでクリックする手間を省けるので、さらに時間を短縮できます。
・領域表示を一瞬で
文書中のヘッダー・フッターの領域にカーソルを合わせてダブルクリックすれば、それぞれの領域が一瞬で表示されます。このショートカットは、ヘッダー・フッターを編集する際にも有効です。
キーボードでは、[Alt]→[N]→[H]→[E]の順にキーを押すとヘッダーを、また[Alt]→[N]→[O]→[E]の順にキーを押すとフッターを編集することができます。
・クイックパーツの登録
使用頻度の多い会社名などをショートカットして挿入できる「クイックパーツ」を紹介します。
ワードにはデフォルトとして定型句などが登録されていますが、自分で新しく項目を追加することもできます。
まずは、登録したい文章や図を本文に入力・挿入して、範囲選択します。
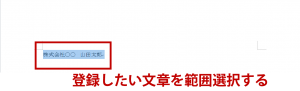
次に[Alt]+[F3]のキーを同時に押すか、「挿入」タブの「クイックパーツ」内にある「定型句」から、「選択範囲を定型句ギャラリーに保存」をクリックします。
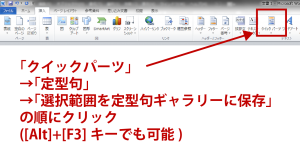
すると、「新しい文書パーツの作成」というダイアログボックスが表示されます。
その中にある「名前」には、変換後に表示させたい文章を入力します。
「ギャラリー」はいくつか選ぶことができますが、「定型句」に分類しておくのが無難です。
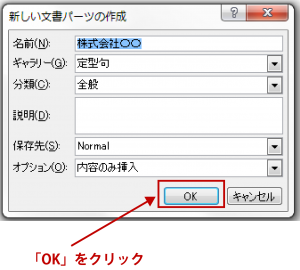
これらの入力が済んだら「OK」を押して登録完了です。
登録したクイックパーツを呼び出すには3通りの方法があります。
1)本文でパーツ名を入力して、[F3]キーを押す。
2)「挿入」タブの「クイックパーツ」にある「定型句」から選択。
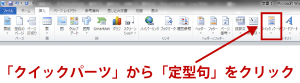
3)「挿入」タブの「クイックパーツ」にある「文章オーガナイザー」から選択。
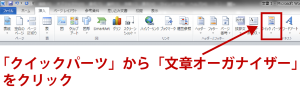
時間短縮のためには、[F3]キーを利用してクイックパーツを呼び出す方法が最適でしょう。
ヘッダー・フッターの活用で、文書をわかりやすく!
ヘッダー・フッターは、方法を知らずに使おうとすると、一部のページだけ編集することができないなど、やや面倒な制約があります。
しかし、今回ご紹介した方法を利用して、使いこなせるようになると、文書の見栄えが変わります。誰が見てもわかりやすい資料を作成するためにも、ヘッダー・フッター機能をマスターしましょう!















最新情報・キャンペーン情報発信中