エクセルは、使用するユーザーが使いやすいように独自の表示形式を設定することができます。
それが「ユーザー定義」です。これは、セルに表示形式を設定することで、入力データの値を変えずに表示だけを変えることができる機能です。
例えば、マイナスの数字を赤字で表示したり、エクセルでは標準設定にないため文字列で認識されてしまう「▲」を通常の設定として表示させることもできます。覚えてしまえば、とても便利なユーザー定義。
今回は、日常業務でエクセルをよく使用する金融ライターの筆者がユーザー定義についてご紹介します。これを読めば、エクセルをさらに便利に使いこなせるようになりますよ!(バージョンはOffice2010)
\文字より動画で学びたいあなたへ/
Udemyで講座を探す >エクセルのユーザー定義とは?
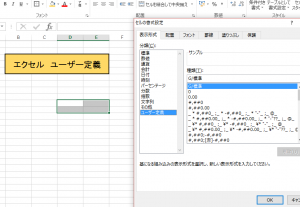
ユーザー定義には、数値に自動的に単位をつけたり、年月日や時刻の表示形式を変更したりするときによく使われます。作成したユーザー定義は他のセルにも適用することができ、すでに用意されている書式に少し記号を追加するだけでも、細かい独自の定義を設定することができます。
エクセルで任意のセルを選び、マウスで右クリックして表示されるメニューの下のほうにある「セルの書式設定(F)…」を選んでください。「表示形式」タブが表示されますね。
その「分類(C):」一番下がユーザー定義です。
例えば、セルに半角で「1/2」と入力した場合、特別な設定をしていなければ「1月2日」と日付に変換されて表示されます。そのセルを選択して右クリック、「セルの書式設定」から「表示形式」タブで「ユーザー定義」を選びます。
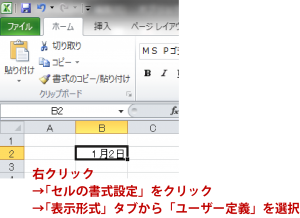
すると、ダイアログの右上「サンプル」の欄に「1月2日」、その下の「種類」のテキストボックスに「m”月”d”日”」が選択されています。これはエクセルが自動的に「1/2」を日付と判断し、あらかじめ「ユーザー定義」に用意された書式「m”月”d”日”」を適用したからです。
そのまま「種類」のテキストボックスに「gyy/mm/dd」と入力してみましょう。
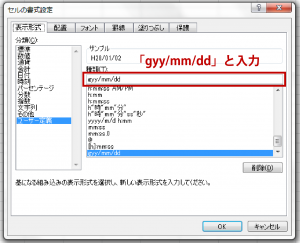
「サンプル」が「H28/01/02」となり、西暦が平成の年号に、月と日が2桁になりました。これがエクセルに組み込まれていない独自で定義した書式となります。
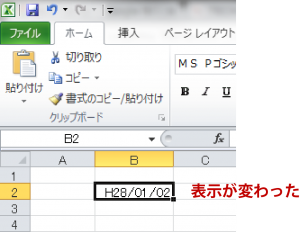
ユーザー定義の設定方法
設定するセルを選び、右クリックして「セルの書式設定」を選択
→「表示形式」タブの「分類」から、一番下の「ユーザー定義」を選択
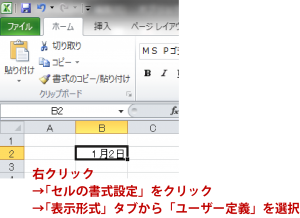
「種類」のスクロールボックスから、書式記号を使ったユーザー定義を選択
→「OK」ボタンをクリックして、保存
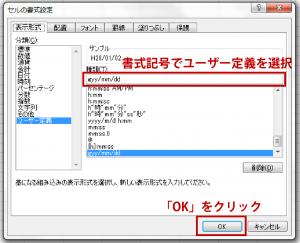
\文字より動画で学びたいあなたへ/
Udemyで講座を探す >まずは書式記号を理解しよう!
ユーザー定義を活用するには、作成するための書式を知っておく必要があります。ここでは書式記号について解説します。
数値の書式記号
数値の書式記号は「#」と「0」を使います。「#」は1桁の数字ひとつを表し、有効桁数だけ表示します。例えば、「1234.56」と入力されたセルでユーザー定義を設定してみます。「種類」のテキストボックスに「####.##」と入力するとそのまま「1234.56」と表示され、これを「####.#」にします。
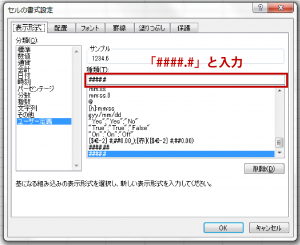
すると最終桁が四捨五入されて「1234.6」になります。

また、「00000.000」の書式にすると表示は「01234.560」になり、有効桁以外は0になります。「###.00」とすると小数点以下を2桁にそろえることができます。
桁区切りの「,」(カンマ)も使用します。日本では3桁区切りが標準的なため、「#,###.##」や「0,000.00」に設定してみます。
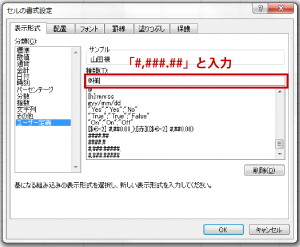
すると、上の数値は「1,234.56」と表示されます。
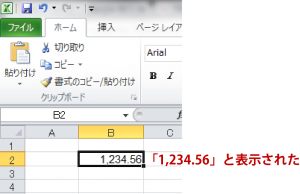
さらにカンマを書式の最後に付けると1000単位で表示することもできます。例えば上の数値の書式を「#,###.#####,」にすると「1.23456」となります。ただ、数値はあくまで元のままになっているので計算をするときは注意してください。
日付の書式記号
日付の書式記号もよく使われる設定です。年なら西暦と平成などの元号、月・曜日は日英や短縮形の表示、時刻も12時間表示か24時間表示など多くの形式があります。
主な日付の書式記号について解説します。
西暦の年は「y」を使います。「2016」の場合、「yy」は下2桁の「16」、「yyyy」は4桁表示で「2016」となります。「e」「g」は元号が表示されます。「e」は西暦を元号年に変換する書式で、「2016」の数値が「28」に、「g」は平成の場合なら「H」、「gg」は「平」、「ggg」で「平成」の漢字表示になります。
「m」は「月」の書式設定です。「m」は1桁、「mm」は2桁で月が表示され、「mmm」で「Jan」など英語の3文字表記、「mmmm」は省略なしの英語表記で「January」、「mmmmm」の5つは大文字の頭文字「J」で表示します。
このほか、曜日はエクセルのメニューにありませんが「ddd」で「Sat」など英語3文字表記、「dddd」は英語のフルスペルになります。日本語では「aaa」が「土」などの漢字1文字、「aaaa」は「土曜日」と3文字で表示されます。
ユーザー定義の便利な設定方法
セルに数値や文字を入力するだけで自動的に「様」や「人」というテキストが追加されたり、標準設定にない数字書式を表示させることができれば、時間も短縮され入力ミスも減らすことができるでしょう。ここでは、設定しておくと便利なユーザー定義をご紹介します。
名前の後ろに「様」の定型テキストを書式に加える
「セルの書式設定」を開き、「ユーザー定義」から「種類」のテキストボックスに「@様」を入力します。
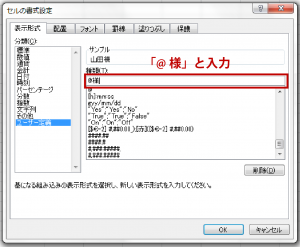
この「@」は文字列の書式ですが、数値はこの書式を使っても文字列にはなりません。
人数の後に「人」の定型テキストを書式に加える
「セルの書式設定」を開き、「ユーザー定義」から「種類」のテキストボックスに「#,###人」と入力すればOKです。
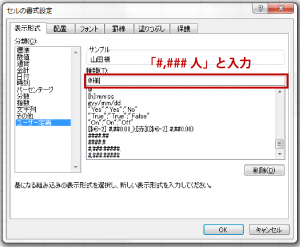
マイナスの数値に赤字で「▲」の書式を追加する
「ユーザー定義」から「種類」のテキストボックスに「0.0;[赤]”▲”0.0」と入力します。

「;」以下は数値がマイナスの場合に適用される書式です。この場合は「赤フォントにして数字の前に▲をつける」という意味になります。プラスマイナス2つの数字は同一書式にしたほうが見やすいので、「▲」はよく使われます。 [赤]の代わりに[青]にすればフォントの色を青に変えることができます。
とても便利なユーザー定義!でもデータは元のままなのをお忘れなく
ユーザー定義をおわかりいただけましたでしょうか?一度設定すれば「ユーザー定義」の一覧に保存されるので、いつでも使えます。またこれを使えば、数字を入力するだけで「”昨日の日経平均株価の終値は”#,###.##”円でした。”」などの短い定型文を表示することも可能です。
最後に確認です。表示設定は「見え方が変わるだけで入力値は元のまま」であることをお忘れなく。表計算の結果がおかしいと思ったらユーザー定義の表示設定のせいだった、なんてことが筆者にはよくあります。100の表示が実は100,000だったなどが原因です。ご注意ください。















最新情報・キャンペーン情報発信中