ワードはOfficeアプリの中でも特によく使われるソフトです。普通に文章を書くだけでなく、表やグラフを埋め込んだり、さまざまなフォントや罫線、レイアウトを活用することで、彩な文書を作成できます。
今回は、仕事で日常的にワードを使用している筆者が、罫線の基本的な使い方をご紹介します。罫線の使い方をマスターすれば、重要な箇所をわかりやすく強調したり、便箋のようなフォーマットを作ることも可能です。これを読めば、ワードでこれまで以上に評価されるビジネス文書を作成できるようになるでしょう。(バージョンはOffice2010で統一)
\文字より動画で学びたいあなたへ/
Udemyで講座を探す >ワード罫線の引き方と消し方
罫線はページの幅いっぱいに引く線です。文字単位で下線を引く場合は「下線付きフォント」(Uボタン)を使ってください。罫線を引くには、「ホーム」タブのリボン中ほどの下にある罫線設定ボタンを使います。
罫線を引く
罫線を引きたい段落をマウスで選択します(段落内で3回クリックしても選択できます)。
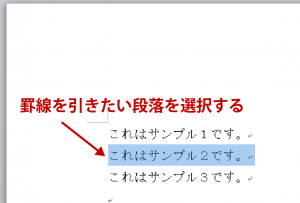
「ホーム」タブ→「段落」ダイアログ内右下の「罫線」ボタン横にある「▼」を押すと、各種罫線のメニュー一覧が表示されます。
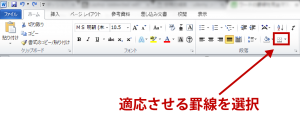
メニュー内の該当するアイコンをクリックすると、罫線を文章の下に引いたり、文章を丸ごと囲んだりといった基本的な操作ができます。
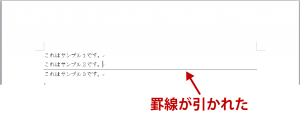
罫線の長さを調節することもできます。「表示」タブの「ルーラー」をチェックします。
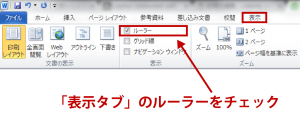
ページの最上部にルーラーを表示させます。
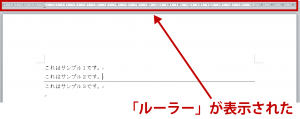
ルーラーの左右のタブ(両端下側にある三角のつまみ)をマウスで内側に動かすと長さが変わります。
罫線を消す、罫線を編集する
一度つけた罫線をすべて消すには、まず、その段落の文字をすべて選択します。
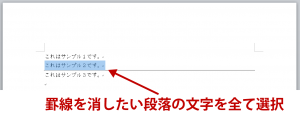
「罫線メニュー一覧」から「枠なし」を選びます。
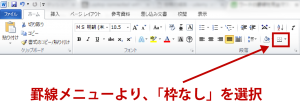
罫線の一部だけ消したい場合は、まず、「線種とページ罫線と網掛けの設定」のダイアログを表示させます。

そして、線の上下左右の位置を示すアイコンをクリックすると消えます。
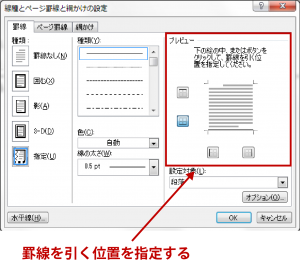
うまくいかない場合は、段落を正しく選択しているか確認してください。
罫線の種類や太さ、色を変えたい場合は、先ほどと同じく、メニューの一番下「線種とページ罫線と網掛けの設定」をクリックします。すると、ダイアログが表示され、実線や破線など線の種類や、色、太さ、上下左右の位置(縦、横、囲み)が設定できます。
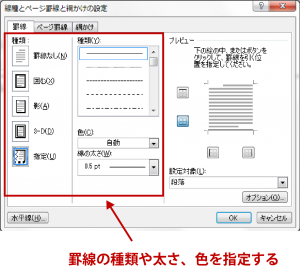
罫線とテキストの間隔を変えるには、ダイアログ右下の「設定対象」を「文字」から「段落」に変え、オプションボタンをクリックします。
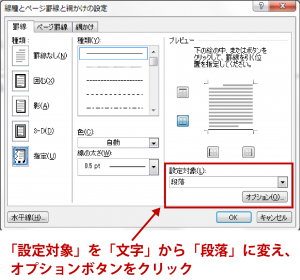
表示された「文字列との間隔」の数字を変更すれば、罫線とテキストの間隔が変わります。
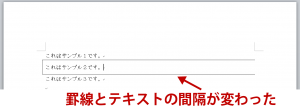
表の罫線を操作、ズレを直す
表の罫線を操作することもできます。
ワード上で表を挿入すると、範囲指定した段落すべての行と列に罫線が引かれますが、これも上記の手順と同じように、ダイアログを使って編集することができます。
作業しているうちに表の縦罫線がズレてしまった場合は、修正したい列全体を選択し、縦罫線をダブルクリックすると揃えることができます。
この手順でズレが修正されないときは、Altキーを押しながらズレている縦罫線を手動で揃えてください。
\文字より動画で学びたいあなたへ/
Udemyで講座を探す >便箋のようなワード罫線の引き方
ワードの罫線を活用して、便箋や原稿用紙を作成することも可能です。
ワードのシート上に便箋のような罫線を引く方法を説明します。
便箋を作る
新しいシートを表示させたら、Enterキーでページの一番下まで段落記号の矢印(↩)を表示させます。

段落記号の矢印(↩)をすべて選択し、罫線設定ボタンで示されるメニューから「横罫線(内側)」を選ぶと罫線が現れるので、それをクリックします。

すると、便箋が出来上がります。
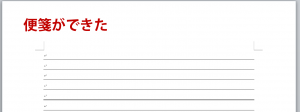
縦書きにしたい場合は「ページレイアウト」タブの「文字列の方向」ボタンで「縦書き」を選び、上と同じ手順で作成できます。
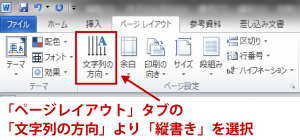
ページの縦横は同じタブ内の「印刷の向き」ボタンで変えられます。
主役はあくまでも文章で、罫線は読みやすくするためのものですから、便箋の罫線には薄い灰色や淡色を使うことをおすすめします。
色や線の太さの変更は、「線種とページ罫線と網掛けの設定」のダイアログを使い、先ほどと同じ手順で行います。
既存の文章を便箋スタイルにする
上記は白紙の便箋での作成ですが、既存の文書を便箋スタイルにすることもできます。
やり方は先ほどとまったく同じです。Enterキーですべての行の最後に段落記号(↩)を入れ、最後に文書全体を選択して、罫線設定メニューで「横罫線(内側)」を選べば出来上がりです。
原稿用紙の作成はもっと簡単です。「ページレイアウト」タブ内「原稿用紙設定」のオプションから使いたいものを選びます。
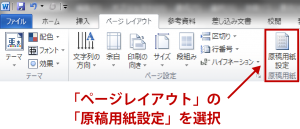
こちらは後から文字を直接入力することができます。
ワードでページ罫線を引く方法
ページ罫線は主に装飾のために使います。色つきの線や図柄で文書全体を囲むことで華やかさやインパクトを加えることができます。
使用するのは「線種とページ罫線と網掛けの設定」のダイアログの「ページ罫線」タブです。「ページレイアウト」タブ内にも「ページ罫線」ボタンがあります。表示されるダイアログには線種や色などのほか、「絵柄」があり、リンゴやキャンディー、ケーキなどの絵柄が多数用意されています。
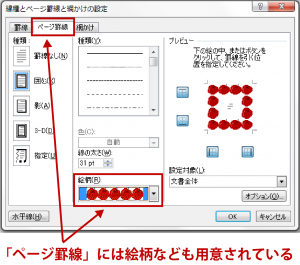
また、「設定対象」には「文書全体」や「このセクション-1ページ目のみ」などの選択肢があります。
ページ罫線はワードのファイル全体に適用されるため、特定のページや文書の一部だけを囲いたいときは、その前後に「セクション区切り」を挿入します。「セクション区切り」は「ページレイアウト」タブの「区切り」ボタンの中にあります。
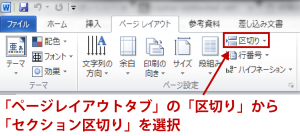
ダイアログ内の「オプション」では、普通の罫線よりも多くの項目を設定できます。
その中の「基準」で設定できる罫線の位置には「本文」と「ページの端」があり、どちらを選択するかで文書の印象が変わりますので、より見やすいほうを選んでください。
罫線は「一歩控えめ」に
罫線を効果的に使うことで見やすい文書を作ることができますが、逆に罫線が主張しすぎると、見づらくなってしまいます。特にビジネス文書では凝った装飾などは控えましょう。主役はあくまでも文章。罫線は「一歩控えめ」を心掛け、罫線を入れる位置や太さを使い分けながら、読みやすい文書の作成を目指しましょう。















最新情報・キャンペーン情報発信中