エクセルで数式を用いるとセルに入力した値に応じて結果が表示されますが、入力値が間違っていると当然間違った算出結果が出てしまいます。人間が数値を入力している以上、こうしたヒューマンエラーは避けられません。
そうしたミスを防止でき、効率化につながる便利な機能が「入力規則」です。エクセルの基本的な機能のため、使うのは難しくありません。こちらでは、この「入力規則」でできることや、実際の方法についてご紹介します。
\文字より動画で学びたいあなたへ/
Udemyで講座を探す >【エクセル】入力規則とは?どんなことができる?
エクセルの入力規則とは、簡単に言えばセルに入力する数値のルール設定です。
任意のセルに対して入力規則を設定しておくと、そのセルには設定した条件に当てはまる数値以外入力できません。条件に合わない数値が入力された場合、エラーメッセージが表示されます。
入力規則を用いると、人為的なミスを防止できます。
例えば、人数など本来であれば整数しかありえない値を入力するセルに小数が入力された場合、正しい結果が算出されない可能性があります。日付として入力する値には、特定の数列以外ありえません。入力規則であらかじめ条件指定しておけば、こうした誤入力が防げます。
また、同じファイルを使用する作業者の間で情報の共有も可能です。
小数点の位の指定や文字数の指定など、作業に応じたルールも指定できます。入力時にメッセージを表示させることもできるため、複数人での意思疎通が容易です。
\文字より動画で学びたいあなたへ/
Udemyで講座を探す >【エクセル】入力規則を使ってリストを設定してみよう
ここでは、入力規則の中でも代表的な設定である「リスト」による条件指定の方法についてお話します。
まず、入力規則を設定するセルを範囲選択してください(こちらでは、基本的な「はい」「いいえ」を回答するセルを用意しました)。
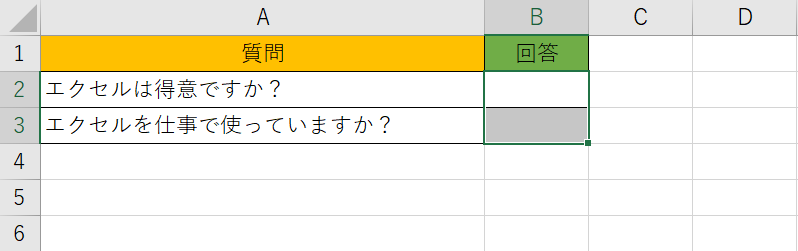
その状態で、上部の「データ」メニューから「データの入力規則」を選択してください。

設定のフォームが表示されます。今回は「入力値の種類(A)」から「リスト」を選択しましょう。
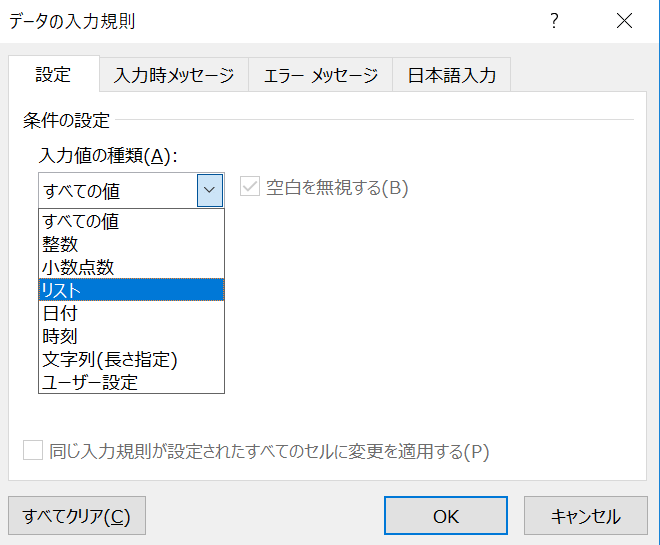
表示される「元の値(S)」のボックスに条件に当てはまる値を入力します。今回の場合は「はい」「いいえ」をカンマで区切って入力してください。入力が終われば「OK」をクリックします。
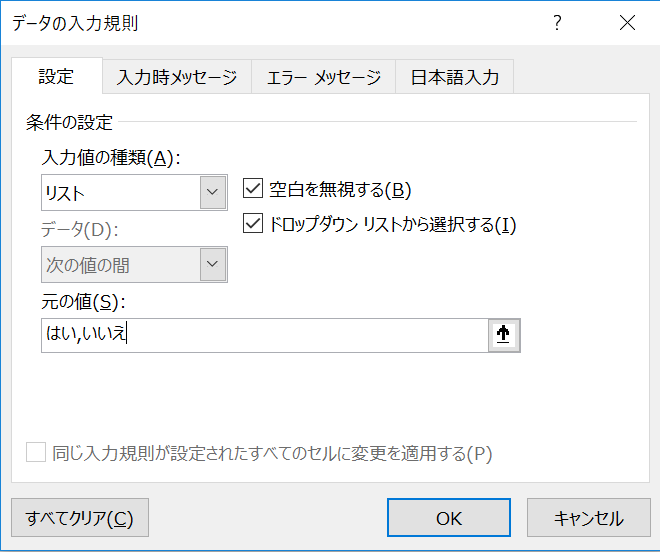
これで入力規則が設定されたセルが完成しました。今回は「ドロップダウン リストから選択する(I)」のボックスにチェックが入っているため、表示は以下のようになります。
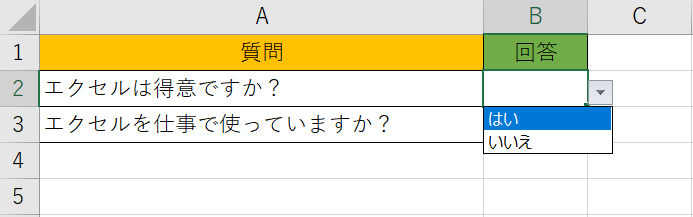
入力時のメッセージや条件外の値が入力された際のエラーメッセージも設定可能です。以下のようなエラーメッセージを設定してみましょう。
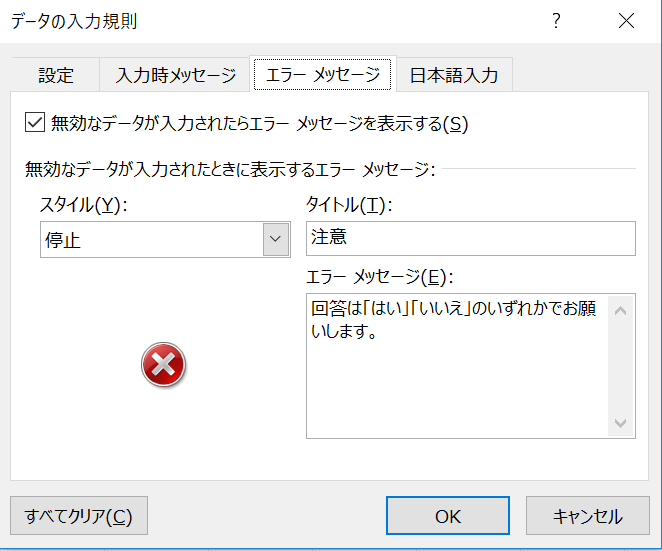
条件外の値が入力されるとエラーメッセージが表れました。
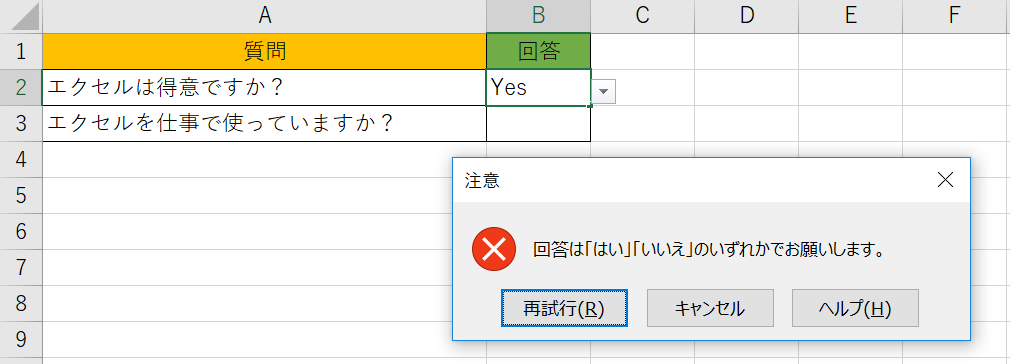
なお、設定した入力規則を解除したい場合は、入力規則のフォームから「すべてクリア」をクリックします。
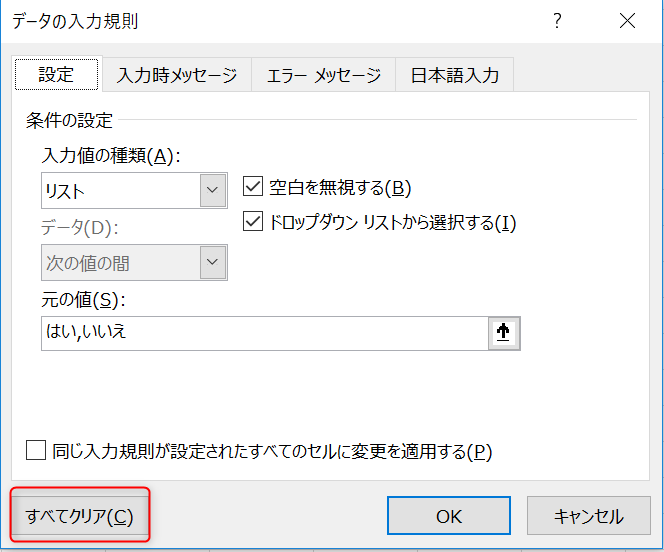
【エクセル】入力規則で指定できること
入力規則でどんなことができるのか、イメージが湧いてきたと思います。入力規則の「入力値の種類(A)」ではさまざまな条件を指定可能です。
以下では代表的な条件の例をご紹介します。
整数
整数のみ入力できます。小数は入力できません。
小数点数
整数・小数のみ入力が許可されます。
リスト
リストとして入力してある値以外は入力できません。複数の値をリストに入れる場合は、カンマで区切ります。
日付
日付のみ入力が許可されます。
時刻
時刻のみ入力が許可されます。
文字列(長さ指定)
指定した範囲の文字数のみ入力が許可されます。半角・全角を問わず1文字としてカウントされます。
ユーザー設定
数式を利用して複雑な条件を指定できます。
【エクセル】入力規則を使った上級テクニック
応用編としてユーザー設定を用いた入力規則の方法をご紹介しましょう。
【エクセル】入力規則のユーザー設定のやりかた
「ユーザー設定」を選択すると数式を条件として設定可能です。
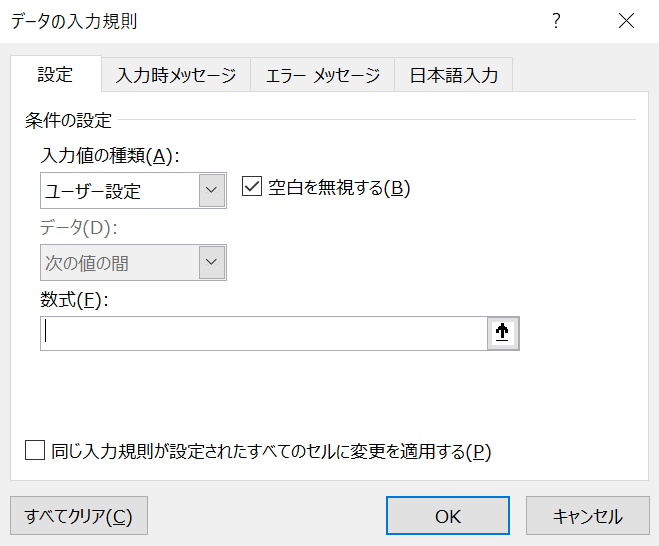
数式の結果が「TRUE(真)」「0以外の数値」「日付や時間」の場合のみ入力が許可されます。
以下ではユーザー設定の例を紹介します。
ISTEXT関数
「ISTEXT関数」を使用すると、入力値をテキストに限定できます。
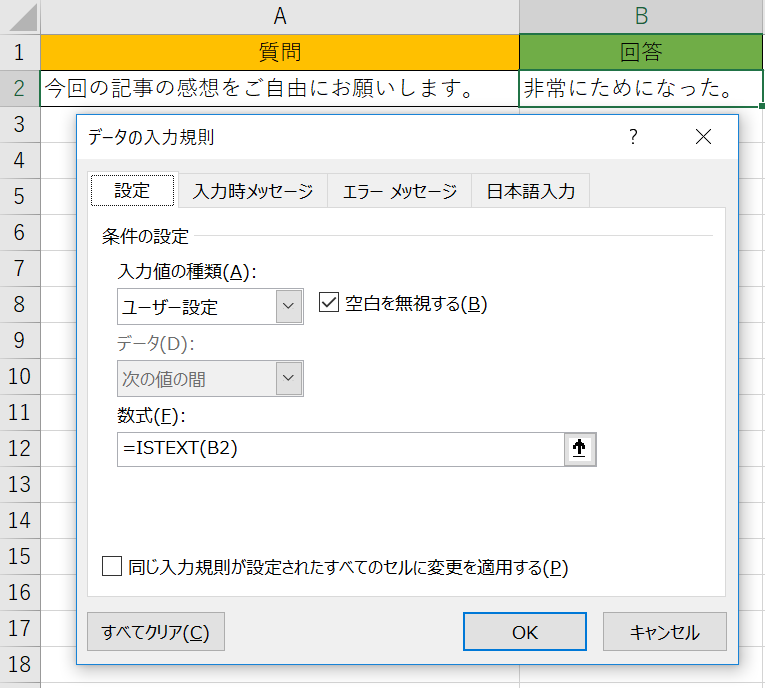
COUNTIF関数
「COUNTIF関数」では、指定範囲のセルに入力された値と同じ値のみを許可します。
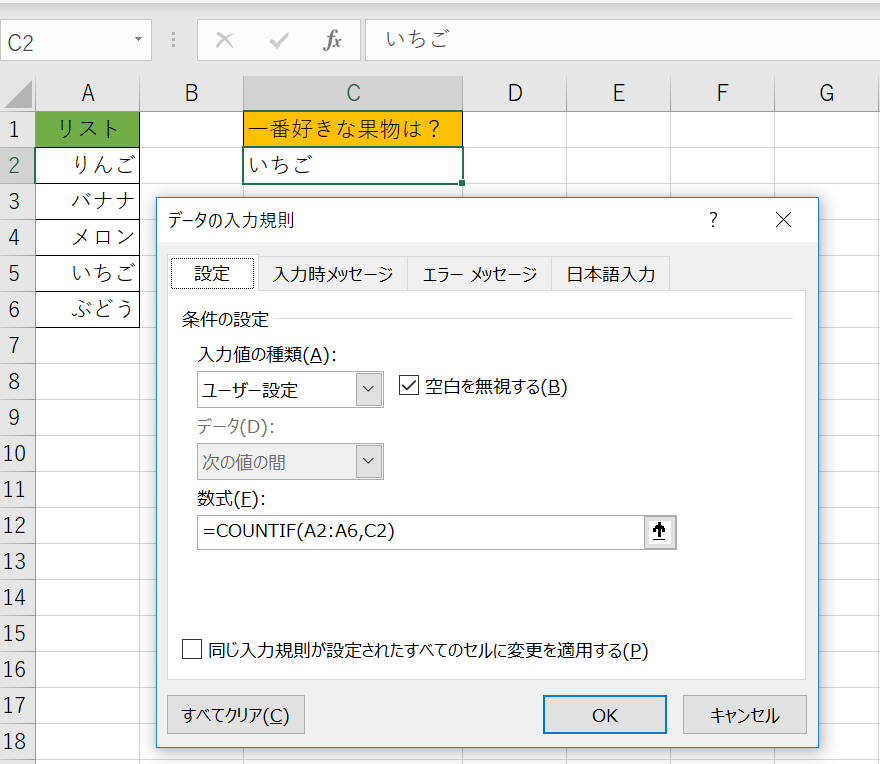
LEN関数、LENB関数
LEN関数、LENB関数を使えば入力値を半角のみ制限できます。
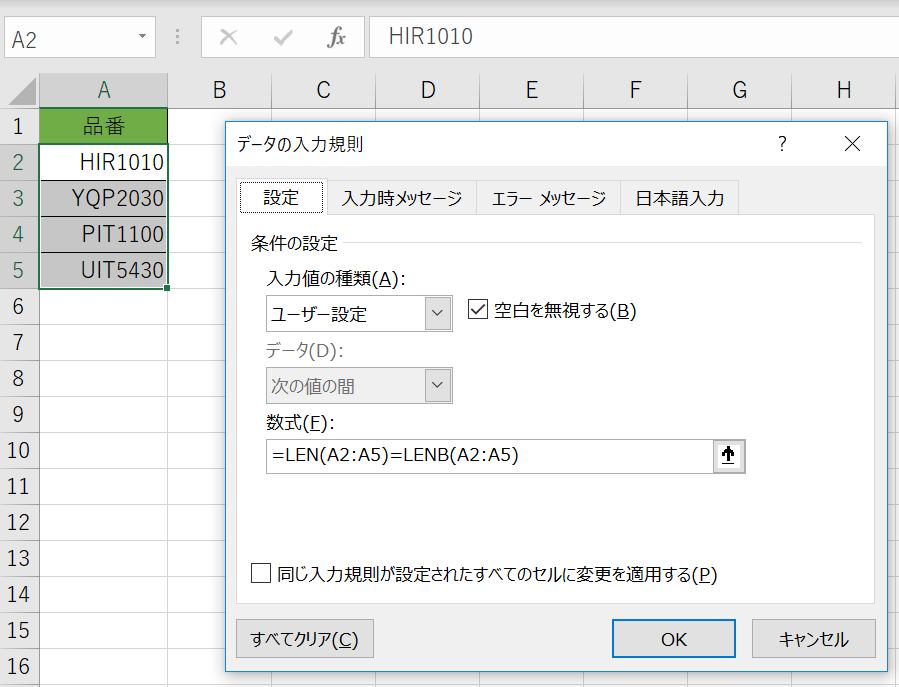
複数の条件を指定する
複数の条件を指定した場合、「OR関数」を用います。OR関数の中でそれぞれの関数をカンマで区切って入力してください。いずれかの関数に当てはまる場合のみ、入力が許可されます。
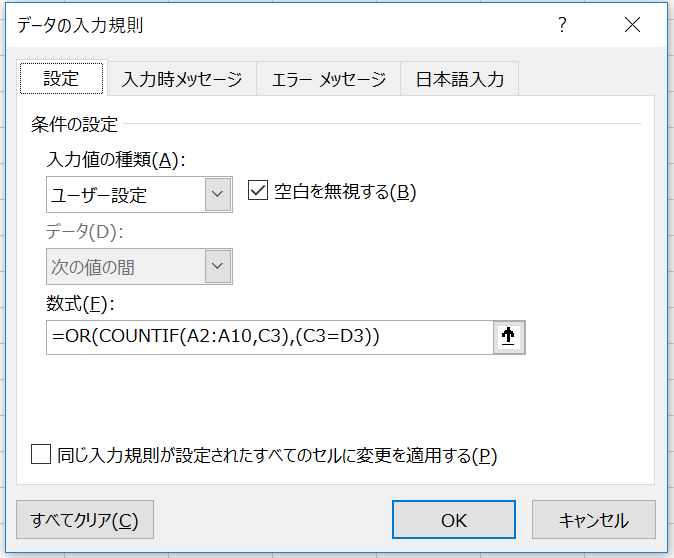
【エクセル】入力規則を設定したセルの色を変えるには
入力規則とは直接関係ありませんが、入力値によってセルの色を自動的に変える設定もできます。リスト式の回答結果などの分布を一目で確認したい際に便利です。
該当のセルを選択した状態で「ホーム」メニューから「条件付き書式」をクリックし、「セルの強調表示ルール(H)」を選択。その後、「指定の値に等しい(E)」をクリックします。
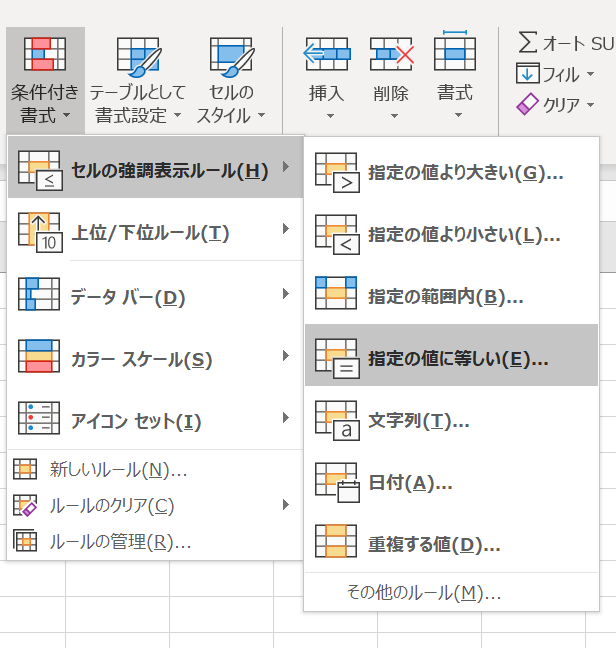
表れるフォームで値と対応する色を設定しましょう。最後に「OK」をクリックしてください。
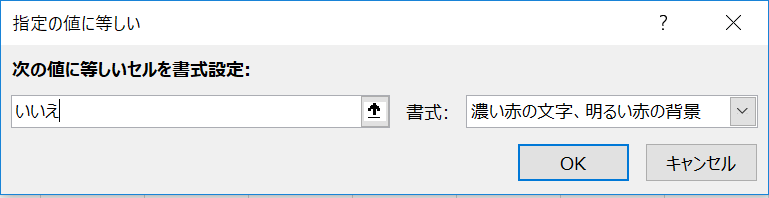
値によって自動的に色が変わるセルができました。
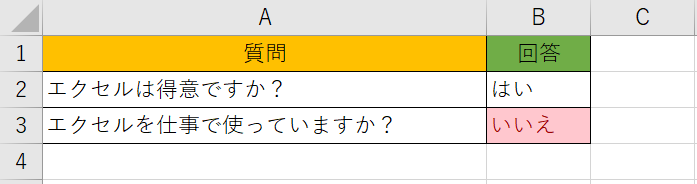
入力される情報の種類を統一できる入力規則。複数人で同一のエクセルファイルを共有する際にはとても便利な機能です。
表計算では入力する数値がある程度決まっているケースが多いでしょう。入力規則であらかじめルール設定しておき、ミスの防止や効率化につなげてください。













最新情報・キャンペーン情報発信中