エクセルマクロを使うと、データの集計やレポート作成、メール配信などの作業を効率化することが可能です。この記事では、エクセルマクロを使ってできることや注意点、具体的な使い方について解説します。
\文字より動画で学びたいあなたへ/
Udemyで講座を探す >エクセルマクロとはどんな機能?
エクセルマクロとは、エクセルで行う操作を自動化できる機能です。エクセルマクロを使うと、操作内容を記録して自動で繰り返すことができるため、効率よく作業を進められます。特に、データ作成や情報処理などの業務にエクセルマクロが有用です。
エクセルマクロは「エクセルVBA」と混同されやすいものの、使用方法や役割は異なります。エクセルマクロとエクセルVBAの違いや、エクセルマクロを使うメリットは以下の通りです。
エクセルマクロとエクセルVBAの違いとは?
エクセルマクロは、エクセルの操作を記録して自動化する機能を指します。一方、エクセルVBAとはエクセルマクロを作成するために使用されるプログラミング言語のことです。
エクセルマクロで記録した操作情報は、エクセルVBAを使ったプログラムデータとして保存されます。そのため、エクセルVBAの使い方が分かると、より高度な処理を記述することが可能です。また、一度記録したエクセルマクロの一部をエクセルVBAで編集して、異なる機能を実現することもできます。
ただし、エクセルVBAの知識がなくても、エクセルマクロを使って業務を効率化することができます。

エクセルマクロを使うメリットとは?
エクセルマクロを使うメリットとして、次のような項目が挙げられます。
- 関数のみでは処理できない作業が自動化できる
エクセルマクロを使うと、関数のみでは実現できない複雑な操作を自動化することが可能です。 - 初心者でもプログラミングスキルが身につく
エクセルVBAは簡単なプログラミング言語のため、プログラミング経験がない人でもスキルを身につけられます。 - コストがほとんどかからない
エクセルマクロの利用にはエクセル本体以外のコストがかかりません。すでにエクセル本体を購入している場合、追加のコストは不要です。 - 作業効率を高めるための考え方が身につく
エクセルマクロを活用する際は、業務を効率化する方法を考える必要があります。そのため、データ作成や情報処理を効率よく行う考え方を身につけることが可能です。
\文字より動画で学びたいあなたへ/
Udemyで講座を探す >エクセルマクロでできること5選
エクセルマクロを使用すると、レポート作成やデータ集計を自動化できます。さらに、メール配信システムやエクセル以外のOffice製品と連携させることも可能です。
ここでは、エクセルマクロの具体的な活用事例を5つご紹介します。
シフト表や在庫管理などのデータ処理の自動化
同じような作業を何度も繰り返し行うような業務は、エクセルマクロで自動化すると効率的です。従業員の勤務日程に基づくシフト表の作成や、商品の在庫管理などは、エクセルマクロで自動的に処理できます。
レポートや書類作成の自動化
エクセルマクロで作成できるデータの種類は様々です。エクセルのワークシート形式やPDF、紙媒体への印刷などが出力方法として選択できます。
そのため、レポートや書類などフォーマットが決まっているデータの作成は、エクセルマクロによる自動化が可能です。たとえば、商品の販売データから週ごとや月ごとの売上グラフを作り、PDF形式のレポートとして保存できます。
メール送信の自動化
エクセルマクロを使うことで、メール送受信ソフトのOutlookと連携してメール送信の自動化が可能です。また、Outlookで設定を行うとGmailを利用することもできます。
大量の宛先にメールを配信する場合、手作業では時間がかかる傾向です。また、送信先によってメール本文に記載する内容が変わる場合、ミスが起きる可能性があります。
エクセルマクロでは、メール送信先をリスト化しておくと、1回の作業で複数のアドレス宛にメール配信が可能です。定型文を送るメルマガなどを配信する場合に、氏名などを本文に自動挿入できるため、文面作成の手間がかかりません。

Webサイトの情報を自動取得
インターネットへの接続環境があると、エクセルマクロを使ってWebサイトの情報を自動で取得できます。
たとえば、ショッピングサイトにアクセスして、商品名や価格などの情報を取得し、一覧表を作成することができます。特定のWebサイトに記載された情報を、定期的に取得したい場合も、エクセルマクロによる自動化が便利です。
毎回手作業でWebサイトにアクセスしたり、情報を目視で確認したりする手間が省けます。
PowerPointやWordなどとの連携
エクセルマクロでは、異なる機能を持つOfficeソフトを連携させることが可能です。たとえば、エクセル上のデータをPowerPointやWordに挿入すると、資料を効率よく作成できます。
異なる形式のファイル間で、データを参照する作業は、エクセルマクロで自動化すると効率的です。
エクセルマクロではできないこと・注意点は?
エクセルマクロは、便利な機能であるものの、できないことや向いていない作業があります。エクセルマクロの導入時に注意するべきポイントは次の4つです。
- 大量のデータ処理には不向き
エクセルマクロで扱えるデータの容量には制限があります。エクセルワークシートの最大容量を超えるデータは処理できません。また、制限内であっても、容量の大きなデータの処理には時間がかかります。 - Officeソフト以外とは連携できない
エクセルマクロは、Officeソフト間で連携は可能ですが、Office以外の他社ソフトとの連携はできません。 - デザインなどを要するアプリケーション開発には不向き
エクセルマクロは、作業の自動化が主な使い方です。そのため、操作画面などのデザインが必要なアプリケーション開発には向いていません。 - 誤作動が起きたときの対処方法に注意
エクセルマクロでは、システムの誤作動により、処理が止まらなくなる場合があります。その場合はキーボードの「Esc」を押すことで、マクロの処理を停止することが可能です。
焦ってパソコンの電源を切ってしまうと、作成途中のデータが消える恐れがあるため、注意しましょう。
エクセルマクロを有効にする手順をご紹介
エクセルマクロを作成する場合、まずは機能を有効にするための作業が必要です。詳しい使い方の前に、エクセルマクロを有効にする方法を解説します。
- エクセルの画面で「ファイル」をクリック
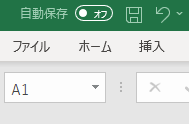
- 「その他」→「オプション」をクリック
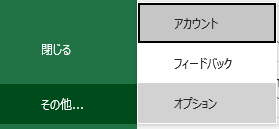
- 「リボンのユーザー設定」→「開発」にチェックを入れ「OK」をクリック
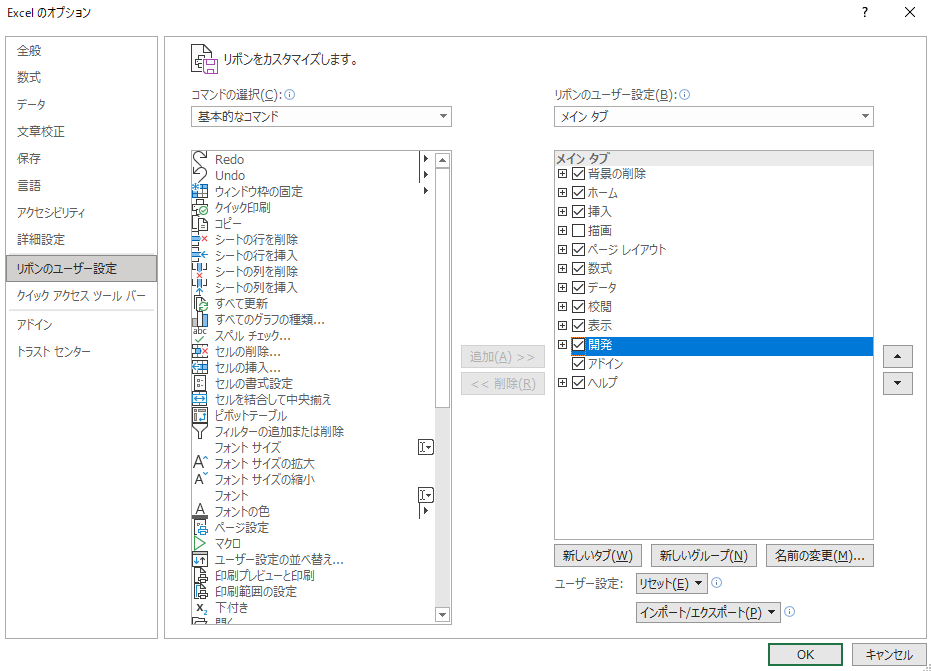
上記の操作を行い、エクセル上部に「開発」のタブが表示されていれば、エクセルマクロで操作を記録する準備は完了です。
この状態でエクセルVBAが含まれるファイルを開くと、セキュリティの警告メッセージが表示されます。メッセージ内の「コンテンツの有効化」ボタンをクリックすると、エクセルマクロが有効になります。
また、新しいマクロは開発タブの「マクロの記録」から設定できます。
エクセルマクロを使ってみよう!
エクセルマクロの基本的な使用方法は、エクセル上で行った特定の操作を記録し、自動化することです。ここでは、例として文字の色とサイズを変更するマクロの作成方法を解説します。
- エクセルを開き、セルに適当な文字を入力する
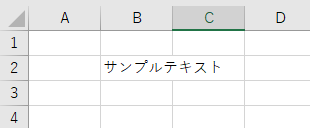
- 文字を入力したセルを選択した状態で「開発」タブから「マクロの記録」をクリック
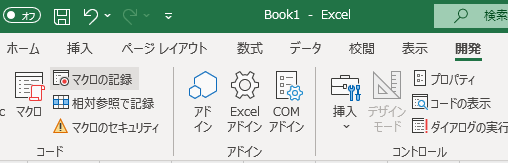
- 適当なマクロ名を入力し「OK」ボタンをクリック
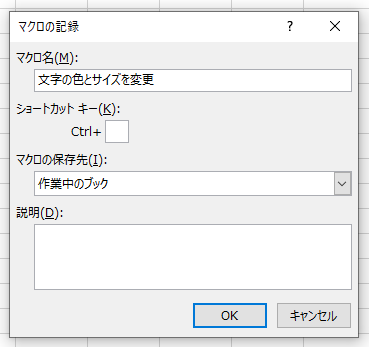
- 文字の色とサイズを変更する
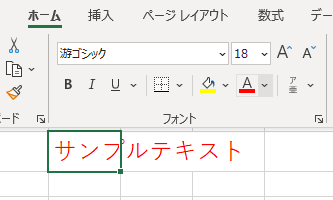
- 「開発」タブから「記録終了」をクリック
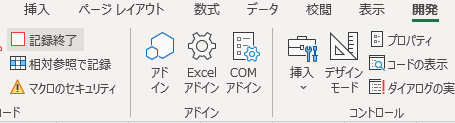
ここまでの手順で、文字の色とサイズを変更する操作がマクロとして記録されました。次に、今作成したマクロを特定のセルに適用しましょう。
- 改めて適当な文字を入力する
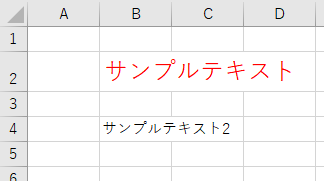
- セルを選択し、「開発」→「マクロ」をクリック
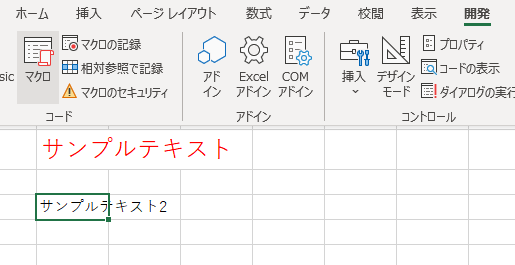
- 先ほど作成したマクロを選択し「実行」をクリック
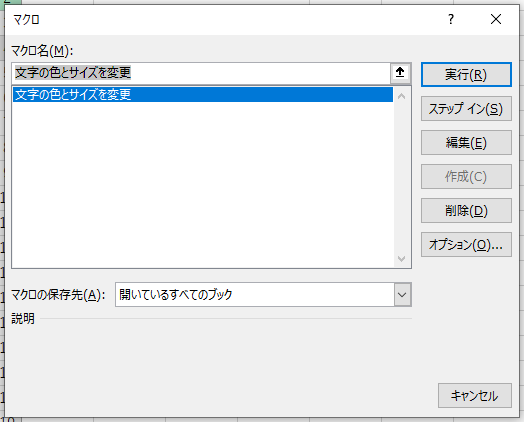
- 新たに入力した文字の色とサイズが変わっていれば成功
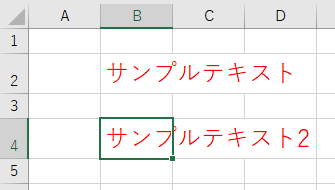
上記のように、マクロの記録を開始してから特定の作業を行うと、行った操作を自動化できます。
システムに記録されたマクロの内容は「開発」→「マクロ」→「編集」をクリックすると開かれるVisual Basicの画面で見ることが可能です。
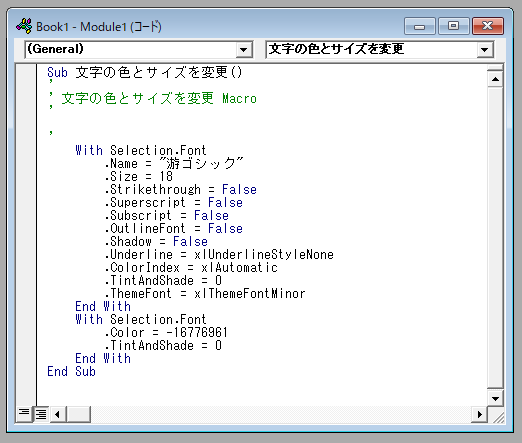
コードを編集すると、マクロで実行される内容を変更できます。
エクセルマクロを含むファイルを保存する場合の拡張子は、通常の「.xlsx」とは異なる「.xlsm」です。通常の形式ではマクロが保存されないためご注意ください。
エクセルマクロを活用すると、日々の業務を効率化でき、手作業では時間がかかる業務であっても、ミスなく短時間で終えることができます。データ集計やレポート作成、メール配信などを自動化したい人は、ぜひエクセルマクロを活用してください。













最新情報・キャンペーン情報発信中