エクセルで文書を作成する際、参考にした他のファイルやWebサイト、プログラムを記載することがあります。そのとき、ただの文字列で記載すると、参照先に移動する際にそのパスを手動でコピペしなくてはなりません。そんな手間をなくすために便利なのが、エクセルの「ハイパーリンク」という機能です。
今回は、日常業務でエクセルを使用している筆者が、エクセルのハイパーリンクについてご紹介します。
この記事を読み終わる頃には、エクセルのハイパーリンクを使いこなし、さらに質の高い資料作成ができるようになっていることでしょう。(バージョンはOffice2010)
\文字より動画で学びたいあなたへ/
Udemyで講座を探す >ハイパーリンクとは?
そもそもハイパーリンクとは、どういう機能なのでしょうか?まずは、ハイパーリンクに関する基礎知識をお伝えします。
ハイパーリンクの便利な機能
ハイパーリンクとは、クリック1つで指定したリンク先に飛ぶことができる機能です。セルや挿入されている画像にも設定することが可能です。
Webサイトやファイルを開いたり、エクセルの別のセルに移動(シート間の移動も可能)する場合に活用できます。また、メールを自動作成することもできます。
絶対パス・相対パス
ハイパーリンクを設定するときの方法には「絶対パス」と「相対パス」があります。
この「パス」とは、英語で道を表す単語「Path」のことで、リンク先にたどり着くための道筋、つまり方法のことです。
絶対パス
絶対パスとは、リンク先をURL表示させて、その位置を伝える方法です。
日常生活に例えるなら、人と待ち合わせをしているとき、相手に集合場所の住所(リンク先のURLがこれに当たる)を伝えるようなものです。他の場所にいる人がその情報(住所)を見たとしても同じ目的地にたどり着くことができるため、絶対パスと言います。
エクセル上で「file.doc」という形式のファイルを絶対パスでリンク先に設定するには、「C:\work\folder1\folder2\file.doc」という記載をします。
相対パス
相対パスとは、今いる階層(場所)を基準に、リンク先の位置を伝える方法です。
待ち合わせの相手に、その人が今いる場所からの道筋を「次の角を右折、そこから200メートル直進」というように教えるということです。
「file.doc」を相対パスで表すと「./folder1\folder2\file.doc」となります。(ただし、これはエクセルファイルが「C:\work」フォルダに保存されている場合です)
「.」は、基準となる階層を表します。上の階層を示す際は「..」となります。つまり、1つ上の階層にあるファイルを示す場合は「../file1.doc」、2つ上の階層にあるファイルを示す場合は「../../file2.doc」と記載します。
\文字より動画で学びたいあなたへ/
Udemyで講座を探す >エクセル・ハイパーリンクの作成方法
エクセルのハイパーリンクは、設定するリンク先の種類によって手順が少し異なります。ここでは、それぞれの目的に応じたハイパーリンクの作成方法について説明します。
[シート上にハイパーリンクを作成]
エクセルシート上にハイパーリンクを作成する方法について説明します。
新しいファイルへ飛ぶ
ハイパーリンクを設定してからリンク先のファイルを新しく作成する場合は、以下の方法で行います。
1)ハイパーリンクを設定したいセルや画像を右クリック→「ハイパーリンク」をクリック

2)左側にある「リンク先」の「新規作成」をクリック
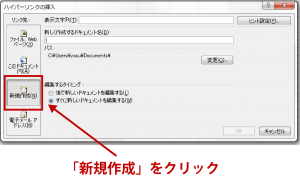
3)「新しく作成するドキュメント名」欄に作成したいファイル名を入力
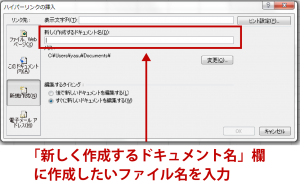
4)「編集するタイミング」で、「後で新しいドキュメントを編集する」か「すぐに新しいドキュメントを編集する」を選んでクリック
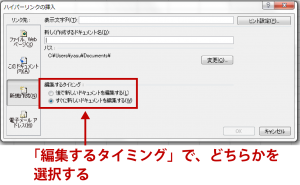
5)一番上にある「表示文字列」欄に、ハイパーリンクを設定したセル上に表示するためのテキスト、例えば、「リンク先はここから」「詳しくはこちらのファイルを参照」などを入力
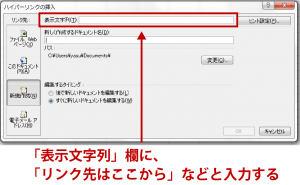
6)「OK」をクリック
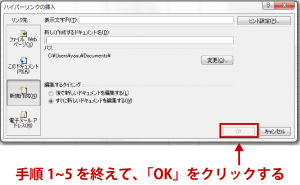
以上の手順が完了すると、範囲指定したセルや画像の上に、「リンク先はここから」のテキストが青く表示され、クリックすると新しいファイルに飛べるようになります。
既存のファイル、サイトへ飛ぶ
既存のファイルやサイトへ飛ぶためのハイパーリンクを設定する場合は、以下の方法で行います。
1)ハイパーリンクを設定したいセルや画像を右クリック→「ハイパーリンク」をクリック

2)「リンク先」の「ファイル、Webページ」をクリック
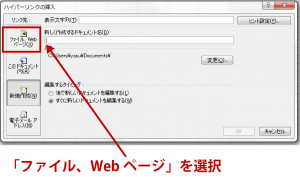
3)目的に応じて以下の操作を行う
・ファイルを選択する場合:「現在のフォルダ」をクリック→リンク先のファイルをクリック

・Webページを選択する場合:「ブラウズしたページ」をクリック→リンク先のWebページをクリック
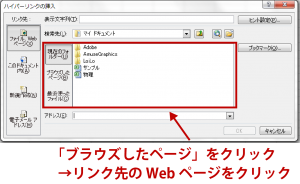
・最近使ったファイルを選択する場合:「最近使ったファイル」をクリック→リンク先のファイルをクリック
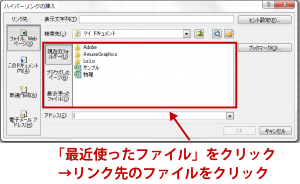
・リンク先のアドレスを指定する場合:「アドレス」欄にアドレス(URL)を入力
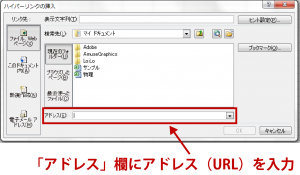
4)「表示文字列」欄に、ハイパーリンクを設定したセル上に表示するためのテキストを入力

5)「OK」をクリック

以上の手順が完了すると、範囲指定したセルや画像の上に、表示設定済みのテキストが青く表示され、クリックすると指定したリンク先に飛べるようになります。
シート間を移動するハイパーリンクを作成
エクセルのシート間を移動するハイパーリンクを作成する場合は、以下の方法で行います。あらかじめ移動先として設定したいシート名とセル番号を確認しておいてください。
1)ハイパーリンクを設定したいセルや画像を右クリック→「ハイパーリンク」をクリック

2)「リンク先」の「このドキュメント内」をクリック

3)「またはドキュメント内の場所を選択してください」から移動したいシートを選び、「セル参照を選択してください」欄に移動したいセル番号を入力
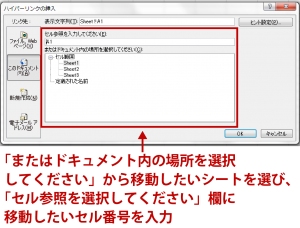
4)「表示文字列」欄に、ハイパーリンクを設定したセル上に表示するためのテキストを入力
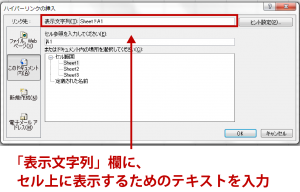
5)「OK」をクリック

以上の手順が完了すると、範囲指定したセルや画像の上に、表示設定済みのテキストが青く表示され、クリックすると同じシート上の指定したセルに飛べるようになります。
ハイパーリンクの編集方法
エクセルで設定したハイパーリンクのリンク先や書式の編集方法、削除方法について説明します。
リンク先を変更
設定済みのハイパーリンクのリンク先を変更する場合の手順を説明します。
1)ハイパーリンクを設定したいセルや画像を右クリック→「ハイパーリンク」をクリック

2)「ハイパーリンクの編集」ダイアログ内で必要な変更を行う(変更する際の操作方法は、「エクセル・ハイパーリンクの作成方法」記載の手順と同様です)

3)「OK」をクリック

ハイパーリンクの書式を変更
ハイパーリンクの書式を変更する場合の手順を説明します。この変更は、ブック内の全てのハイパーリンクの書式に反映されます。
1)「ホーム」タブ→「スタイル」右横の「▼」をクリック
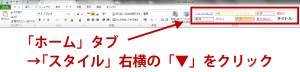
2)「データとモデル」で、目的に応じて以下の操作を行う
・ハイパーリンクでジャンプする前のハイパーリンクの書式を変更する場合:
「ハイパーリンク」を右クリック→「変更」をクリック
・ハイパーリンクでジャンプした後のハイパーリンクの書式を変更する場合:
「表示済みのハイパーリンク」を右クリック→「変更」をクリック
3)「スタイル」ダイアログの「書式設定」をクリック
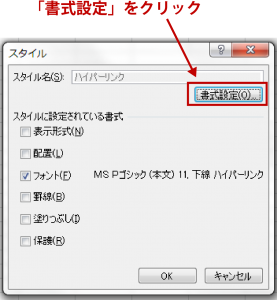
4)「フォント」タブや「塗りつぶし」タブで、必要な書式設定を行う
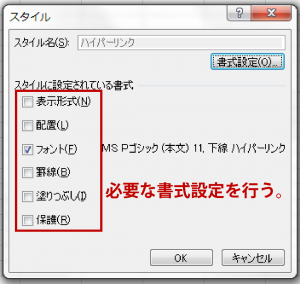
5)「OK」をクリック
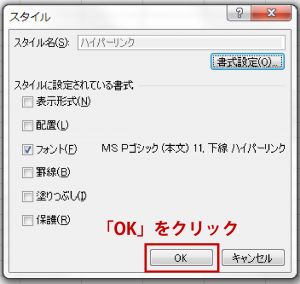
ハイパーリンクの削除
ハイパーリンクを削除する場合は、以下の方法で行います。
ハイパーリンクを削除したいセルを選択、もしくはセル範囲をドラッグで選択して右クリック→「ハイパーリンクの削除」をクリック
たったこれだけの作業で、該当セルのハイパーリンクが解除され、普通の文字列に戻ります。
設定も確認も簡単なのがハイパーリンクの魅力!
ハイパーリンクを有効活用すれば、外部のサイトや別のファイルと上手く連動したわかりやすい文書が作成できます。ハイパーリンクの設定方法は難しくなく、ちゃんと設定されているかどうか確認するときも、青く表示されているハイパーリンクを1クリックするだけで済みます。便利で簡単なハイパーリンクの機能をぜひ活用していきましょう。















最新情報・キャンペーン情報発信中