ビジネスシーンにおいて、
- 今日の商品の総売り上げがいくらだったのか?
- 支店の来客数のうち女性は何名?
- 消費者アンケートの結果は?
など、データを集計し、分析する機会があるという方もいらっしゃるでしょう。こういったケースではエクセルを使った集計がおすすめです。この記事では、集計に便利なエクセルの機能や関数についてご紹介します。
\文字より動画で学びたいあなたへ/
Udemyで講座を探す >エクセルがデータの集計に適している理由とは?
エクセルは優れた表計算ソフトです。大量のデータを並べ、その合計や平均値、標準偏差などを効率的に求められます。とくに、SUMやSUMIF、AVERAGE、COUNTIFなどの関数は、集計の際に役立ちます。
また、複数の条件を設定して集計を行い、表としてまとめるのならピボットテーブルが有効です。関数を使わずに合計や最大・最小値を求められるので、エクセルに不慣れな方にもおすすめします。
集計に関するトピックスは「エクセルを用いた統計処理のやり方って?分析ツール・関数を使った方法を紹介!」でまとめています。こちらもぜひご覧ください。
\文字より動画で学びたいあなたへ/
Udemyで講座を探す >手軽に集計できるエクセルの集計機能
エクセルにはワンクリックで小計・合計を算出できる「集計」機能があります。以下のようにリストとなっているデータを都度計算するのにおすすめの方法です。
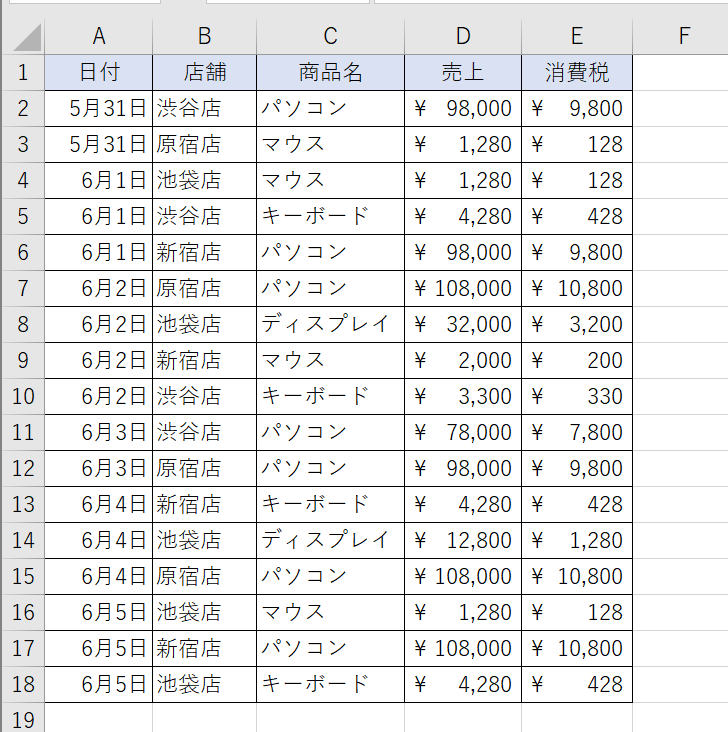
以下から、具体的な使い方について解説します。
エクセルで集計を行う前のデータの並び替えと基準の選定
集計機能を使う際には、事前準備が必要です。以下の3つを決めておきましょう。
- グルーピングする項目の決定と並び替え
- 集計フィールドを決める
- 集計方法を決める
グルーピングする項目の決定と並び替え
集計機能では、何をグループの基準にするかが重要です。先ほど紹介したリストの場合だと、日付と店舗、商品名のどれでまとめるのかを決め、データの並び替えを行う必要があります。
■店舗でグルーピングした場合
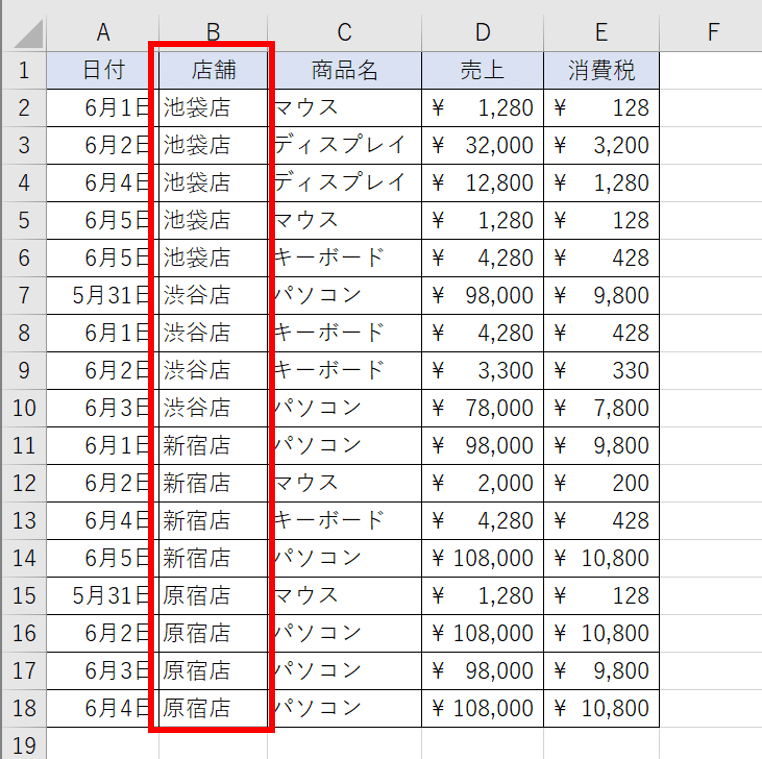
■商品名でグルーピングした場合
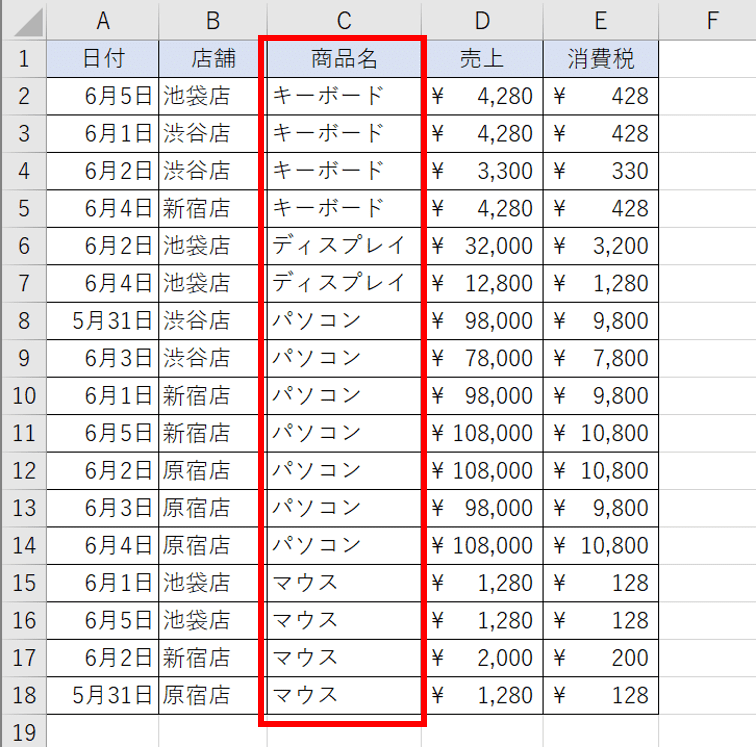
なお、データを並び替えしたいときは、「データ」タブ→並べ替えの順にクリックします。この際、ダイアログボックスの「最優先されるキー」が、自分の並べ替えたい項目になっているかを確認してから実行しましょう。
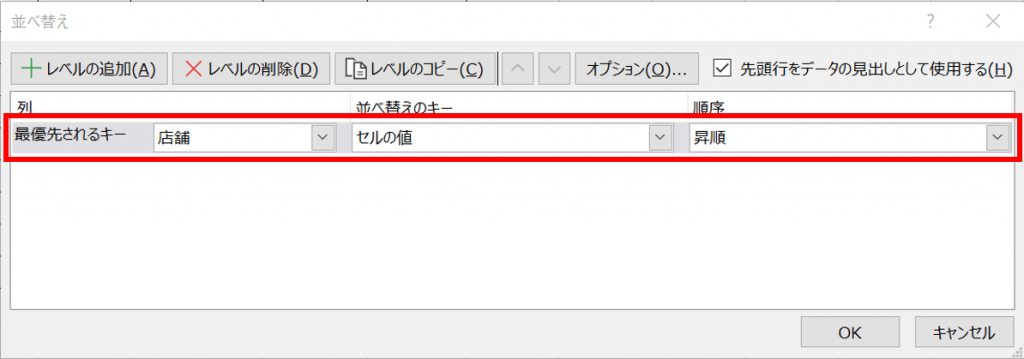
集計フィールドを決める
集計フィールドとは、集計で合計される項目のことです。今回の場合だと、「売上」と「消費税」のいずれかです。もしくは、フィールドは複数設定できるため、両方を集計する事も可能です。
集計方法を決める
集計機能には、合計や平均、最大・最小値など、計11種類の集計方法が用意されています。なかには、標準偏差や分散など統計に用いるものもあります。どれを使用するか、あらかじめ決めておきましょう。
エクセルの集計機能を使う手順
続いて、実際に集計機能を使う手順を解説します。
1.まずは対象となる表全体を選択し、「データ」タブの「アウトライン」から、「小計」を選びクリックしてください。
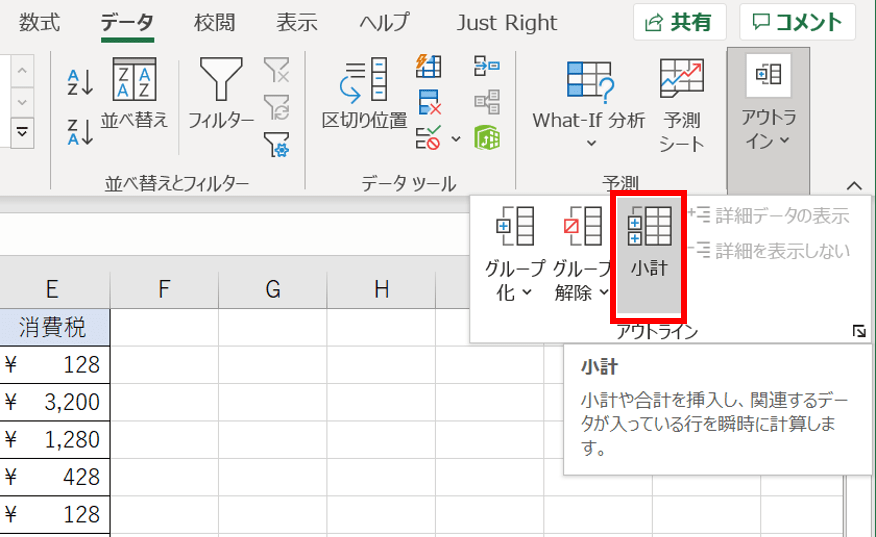
2.「集計の基準」ダイアログが表示されるので、項目を設定します。今回はグループの基準を「店舗」、集計の方法を「合計」、集計するフィールドを「売上」と「消費税」にしました。すべて選択したら「OK」をクリックします。
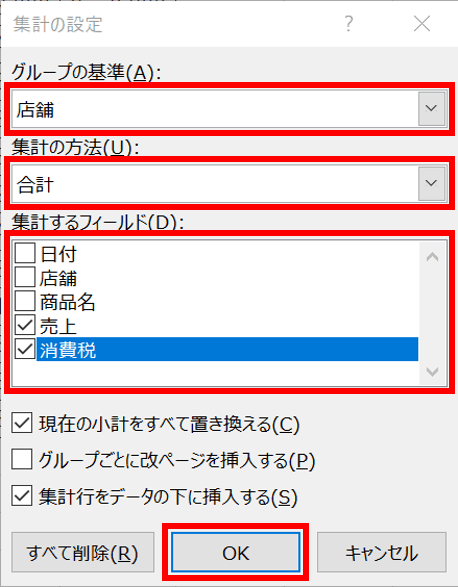
3.集計結果が表示されます。
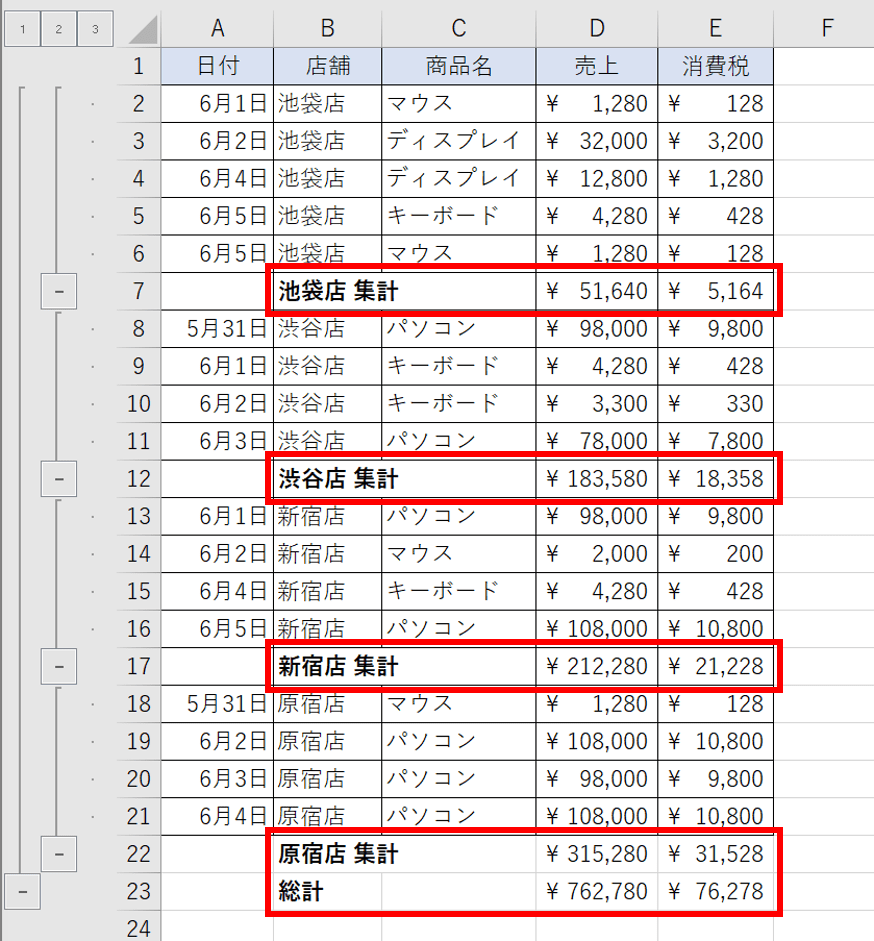
エクセルの集計結果が分かりやすいアウトライン
集計結果はアウトラインという形式で表示されます。行番号の左に表示されている「1」「2」「3」をそれぞれクリックすると、さまざまな表示形式が選択できます。
「1」:合計のみを表示
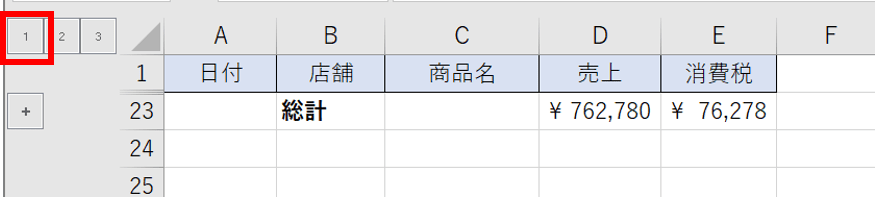
「2」:小計と合計のみを表示
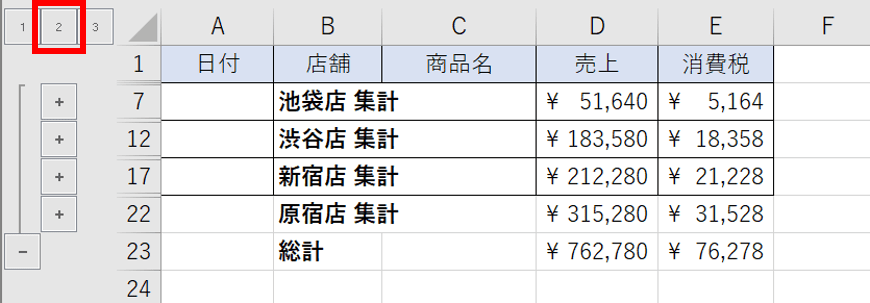
「3」:小計と合計含めたすべてのデータを表示
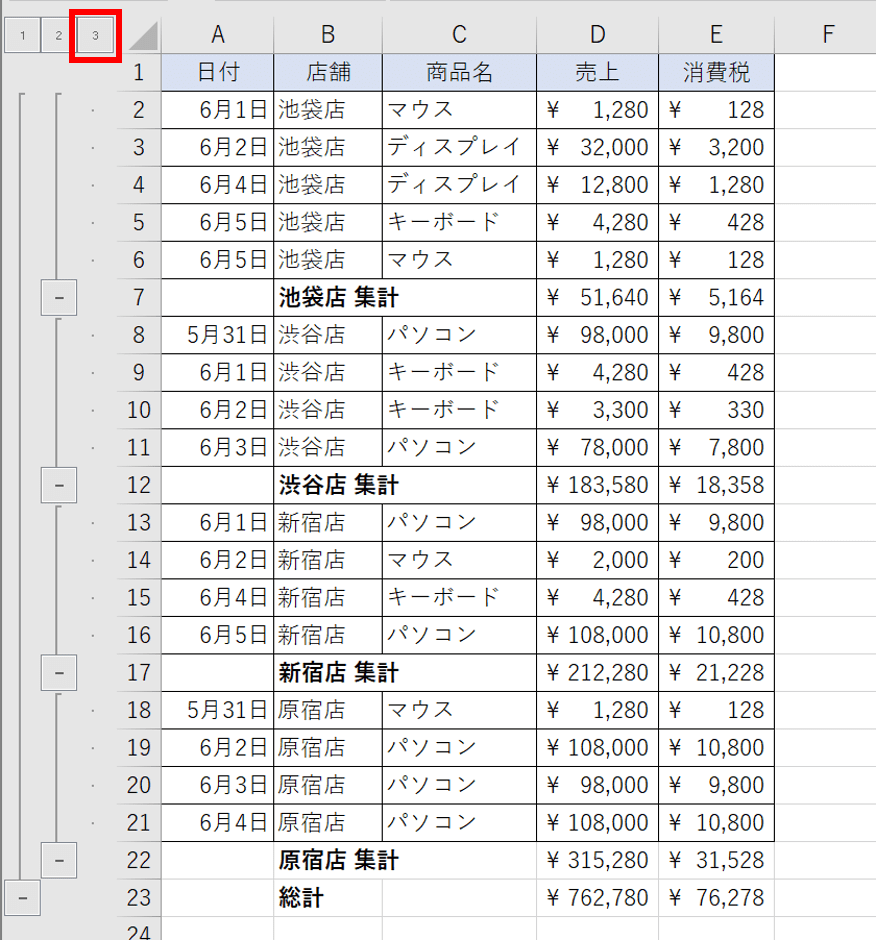
エクセルの集計に便利な関数
集計を行う際には、関数を覚えておくと便利です。ここからは、エクセルでよく使う便利な関数をまとめました。
簡潔に合計を出したいときのSUM関数
指定した範囲のセルを合計したい場合は、SUM関数を使います。なお、縦方向と横方向、すべての合計を出したい場合は、「ホーム」タブの編集グループにある「オートSUM」を使うと便利です。
| 書式 | 使用例 |
| SUM(値1, 値2, …, 値255) | 今月の売り上げ合計を計算 |
ある条件で合計を出したいときのSUMIF関数
指定範囲内のなかで、条件に合った数値の合計を求められるのがSUMIF関数です。なお、条件が文字列の場合は「”」で囲むことで指定ができます。
| 書式 | 使用例 |
| SUMIF(範囲,検索条件,合計範囲) | 商品Bの売り上げ合計は? |
複数の条件で合計を出したいときのSUMIFS関数
SUMIF関数の条件を複数設定できるのがSUMIFS関数です。設定した複数の条件をすべて満たしている値を合計します。
| 書式 | 使用例 |
| SUMIFS(合計対象範囲,条件範囲1,条件1,条件範囲2,条件2,…) | 渋谷店で販売した商品Bの売り上げ合計は? |
簡潔に個数を出したいときのCOUNT関数
指定範囲内で値が入力されているセルの個数を調べるときに役立つのがCOUNT関数です。なお、「値」とは数値のことであり、文字列などが入力されているセルについてはカウントされません。
| 書式 | 使用例 |
| COUNT(値1, 値2, …, 値255) | 今日の商品売り上げ件数は? |
ある条件で個数を出したいときのCOUNTIF関数
指定した範囲内に、条件に合うセルが何個あるかを調べられるのがCOUNTIF関数です。
| 書式 | 使用例 |
| COUNTIF(範囲,検索条件) | 先月の売り上げが100万円を超えたのは何店舗ある? |
複数の条件で個数を出したいときのCOUNTIFS関数
COUNTIF関数の条件を複数にできるのがCOUNTIFS関数です。指定した範囲内で、設定したすべての条件に合ったセルの個数が合計として示されます。
| 書式 | 使用例 |
| COUNTIFS(条件範囲1,検索条件1,条件範囲2,検索条件2,…) | 渋谷店に来店した男性客の人数は? |
COUNTIFのより詳しい解説は「エクセルのCOUNTIF関数はどう使う?複数条件の扱い方も解説!」でご覧ください。
エクセルを表やグラフで集計したいときに便利なピボットテーブル
エクセルは、関数を用いた集計だけでなく、ピボットテーブルによる集計もエクセルのおすすめの機能です。複数条件を設定し集計を行いたい場合には、ぜひ活用してみましょう。
使い方は、まずは表にカーソルを置きます。次に、「挿入」タブの「テーブル」から「おすすめピボットテーブル」を選択してください。
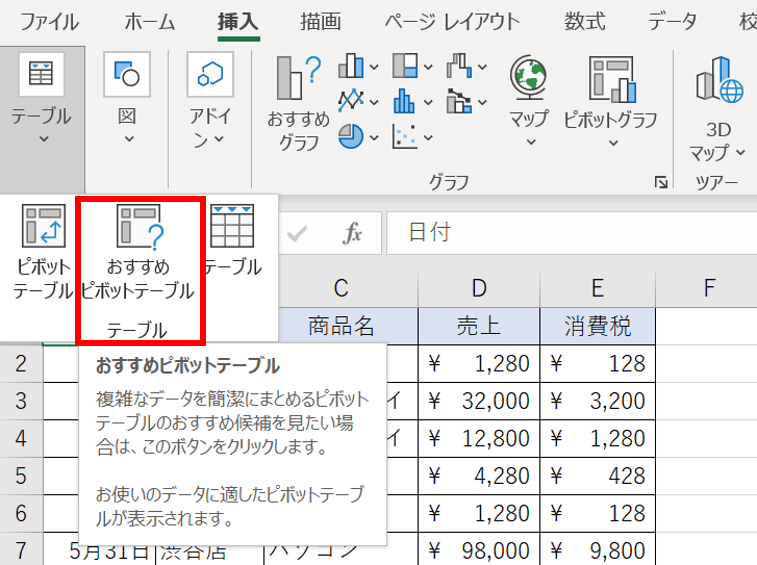
「おすすめピボットテーブル」が表示されるので、目的に近いものを選んでください。
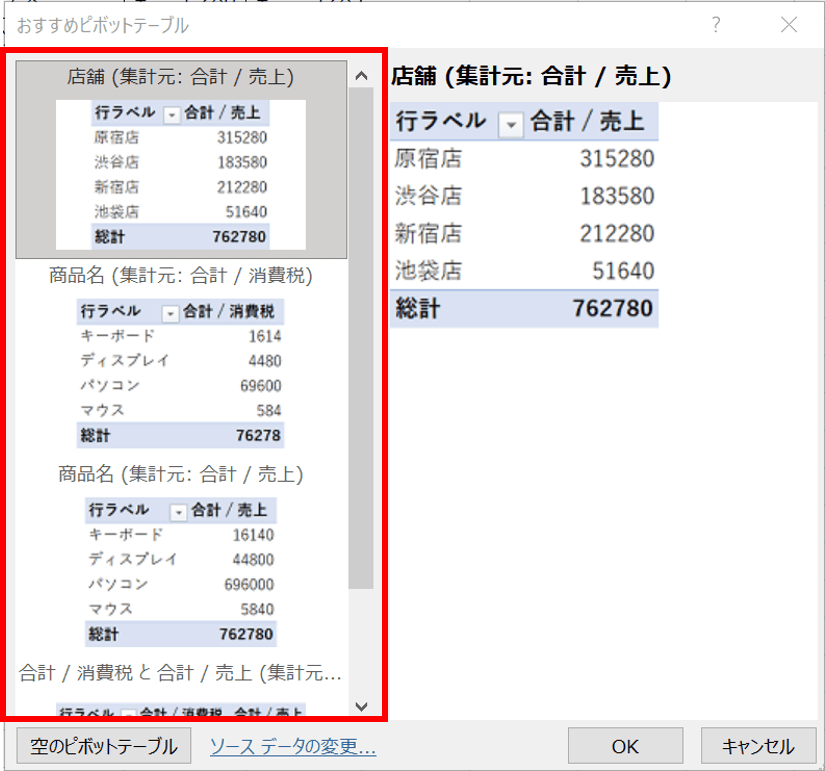
あとは、右側にある「ピボットテーブルのフィールド」から自分が知りたい条件を選択することで、簡単に合計を求められます。
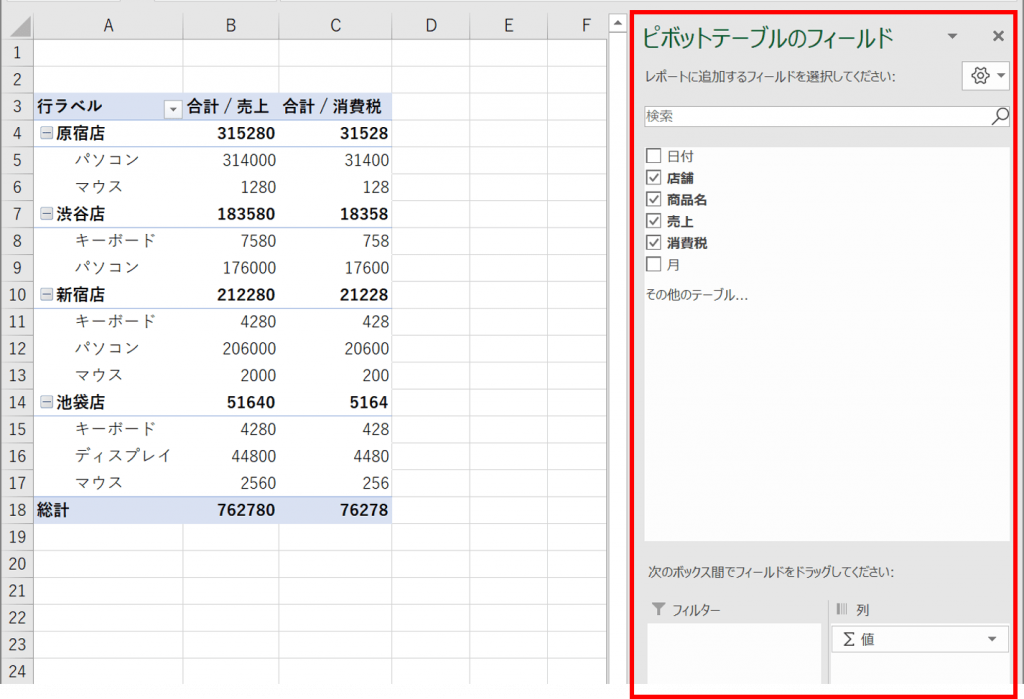
ピボットテーブルの詳しい使い方は「【エクセル】ピボットテーブルとは?使い方を理解してデータ分析を効率化!」でまとめています。こちらもぜひご覧ください。
エクセルはデータ集計を行うのに最適なツールのひとつです。集計機能やピボットテーブルなどの便利な機能が用意されているほか、関数を覚えれば、より自由度の高い分析を行うことができます。今回ご紹介した内容を、ぜひデータの集計・分析にお役立てください。















最新情報・キャンペーン情報発信中