「大量のデータをエクセルで1つひとつ分析するのは面倒!」
「データ分析ではどんなツールを使えばいいのか分からない……」
こうしたお悩みをお持ちの方は、エクセルのピボットテーブルを活用してみてはいかがでしょうか。ピボットテーブルを使えば、大量のデータをクロス集計などで簡単に解析できます。
こちらの記事では、エクセルの機能の1つである「ピボットテーブル」の概要や基本的な使い方、データ分析方法について解説します。
\文字より動画で学びたいあなたへ/
Udemyで講座を探す >INDEX
エクセルのピボットテーブルとは?どんなメリットがあるの?
ピボットテーブルとは、複雑な数式や特別な関数を使わずに、大量のデータの分析を可能にするエクセルの機能です。項目別の集計や項目の入れ替えなども簡単にできるため、ビジネスシーンでは幅広く利用されています。
仕事で大量のデータを取り扱う方、効率的にデータの分析を行う必要のある方は、ぜひ使いこなせるようになりましょう。
クロス集計表が簡単に作成できる
大量のデータは、さまざまな角度で分析しなければ、正しい情報を得られません。そこで用いられるのが「クロス集計」です。「クロス集計」とは、2つまたは3つのデータのみに焦点を当て、それぞれを縦軸と横軸に割り振って表にする方法です。
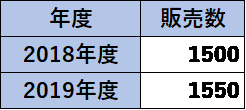
上にあるのは、とある企業の販売数を年度別に示した表です。一見すると、2019年度にかけて販売数が増加しており、順調に経営を進められているように感じます。しかし、支店別の販売数が下の表のようであった場合、「A支店とB支店の販売数減少を、C支店でなんとかカバーしている」のが現状であることが分かります。
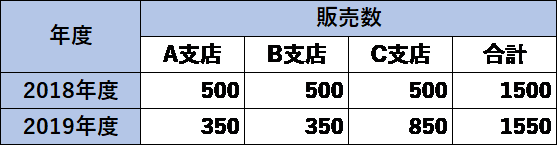
このように、上のような「年度ごとの全体の販売数」の表だけでは見えてこなかった事実が、下のような「年度ごとの各支店の販売数」の表で見えてくる場合があります。ピボットテーブルを用いると、これらのような注目するポイントの異なるクロス集計表を簡単に作成できます。たとえば、下記のデータは雑多にまとめられており、この状態から必要なデータを参照するのは簡単ではありません。
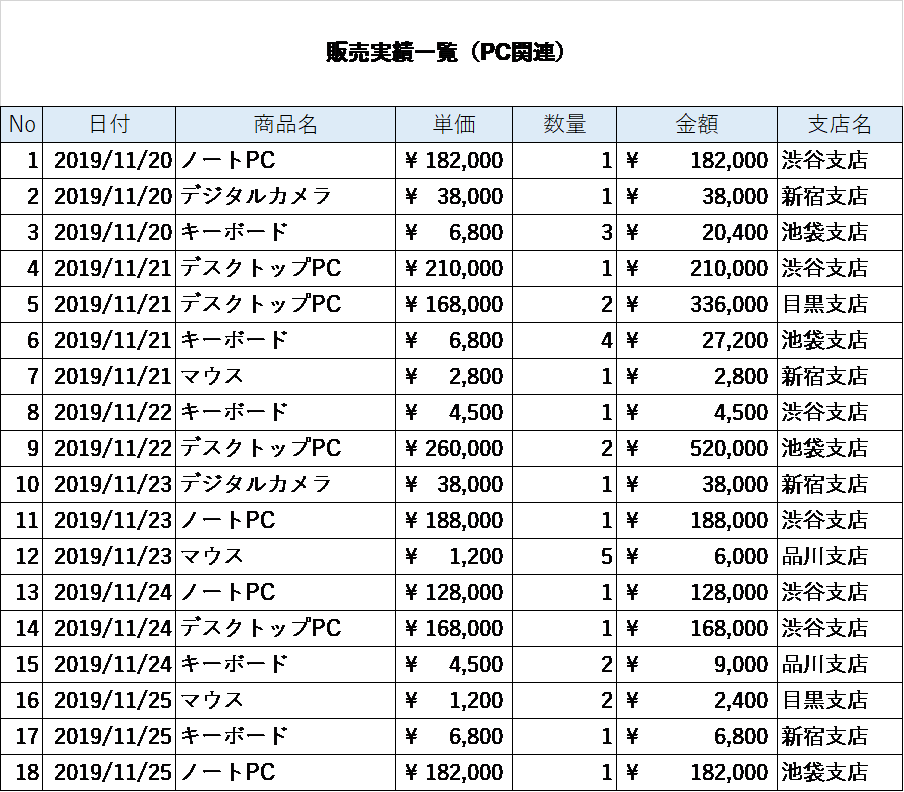
上のデータを基に、ピボットテーブルを作成すると、下図のようになります。支店ごとの売り上げや商品名が明確になり、より正確な分析に繋がるといえます。
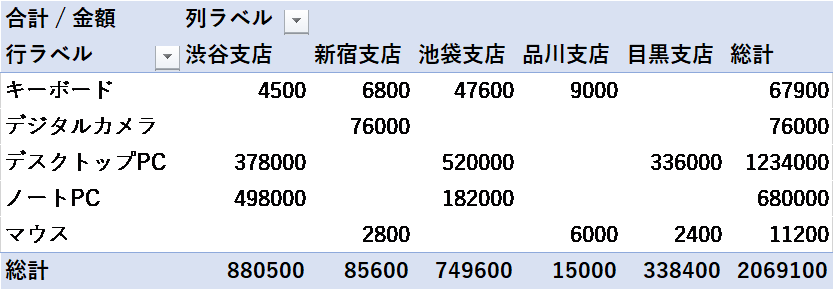
関数不要なのでエクセル初心者も安心
エクセルを使う上で大きなハードルとなるのが関数です。慣れない書式であることや種類が多いという点から、苦手意識を持つ方もいます。一方、ピボットテーブルでは、関数を使うことなくマウス操作だけで大量のデータの分析ができます。
また、同じテーブルを利用してさまざまなデータ分析が可能となるため、コピー&ペーストや列・行の指定をする手間も省けます。加えて、ピボットテーブルは項目の入れ替えも簡単かつ視覚的に行えるので、エクセル操作が苦手な方にもおすすめです。
\文字より動画で学びたいあなたへ/
Udemyで講座を探す >エクセル「ピボットテーブル」の使い方を1から解説!
次に、具体的なピボットテーブルの使い方を3ステップでご紹介していきます。併せて、注意しておきたいポイントも記載しているので参考にしてください。
STEP①ピボットテーブルを使う前に、エクセルで表を準備する
ピボットテーブルを使用する事前準備として、エクセルでピボットテーブルの基となる表を作成します。ただし、ピボットテーブルを効果的に使用するためには、いくつかの条件をすべて満たす必要があります。以下のルールに従い、元データの整形を行いましょう。
- 列の見出し(1行目)に項目名が記載されている
- 金額や個数などに、半角数字以外のテキスト(文字列)が入っていない
- 「セルの統合」「レイアウト変更」がされていない
- 表内の同じ項目名は同じ表記になっている
【良い例】
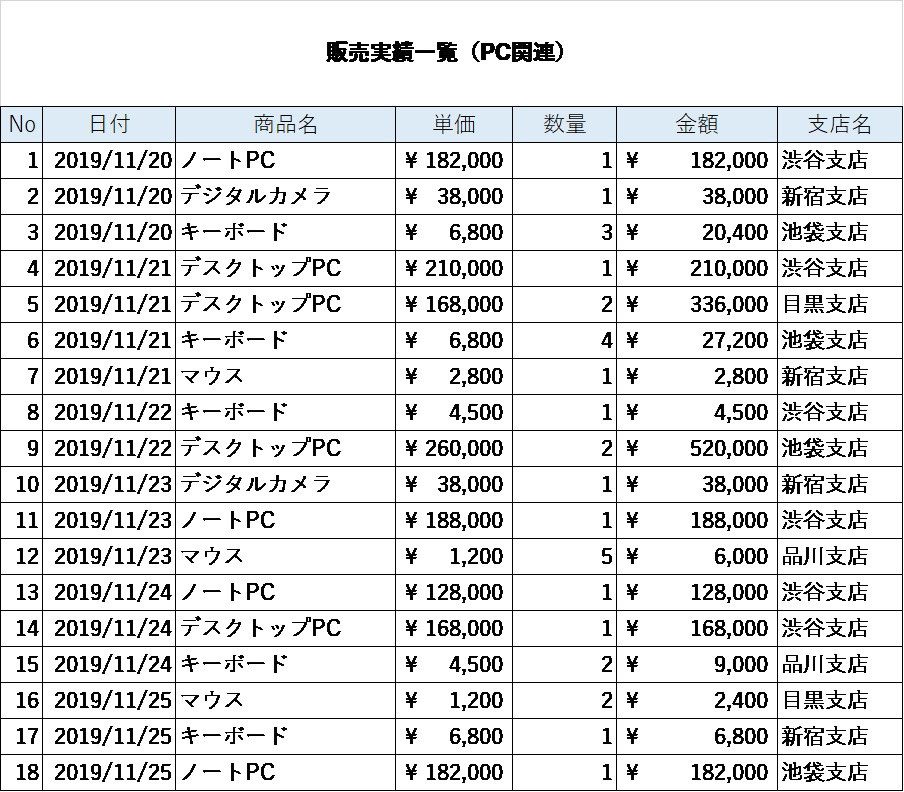
【悪い例】
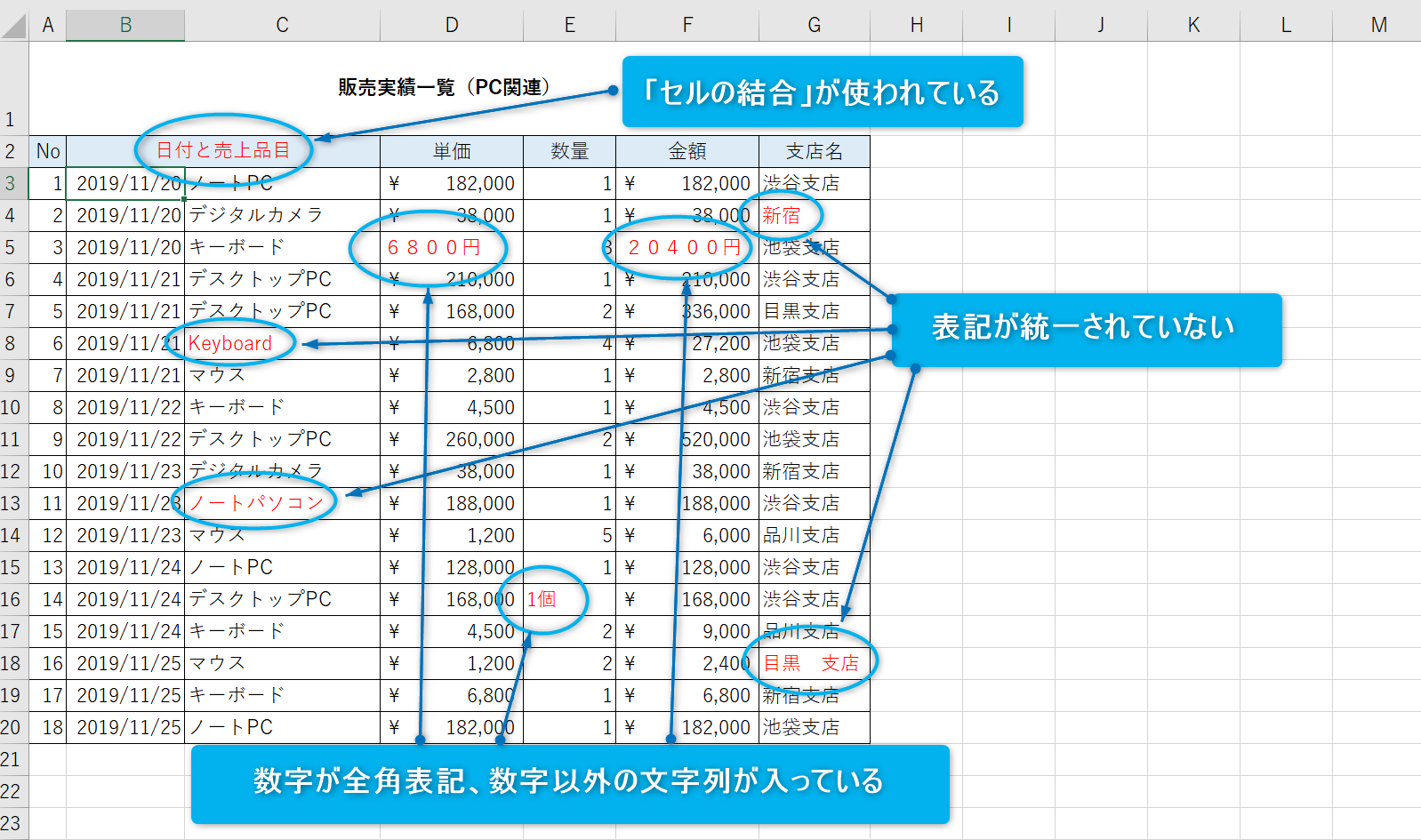
STEP②エクセルの新規シートでピボットテーブルを作成する
元データの整形が完了したら、次は、そのデータを基にピボットテーブルを作成します。まず、作成した表やテーブルの任意のセルをクリックした上で、[挿入]ダブの[ピボットテーブルの挿入]をクリックしてください。
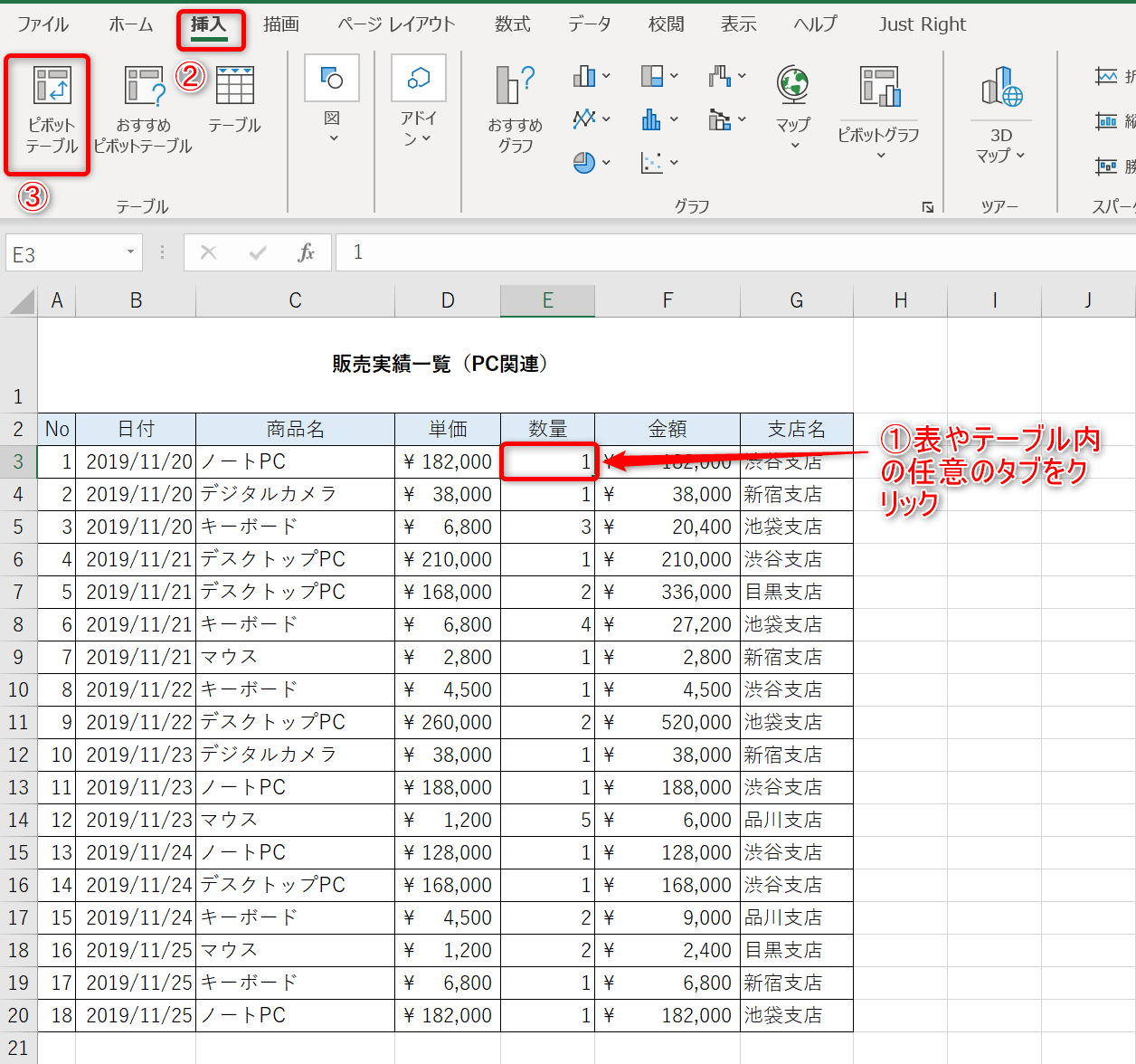
すると、「ピボットテーブルの作成」というダイアログが立ち上がります。ピボットテーブルを作成する場所に特にこだわりがない場合は、「新規ワークシート」をクリックしてOKを押してください。
最初にクリックした任意のセルを基準にして、自動的にデータの入力されている範囲が認識されます。セル範囲が間違っている場合や変更したい場合は、「テーブル/範囲」ボックスから変更できます。
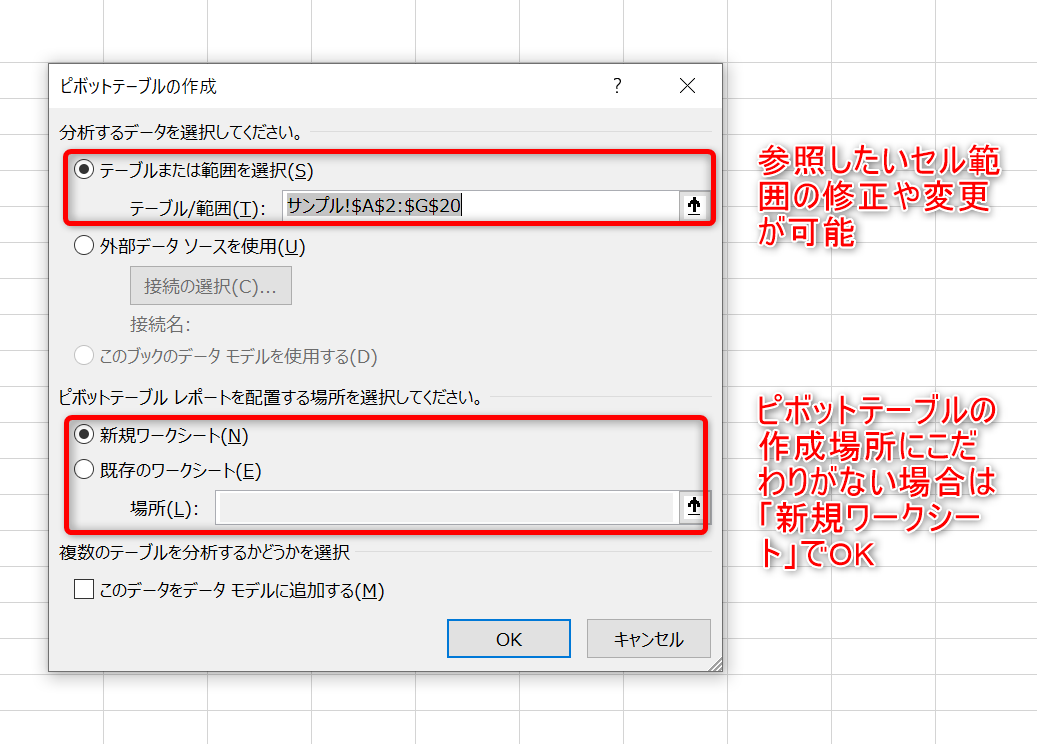
これで、ピボットテーブルを使って集計する準備が整いました。
新しく作成されたワークシート内に、ピボットテーブルが生成されています。このテーブル内をクリックすると、画面右側に「ピボットテーブルのフィールド」というウィンドウが画面右側に表示され、上部のリボンに[ピボットテーブル分析]と[デザイン]の2つのタブが表示されることを確認してください。
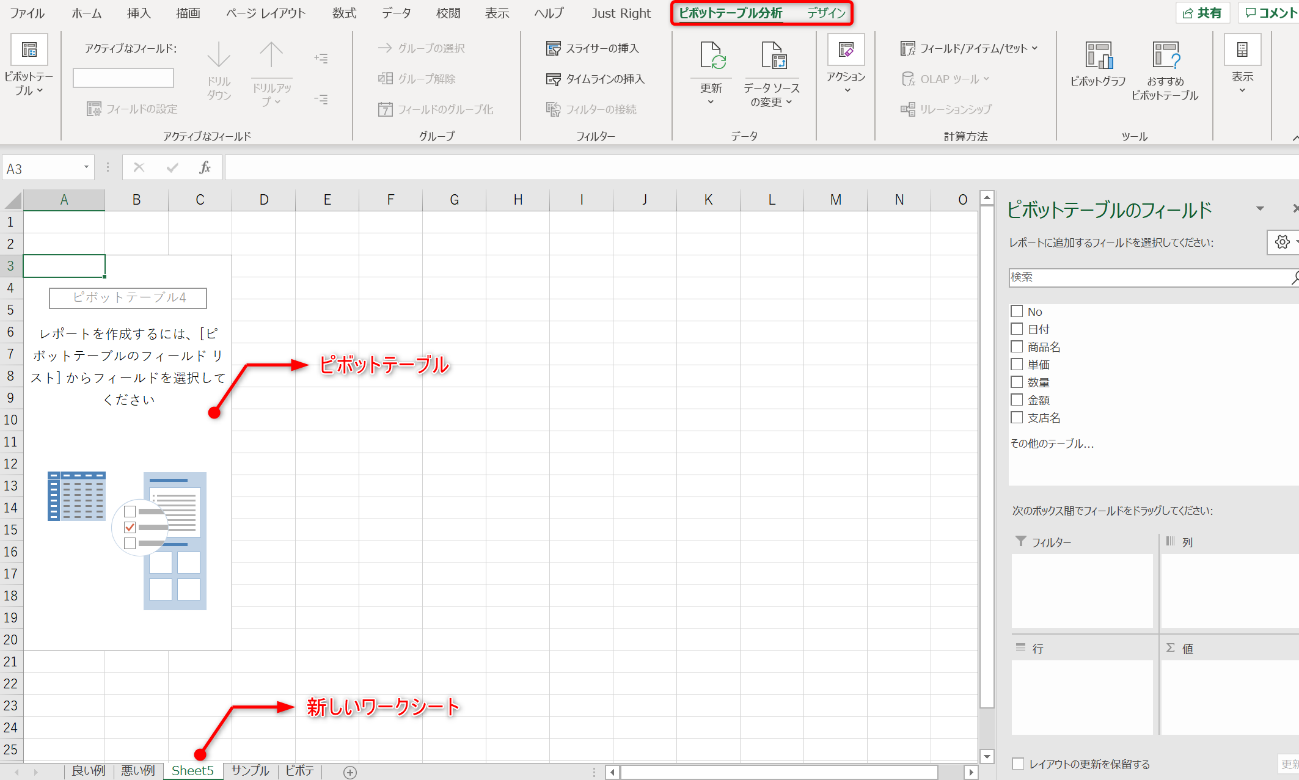
ピボットテーブルでは、「ピボットテーブルのフィールド」上段にある各項目を下段にある4つのフィールドにドラッグ&ドロップすることで、集計方法を設定します。
また、[ピボットテーブル分析]タブでは、ピボットテーブルの名称変更やデータの並び替え、元データの変更などが可能です。[デザイン]タブでは、ピボットテーブルのスタイル変更ができます。
STEP③実際にエクセルのピボットテーブルで集計してみる
次に、実際に各項目をフィールドに配置し、ピボットテーブルを使って分析を行う方法について解説します。今回の元データは下記の表を使用します。
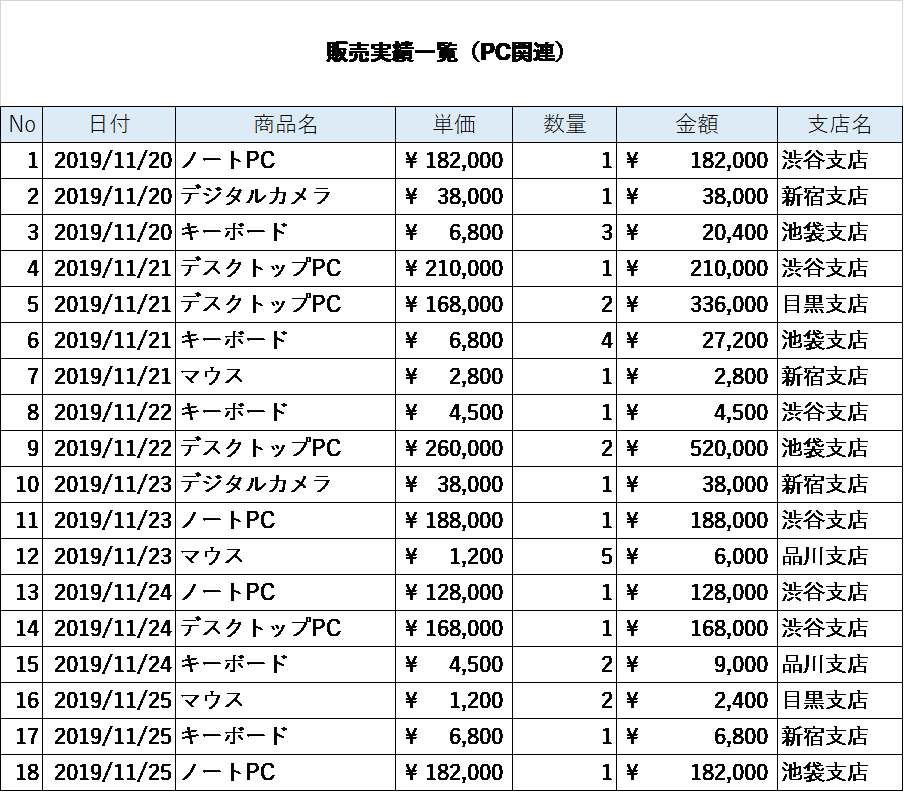
各項目別の売り上げ(支店ごとなど)表を作成する方法
まずは項目別の売り上げ表を作成します。売上金額が集計項目となるため、「ピボットテーブルのフィールド」内の「金額」を下段の「値」にドラッグします。すると、ピボットテーブル内に売上金額の合計が集計されました。
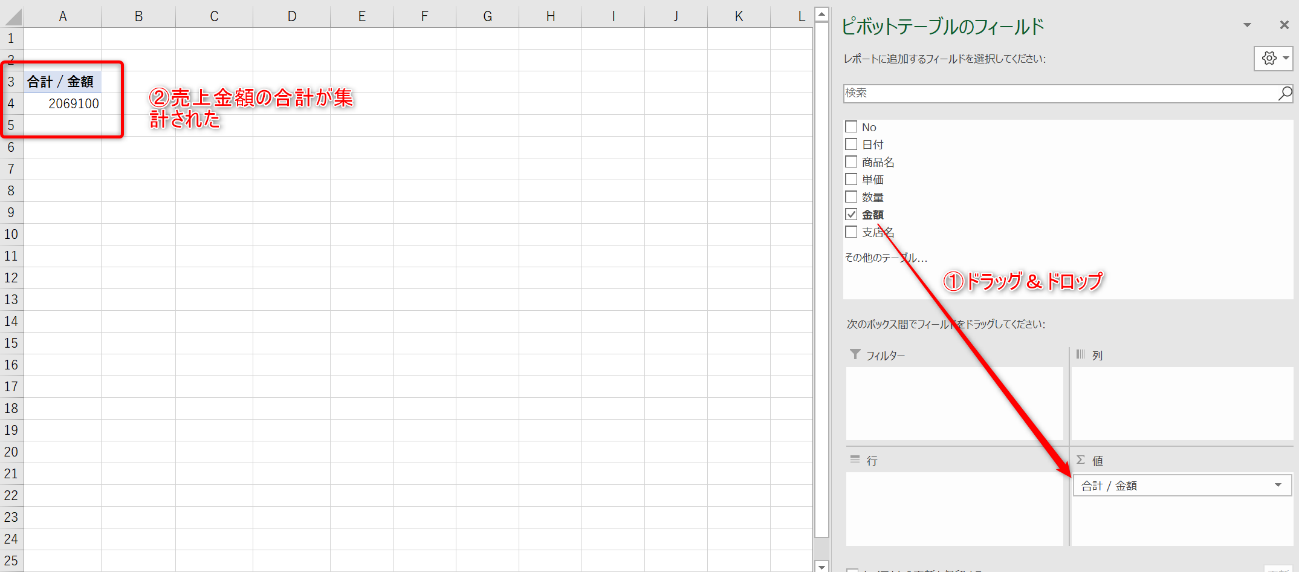
売り上げや個数のように、集計するデータが数値の場合は、合計だけでなく平均値や最大値、最小値も求めることができます。集計された合計値を右クリックし、「値の集計方法」のなかの「平均」「最大値」「最小値」のいずれかを選択すると、合計値がそれぞれの値へ変更されます。元に戻す場合も同じ手順で「合計」を選択してください。
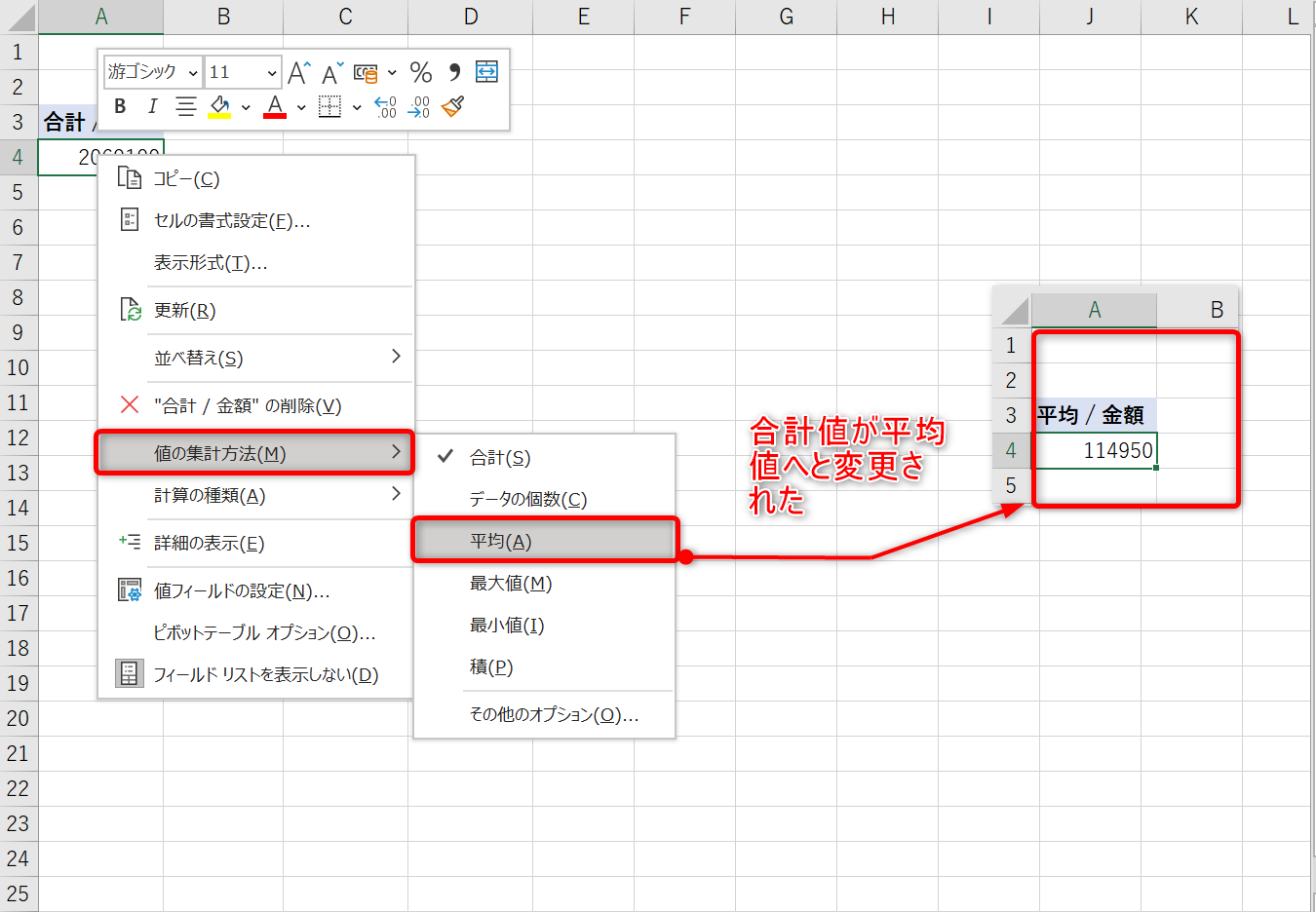
売上金額を支店ごとに集計したい場合は、「支店名」の項目を「行」欄にドラッグ&ドロップします。これで支店別の売上表が完成しました。
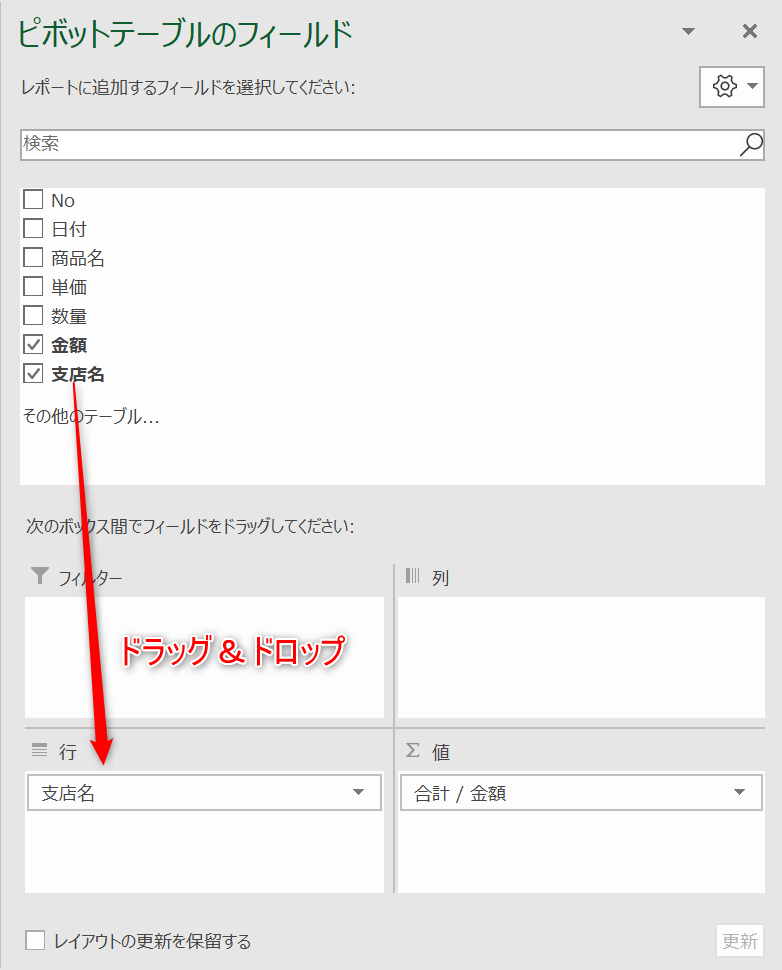
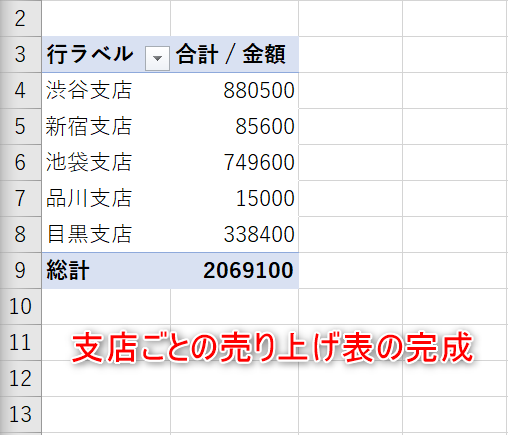
支店の売り上げを時期ごとに確認する方法
上記と同じ流れで、支店別の売り上げを時期ごとに確認する表を作成しましょう。「金額」項目を下段の「値」欄へとドラッグ&ドロップし、「支店名」と「日付」を「行」へ移動します。
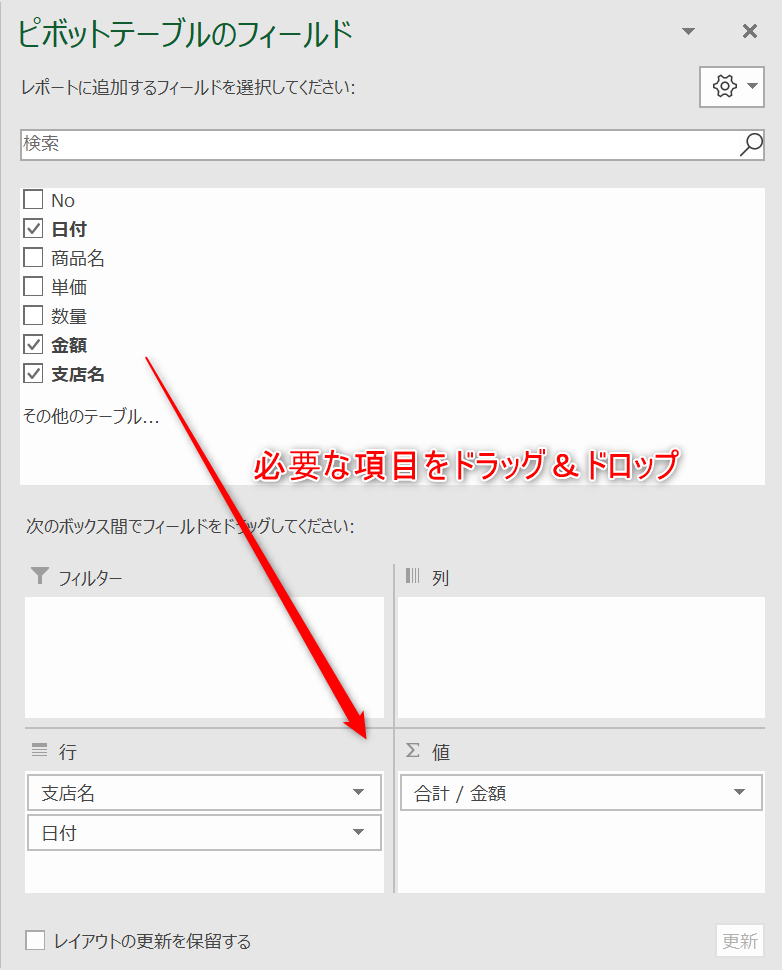
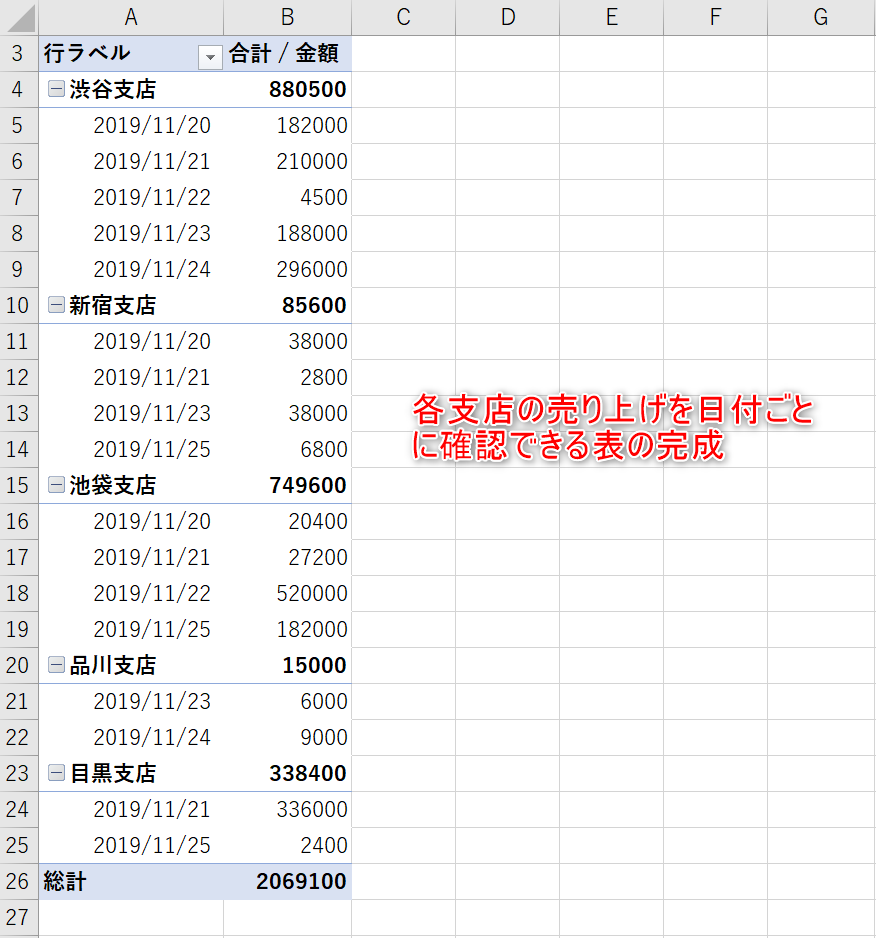
また、日付ごとの売り上げを各支店で比較したい場合は、「支店名」の項目を「列」欄へと移動すると便利です。
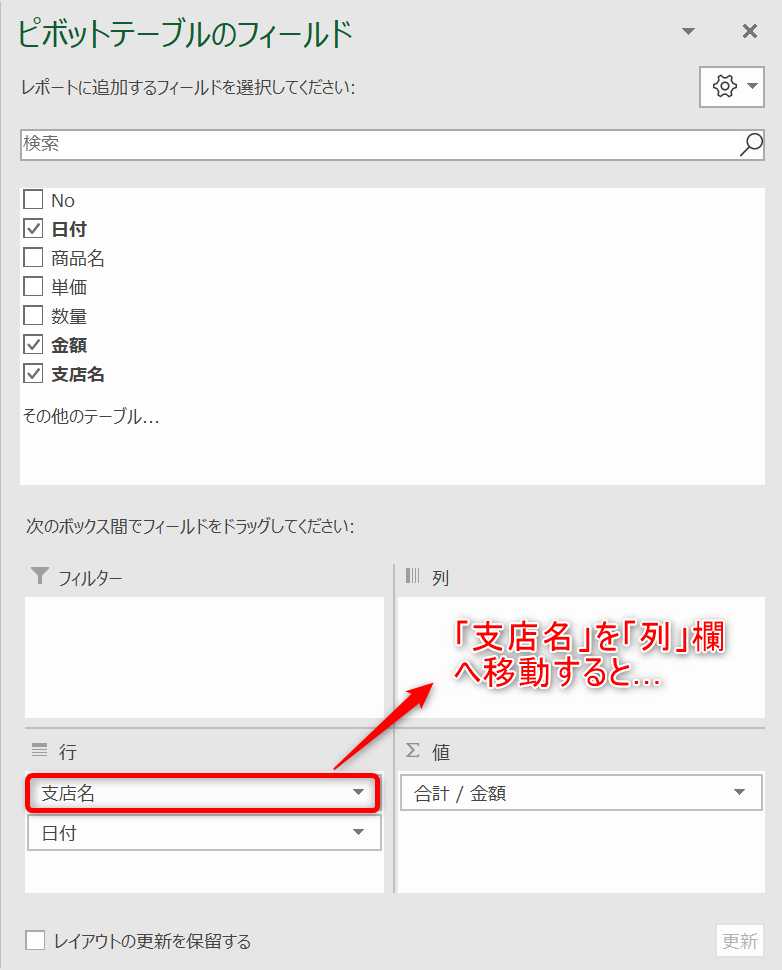
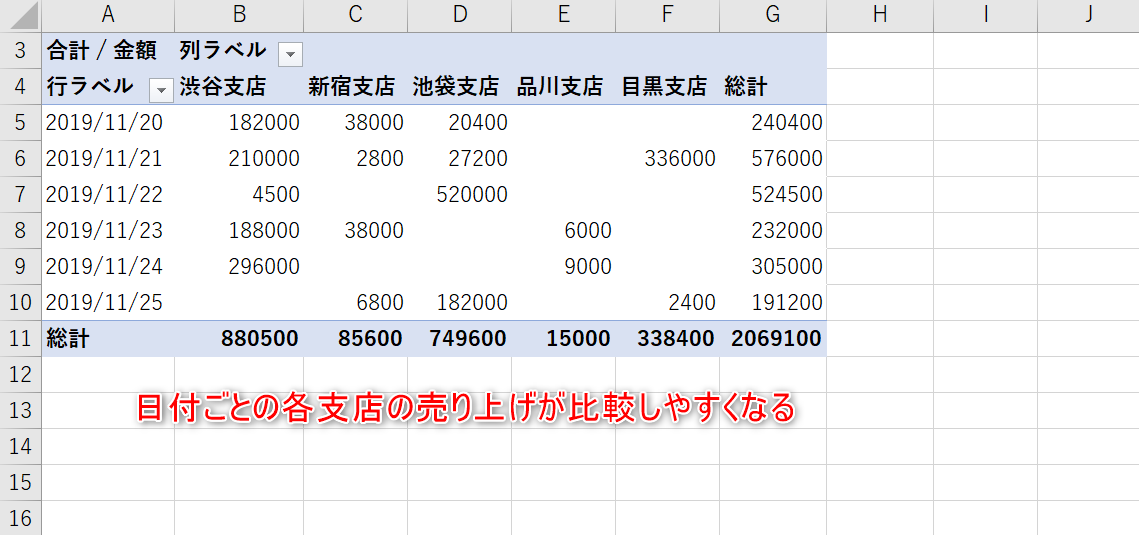
元データを変更する際のピボットテーブルの更新方法
次に、元データを変更した際のピボットテーブルの挙動についても見ていきましょう。元データの支店名のひとつを「池袋支店」から「上野支店」に変更します
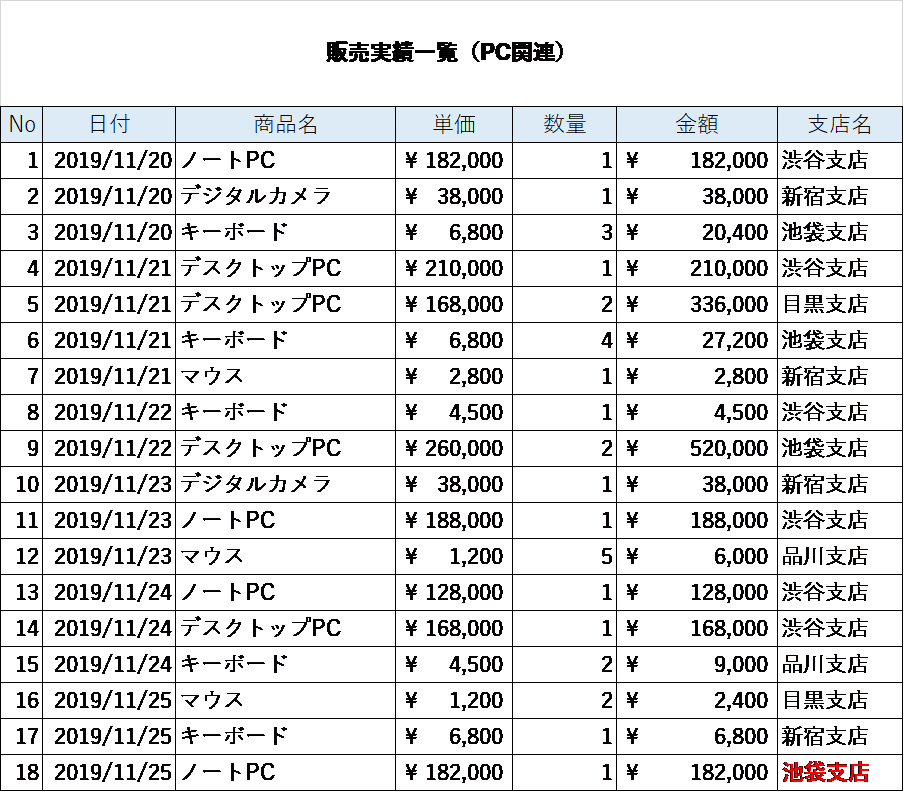
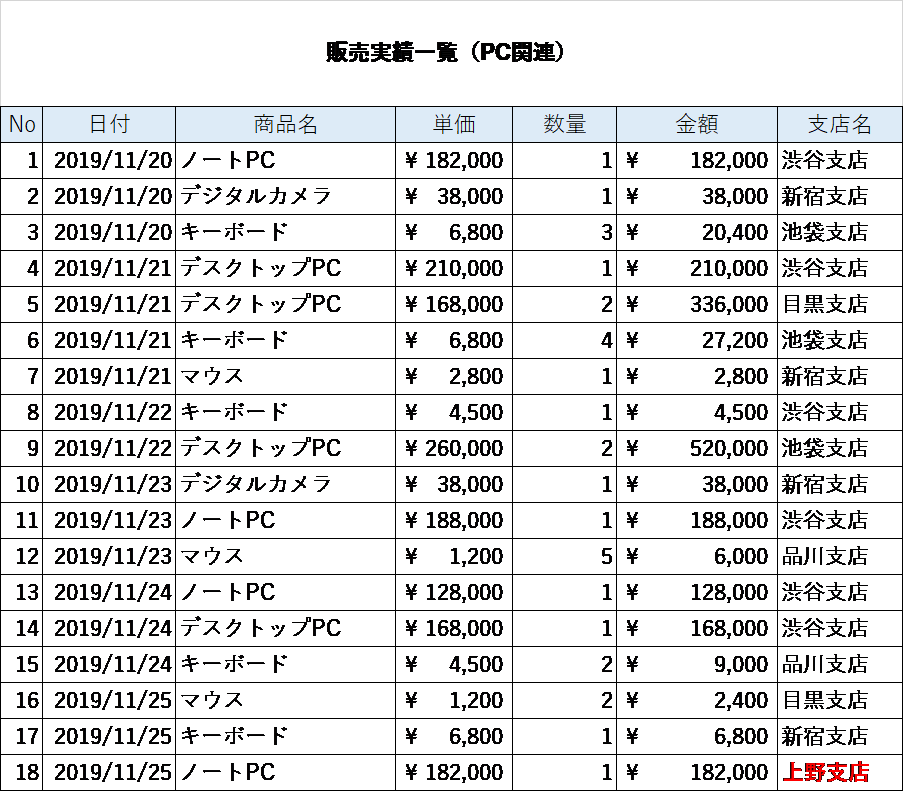
元データ編集ごにピボットテーブルを確認しても「上野支店」は追加されていません。
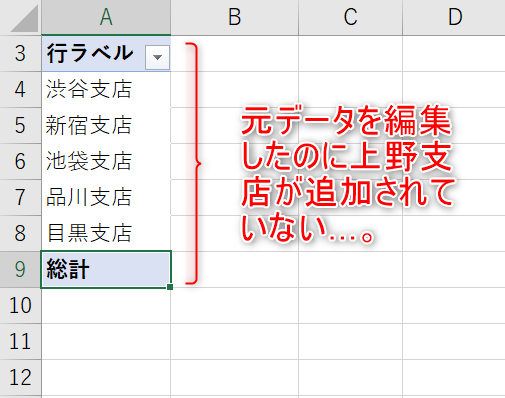
ピボットテーブルは自動的には更新されないため、元データを編集した場合は変更作業を行う必要があります。
「ピボットテーブル分析」タブの「更新」をクリックしてください。ピボットテーブルが更新され、新たに上野支店が表示されます。

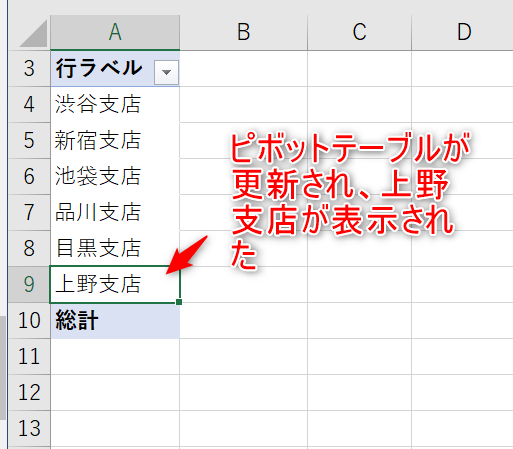
【応用編】エクセルのピボットテーブルで、より詳細にデータ分析をする方法
最後に、ピボットテーブルを使ってより詳細にデータ分析をする方法をご紹介します。具体的な手順を画像付きで解説するので参考にしてください。
並び替え・フィルター
ピボットテーブルをさらに見やすくするためには、並び替えやフィルターを活用するのがおすすめです。
ピボットテーブルの集計結果で並べ替えたい値を右クリックし、「並べ替え」のなかの「昇順」または「降順」を選択すると並べ替えられます。下図では、商品の売り上げが大きい順に並び替えています。
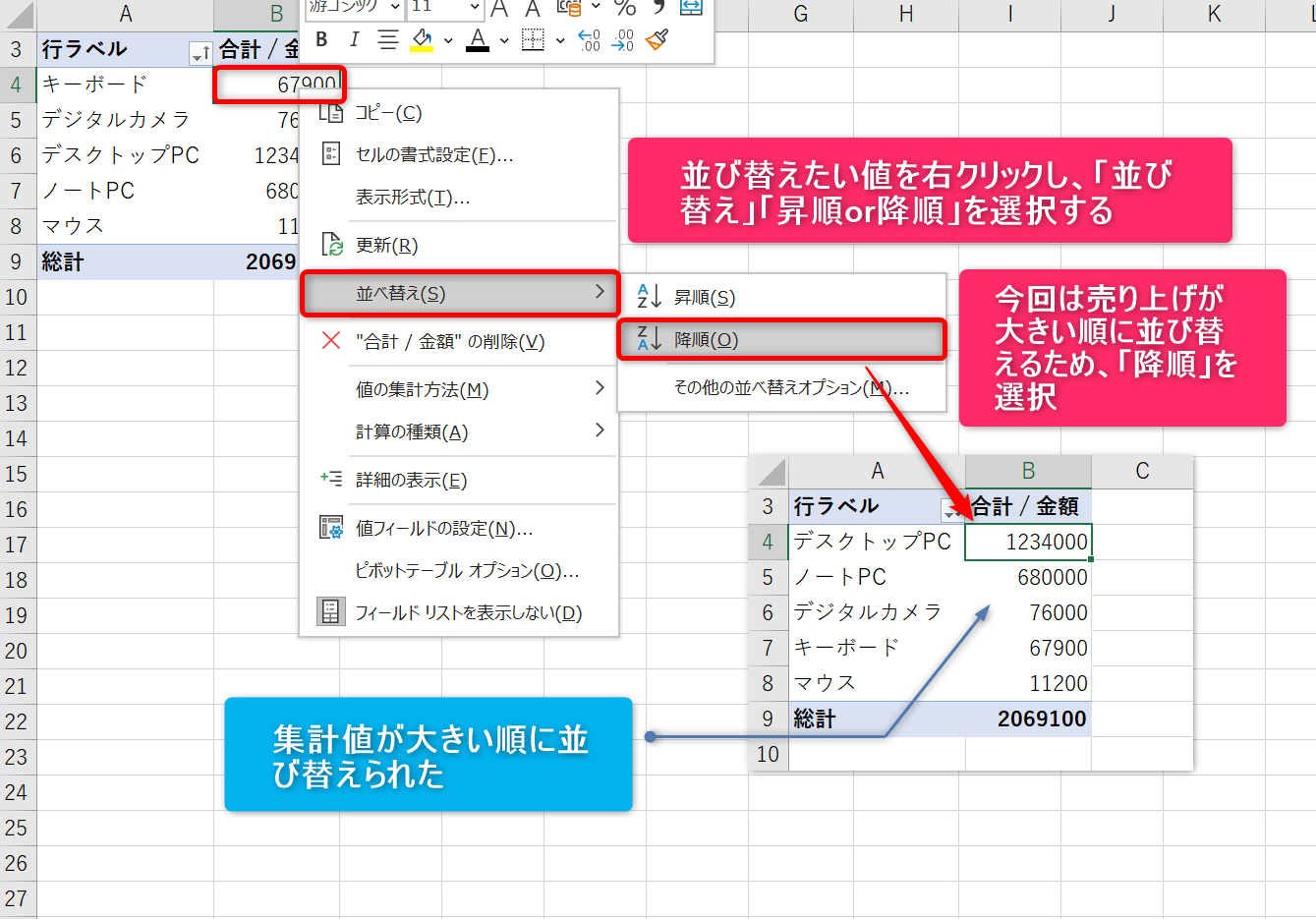
フィルターは集計したくない項目がある場合に有効です。項目の右側にある三角マークをクリックし、対象のチェックを外すと任意の項目が表示されなくなります。下図では「マウス」の表示を削除しています。
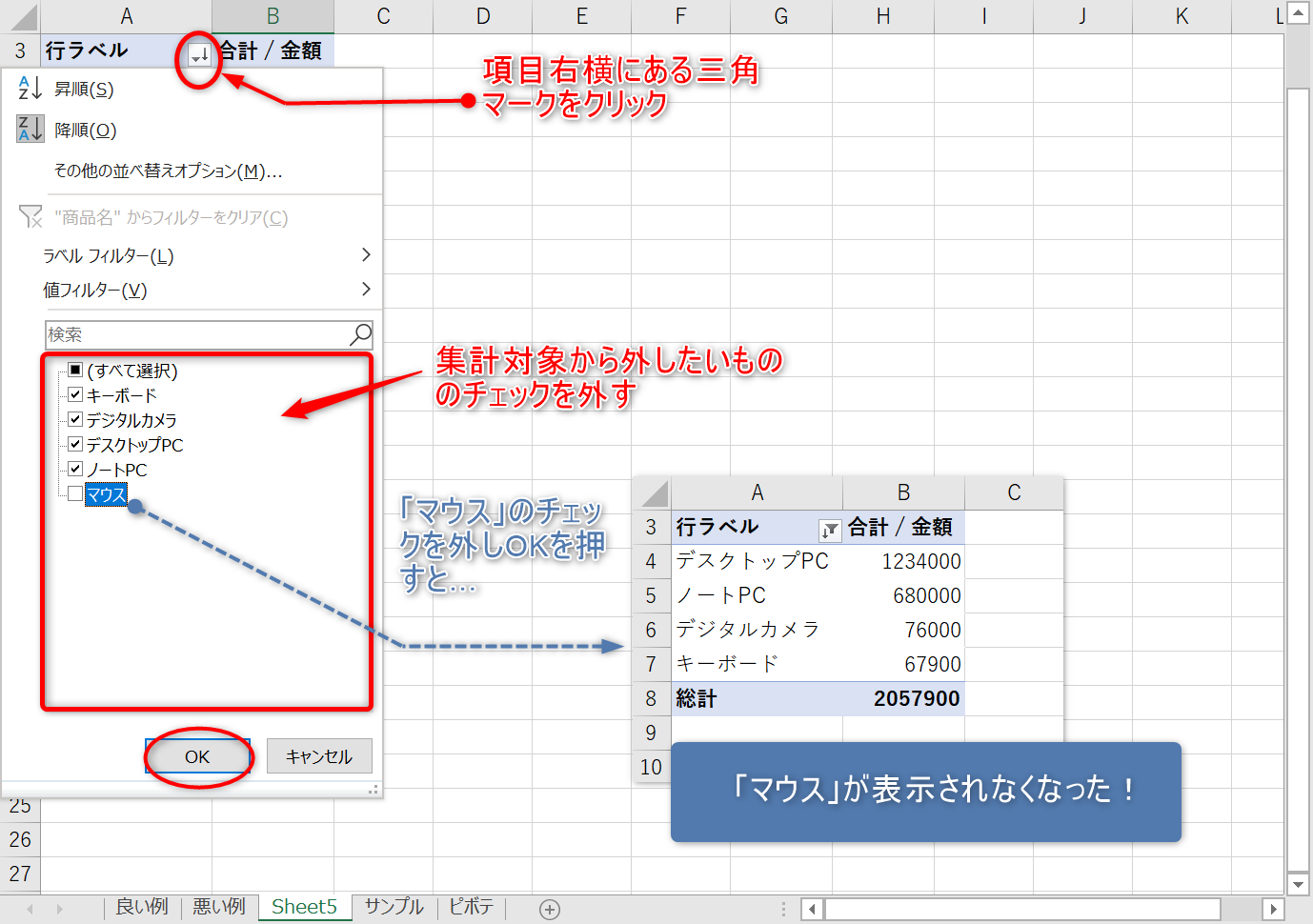
グループ揃え
ピボットテーブルを活用すれば、グループ別にデータをまとめるのも簡単です。「ピボットテーブルのフィールド」のウィンドウで、「支店名」「商品名」の順に「行」欄へドラッグ&ドロップします。すると、支店ごとに売り上げた商品名のリストが作成されます。渋谷支店では「キーボード」「デスクトップPC」「ノートPC」が売れているのに対して、品川支店では「キーボード」のみ売れているのがわかるでしょう。
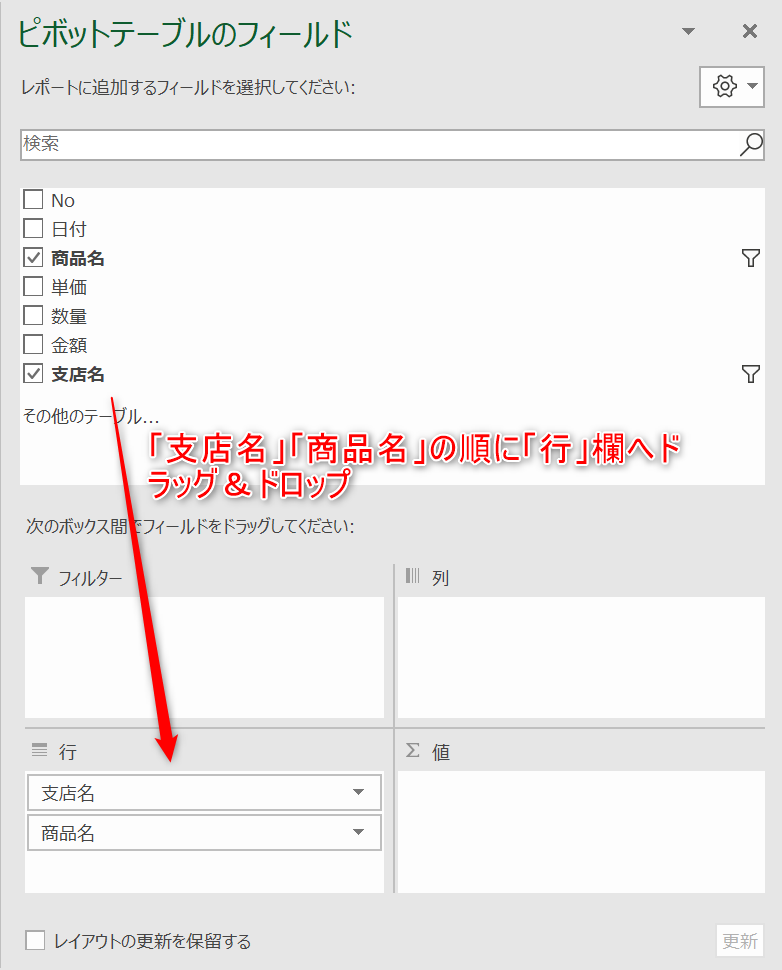
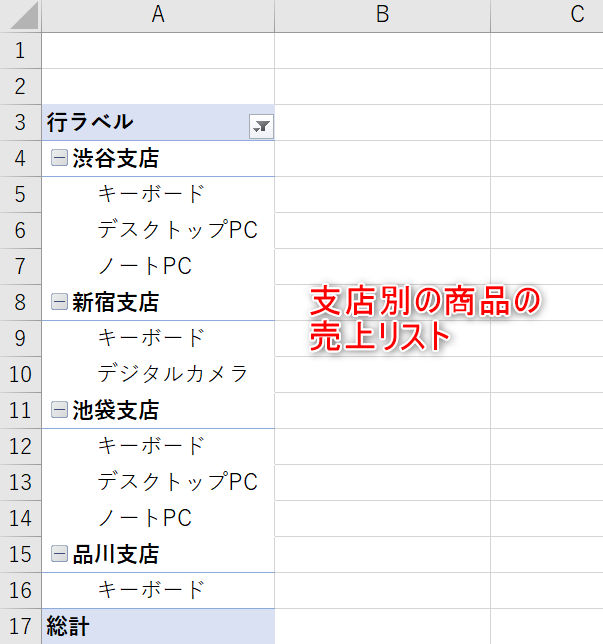
グループ別にデータを集計する際は、大きいグループから順に「行」欄へ移動するのがポイントです。
フィルター欄の活用
「ピボットテーブルのフィールド」ウィンドウの「フィルター」欄を活用することで、特定の項目を含まない集計が可能になります。「支店名」を下段の「フィルター」欄にドラック&ドロップしてみましょう。
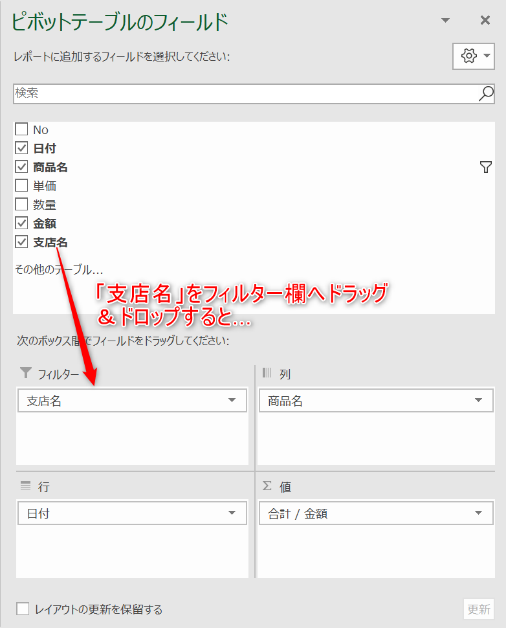
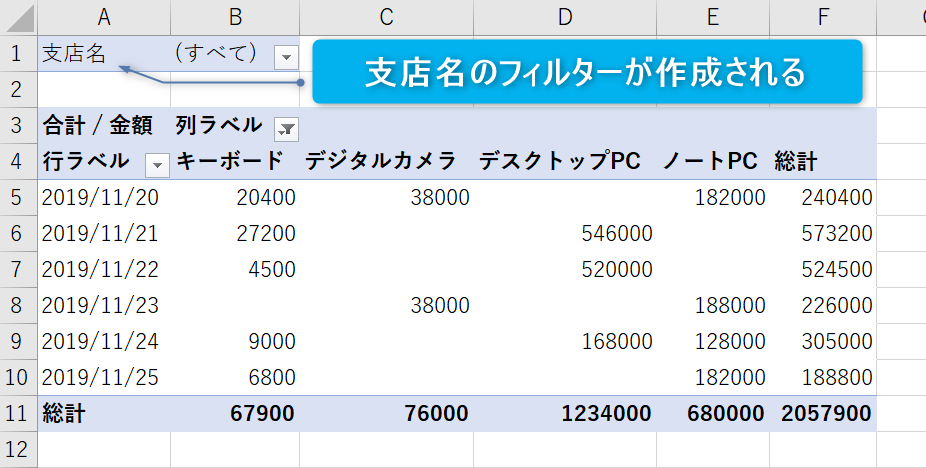
支店名のフィルターが作成されました。右の三角マークをクリックすると、支店名が一覧表示され、そのなかから任意のものを選ぶと、特定の支店のみを集計できます。今回は渋谷店を選択します。
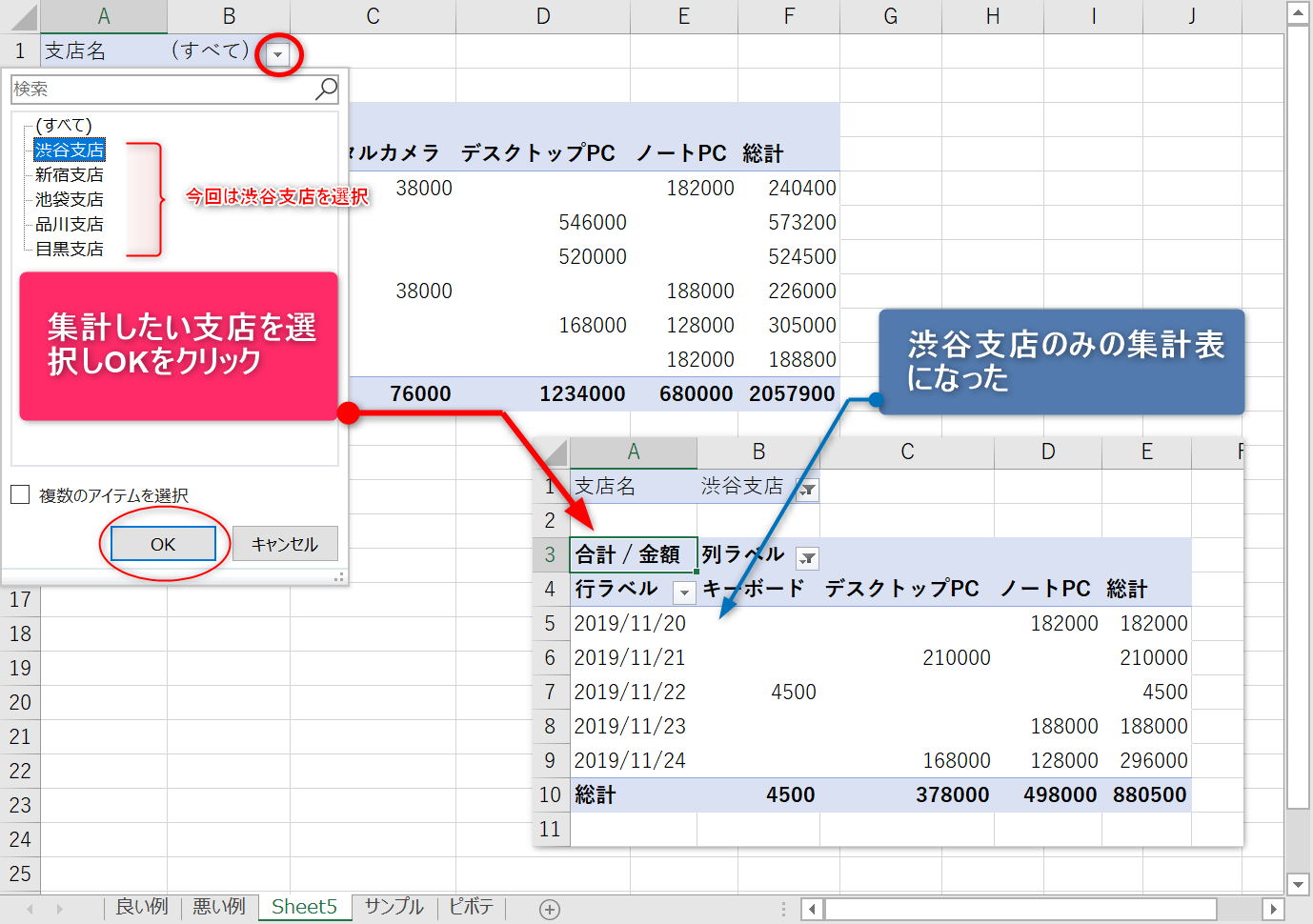
「複数のアイテムを選択」にチェックを入れることで、集計結果を比較することも簡単です。例えば、先ほどのフィルターで「すべて」にチェックを入れた後、「目黒支店」のチェックを外すと、目黒支店以外の集計結果が表示されます。
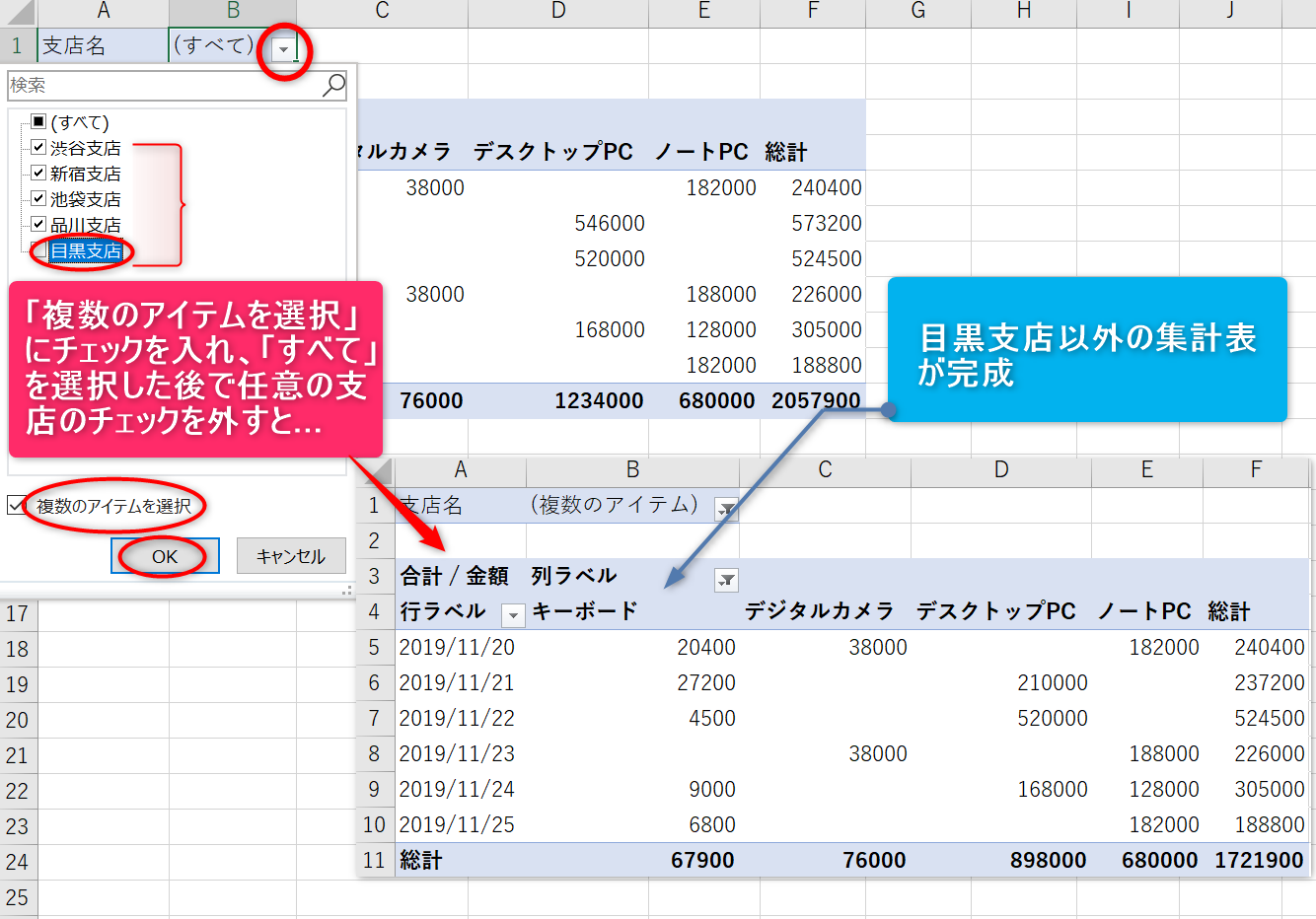
さまざまな機能を持ったエクセルのなかで、データの集計や分析に特化した機能がピボットテーブルです。膨大なデータのなかから必要なデータを参照するためには、不可欠が知識といえます。効率よくエクセル作業を進めるために、ピボットテーブルを使いこなしましょう。

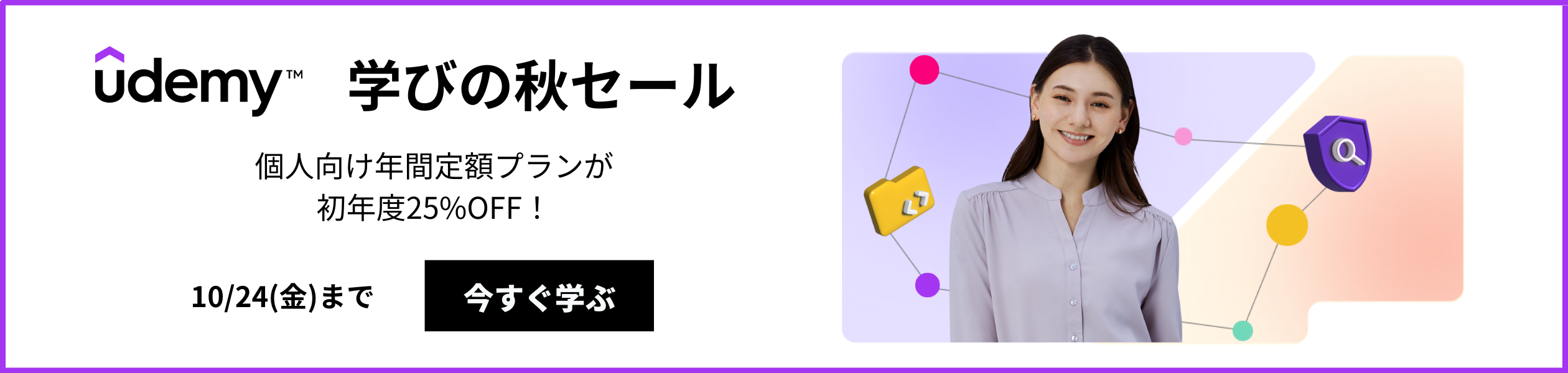
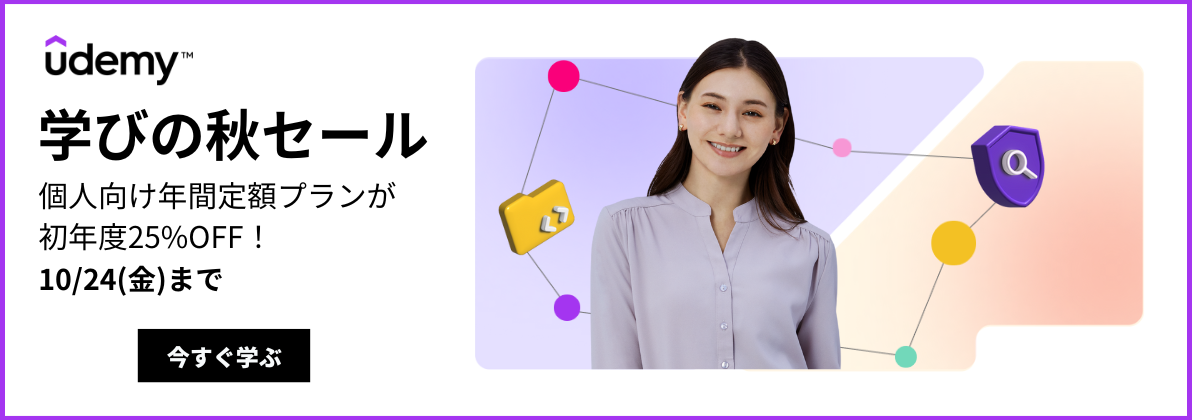












最新情報・キャンペーン情報発信中