Excelなどを使ったデータ分析は、業務における定番のタスクです。しかし、そもそもExcelは表計算ソフトですから、グラフや表の取り扱いなどで不自由を感じるケースも少なくありません。そこで活用したいのがPower BIです。こちらの記事では、Power BIの機能や使い方について解説します。
\文字より動画で学びたいあなたへ/
Udemyで講座を探す >Power BIとは?データ分析に便利な機能や使い方を解説!
Power BI はMicrosoftが提供するデータ分析ツールです。ExcelやSQLなどのデータを読み込ませることで、直感的な操作によるデータ分析・可視化がノンコーディングかつ半自動で行えます。
Power BIは、以下の3種類が提供されています。
- Power BI Desktop
- Power BI Pro
- Power BI Premium
Power BI Desktopは個人利用向けの無料プランですが、データ分析に必要な機能はある程度揃っています。Power BI Proは、無料版の機能に組織向けの共有機能を加えたプランです。Power BI Premiumは、AIなどを用いたより高度なデータ取得・分析・管理が行えます。

Power BIでできること
Power BIなら、直感的な操作でシンプルにまとまったレポートが簡単に作成できます。 たとえば上長に対してのレポート提出など、グラフや表などを用いた視覚的に分かりやすい資料作成が求められる場合などに活用できます 。
インポートできるデータも幅広く、Excelなどのローカルデータはもちろん、オンプレミスやクラウドなど、さまざまな場所にあるデータを一括で取り扱えます。そういった意味では、データ分析のプラットフォームにもなり得るでしょう。
さらに、Microsoft AIを活用すれば、データの整形や機械学習モデルの構築も可能。データ分析の初心者から、専門的なデータアナリストに至るまで、さまざまなユーザーに活用されています。
Power BIのメリット
Power BIが優れているのはその操作性です。データアナリストなどの専門家は、取得したデータの加工やスクリプトの作成など、高度な技術を要する作業を行っています。こうしたスキルの習得には長い時間と経験が求められます。
Power BIであれば、こうした専門技術がないユーザーでも、ある程度までのデータ分析を簡単に行えます。コーディングなどは不要で、マウスによる直感的な操作だけでグラフなどが作れます。
また、Microsoft社謹製のツールであるため、ExcelやPowerPointとの相性の良さもポイントのひとつ。普段から扱っているファイルをそのまま取り込めるのは魅力です。
さらに、高度な分析ツールは有償で提供されることがほとんどでが、個人使用が前提にはなるものの、Power BI Desktopであれば無料で分析ツールを導入可能です。組織内での共有がしたい場合でも、Power BI Proは月額1,090円~のサブスクリプション方式(2021年12月時点)なので、初期コストもなく手軽に導入できます。

\文字より動画で学びたいあなたへ/
Udemyで講座を探す >【使い方の前に】Power BIのインストール方法
ここからはより具体的なPower BIの導入方法をご紹介します。
まずはインストールから説明します。
以下のサイトにアクセスし、「無料でダウンロードする」のボタンをクリックしてください。
https://powerbi.microsoft.com/ja-jp/desktop/
Microsoft Storeアプリが立ち上がるので、「入手」をクリックしてください。ダウンロードとインストールが自動に開始されます。
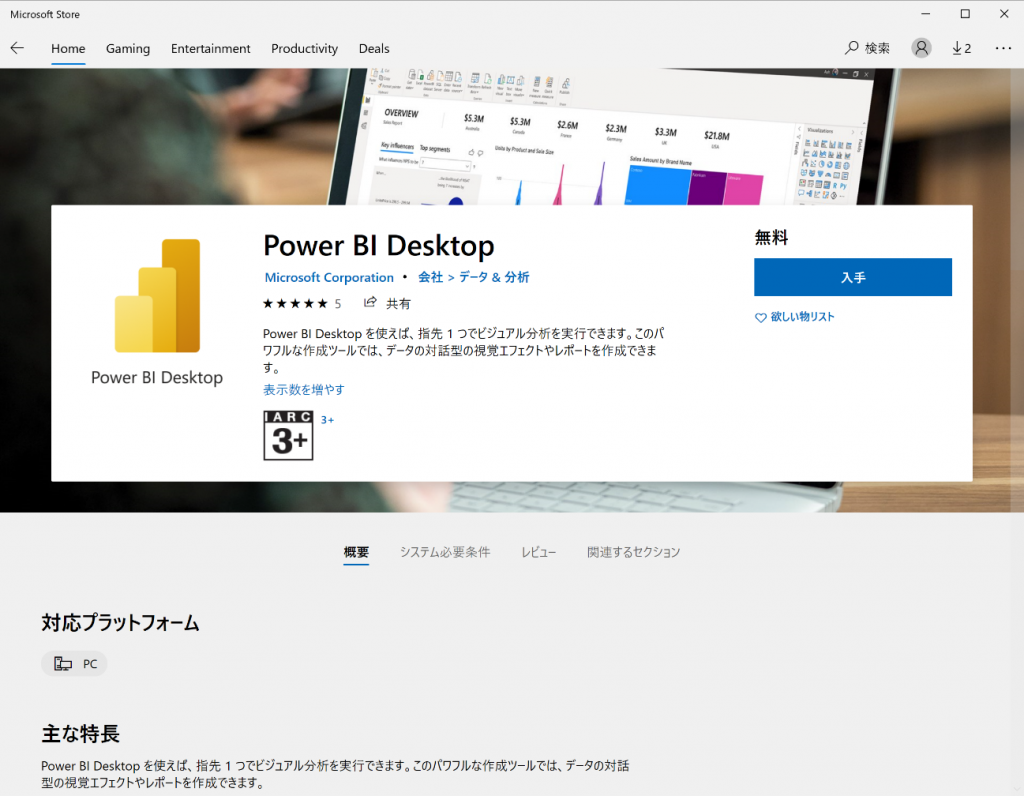
なお、Power BIの利用にはサインインが求められます。この際、個人のMicrosoftアカウントだと「法人向けのアカウントを利用してください」といった指示が表示されることがあります。この場合は、会社のアドレスなど法人のアカウントを使ってサインインをしてください。
実際に分析を行いながらPower BIの使い方を学ぼう!
次に、Power BIを使って簡単なグラフを作成するまでの手順をご紹介します。今回は、日本の人口統計データをcsvでダウンロードし、Excelにまとめたデータを使います。
Excelファイルを読み込む
まずは分析するデータの読み込みからです。
Power BIを開くと、画面中央のメニューに「Excelからデータをインポートする」という選択肢が表示されます。こちらをクリックすると、ファイル選択ウィンドウが表示されるので、データの入ったExcelファイルを選択してください。
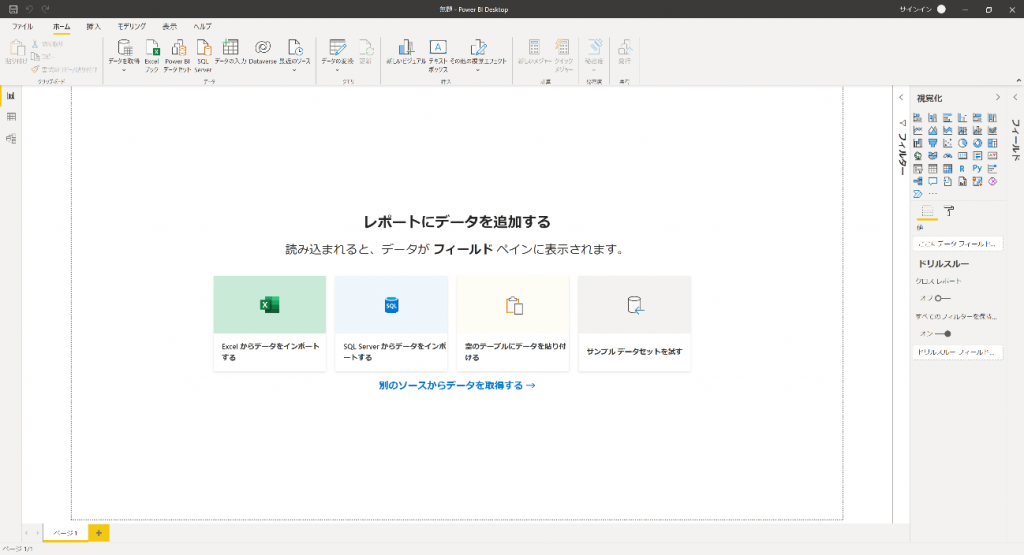
もしくは、リボンメニューにある「Excelブック」からでも構いません。さらに、「データを取得」メニューの中にも、データ読み込みのオプションがあるので、こちらからもアクセスできます。
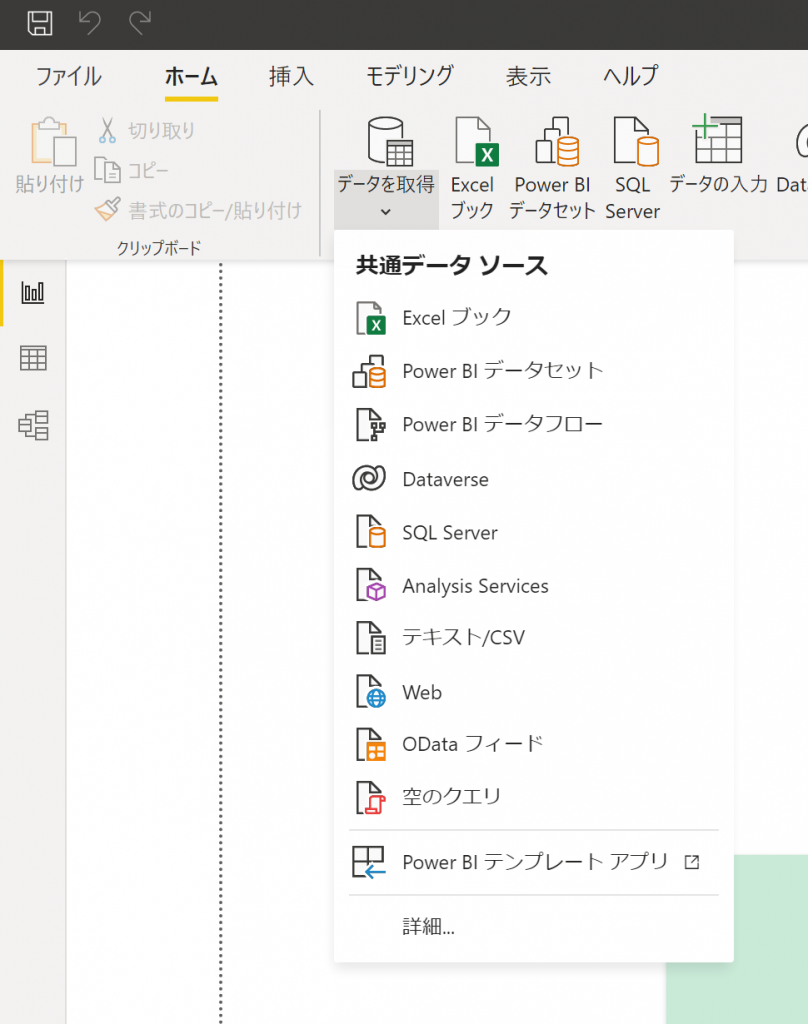
ファイルを選んだ後は、分析を行いたいシートを選びます。今回は、「都道府県別」のシートを選択しました。
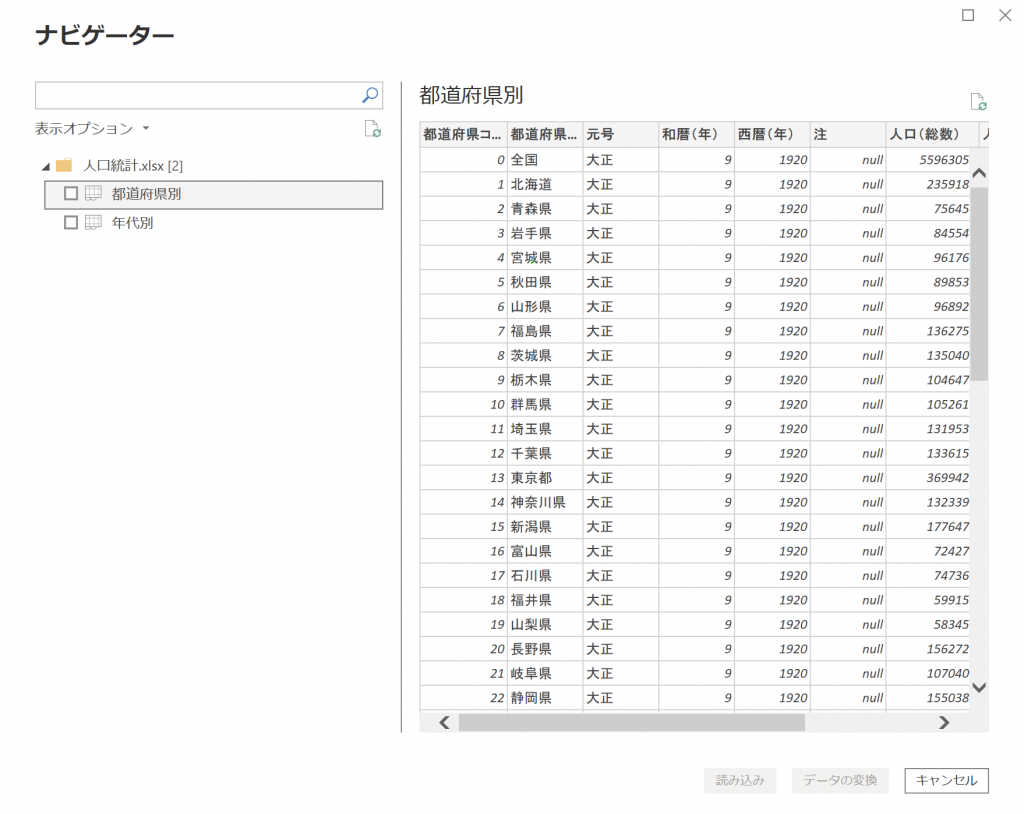
グラフを作成する
Excelファイルの読み込みが完了すると、以下のように、空のレポート作成画面が表示されます。
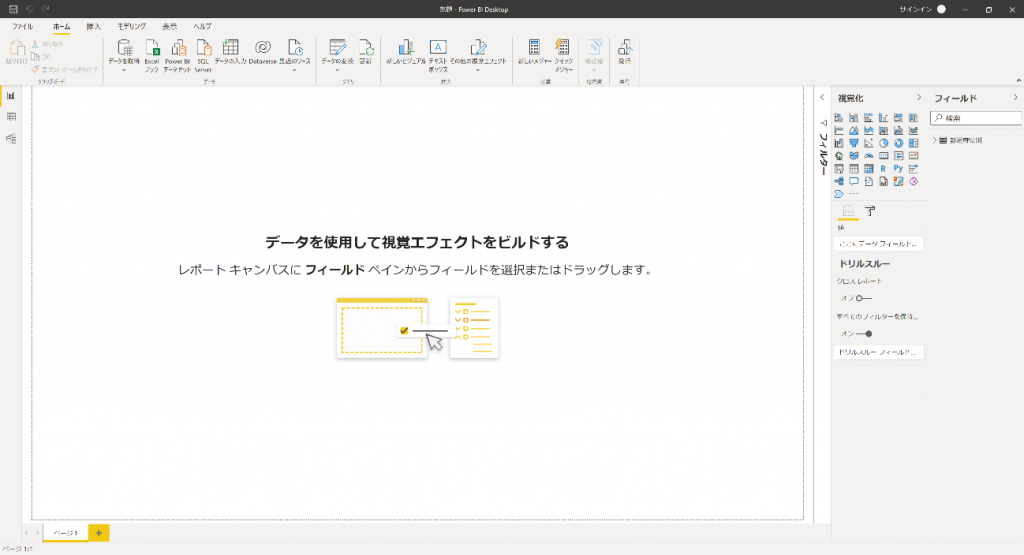
画面中央から左の白いエリアにはグラフが配置できます。右側エリアにある「視覚化」から、任意のグラフの種類を選びドラッグしてみましょう。今回は、積み上げ縦棒グラフを追加しました。
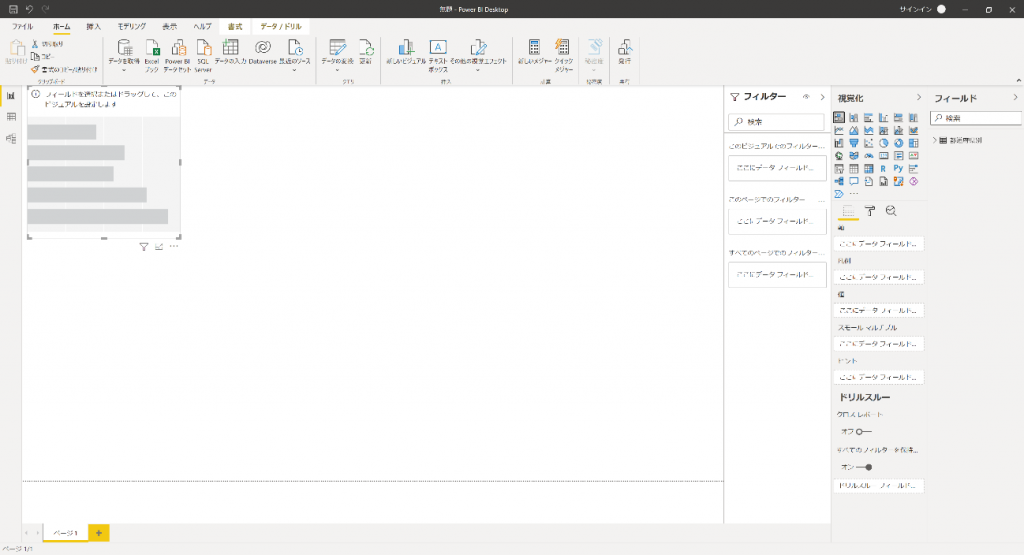
グラフを追加した後は、軸と値にフィールドを追加します。右側にあるフィールドエリアから、任意の項目を視覚化エリアの「軸」と「値」にドラッグしてください。今回は軸に「都道府県名」、値に「人口(女)」と「人口(男)」を入れました。
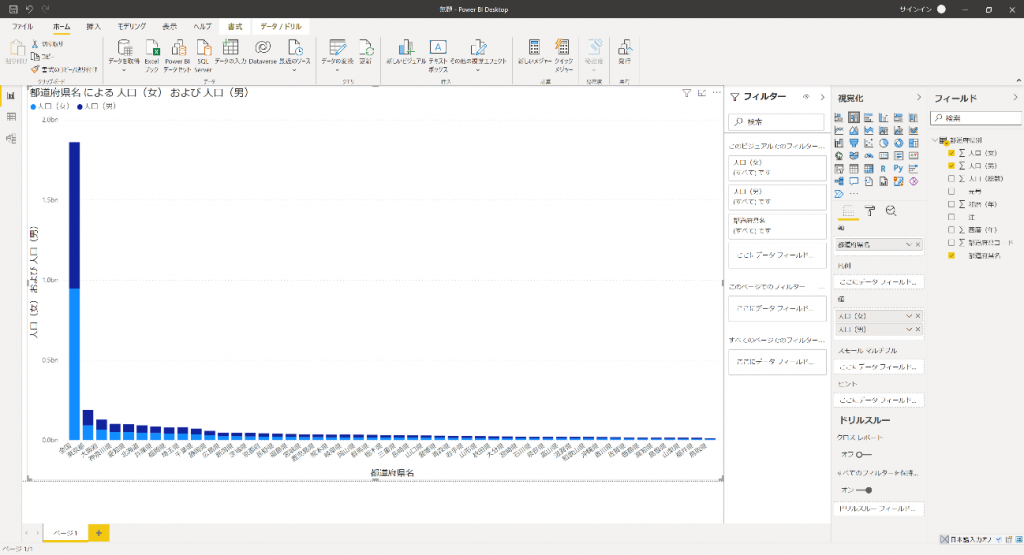
グラフが自動で作成されました。しかし、ここには「全国」の数値も入っているため、縦棒グラフとしては不完全です。そこで、「全国」を右クリックして表示されるメニューのなかから「含めない」を選びました。
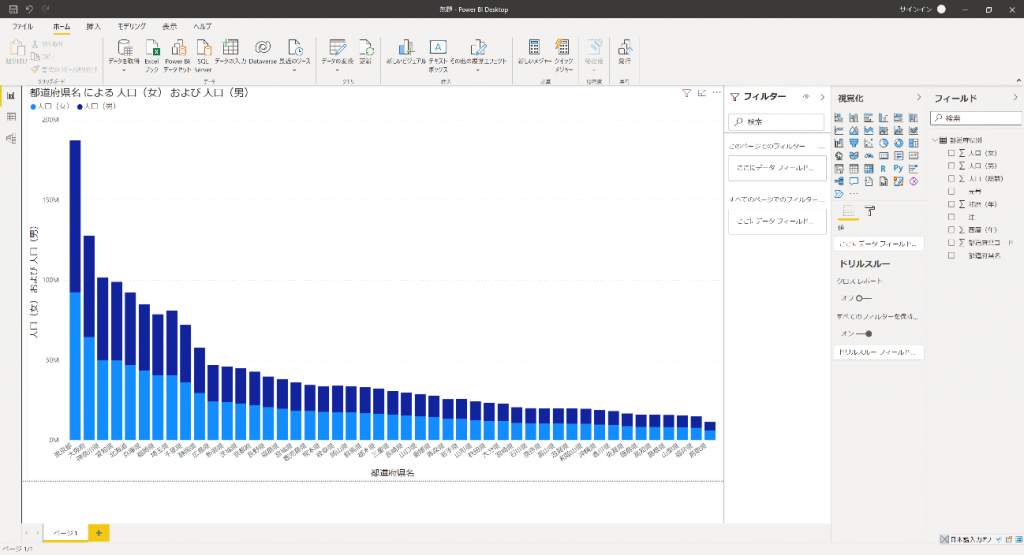
データを読み込んでから、数クリックで上記のグラフが完成しました。ここから、さらに別のグラフを追加していけば、より充実したレポートを作り込めます。
今回は、Power BIの大まかな使い方をご説明しました。とは言え、実際に使ってみると非常に簡単な操作でグラフなどの作成ができることが分かります。専門的な知識がなくてもすぐにデータ分析が行えるツールとして、ぜひご活用ください。















最新情報・キャンペーン情報発信中