アンケート用紙によく見られる、チェックマークに「レ点」を入れる小さな正方形を「チェックボックス」といいます。アンケートだけでなく、ToDoリストなどのチェックリストにチェックボックスはよく使われます。エクセルでチェックボックスを作成すれば、紙に印刷してから「レ点」を記入する必要がないだけでなく、チェックした数の集計をすることも可能です。
今回は、日常業務でエクセルを使用する筆者が、チェックボックスの作り方や活用方法についてご紹介します。
この記事を読めば、エクセルでチェックボックスを簡単に作れるようになるでしょう!(バージョンはExcel2019に統一)
\文字より動画で学びたいあなたへ/
Udemyで講座を探す >INDEX
エクセルのチェックボックスを使ってできることとは?
エクセルのチェックボックスを利用すると、次のようなToDoリストやアンケートを簡単に作成できます。
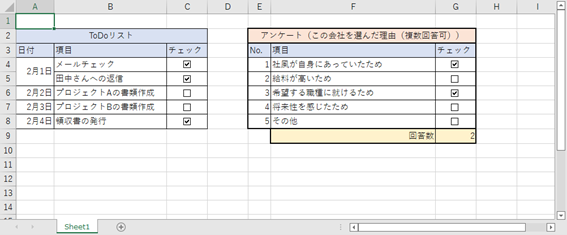
チェック項目を集計することも可能であり、エクセルを有効活用するためにも是非覚えておきたい機能の一つです。
\文字より動画で学びたいあなたへ/
Udemyで講座を探す >エクセルのチェックボックスの作り方
エクセルでのチェックボックスの作り方を解説します。手順に沿って行えば、簡単に作成できます。
チェックボックスを使えるようにする(開発タブの表示)
エクセルのデフォルトの状態では、チェックボックスを利用することができません。まずは次の手順に従って開発タブを表示しましょう。
「ファイル」を選択し、「オプション」を開きます。
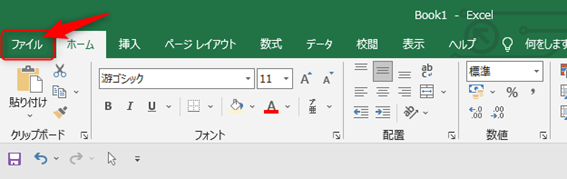
「Excelのオプション」画面で「リボンのユーザー設定」を選択し、「開発」にチェックを入れてOKボタンをクリックします。
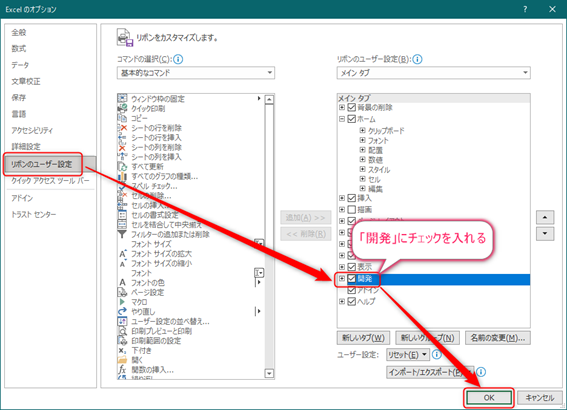
タブに「開発」が表示されたらチェックボックスを利用する準備は完了です。
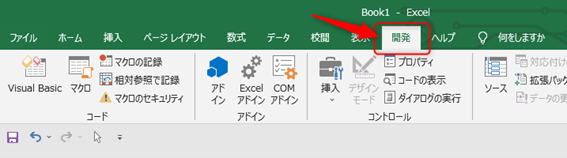
チェックボックスを配置する
チェックボックスは「開発」タブの「挿入」ボタンから選択できます。
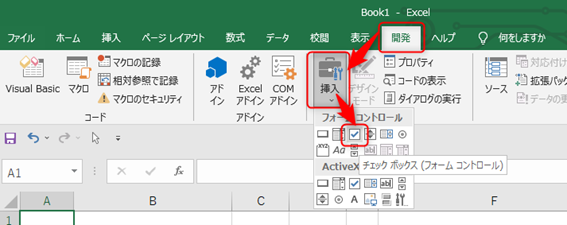
「フォームコントロール」からチェックボックスを選択後、シート内でドラッグ&ドロップすると任意の場所にチェックボックスが追加されます。
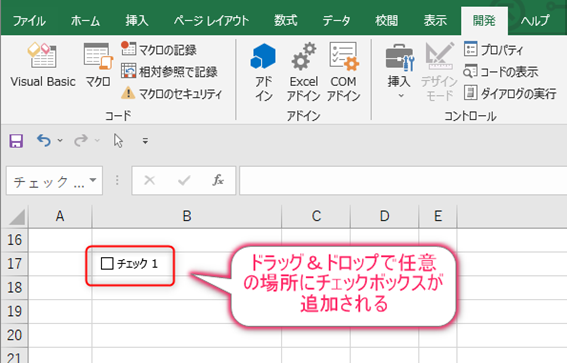
チェックボックスだけを表示したい場合は、右クリックして「テキストの編集」を選択すると文字列の削除や変更が行なえます。
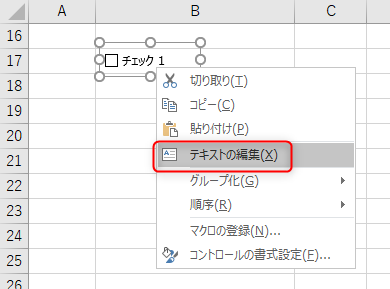
チェックボックスを動かす
チェックボックスは任意の場所に設置できますが、動かしたい場合は、そのままクリックしてもうまく変更や移動ができない場合が多いでしょう。その際には、「Ctrlキー」を押しながらクリックしてください。
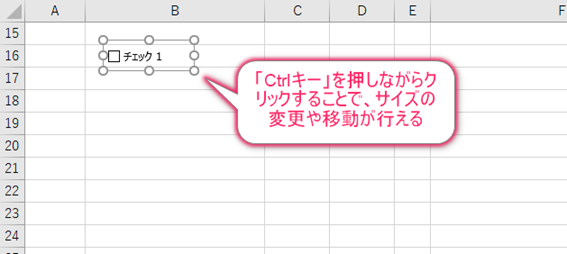
また、複数のチェックボックスを設置したい場合は、同様の手順でクリックしたあとに枠が表示されている状態であればコピー&ペーストが利用できます。
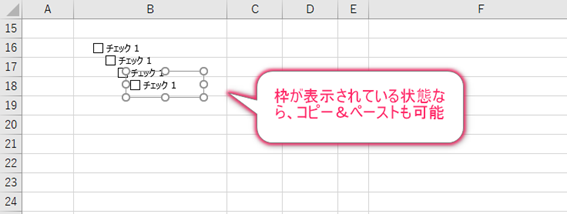
もっと便利に!チェックボックスの活用方法
チェックボックスの大きな利点は、エクセルで結果の集計が簡単にできることです。ここでは、以下のやり方と活用法を見ていきましょう。
- チェックの状態を他のセルに表示させる方法
- チェックボックスの結果を集計する方法
チェックの状態を他のセルに表示させる方法
チェックボックスには、チェックの有無を他のセルに表示する機能があります。
ボックス上で右クリックし、ポップアップメニューから「コントロールの書式設定」を選択。
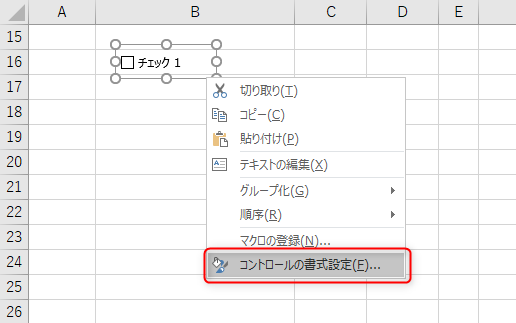
「コントロールの書式設定」から「コントロール」タブを選び、「リンクするセル」からチェックの有無を表示させたいセル(例えばチェックボックスの右隣のセル)をクリックするとそのアドレスが入るので、OKを押して保存します。この表示させるセルは別のワークシートやブックでも構いません。
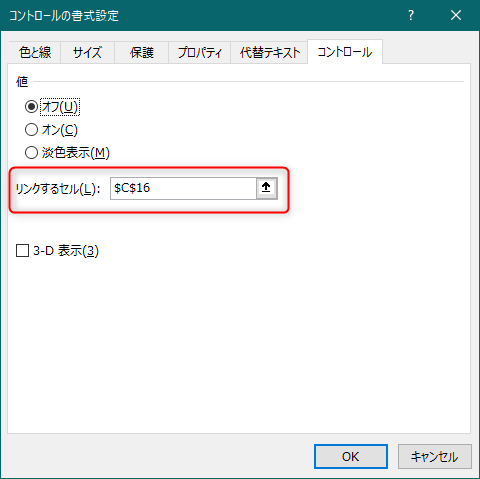
ボックスにチェックを入れると設定した表示セルの値が「TRUE」になり、チェックをはずすと「FALSE」になります。集計する際には、この機能を使います。
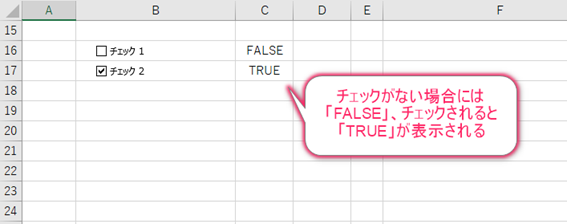
チェックボックスの結果を集計する方法
ここでは簡単な例として、社内旅行の宿泊地でX、Y、Zのどこがいいか、15人の社員へアンケートを取り、そのデータを集計します。
設問:「あなたは次の3つの候補地のうちどこに行きたいですか?」
回答:X、Y、Zのいずれか。
エクセルでX、Y、Zの列を用意し、その下にチェックボックスを作ってそれぞれの社員のアンケート結果をチェックします。
①A1に「名前」、B1に「X」、D1に「Y」、F1に「Z」と入力します。A2~A5には、社員の名前を打ち込みます。
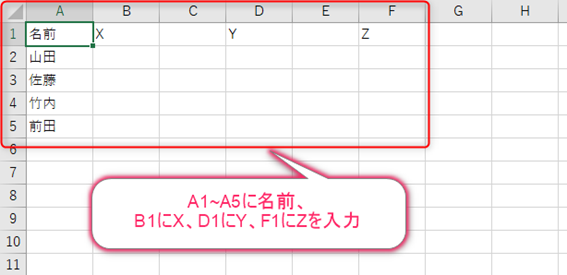
②B2~B5、D2~D5、F2~F5にチェックボックスを合計12個設置します。そのそれぞれのチェックボックスの右隣のセルに、「TRUE、FALSE」が表示されるようにします。
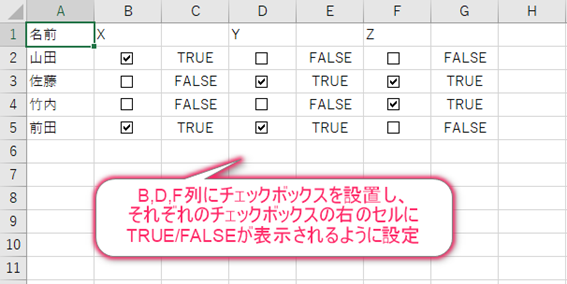
③回答しない人がいる場合でも回答数の合計を表示させるために、B6セルに「=COUNTA(C2:C5)」の式を入力。COUNTAは空白でないセルの数を数える関数です。
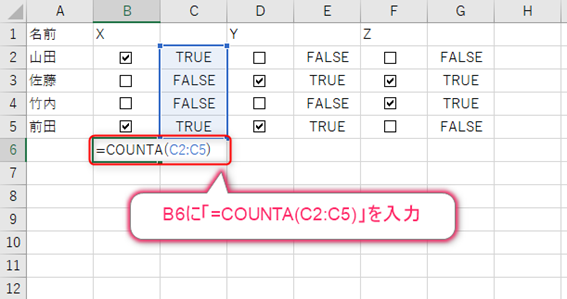
④B7セルに「=COUNTIF(C2:C5, TRUE)」と入力し、この指定範囲のTRUEの個数を数えさせます。
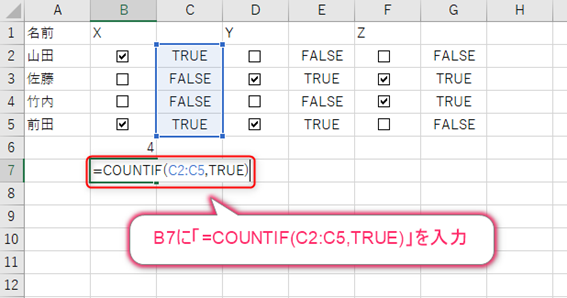
⑤B8セルに「=B18/B17」の式を入れます。
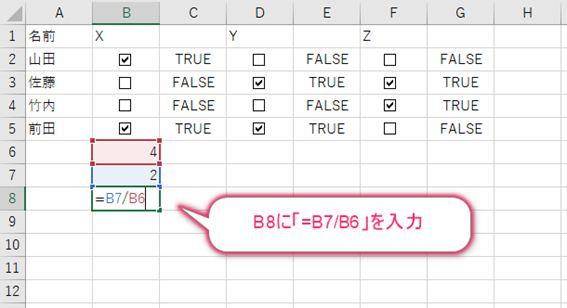
⑥%表示にすれば、候補地Xを希望する人の割合がわかります。この3つのセルをC・D列にコピーすれば集計表が完成します。
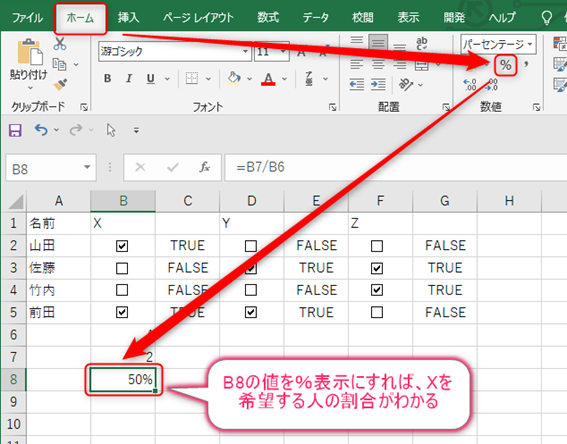
チェックボックスのよくある疑問を解決!
チェックボックスで知っておくと便利なことや、よくある疑問の解決法を見ていきましょう。
チェックボックスを削除するには?
既にあるチェックボックスを削除するには、「Ctrl」キーを押したままチェックボックスをクリックし、「Delete」キーを押します。
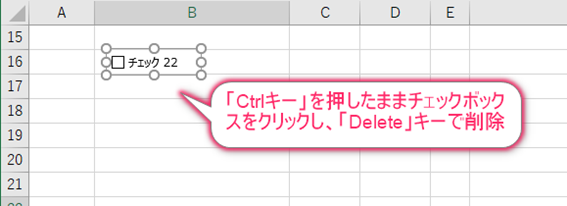
「Ctrl」キーを押したままクリックすることで複数のチェックボックスを選択できるため、複数のチェックボックスを選べば一度に消すことも可能です。
チェックボックスを印刷する、3-D表示にするには?
チェックボックスが印刷されない場合は、そのボックス上で右クリック→「コントロールの書式設定」で現れるダイアログの「プロパティ」タブで「オブジェクトを印刷する」にチェックを入れましょう。
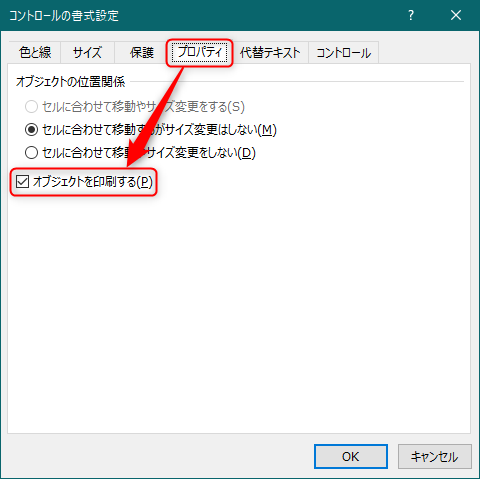
また、その上のオプションを「セルに合わせて移動やサイズを変更する」に設定しておくと、後でセルのサイズを変えたときにサイズを直す手間が省けます。
「コントロール」タブで「3-D表示」をチェックすると立体感のあるチェックボックスにすることができます。
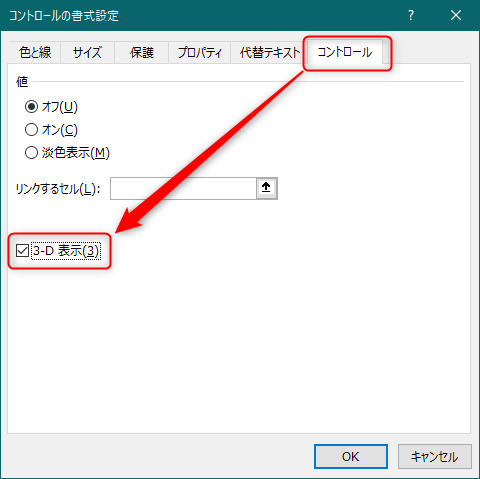
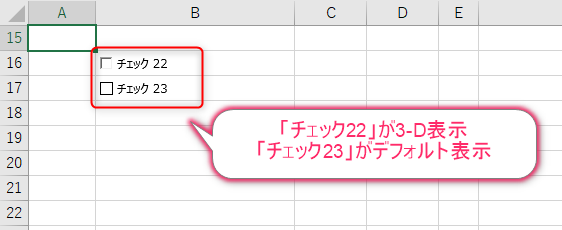
チェックボックスをセルに埋め込む(枠に合わせる)には?
チェックボックスをセルに埋め込む(枠に合わせる)ことで、手動よりもきれいに整列させることができます。
対象のチェックボックスを選択し、「図形の書式」タブから「配置」→「枠線に合わせる」を選択してください。
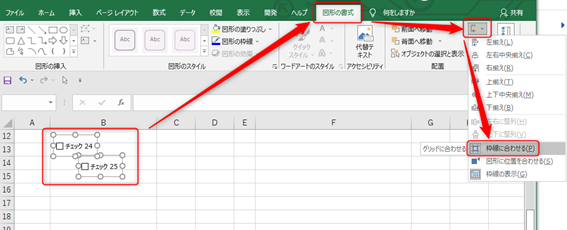
そうすることで、チェックボックスが枠線に合わせて整列されます。チェックボックスのサイズをセルに合わせることで、セルに埋め込んでいるような動作が実現可能です。
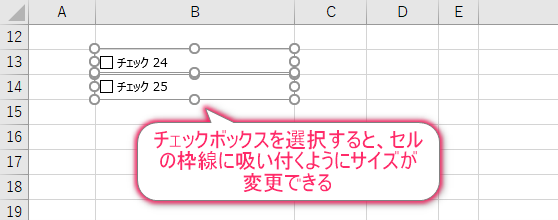
チェックボックスに連動して色付けするには?
「チェックされた項目に色を付けたい」場合は、「条件付き書式」と組み合わせるとよいでしょう。はじめに、チェック内容に応じてTRUE/FALSEをセルに表示できるようにしておきます。
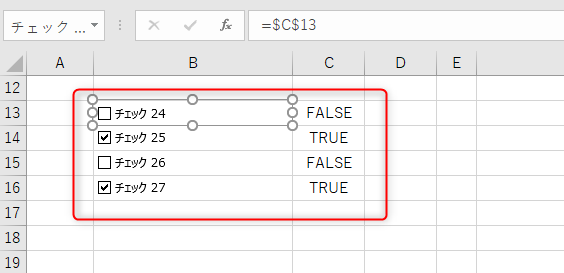
色付けしたいセルの範囲を選択後、「ホーム」タブから「条件付き書式」→「新しいルール」を選択します。
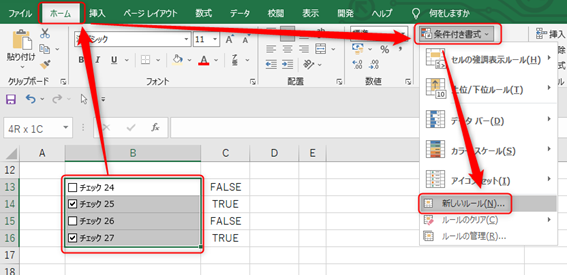
「新しい書式のルール」画面で「数式を使用して、書式設定するセルを決定」を選択します。今回の例では、数式の欄には「=$C13=TRUE」を入力してください。「C列がTRUEだった場合」という意味を指します。
その後、変更したい書式(背景色を変更するなど)を「書式」ボタンから選択します。
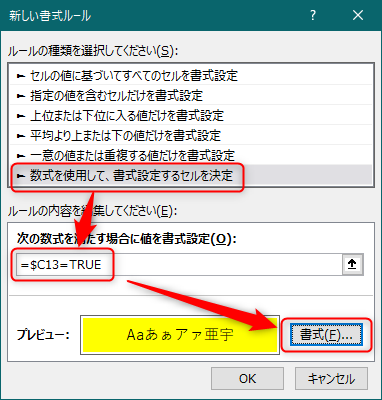
そうすることで、チェックされた項目だけが設定した書式に変更されるようになりました。
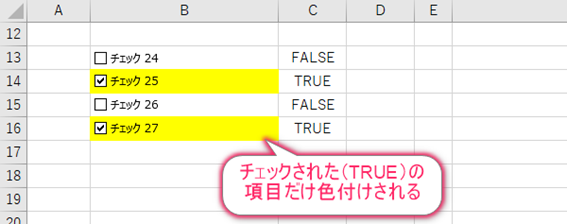
今回の例では数式として「=$C13=TRUE」を入力していますが、これはC列に固定して行数は変更されることを表しています。もしも、縦方向ではなく横方向にチェックボックスが並んでいる場合には、「=C$13=TRUE」のように「$」マークの位置が変わることを覚えておきましょう。
多彩に活用できるエクセルのチェックボックス
チェックボックスにはコントロール機能と図形の2つの活用方法があります。ボックスの形や機能を変えるときはCtrlキーや右クリックを使うことを覚えておきましょう。
チェックボックスを使いこなすために、最初は少し手間がかかりますが、一度やっておけば色々と活用ができます。ToDoリストや健康チェックリストなど個人用にも応用してみてはいかがでしょうか。













最新情報・キャンペーン情報発信中