エクセルの「オートフィルタ」は、ワークシートのデータリストから特定の条件を満たすデータを絞り込んで抽出し、表示する機能です。データが大きいとその中から条件に合うものを見つけるのは大変ですが、この機能を使えば簡単に抽出することができます。さらに、抽出したデータを名前や値の順に並べ替えたり、トップ10を表示させるなど便利な機能もあります。
今回は、日常業務でエクセルをよく使う筆者が、オートフィルタの基本的操作や便利機能の活用法をご紹介します。
これであなたもオートフィルタを使いこなせるようになれるでしょう!(バージョンはOffice2010で統一)
\文字より動画で学びたいあなたへ/
Udemyで講座を探す >オートフィルタの基本を押さえる!
まずは、データを絞り込むための基本的な操作をお伝えします。日用品を販売するX社の例で見ていきましょう。
例:営業担当者4人が6種類の商品を売るX社の売上明細表
X社では4人の営業担当者がA~Fの6種の商品を販売しています。各担当者がどの商品をいくつ売ったなどの売上伝票を日々提出し、経理担当者がこれをもとにエクセルで売上明細表を作成しています。この明細表を例にオートフィルタを使ってみましょう。
基本的なオートフィルタの設定
オートフィルタはエクセルシートの1行目を見出しとみなします。この例では、「伝票番号」「日付」「担当者」「商品名」「単価」「販売数量」「当日販売額」の7項目が見出しとしてセルA1~G1に入り、その下に日付順の各販売データが並んだリストを作成したとします。

このリスト中のセルをどれか選択し、「データ」タブの「フィルター」ボタンを押すと各見出しセルの右端にドロップダウンボタン(▼)が現れ、データリストにフィルタがかかります。
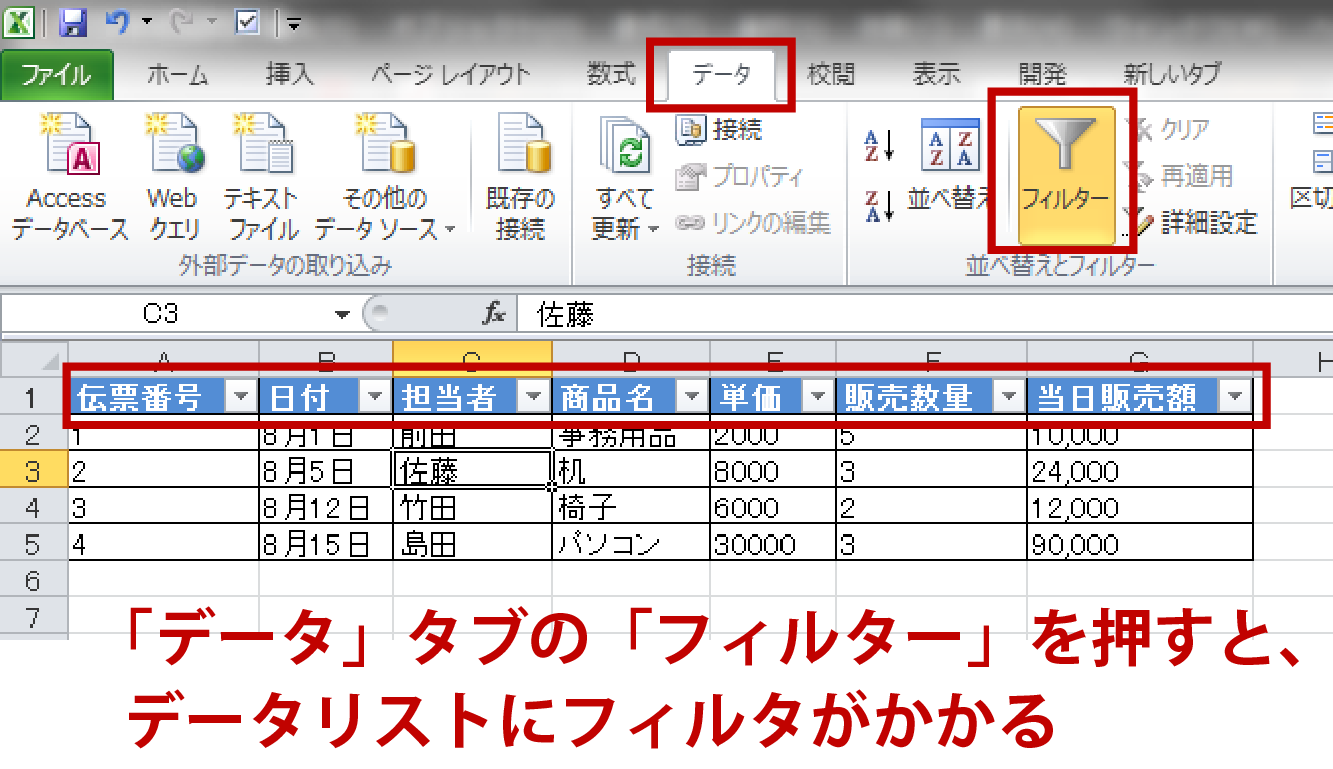
「フィルター」ボタンの代わりにショートカットキー「Ctrl」+「Shift」+「L」でも、同じようにオートフィルタが設定できます。
各担当者の当日販売額を見る
担当者のドロップダウンボタンを押して表示されるリストでは、「(すべて選択)」と担当者4人の名前に全てチェックが入っています。「(すべて選択)」のチェックをはずし、担当者の誰か1人にチェックを入れて「OK」を押します。

すると、チェックを入れた担当者の売上データだけが日付順に表示され、ドロップダウンボタンがフィルタのマークに変わり、抽出データの行番号も青色に変わります。
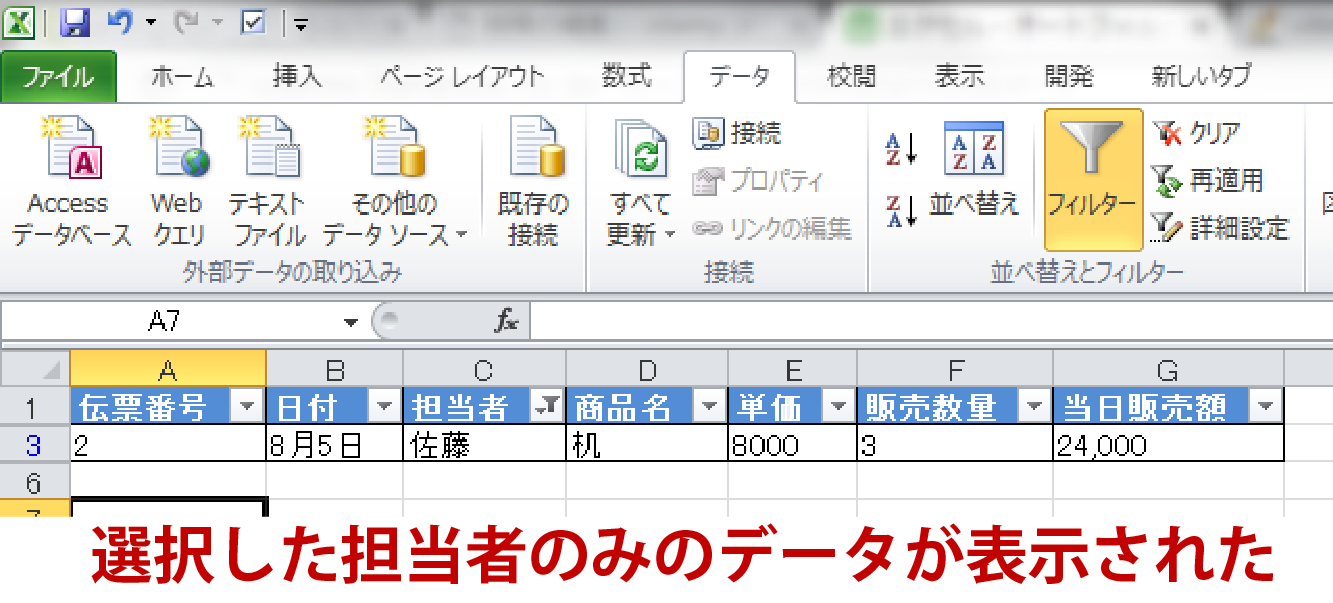
さらに、商品名を同様に「E」のみチェックすると、その担当者が売った「E」商品の売上データのみが表示されます。
このようにオートフィルタでは、複数の条件でデータを絞り込むことができます。日付や商品名でフィルタをかければ、その日の販売額やその商品がいくつ売れたかなどの情報が一目でわかるのでとても便利です。
\文字より動画で学びたいあなたへ/
Udemyで講座を探す >オートフィルタ、こんなときどうする?
オートフィルタを使いたいのに設定や解除の仕方がうまくいかない。そんなときのチェックポイントや対処法をご紹介します。
フィルタを解除する
再びデータを全部表示させたいときは各見出しセルのフィルタマークのボタンを押し、「(すべて選択)」にチェックを入れます。見出しセルにフィルタマークがなければ、その列のデータは全て表示されています。
オートフィルタ機能を完全に解除するには、「データ」タブの「フィルター」ボタンを押すとドロップダウンボタンがすべて消えます。これは、機能の起動時と同じ「Ctrl」+「Shift」+「L」のショートカットキーでも解除できます。
オートフィルタが使えないときは?
オートフィルタはエクセルファイルが「保護されたビュー」の場合、使うことができません。ファイルをネットワークドライブやWeb上など外部から入手すると、この状態になっていることがあります。ファイル上部に黄色で示される「編集を可能にする(E)」ボタンを押して編集可能の状態になっているか確認しましょう。
複数のシートを選択していたり、シートが保護されている場合もオートフィルタは使えません。保護を解くには本来パスワードが必要ですが、すべてのデータを選び、別シートにコピーすればオートフィルタが使えるようになることがあります。
データリストに結合セルがあると、オートフィルタが使えないので結合を解除しましょう。結合セルが見つからない場合は、シート全体を選んでマウスを右クリック、「セルの書式設定(F)…」メニューにある「配置」タブの「セルを結合する」のチェックを外して「OK」をクリックします。

また、リストに空白セルがあるとデータの絞り込みから漏れる可能性があるので、各項目のドロップダウンボタンのリストで「(空白セル)」を表示させ、データを入力しておきましょう。
もっとオートフィルタを使いこなす!
基本的な絞り込みによるデータ抽出以外に、オートフィルタを使いこなすための応用編をご紹介します。
抽出したデータを計算、加工する
抽出したデータから、さらに合計を出してみましょう。上の例で商品Aのデータを抽出して合計販売個数を計算します。販売数量データの直下の空白セルを選択し、表示された数値だけ合計する関数「=SUBTOTAL(9,セル範囲)」を入力します。最初の引数「9」は合計することを意味しています。

その下のセルに全商品の全数量を入れたい場合は、一度すべてのデータを表示させ、関数「=SUM(販売数量の全セル範囲)」を入力します。これで商品Aが全体の販売個数の何%を占めるかも計算できます。

数値、日付、テキストフィルタを使う
ここまでは条件に適合するデータのみを抽出してきましたが、オートフィルタでは具体的な数値やテキストを条件にして、特定の期間や一定値以上の販売データだけを表示させることもできます。
例えば、数値データの場合は、ドロップダウンボタンの「数値フィルター(F)」を選択すると、サブメニューで「指定の範囲内(W)…」「トップテン(T)…」「平均より上(A)」などを選ぶことができます。

数値指定の場合は指定値を入力するダイアログボックス、「トップテン」では上から何位まで表示するかを選択するドロップダウンボックスが表示されます。
さらに、メニュー「昇順(S)」「降順(O)」で抽出データを順に並べる、あるいは「色で並べ替え(T)」や「色フィルター(I)」でフォントやセルの色別に並べ替えることもできます。
オートフィルタでデータ管理を簡単に!
オートフィルタはエクセルシートの好きな場所で、「フィルター」ボタンを押すだけでつくることができます。ちょっと変わった使い方としては、一度に複数のデータを変更するのにも使えます。上の例で担当者ごとに行の色を変えたい場合、それぞれの担当者でフィルタをかけて抽出すれば、一気に色を変更できます。これはフォントや行の高さにも応用でき、データリストから特定のセルを探して変更するよりも格段に効率が上がります。
オートフィルタは今回ご紹介した機能以外にも、応用ができる便利なツールです。ぜひ、いろいろな活用方法を試してみてください。













最新情報・キャンペーン情報発信中