パワーポイント(PowerPoint)では、各スライドにページ番号を表示させることができます。
方法自体は簡単ですが、パワポに慣れていない方であれば、最初はなかなかうまくいかないかもしれません。
この記事では、ページ番号表示の基本操作、うまくページが表示されない場合の対処法、ページ番号表示で迷いがちなケースについてそれぞれ解説します。
\文字より動画で学びたいあなたへ/
Udemyで講座を探す >パワポにページ番号を表示させる基本動作をご紹介!
パワーポイント(以下、パワポ)のファイルにページ番号を表示させる基本動作は、とても簡単です。
まず、メニューのなかから「挿入」のタブをクリックします。
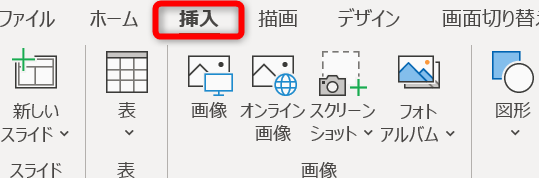
続いて、「テキスト」内に表示されている「スライド番号」をクリック。
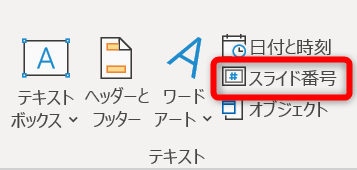
「ヘッダーとフッター」というダイアログボックスが開きます。
「スライド」タブにある「スライド番号」のボックスにチェックを入れてください。
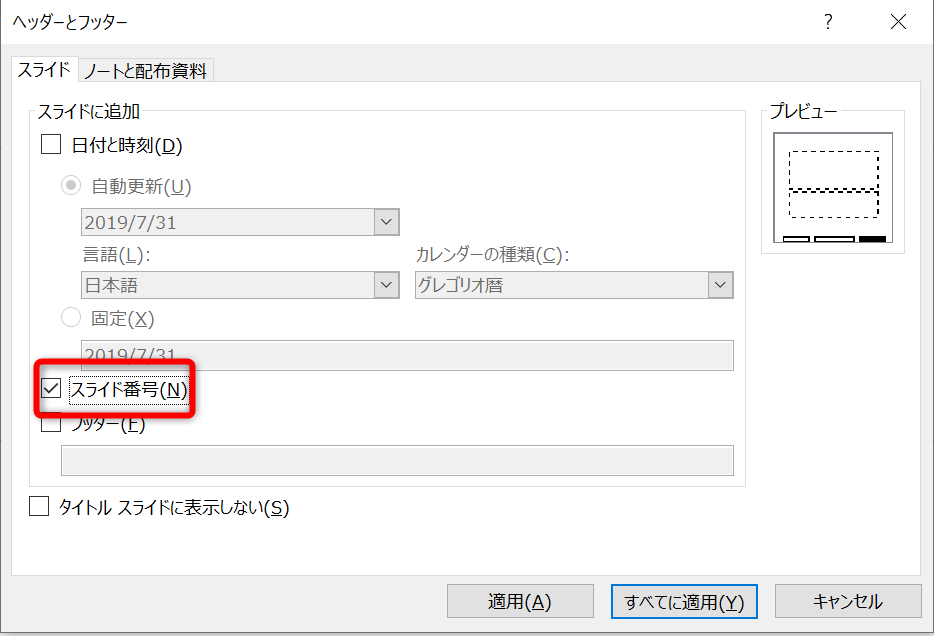
タイトルスライドにページ番号を表示させたくない場合は、「タイトルスライドに表示しない」のボックスにチェックを入れます。
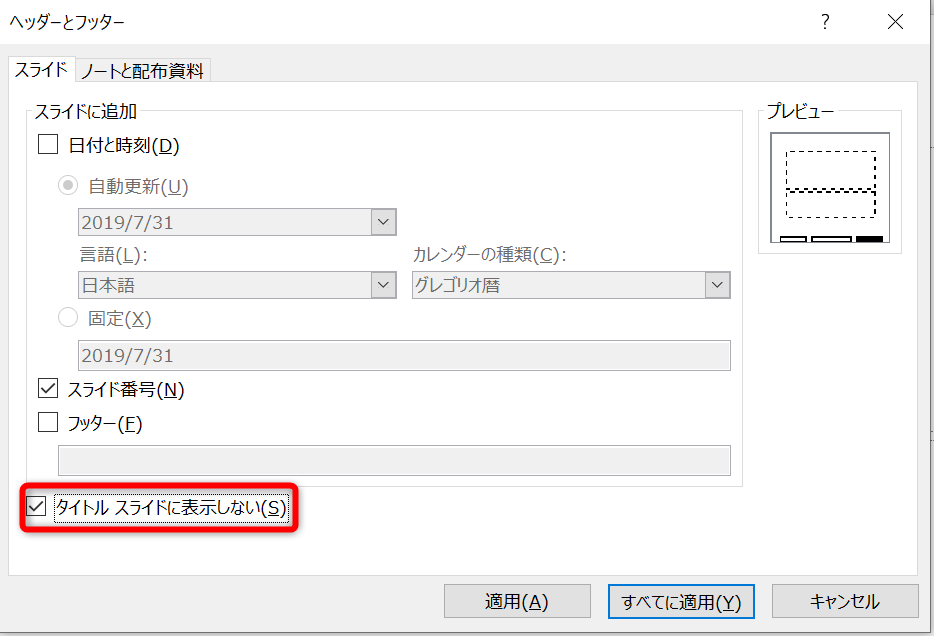
最後に「すべてに適用」、または「適用」をクリックすると、ページ番号の表示設定がページに反映されます。
\文字より動画で学びたいあなたへ/
Udemyで講座を探す >パワポでページ番号が表示されない場合の対処法は?
上述した操作を行ったのにも関わらず、ページ番号が表示されないケースがあります。そうしたケースでの対処法について、ご紹介します。
まず、メニューから「表示」タブを開きます。
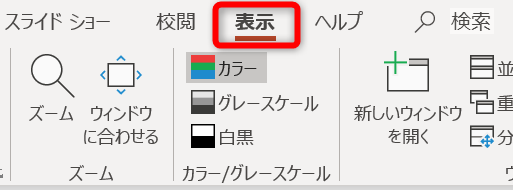
続いて、「マスター表示」内の「スライドマスター」をクリックしてください。
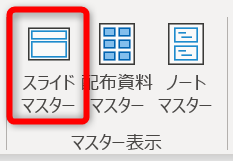
最上部のスライドマスターを確認してください。
通常は右下の「<#>」というプレースホルダーにページ番号が表示されますが、そもそもページ番号用のプレースホルダーが表示されていないケースがあります。
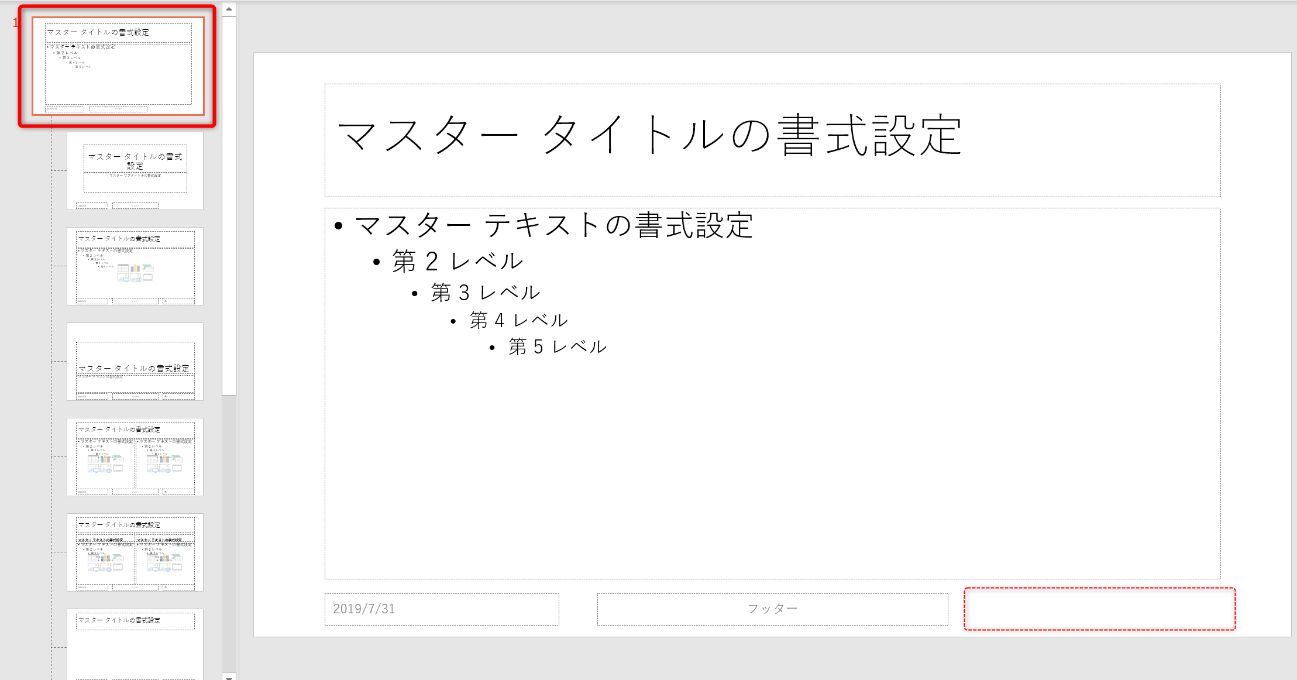
その場合、「マスターレイアウト」から「マスターのレイアウト」を選択。
さらに、表示されるダイアログボックスの「スライド番号」にチェックを入れて「OK」をクリックしてください。
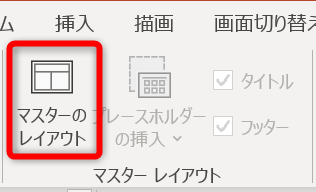
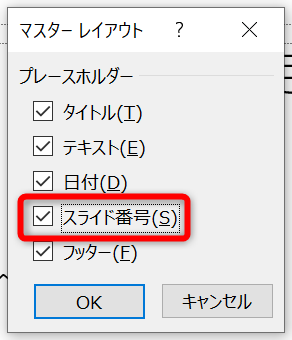
「<#>」と書かれたページ番号用のプレースホルダーが表示されました。
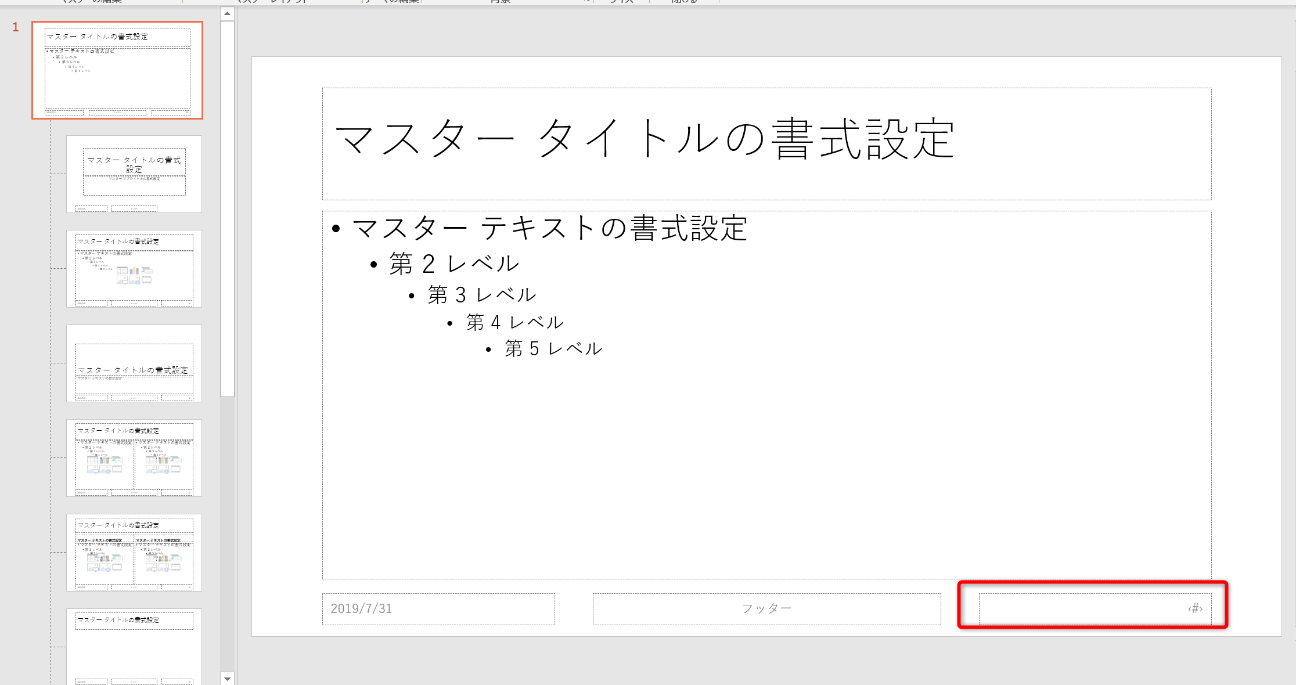
この後に上述したページ番号挿入の基本操作を行えば、各ページにページ番号が表示されるようになります。
パワポのページ番号操作を行う「スライドマスター」とは何か?
上述した対処法では、「スライドマスター」という機能を利用しました。
「スライドマスター」とは、スライド全体の要素を一括管理する機能です。
スライドマスターで変更した要素は、スライド全体に影響します。スライドのテンプレートを保存できる機能といってもいいでしょう。
通常のスライド編集とスライドマスターの編集で変更できる要素は明確に分けられています。
通常のスライド編集ではどれだけ編集してもテンプレートそのものに影響を及ぼすようなことはありません。
一方で、すべてのスライド共通でのページ番号やページタイトルなどの色やフォント、位置といった、スライド全体に影響を与えるような編集をするためには、スライドマスターを利用すると便利です。
先ほどご紹介した通り、「表示」タブをクリックし、「マスター表示」内の「スライドマスター」を表示するとスライドマスター画面が開きます。
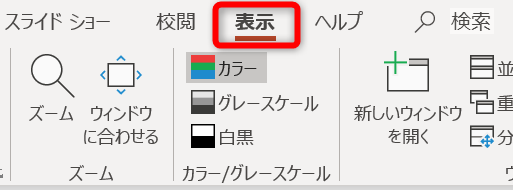
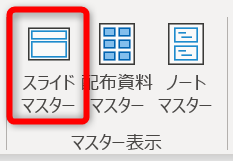
通常の表示画面に戻りたい場合は「マスター表示を閉じる」をクリックしてください。
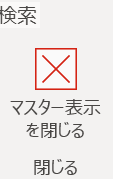
そのほかの操作は、通常のスライド編集画面と大きな違いはありません。
スライド作成と同じような感覚でテンプレートを作成できます。
パワポでページ番号を途中から表示させるには?
タイトルスライドにページ番号を表示させず、2枚目のスライドから表示させるためには、「ヘッダーとフッター」のダイアログボックスにある「タイトルスライドに表示しない」にチェックを入れます。
しかし、このとき、ページ数のカウント自体は1枚目のタイトルスライドから始まっています。つまり、このままでは本来なら「1」のページ番号を表示したい2枚目のスライドに「2」のページ番号が表示されてしまいます。
また、表紙だけでなく目次がある場合は、3枚目のスライドに「3」のページ番号が振られてしまいます。こうした際の対処方法について、以下から説明します。
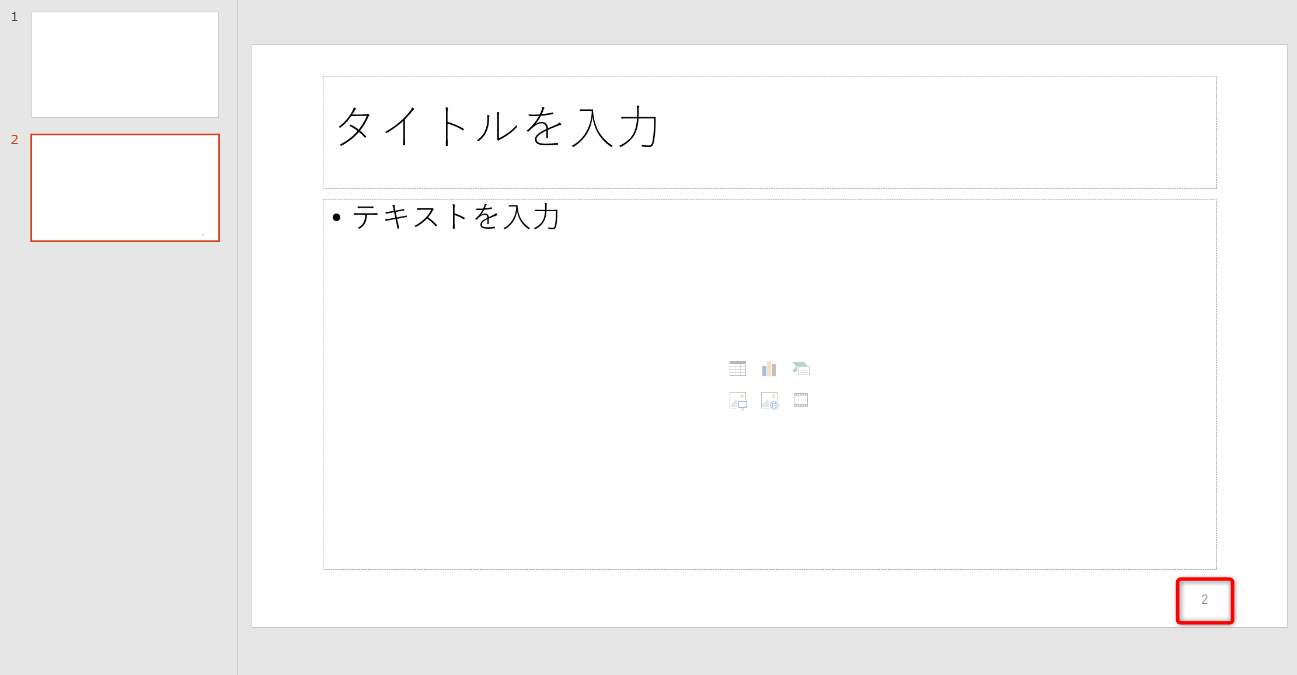
スライド2枚目のページ番号を「1」にしたい場合
2枚目のスライドのページ番号を「1」にしたい場合、まず「デザイン」タブをクリック。
その後、「ユーザー設定」から「スライドのサイズ」をクリックします。
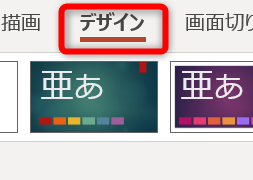
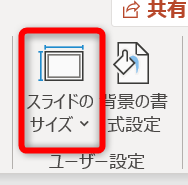
その後、「ユーザー設定のスライドのサイズ」をクリックしてください。
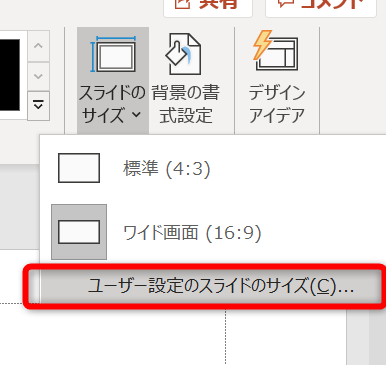
表示された「スライドのサイズ」ダイアログボックスのなかの「スライド開始番号」を「0」に変更し、「OK」をクリックします。
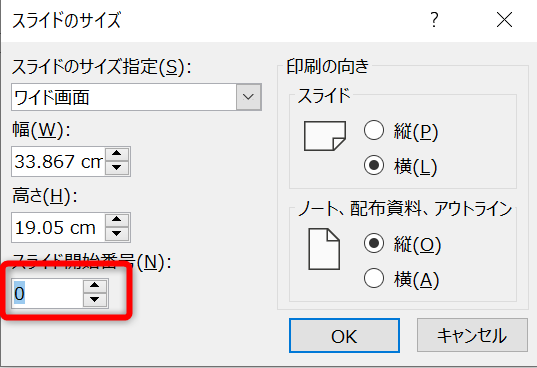
すると、2枚目のスライドに、ページ番号「1」が表示されるようになりました。
これは、1枚目のタイトルスライドが「0」ページ目という扱いになっているためです。
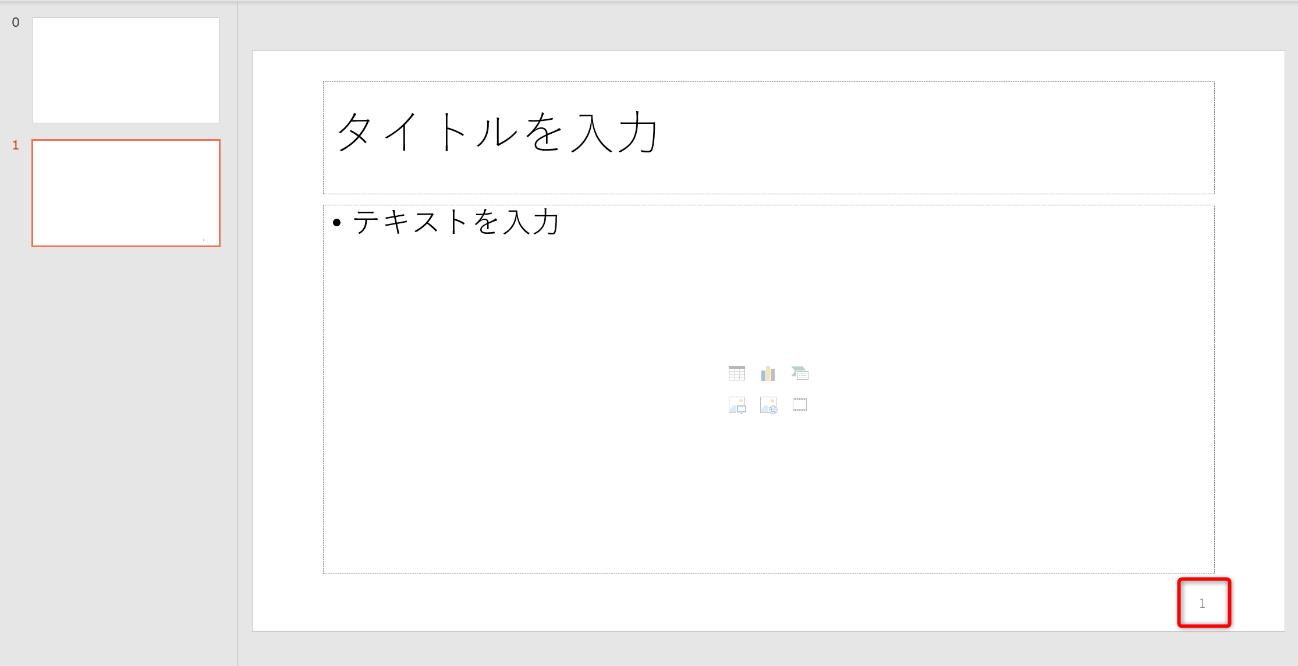
3枚目以降のスライドをページ番号「1」にしたい場合
たとえば表紙だけでなく目次ページにも番号を表示したくないという場合には、少し工夫が必要です。
まずは番号を表示しないタイトルスライドをコンテンツスライドの後ろへ並べます。
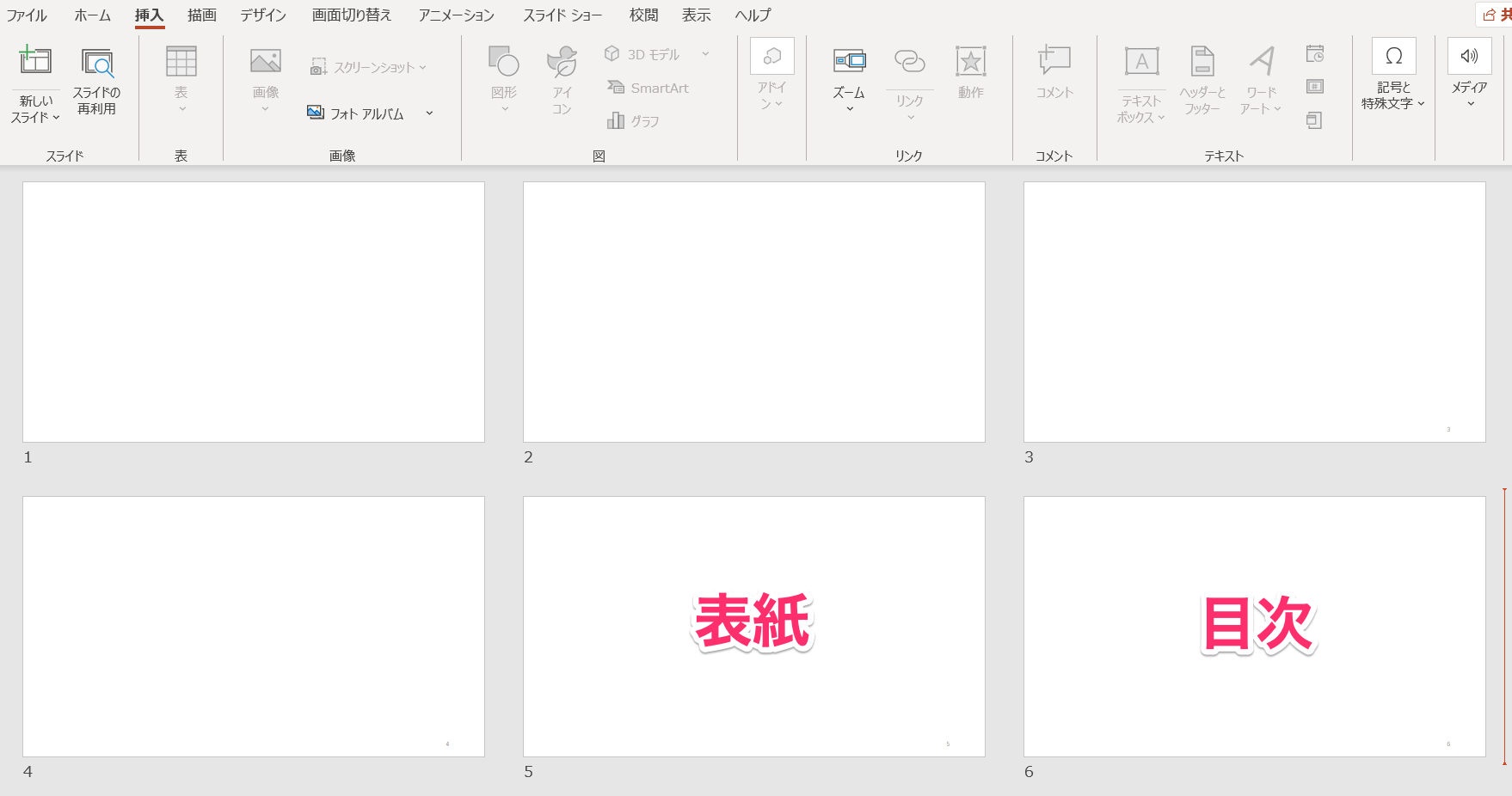
次に、「スライドショー」タブから「目的別スライドショー」を選択します。ダイアログボックスが開くので「新規作成をクリックしてください。
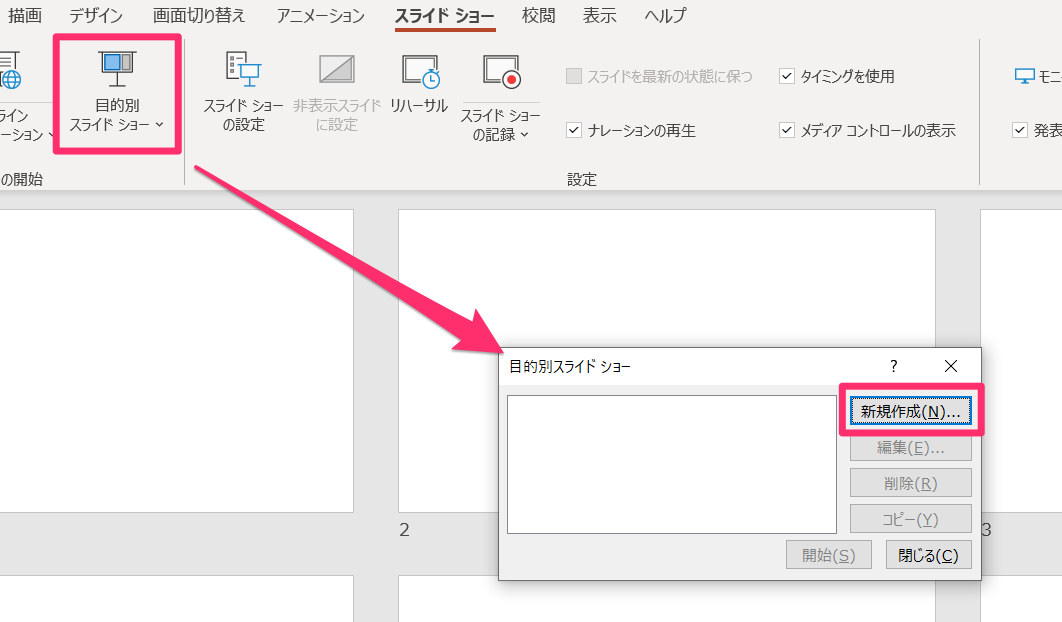
「目的別スライドショーの定義」ダイアログが表示されるので、任意のスライドショーの名前を設定します。ここでは「番号非表示」としました。その後、スライドの順番を入れ替えます。タイトルスライドが元の位置になるよう設定し、「OK」をクリックすれば完成です。
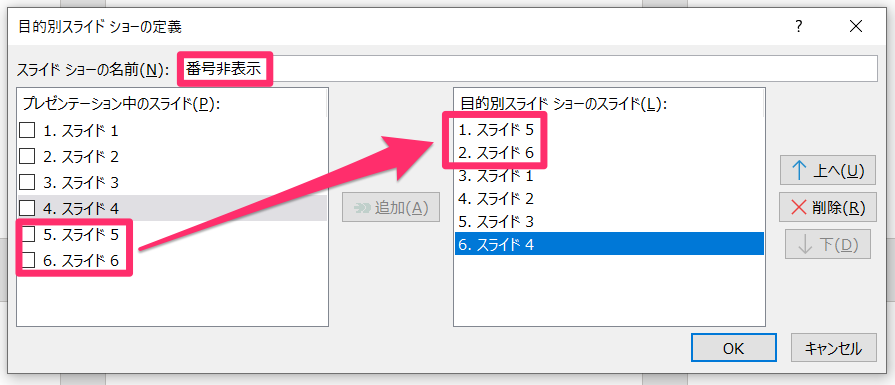
もしもタイトルスライドが3枚以上ある場合にも、この方法を使えば任意の番号をコンテンツスライドに振れます。
パワポのページ番号でのお悩みをケース別にご紹介!
ここからは、ページ番号表示で悩むことが多いケースと、その対処法をご紹介します。
ケース①ページ番号のフォントや表示の大きさ、位置を変えたい場合
ページ番号のフォントや文字の大きさ、位置は、上述した「スライドマスター」で編集を行う領域です。これらを変更するためには、まず「表示」タブの中から「スライドマスター」を表示します。
フォントや文字の大きさを変えたい場合、「ホーム」タブをクリックし、ページ番号を表示する「<#>」のプレースホルダーを選択した状態で、リボンメニューから任意のフォントおよび、フォントサイズを選んでください。
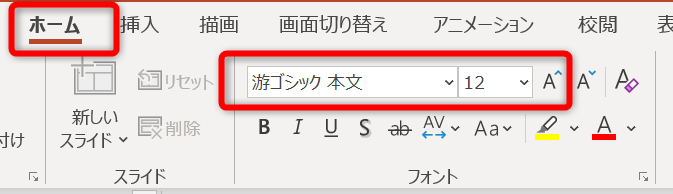
ページ番号の位置は、「<#>」のプレースホルダーをドラッグして移動させると変更できます。
ケース②ページ番号に「1/10」「2/10」と総スライド数をつけたい場合
「1/10」「1/20」といったように、総ページ数に対するページ番号を表示することも可能です。
まず、「スライドマスター」を表示します。「<#>」のプレースホルダーをクリックし、「#」の直後に「/10」「/20」など総ページ数に応じてテキストを入力してください。
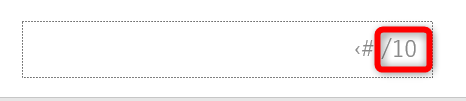
通常の編集画面に戻ると、入力した総ページ数が反映されたページ番号が表示されています。
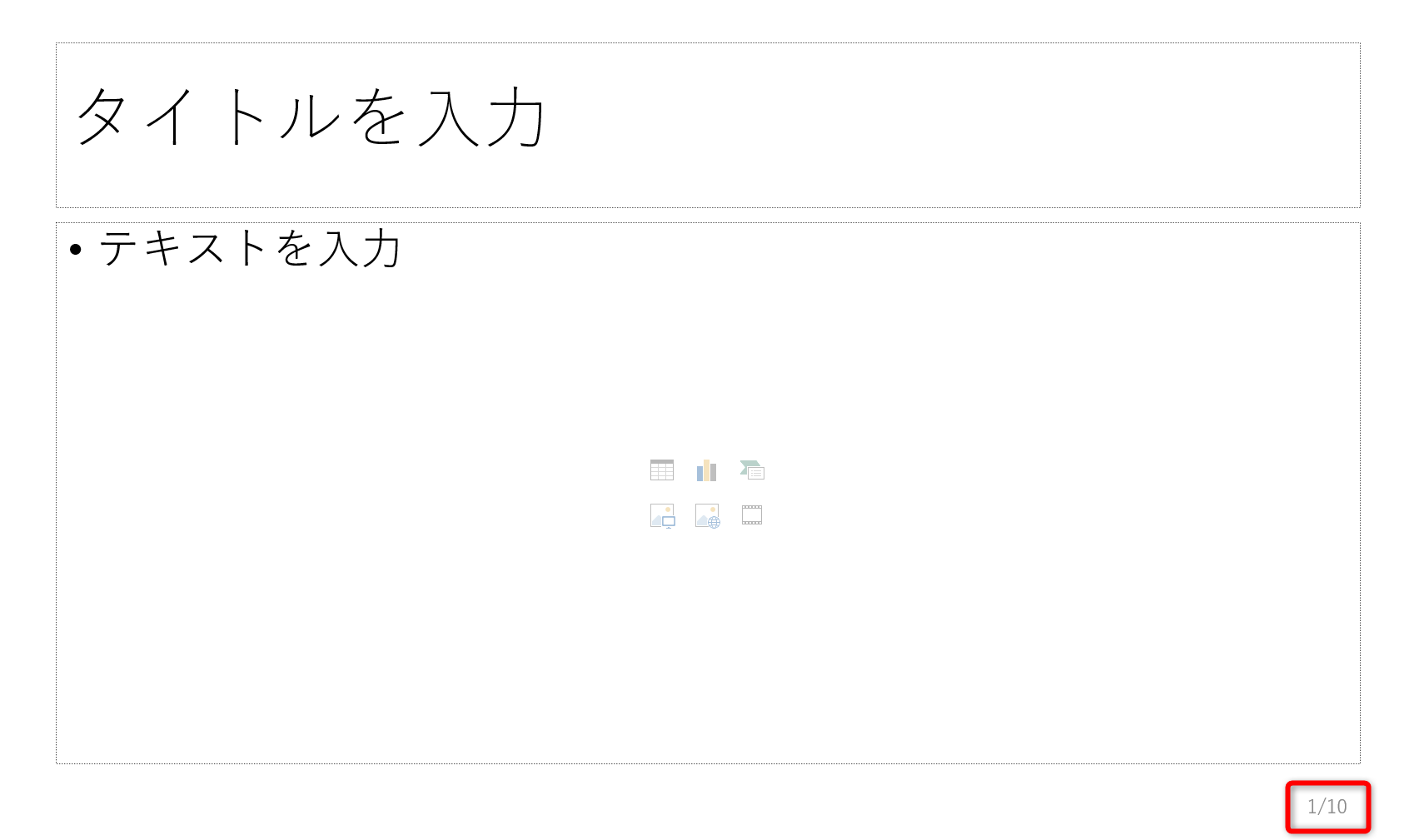
ページ番号表示に関する知識は、パワーポイントを使ううえで基本といえます。
ご紹介したように、操作自体は決して難しくありません。仕事や学業でパワーポイントを利用される方は、ぜひマスターして、効率的に作業を進めましょう。













最新情報・キャンペーン情報発信中