エクセルは、見積書の作成や案件整理など、数字や大量のデータを整理・処理する場面で大活躍します。重要なデータを取り扱う機会も多いですから、情報漏洩などのトラブルを避けるためにも、セキュリティ対策をしっかり行うことが大切です。
今回は、東京都内でパソコンインストラクターを務める筆者が、エクセルのデータ管理に欠かせない、パスワードの設定と解除の方法についてご紹介します。(バージョンはOffice2019を元に解説させていただきます。)
\文字より動画で学びたいあなたへ/
Udemyで講座を探す >INDEX
エクセルファイルのパスワード設定方法!かけ方は?
まず、エクセルに設定することができる2種類のパスワードについて説明します。 その後にファイル全体と、ブック、シートそれぞれへのパスワード設定方法をお伝えします。
エクセルファイルには、「読み取りパスワード」と「書き込みパスワード」の2種類を設定することができます。
「読み取りパスワード」とは、ファイルを閲覧するために必要なパスワードです。ファイルを開いた際に入力を求められるので、正しいパスワードを入力しないと、ファイルを見ることができません。
一方の「書き込みパスワード」とは、新たなデータ入力をファイルに行う際に必要になるパスワードです。このパスワードも、ファイルを開いた際に入力を求められますが、パスワードがわからなくても、「読み取り専用」を選択することで閲覧することはできます。
では、それぞれのパスワードはどのように設定するのでしょうか?「ファイル」「ブック」「シート」に分けて説明します。
ファイル全体にパスワードを設定する
まずはファイル全体をパスワードで保護する方法です。ここでは、ファイルの保存時に設定を行います。
1.上部メニューの「ファイル」をクリックします。
※「F12」でも構いません。この場合、手順3へスキップしてください
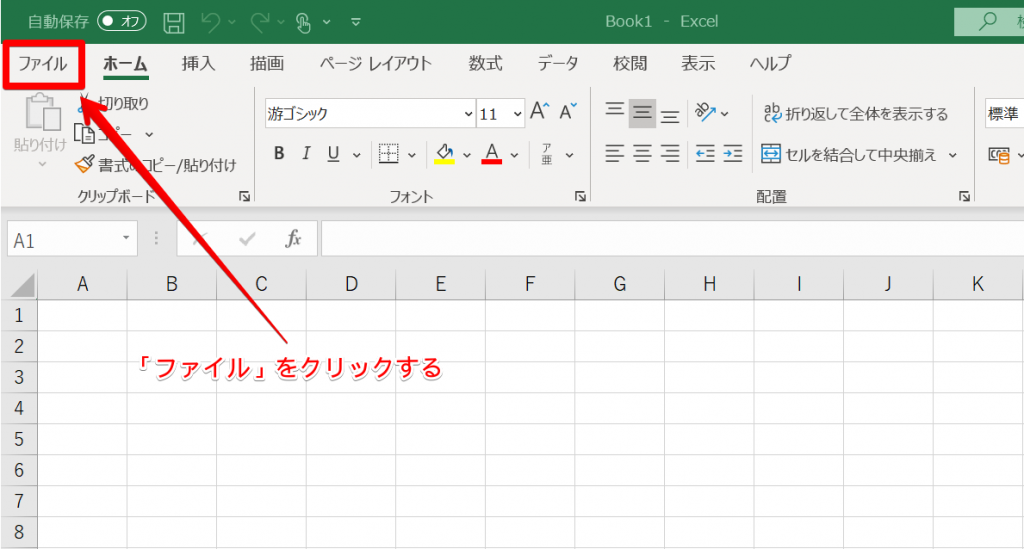
2.画面が切り替わるので、左に並ぶ①「名前を付けて保存」をクリックし、②保存先を選択します。
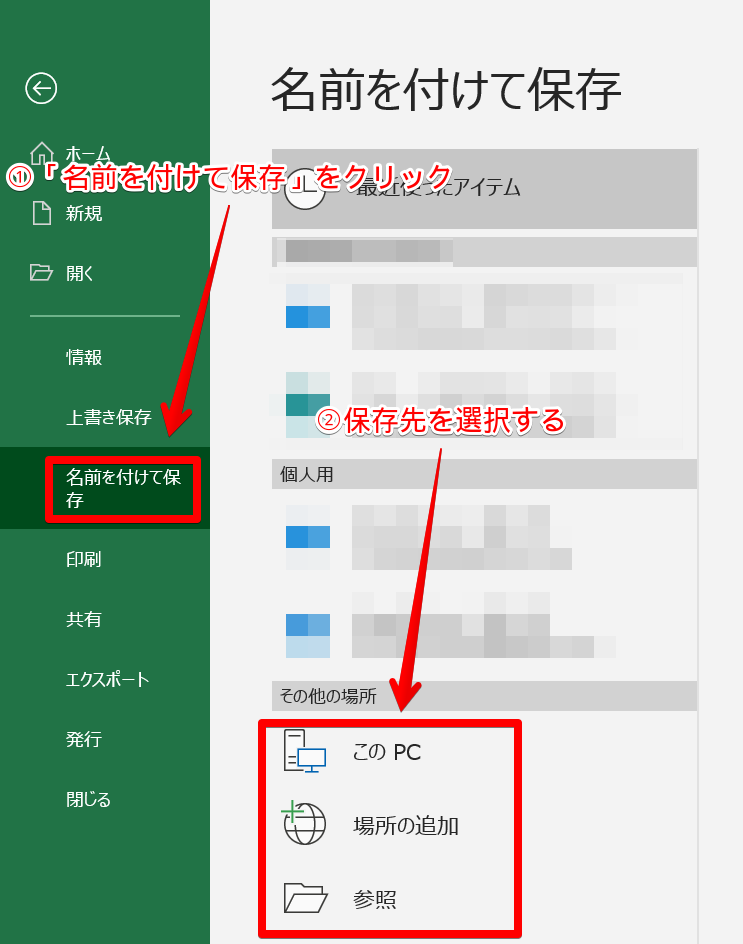
3.手順2で「参照」を選択した場合、「名前を付けて保存」のウィンドウが表示されます。保存場所とファイル名を決めた後で、下部にある「ツール」ボタンをクリックしてください。
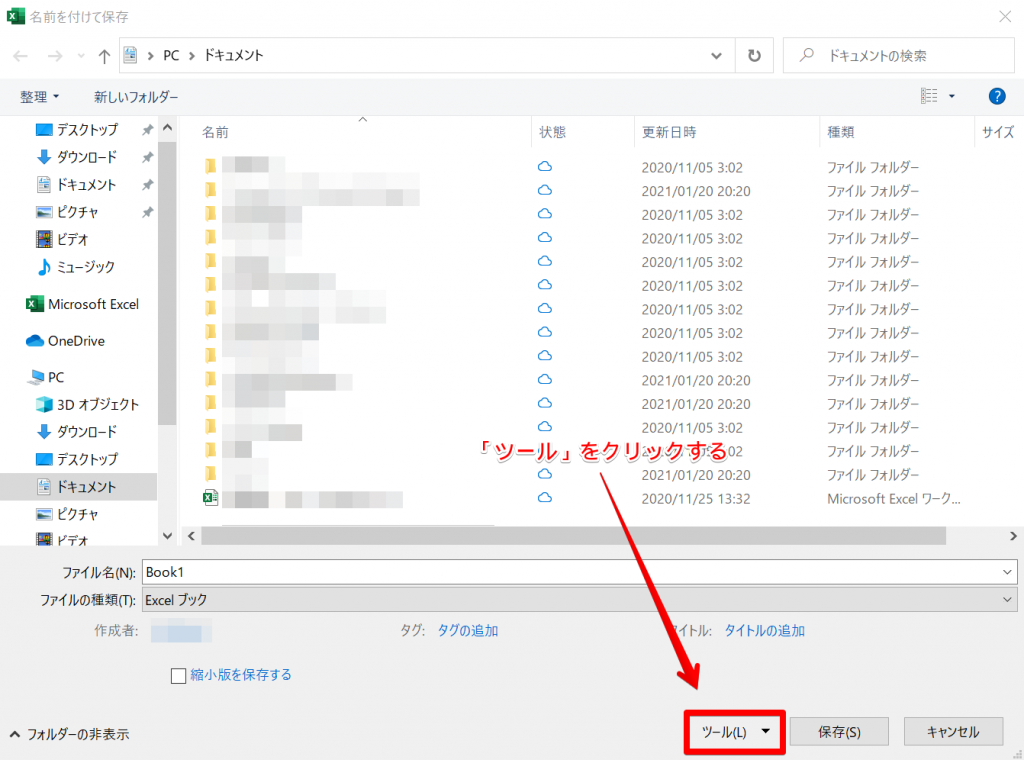
4.ツール内メニューの中から「全般オプション」をクリックしてください。
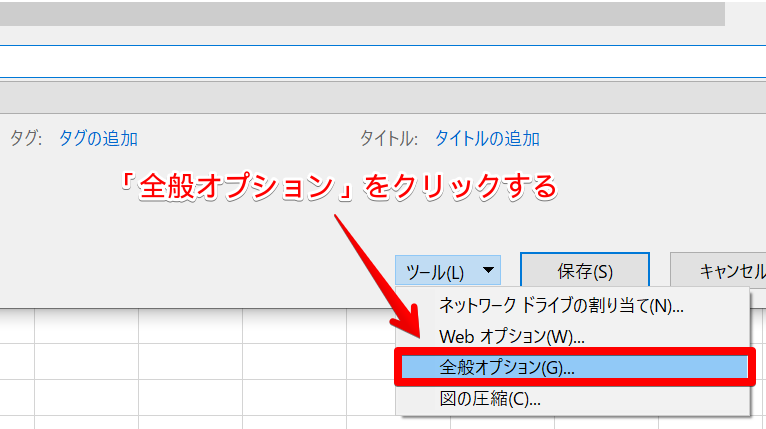
5.全般オプションの設定ウィンドウが表示されます。ここで、①「読み取りパスワード」と②「書き込みパスワード」を設定します。
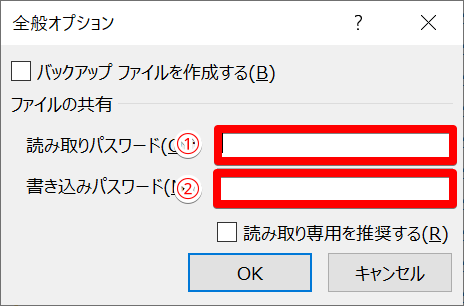
なお、ここで「読み取り専用を推奨する」にチェックを入れると、ファイルを開く際に読み取り専用になるよう設定できます。
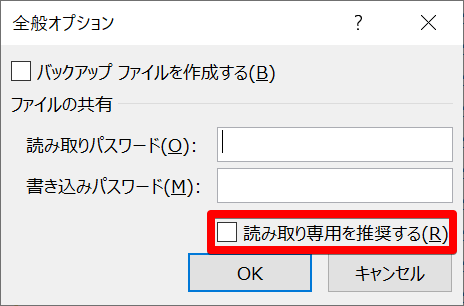
6.読み取りパスワードを設定した場合には、以下のウィンドウが表示されます。手順5で設定した読み取りパスワードを再度入力してください。
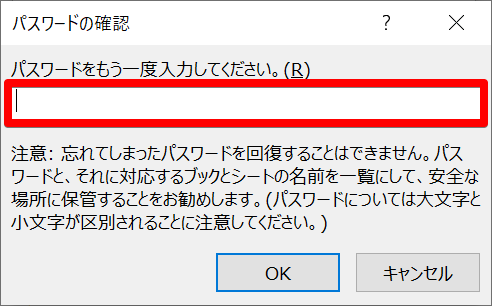
7.書き込みパスワードを設定した場合には、以下のウィンドウが表示されます。手順5で設定した書き込みパスワードを再度入力してください。
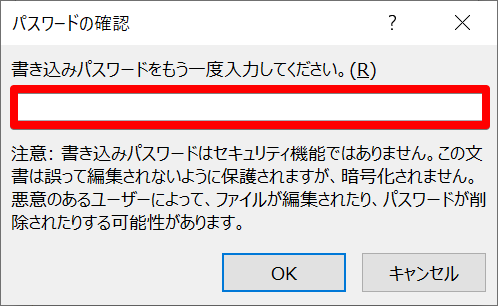
8.パスワードの設定が完了したら、「保存」ボタンをクリックしてファイルを保存します。
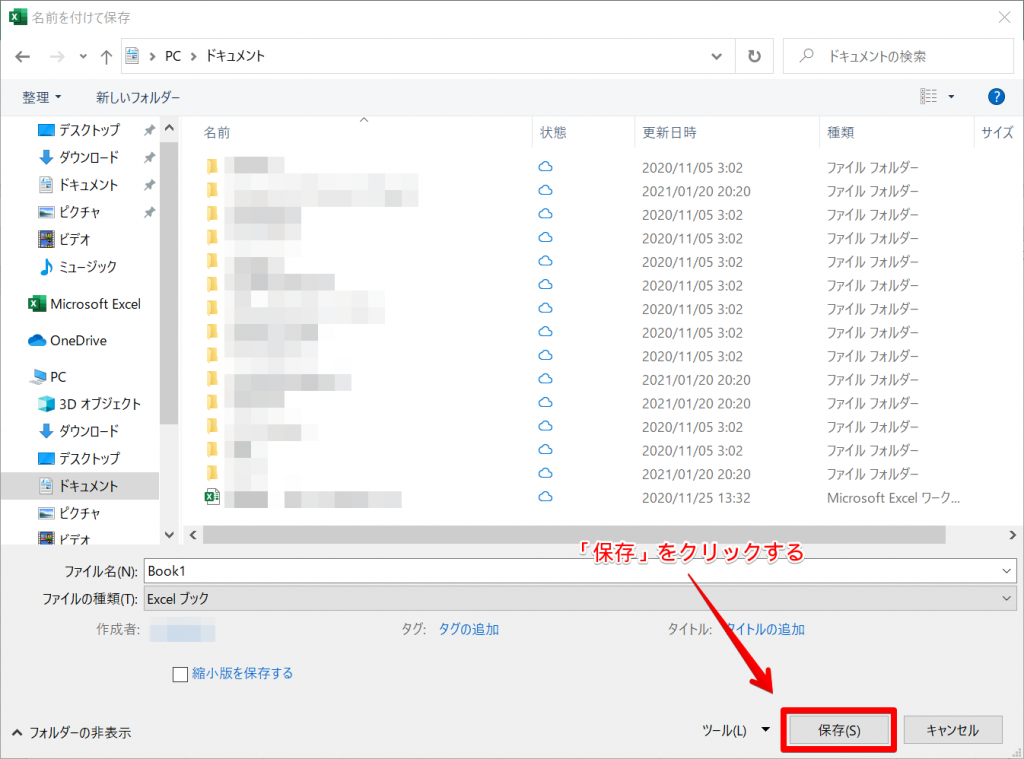
ファイル全体のパスワード保護は上記の手順で完了です。なお、パスワードで保護されたExcelファイルを開くと、以下のようなダイアログが表示され、パスワードの入力が求められます。
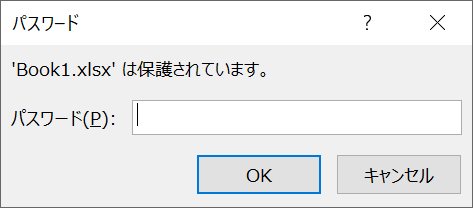
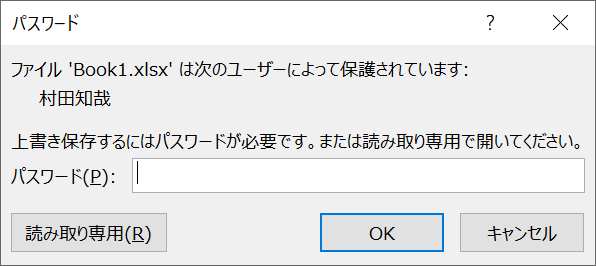
また、手順5の時点で「読み取り専用を推奨する」にチェックを入れておくとファイルを開く際の選択肢が「読み取り専用」のみになります。
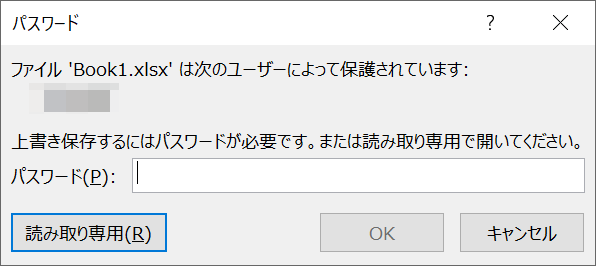
読み取り専用で開いたExcelファイルには、以下のような表示がなされます。
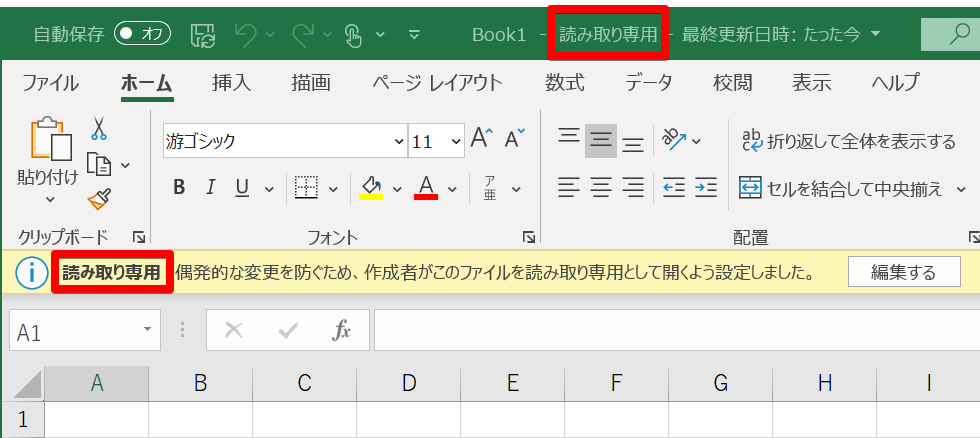
ブックを保護する。
Excelの「ブックの保護」とは、Excelファイルのシート構成の変更を保護する機能です。ワークシートの追加・移動・削除・非表示などの変更をパスワードによって保護できます。
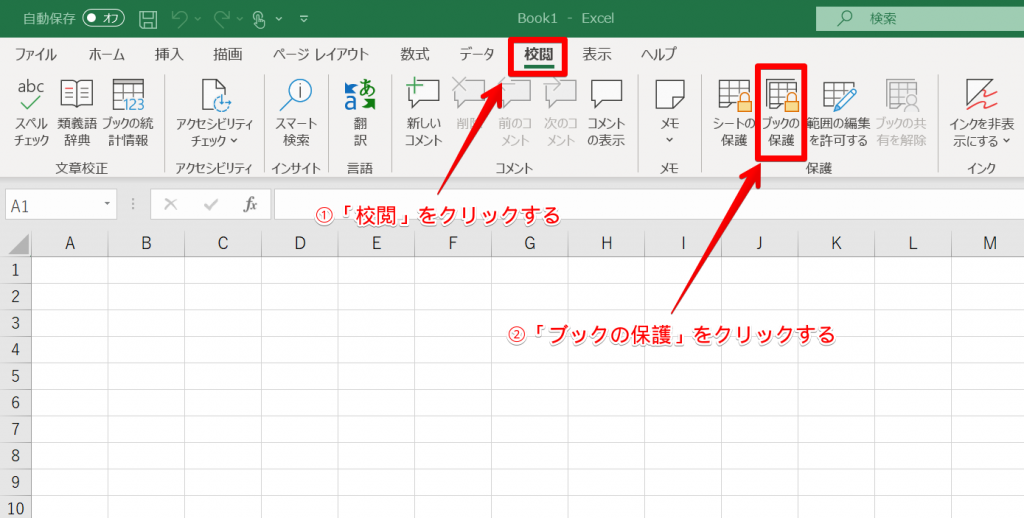
まずは上部メニューの①「校閲」をクリックします。リボンが切り替わるので、②「ブックの保護」をクリックしてください。すると、以下のダイアログが表示されますので、そこでパスワード(2回入力)を設定します。
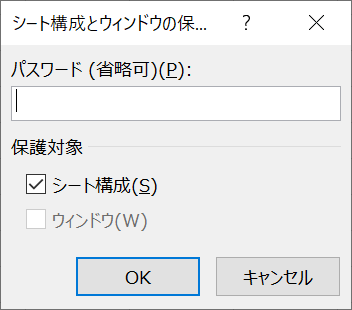
シートを保護する
Excelの「シートの保護」は、シート単位での表の編集をパスワードで保護する方法です。
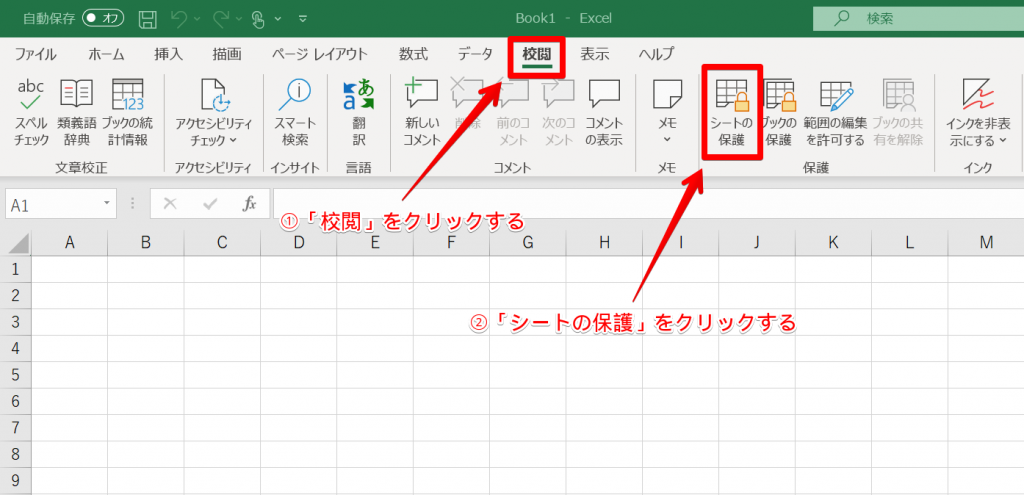
上部メニューの①「校閲」をクリックすると、リボンが切り替わるので、②「シートの保護」をクリックしてください。以下のダイアログが表示されるので、パスワード(2回入力)を設定します。
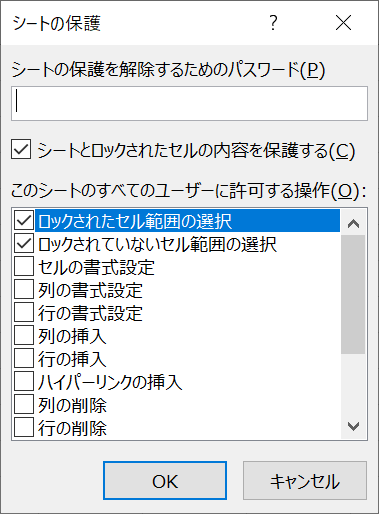
パスワードを設定する際の注意点
パスワードを設定する際の注意事項を紹介します。
パスワードはセキュリティ対策ですから、他人が安易に解除できるような文字列は避けてください。担当者の名前や生年月日はもちろん、ファイル名も危険です。その半面、社内や取引先とのファイルのやりとりを円滑にするために、ファイルを受け取る側にも入力しやすいパスワードにしましょう。設定した文字列の安全性が気になる場合は、大文字を織り込むなど工夫が必要です。
なお、Excelのパスワードだけではセキュリティが万全とは言えません。クレジット情報や個人情報など、重要な情報が含まれたファイルを送信したり保管したりする場合には、より厳重な取り扱いが必要です。
たとえば、Excelファイルとパスワードは別々のメールで送信するといった工夫を行いましょう。Excelのパスワード保護は、あくまでもセキュリティ対策のひとつと考えることが重要です。
\文字より動画で学びたいあなたへ/
Udemyで講座を探す >簡単!エクセルのパスワード解除・変更の手順
設定したパスワードを解除して、誰でも閲覧・書き込みができるようにする方法と、設定したパスワードを変更する方法を紹介します。まずはパスワードの解除方法について、「ファイル全体」「ブック」「シート」の3つに分けて解説します。
エクセルファイル全体のパスワードを解除・変更するやり方
「ファイル全体」のパスワード保護を解除・変更する際には、パスワードの上書きで対応します。まずは「ファイル全体にパスワードを設定する」の手順1〜4を実行してください。すると、以下のダイアログが表示されます。
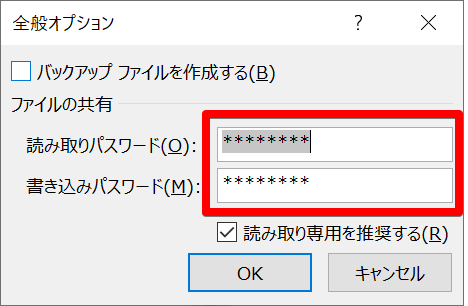
赤枠の中の「********」は、設定されたパスワードを暗号化したものです。パスワードを解除する場合は、これらをすべて削除してください。
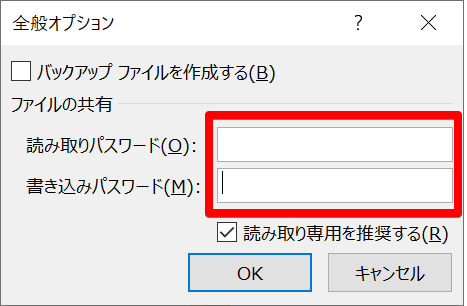
なお、パスワード変更の場合は、新たに赤枠の中にパスワードを入力すれば再設定完了です。
ブックの保護を解除・変更するやり方
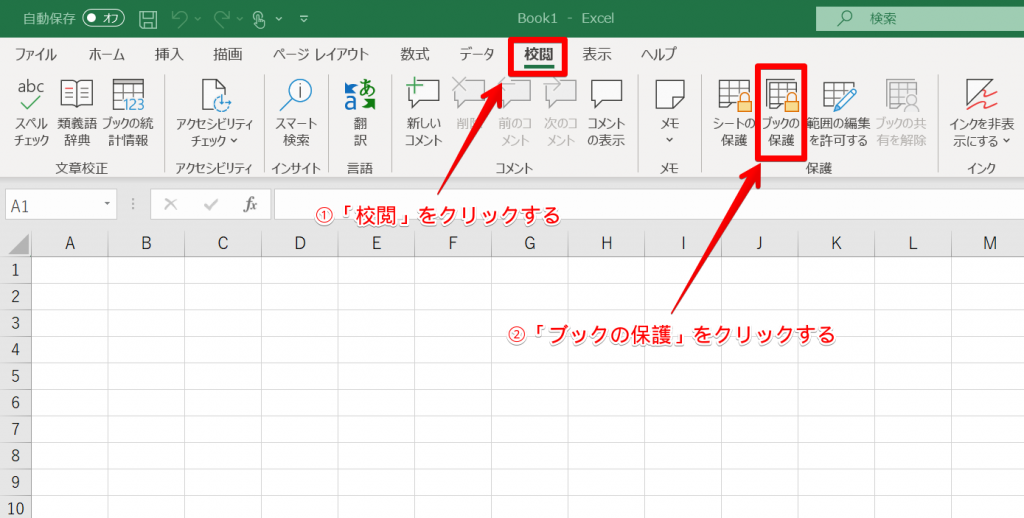
「ブック」の保護を解除する場合は、上部メニューの①「校閲」をクリックし、その後②「ブックの保護」をクリックします。すると、以下のダイアログが表示されますので、そこに設定したパスワードを入力します。
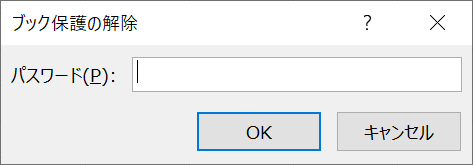
なお、パスワードを変更したい場合は、上記の手順で解除を行った後に再度「ブックを保護する」の手順を繰り返してください。
シートの保護を解除・変更するやり方
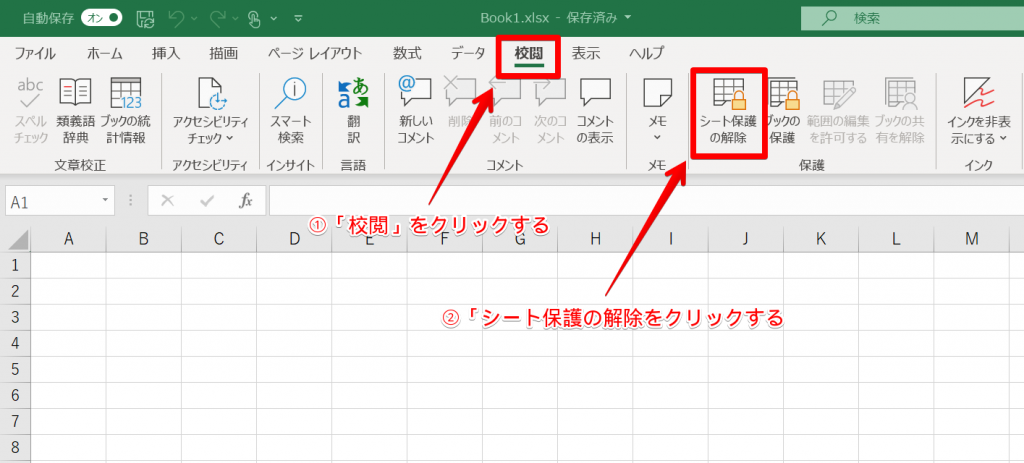
「シート」の保護を解除したい場合は、上部メニューの①「校閲」をクリックした後、②「シートの保護の解除」をクリックします。以下のダイアログが表示されるので、そこに設定したパスワードを入力してください。
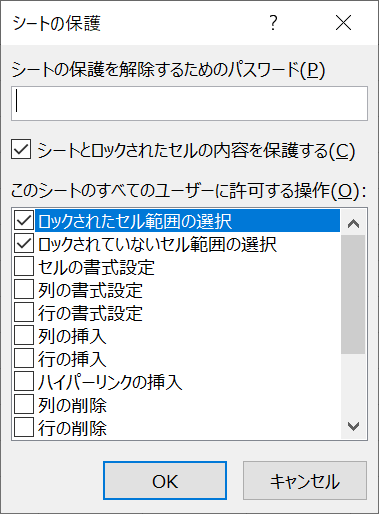
パスワードを変更したい場合は、解除後に再度「シートを保護する」の手順を繰り返してください。
エクセルのパスワードを忘れた!解除の裏ワザはある?
設定したパスワードを忘れてしまったときに使えるパスワード解析ソフトを紹介します。
そもそも「解析」とは、ソフトを使ってパスワードを解除することです。
解析自体、セキュリティ対策というパスワード本来の目的を逸脱する行為なので、個人のファイルのためだけに使うようにしてください。第三者のファイルを勝手に解析することはルール違反です。
パスワードを解除する解析ソフト
無料の解析ソフトについていくつか紹介します。有料のソフトもありますが、安全性や信頼性を確認してから利用することをおすすめします。
無料ソフト
無料ソフトとして有名なのは以下のソフトです。
- エクセルパスワード瞬時解除ForExcel2007/2010/2013
- エクセルパスワード解除ForExcel2016
- エクセルパスワード解除 For Excel2019
Excelのバージョンに応じて使い分けましょう。
なお、「エクセルパスワード瞬時解除ForExcel2007/2010/2013」はWindowsXP~8まで。「エクセルパスワード解除ForExcel2016」と「エクセルパスワード解除 For Excel2019」は、Windows8〜10まで対応しています。
次の項目からは、実際の解析方法をお伝えします。今回は「エクセルパスワード解除 For Excel2019」を取り上げます。
「エクセルパスワード解除 For Excel2019」の使い方
無料ソフトを利用する際、エクセル側でも、セキュリティレベルの変更やアドインの追加をおこなう必要があります。
解除のための事前準備
ソフトによる解析はマクロを含んでいるため、解析を正しく作動させるために、マクロに関するセキュリティの設定を変更する必要があります。
まず「ファイル」タブの中にある「オプション」を選択します。さらに「Excelのオプション」から「トラストセンター」の「トラストセンターの設定」をクリックします。
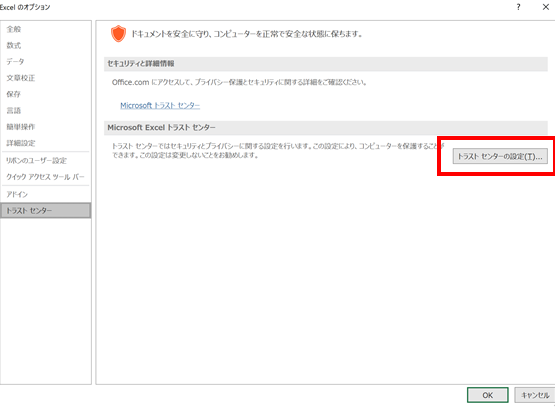
次に2つのセキュリティレベルの変更をします。1つは、トラストセンターとして開いているウィンドウの「メッセージバー」タブを選択して、「ActiveX コントロールやマクロなどのアクティブコンテンツがブロックされた場合、すべてのアプリケーションにメッセージバーを表示する」にチェックを入れます。
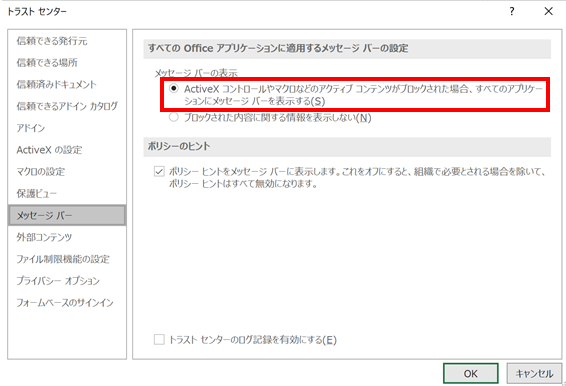
もう1つは、同じウィンドウの「マクロの設定」タブを選択して、「警告を表示してすべてのマクロを無効にする」にチェックを入れます。
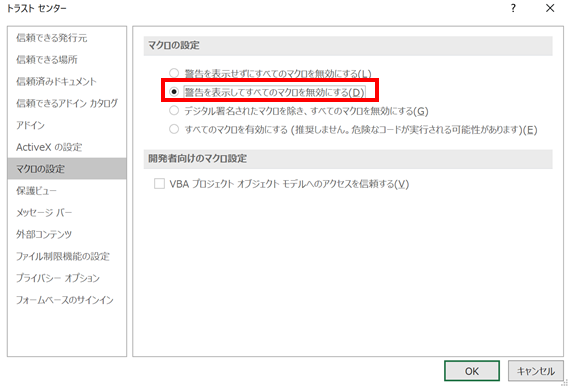
これら2つを完了したら、「OK」をクリックしてウィンドウを閉じます。
ソフトの検索とダウンロード
実際にソフトを検索して見つけ出して、圧縮フォルダをダウンロードします。その際に「Vector」などのサイトを使うとスムーズに見つけられます。ダウンロードしたフォルダは、解凍してデスクトップに移動させておきます。これはインストールが正しく行われるための準備です。
アドイン追加
次にフォルダの中の「アドインインストール.xlsm」というファイルを開くと、エクセルが起動します。
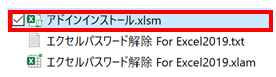
エラーメッセージが表示される場合もありますが、「終了」や「編集を有効にする」「コンテンツの有効化」を選択して進んでください。それから画面に表示されているプログラムの「アドインをインストール」をクリックします。するとファイルを指定するウィンドウが出てくるため、先ほどデスクトップに移動させたフォルダの中から「エクセルパスワード解除 For Excel2019.xlam」というファイルを選択して開くと、インストールが開始されます。
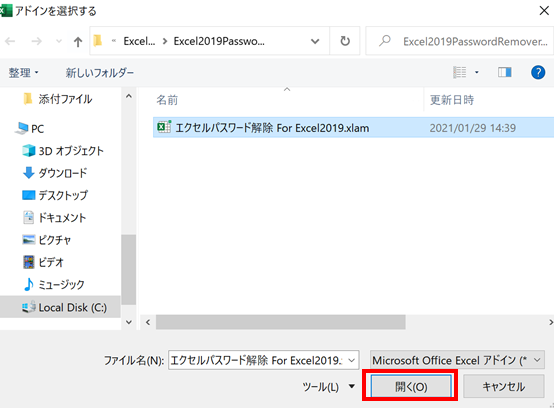
パスワード解除
インストールが完了すると、画面上部に「Excel2019パスワード解除」のタブが追加されます。ブックやシートのパスワードを解除する際には、そのタブの中にある「ブックパス(シートパス)解除」のタブをクリックします。

重要ファイルにパスワードを設定して、トラブル回避を!
エクセルのパスワードについて、基本の設定手順から緊急の場合の解析方法までを紹介しました。
パスワード保護はセキュリティを高める上で非常に便利な機能ですから、重要情報を扱う場合にはぜひ活用しましょう。なお、パスワードはソフトウェアを使って解析もできてしまいます。そのため、必ずしも安全ではないことを念頭に置いておきましょう。
これらの情報を参考にエクセルパスワードへの理解を深め、まだ実施できていない人は、今日から重要なファイルにパスワードを設定して、情報管理を徹底しましょう。















最新情報・キャンペーン情報発信中