プレゼン資料を作ることになったものの、いまいちパワーポイント(Power Point)の使い方がわからない方も多いのではないでしょうか。わかりやすい資料を作るには、パワーポイントの基本機能を理解し、コツを押さえることが大切です。
この記事では、パワーポイントの基本的な操作方法から上手な使い方まで具体的に解説します。パワーポイントでクオリティの高いプレゼン資料を作りたい方はぜひ参考にしてください。
\文字より動画で学びたいあなたへ/
Udemyで講座を探す >INDEX
パワーポイントの効果的な使い方は?どのような特徴がある?
パワーポイントは、同じオフィス関連製品のワードやエクセルなどとは異なり、プレゼン資料や企画書の作成に向いています。
パソコンでテキストや画像を入力してデータを作成できる点は、パワーポイントとワード・エクセルで共通です。しかし、パワーポイントではワードやエクセルにはない機能が使えます。
【パワーポイントならではの機能】
- プレゼン資料をプロジェクターなどで投影して順番に解説できるスライドショー機能
- 資料内のテキストや画像に動きを設定できるアニメーション機能
- 図や表を豊富に利用した資料を簡単に作る機能
これらの機能を使って資料を作ることで、発表内容を直感的に伝え、聞き手にインパクトを与えることができます。
\文字より動画で学びたいあなたへ/
Udemyで講座を探す >【初心者向け】パワーポイントの基本的な機能の使い方
パワーポイントには数多くの機能が含まれます。しかし、わかりやすいプレゼン資料をつくるために、すべての機能を使用する必要はありません。
初心者の方は、まずはパワーポイントで資料を作成する流れと、基本的な機能を知ることが大切です。ここでは、初心者の方が抑えておくべきパワーポイントの使い方について解説します。
パワーポイントの使い方①資料作成までの流れ
パワーポイントで資料を作成する基本的な流れは次の通りです。
- パワーポイントを起動して、「新しいプレゼンテーション」を選択
- 最初のスライドにタイトルとサブタイトルを入力
- スライドを追加して内容を入力
- 図や表、グラフ、画像なども挿入しながらスライドを作り上げる
それぞれの画面の流れを見ていきましょう。
1.パワーポイントを起動して、「新しいプレゼンテーション」を選択
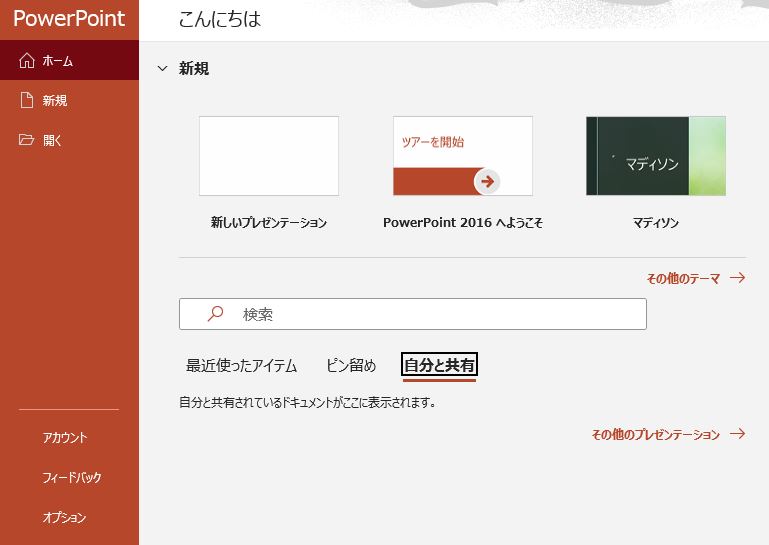
▲パワーポイント起動時の画面
パワーポイントで作るデータは「プレゼンテーション」と呼ばれます。まずは、「新しいプレゼンテーション」を選択しましょう。
パワーポイントを起動した画面には、「新しいプレゼンテーション」以外にも複数のテーマが表示されます。プレゼンテーションを作る際にテーマを選ぶと、背景の画像やテキストの配色などを変えることが可能です。
今回は最もシンプルなデザインで説明するため、「新しいプレゼンテーション」を選択します。
2.最初のスライドにタイトルとサブタイトルを入力
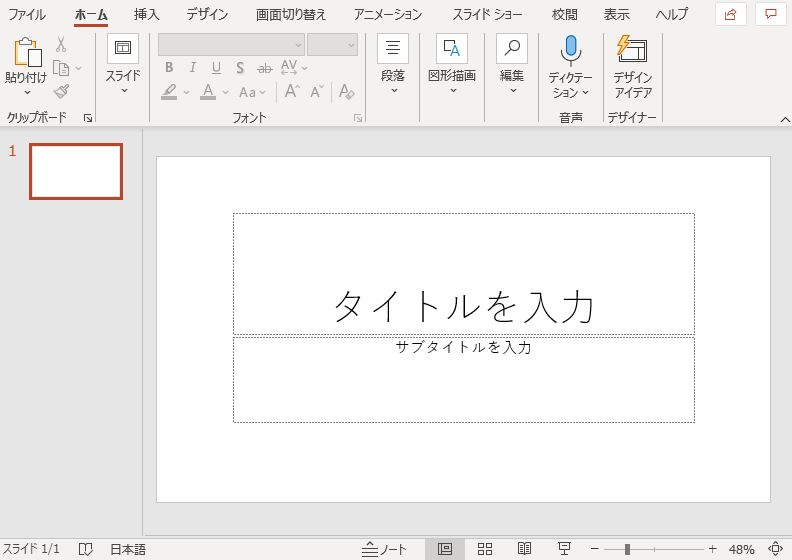
▲最初のスライド。タイトルとサブタイトルが入力可能
画面中央で最初に表示されているスライドでは、プレゼン資料のタイトルとサブタイトルが入力できます。
「タイトルを入力」や「サブタイトルを入力」と書かれた枠内を選択すると、テキストの入力が可能です。テキストボックスにカーソルをあわせて、プレゼンの内容を表すテキストを入力しましょう。タイトルやサブタイトルは、後からいつでも変更できます。
3.スライドを追加して内容を入力
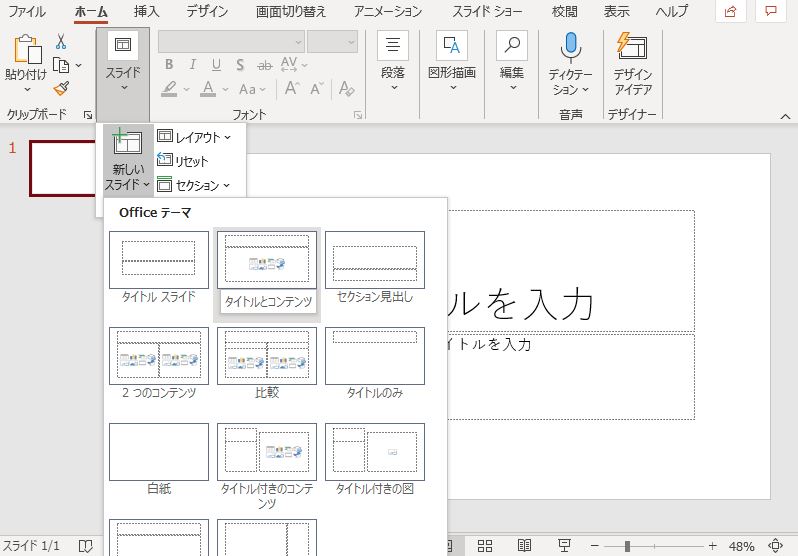
▲新しいスライドの追加画面
パワーポイントのプレゼンテーションでは、スライドを追加することで内容を充実させることができます。画面上部にあるホームタブから、「スライド」→「新しいスライド」を選択しましょう。
新しいスライドを追加する際は、作りたい内容にあわせて適切なレイアウトを選択してください。今回は、「タイトルとコンテンツ」というレイアウトを選択します。
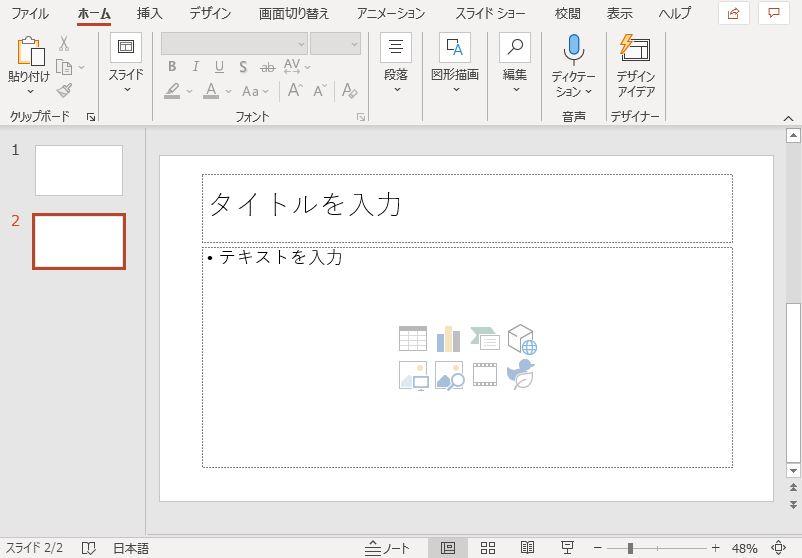
▲新たに追加された2枚目のスライド。タイトルとコンテンツの入力が可能
今作成した2枚目のスライドにも、1枚目のスライドと同様にタイトルや本文のテキストを入力しましょう。
テキストの字形やサイズなど、デザインを変えたい場合は、画面上部のホームタブから設定を変更できます。テキスト部分を選択した状態で、フォントや文字サイズの項目を変更してください。
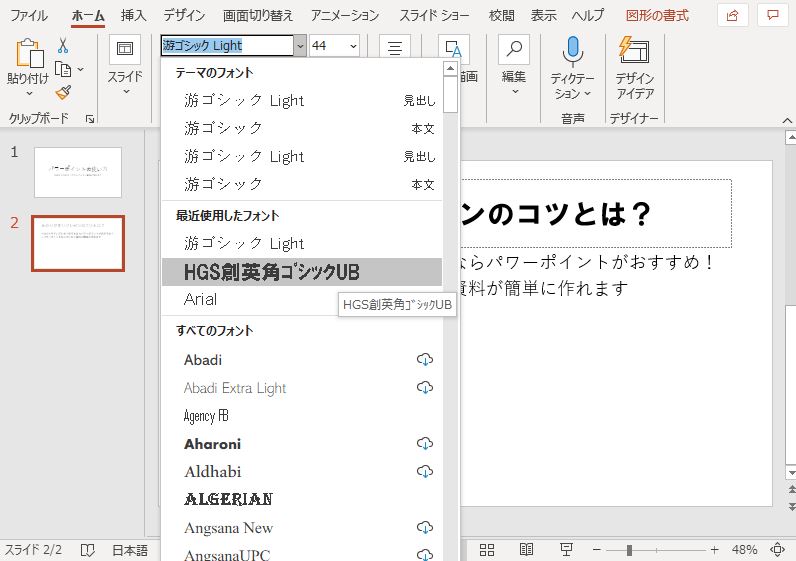
▲フォントを変更する際は、フォント欄右側のボタンを選択
また、「図形の書式」(パワーポイントのバージョンによっては「描画ツール」)タブでは、テキストの色や輪郭の変更が可能です。
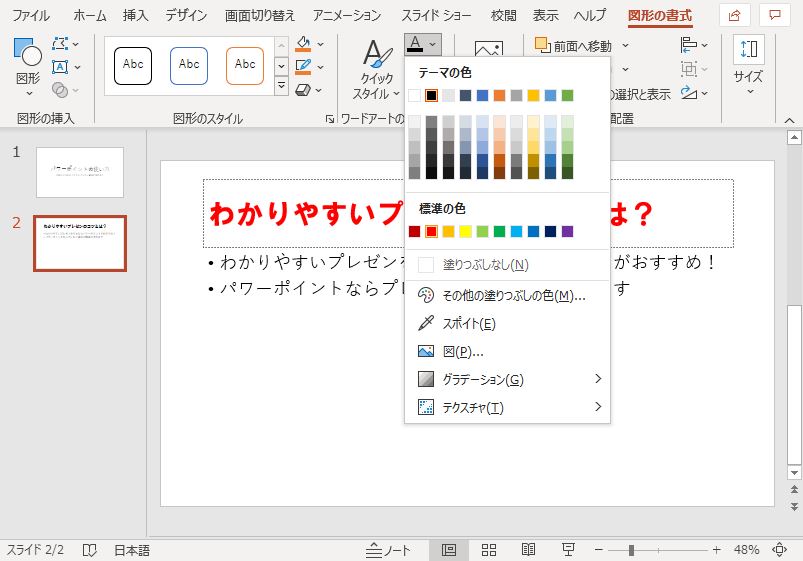
▲文字色を変更する際は「文字の塗りつぶし」ボタンを選択し、色を選ぶ
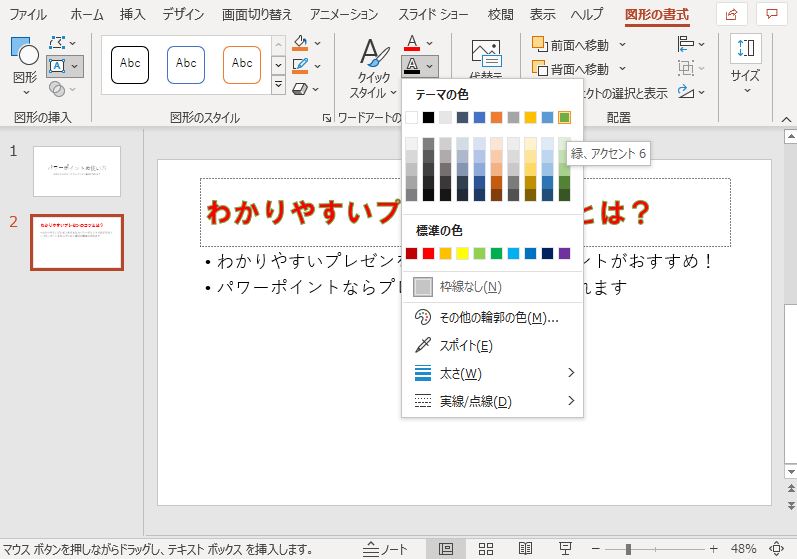
▲輪郭を変更する際は「文字の輪郭」ボタンを選択し、色や太さ、線のスタイルを選ぶ
ただし、輪郭を必要以上に変更すると文字が読みにくくなるため注意しましょう。
4.図や表、グラフ、画像なども挿入しながらスライドを作り上げる
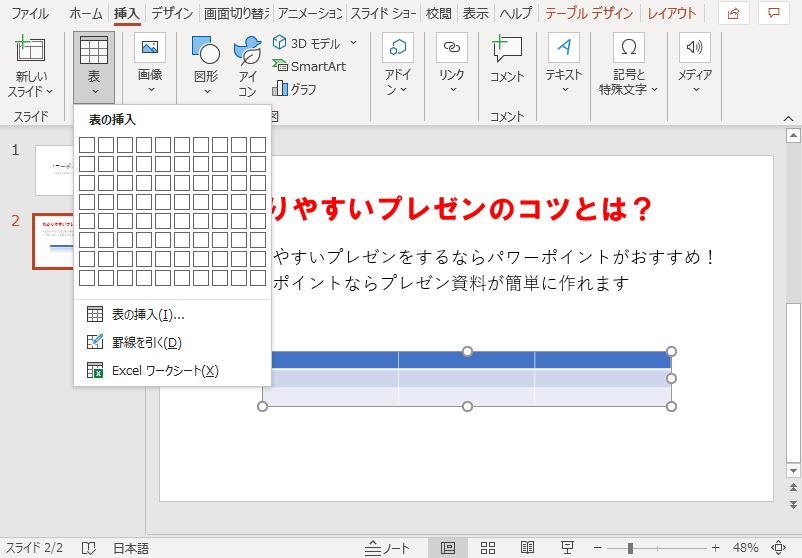
▲スライドに表を挿入した様子
パワーポイントのスライドには図や表、グラフ、画像なども追加できます。画面上部の「挿入」タブから追加したい要素を選択し、スライド内に配置しましょう。図や表などを配置する場所は、スライド上でドラッグ&ドロップして自由に調整できます。
ここまでの作業を繰り返し、必要な枚数のスライドを作成してください。作成した資料を保存する際は、画面上部の「ファイル」から「名前を付けて保存」を選択しましょう。
パワーポイントの使い方②覚えておきたい機能
パワーポイントでスライド資料を作成する際、作業効率が高まる便利な機能があります。作業をスムーズに進めるために覚えておきたい機能は次の通りです。
- よく使う機能を「クイックアクセスツールバー」に追加しておく
- ショートカットキーで操作
- スライドに番号を追加して整理
実際の画面を見ながら説明します。
・よく使う機能を「クイックアクセスツールバー」に追加しておく
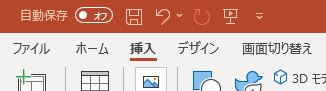
▲クイックアクセスツールバー
パワーポイント操作画面の左上にあるアイコンは、「クイックアクセスツールバー」と呼ばれます。よく使う機能をクイックアクセスツールバーに追加すると、毎回タブを切り替える手間が省けるため効率的です。
クイックアクセスツールバーに追加したい機能を右クリックし、「クイックアクセスツールバーに追加」を選択しましょう。以下の例では、挿入タブにある「表の追加」機能で右クリックをし、クイックアクセスツールバーに追加しています。
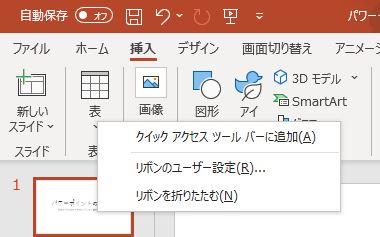
▲「表の追加」アイコンを右クリックし、「クイックアクセスツールバーに追加」を選択
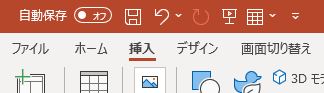
▲クイックアクセスツールバーの右端に「表の追加」アイコンが表示された様子
クイックアクセスツールバーに追加されたアイコンを選択すれば、タブを切り替えなくても機能を使うことが可能です。
・ショートカットキーで操作
スライド作成に使う機能は、特定のキーを同時に押す「ショートカットキー」でも操作できます。ショートカットキーによる操作は、毎回タブを開いてアイコンを選択する手間が省けるため効率的です。
主なショートカットキーを以下に紹介します。
| 機能 | ショートカットキー |
| 新規スライドの追加 | キーボードの【Ctrl】キーと【M】キーを同時に押す |
| フォントサイズを大きくする | 【Ctrl」キーと【 ] 】キー または 【Ctrl】キーと【Shift】キーと【>】キー を同時に押す |
| フォントサイズを小さくする | 【Ctrl】キーと【 [ 】キー または 【Ctrl】キーと【Shift】キーと【<】キー を同時に押す |
| スライド内の要素をグループ化する | 画像や図形など複数のオブジェクトを選択し、【Ctrl】キーと【G】キーを同時に押す |
・スライドに番号を追加して整理
スライドに通し番号(ページ数)を追加すると、情報を整理する際に便利です。以下の方法で、スライドの下部に通し番号を表示できます。
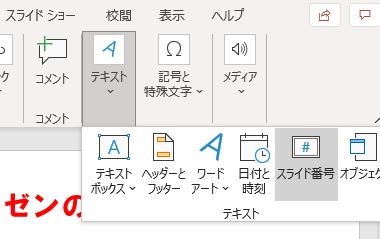
▲挿入タブの「テキスト」から「スライド番号」を選択
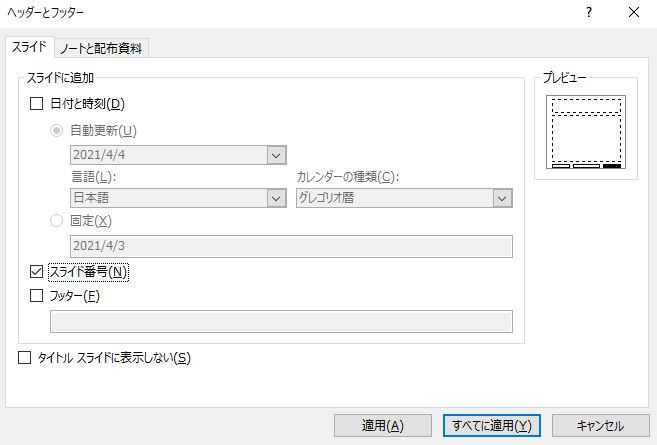
▲「スライド番号」にチェックを入れて「すべてに適用」を選択
番号がうまく表示されないなどの問題が起きる場合は、「パワポ(PowerPoint)でページ番号が表示されない問題を解決!ページ番号のお悩みをケース別に紹介」の記事を参考にしてください。
プレゼンに役立つ!パワーポイントの上手な使い方
パワーポイントをプレゼンで上手に使いたい場合、次の2点を意識してスライドを作成しましょう。
1.出来る限りシンプルにする
パワーポイントではテキストや画像を簡単に追加できるため、初心者の方は多くの情報を盛り込む傾向です。しかし、スライドの情報が多すぎると、聴き手が混乱してしまいメッセージが伝わりにくくなります。
パワーポイントの資料は、可能な限りシンプルに作ることが重要です。複数のスライドで使用するデザインや書体を統一したり、配色パターンを絞ったりすることで、情報量を抑えましょう。
資料をシンプルにするコツは、「見やすいプレゼン資料の作り方!パワーポイントのデザインと構成の作り方を解説」の記事も参考にしてください。
2.注目を集めたいポイントでアニメーション機能を使う
パワーポイントでプレゼンをする際は、聴き手の注目を集めることが重要です。プレゼンのなかで特に聴き手の注意を引きつけたい箇所で、アニメーション機能を効果的に活用しましょう。
パワーポイントのアニメーション機能を使いこなす具体的な方法は、「【パワポのアニメーション機能】プレゼン資料を作る前に知っておきたい基本を解説」の記事を参考にしてください。

パワーポイントの使い方をマスターして業務に役立てよう!
パワーポイントを使うと、わかりやすいスライド資料を簡単に作ることができます。図や表を豊富に使って情報を整理できるだけでなく、アニメーションで内容を直感的に伝えることもできます。
ただし、パワーポイントで資料を作る際は、情報量が多くなりすぎないように注意する必要があります。この記事で紹介した使い方を参考に、ぜひパワーポイントを活用してください。
ビジネスシーンで頻繁にパワーポイントを使用するという方には、下記講座の受講がおすすめです。
【初心者から上級者まで】1日で学べるパワーポイントの教科書マスターコース

大手総合商社をはじめ、多くの有名企業で採用されている PowerPoint 研修プログラムを一挙公開!文章、図形、ショートカット、表グラフ、スライドマスター・・・ビジネスパーソン必須スキルをまとめました。
\無料でプレビューをチェック!/
講座を見てみる評価:★★★★★
コメント:基本的な作り方からExcelとの連携までいろいろ学べました。また、電車の中でイヤホンをつけてなくて音が出せない時に、字幕を見るだけで学習を進められたのもよかった。
評価:★★★★★
コメント:今回パワポで資料を作れるようになりたく購入しました。結論として、パワポの資料を作る為の知識は手に入れたと思います。コメント時点では、実際に手を動かしていないですか、メモと動画確認し、反復すればパワポを使いこなせるようになると思います。1日で学べると書いてあり、実際は視聴しながら勉強すると3日ぐらい掛かります。しかし、それだけ内容が詰まっており、役に立つと思います。これがこの価格で買えるのがすごい。
パワーポイントを上手に使いこなし、ビジネススキルを高めていきましょう!















最新情報・キャンペーン情報発信中