エクセルで表などを作成する際、各セルに一つひとつデータを入力していると、時間がかかり入力ミスも発生しやすくなります。そこで便利なのが、プルダウンリストを使ったデータの入力です。今回は、日頃からエクセルを仕事で使用している筆者が、エクセルでプルダウンリストを作成する方法、複数のプルダウンリストを連動する方法についてご紹介します。この記事を読み終わる頃には、プルダウンリストの基本操作がマスターできていることでしょう。
なお、バージョンはすべてExcel2013に統一されています。
\文字より動画で学びたいあなたへ/
Udemyで講座を探す >エクセルのプルダウンリスト作成方法
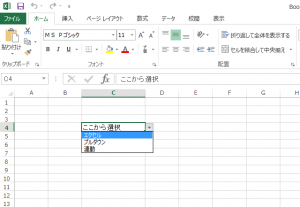
エクセルのプルダウンリストはどういった点が便利なのか、その作成・解除・編集方法についてお伝えします。
プルダウンリストとは?
プルダウンリストとは、エクセルで設定できる入力規則の一種で、あらかじめ設定した入力候補の中から1つを選択してデータ入力ができる機能です。プルダウンリストの使用には、以下のメリットがあります。
・入力ミスがなくなる
あらかじめ設定したリストから選択できるようになるため、入力ミスをなくすことができます。ただし、リストを作成する段階でミスをしないことが重要です。
・入力作業を効率化できる
セル上のプルダウンリストから選択するだけで入力できるため、手入力の時間を短縮することができます。繰り返し入力するキーワードを覚えておく必要もありません。
・表記の統一ができる
送り仮名やカタカナ・平仮名表記、半角・全角などの表記を統一することができます。表記が統一されることによって集計作業もしやすくなります。
プルダウンリストの作成・解除
プルダウンリストの作成・解除の方法をそれぞれ説明します。
・参照リストを使わないプルダウンリストの作成方法
参照リストを使わないプルダウンリストの作成は、以下の手順で行います。
1)プルダウンリストを適用させたいセルを選択(選択するセルは1つでも構いませんが、表などに適用する場合は該当するセルを全て選択したほうが良いでしょう)
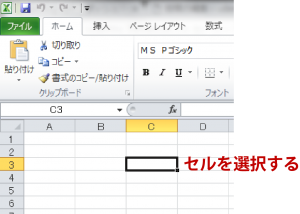
2)「データ」タブ→「データの入力規則」ボタンをクリック
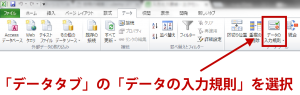
3)「データの入力規則」ダイアログ内の「設定」タブ→「入力値の種類」から「リスト」を選択
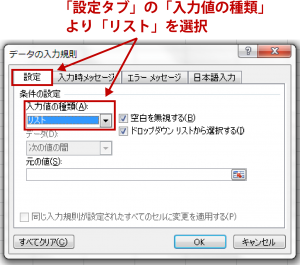
4)「元の値」の欄に、プルダウンリストの項目に設定したいキーワードを半角カンマ区切りで入力(例えば、項目として「東京」と「大阪」を設定する場合は、「東京,大阪」と入力)
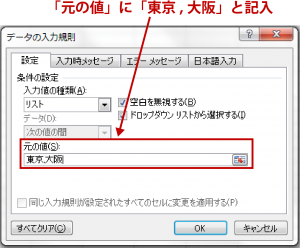
5)「OK」ボタンをクリックして完了
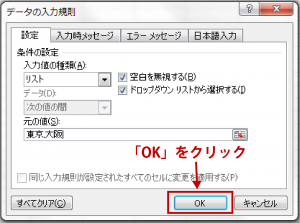
該当セルの右横に「▼」マークが表示され、そのマークをクリックするとドロップダウンリストを選択できるようになります。
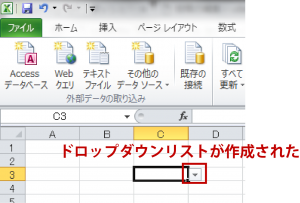
・参照リストを使ったプルダウンリストの作成方法
「元の値」の欄に手入力するのではなく、あらかじめプルダウンリストの項目を用意してから作成する方法を説明します。
1)プルダウンリストを適用させたいセルとは別のセル上に、項目に設定するキーワードを入力(リストは、わかりやすく縦一列で入力したり、新しく追加したシートに入力すると良いでしょう)
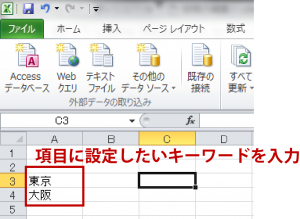
2)プルダウンリストを適用させたいセルを選択
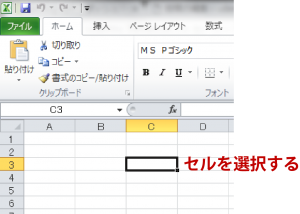
3)「データ」タブ→「データの入力規則」ボタンをクリック
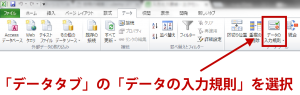
4)「データの入力規則」ダイアログ内の「設定」タブ→「入力値の種類」から「リスト」を選択
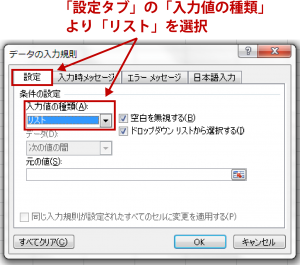
5)「元の値」の欄にカーソルを合わせ、手順「1」で作成しておいたリストのセルをドラッグして範囲指定
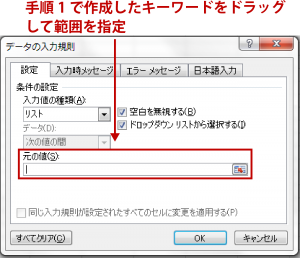
6)「OK」ボタンをクリックして完了
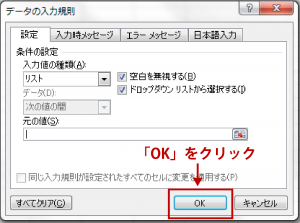
・プルダウンリストの解除方法
プルダウンリストの解除は、以下の手順で行います。
1)プルダウンリストを解除したいセルを選択
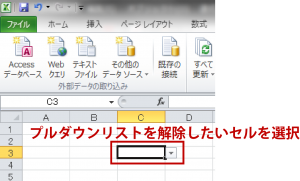
2)「データ」タブ→「データの入力規則」ボタンをクリック
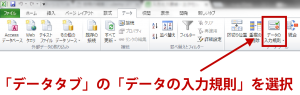
3)開いた「データの入力規則」ダイアログ内の「設定」タブ→「すべてクリア」ボタンをクリック
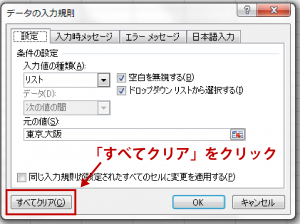
4)「OK」ボタンで解除が完了します。
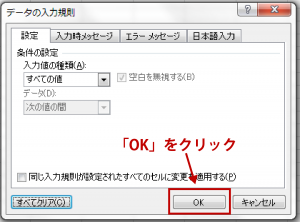
エクセルのプルダウンリストの編集方法
一度作成したプルダウンリストの項目を増やしたり、削除したくなるケースはよくあります。そこで、プルダウンリストの編集方法・手順をお伝えします。
リストの追加・削除
リストの追加・削除の方法について、プルダウンリストの作成パターン別に説明します。
・参照リストを使わないプルダウンリストの場合
1)プルダウンリストを編集したいセルを選択
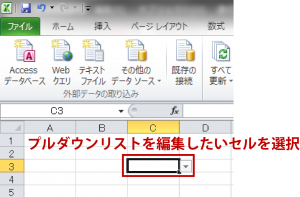
2)「データ」タブ→「データの入力規則」ボタンをクリック
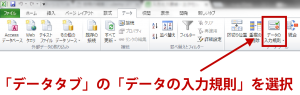
3)「データの入力規則」ダイアログ内の「設定」タブ→「元の値」の欄に、追加したい場合は半角カンマ区切りでキーワードを追加入力。削除したい場合は該当キーワードをバックキーで削除(このとき「同じ入力規則が設定されたすべてのセルに変更を適用する」にチェックを入れると、手順「1」で同じ入力規則が設定されたセルをすべて選択していなかった場合でも、すべてのセルに変更が適用されます)

4)「OK」ボタンをクリックして完了。
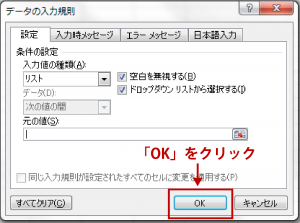
・参照リストを使ったプルダウンリストの場合
1)項目を追加したい場合は参照しているリストの最後にキーワードを追加入力。項目を削除したい場合は該当キーワードをセルごと削除
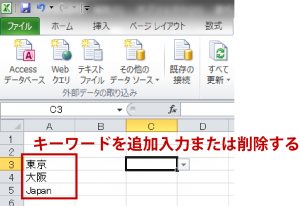
2)プルダウンリストを編集したいセルを選択
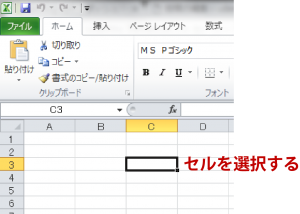
3)「データ」タブ→「データの入力規則」ボタンをクリック
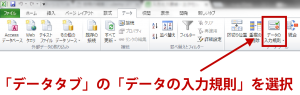
4)「データの入力規則」ダイアログ内の「設定」タブ→「元の値」の欄にカーソルを合わせ、項目を編集したリストのセルをドラッグして範囲指定(このとき「同じ入力規則が設定されたすべてのセルに変更を適用する」にチェックを入れると、手順「1」で同じ入力規則が設定されたすべてのセルに変更が適用されます)
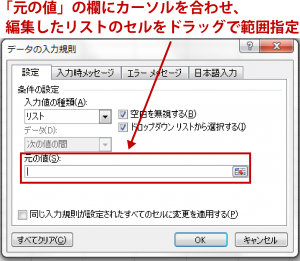
5)「OK」ボタンをクリックして完了
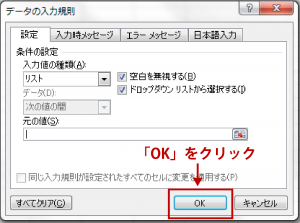
条件付き書式で色を付ける
プルダウンリストに設定した項目の中で、特定の項目を選択入力した際に自動的にセルに色付けをする方法をご紹介します。
ここでは、「東京」という項目が選択された場合に、セルの色を変更する手順を記載します。
1)適用させたいセルの範囲を選択し、「ホーム」タブ→「条件付き書式」ボタンをクリック
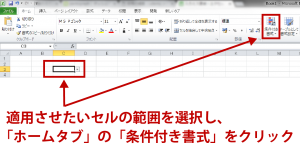
2)「新しいルール」→「指定の値を含むセルだけを書式設定」を選択
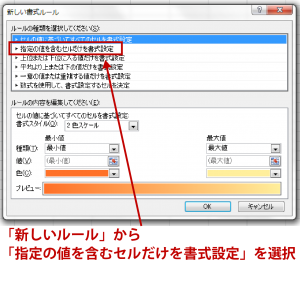
3)ルール内容の「セルの値」を「特定の文字列」に変更し、右端の欄に「東京」と入力
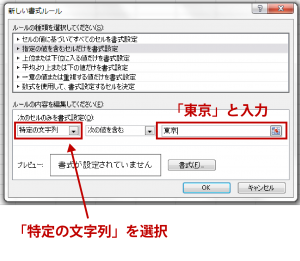
4)「書式」ボタンをクリック
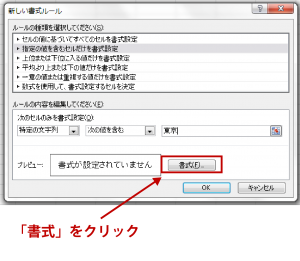
5)開いた「セルの書式設定」ダイアログ内の「塗りつぶし」タブで背景色に設定したい色を選択し、「OK」ボタンをクリック
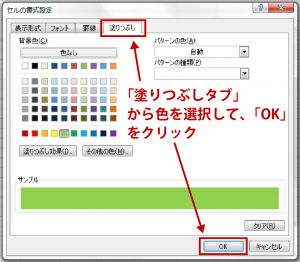
6)前のウィンドウに戻り、「OK」ボタンをクリックして完了
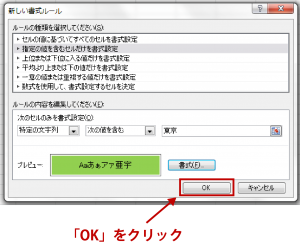
該当セルのプルダウンリストで「東京」を選択すると、セルの背景色が色付けされるようになります。

\文字より動画で学びたいあなたへ/
Udemyで講座を探す >複数のプルダウンリストの連動方法
大項目→小項目を順番に選択させるような表を作成する場合、選択した大項目に連動して小項目を変動させることができます。このように複数のプルダウンリストを連動させる方法をご紹介します。
例として、大項目で都道府県を選択させ、その都道府県に該当する市区町村のみを小項目としてプルダウンリストに表示されるように設定する方法を説明します。
複数のプルダウンリストを連動
名前定義を使って複数のプルダウンリストを連動させる方法を説明します。
[表の作成]
例として、A列で都道府県を選択させ、B列で市区町村を選択させる表を作成します。
・項目の準備、名前定義の付与
1)元となるデータを表形式でリスト化
※1行目に大項目となる都道府県名を羅列し、その行の下に小項目としてそれぞれの都道府県に該当する市区町村を列ごとに入力していきます。
そして、入力した大項目をすべて選択→左上のボックスに「都道府県」と入力
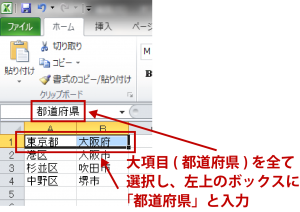
2)手順「1」で入力した小項目を1列だけ選択→「数式」タブ→「定義された名前」の「選択範囲から作成」

→上端行にチェックが付いた状態で「OK」ボタンをクリック
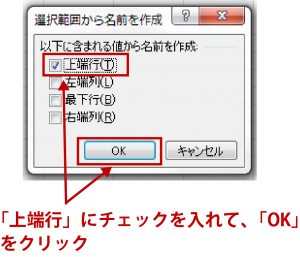
3)手順「2」を大項目の数だけ繰り返す
プルダウンリストの設定
※A15以下の列に「大項目」、B15以下の列に「小項目」を設定する場合の手順を説明
1)大項目のプルダウンリストを適用させたいA15セルを選択
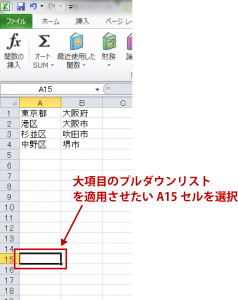
2)「データ」タブ→「データツール」の「データの入力規則」ボタンをクリック
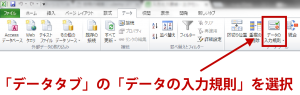
3)「データの入力規則」ダイアログ内の「設定」タブ→「入力値の種類」から「リスト」を選択
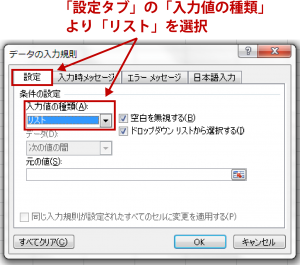
4)「元の値」の欄にカーソルを合わせ、「=都道府県」と入力
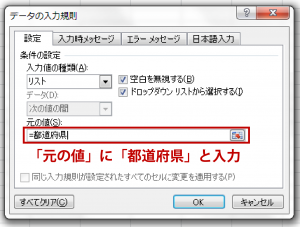
5)小項目のプルダウンリストを適用させたいB15セルを選択
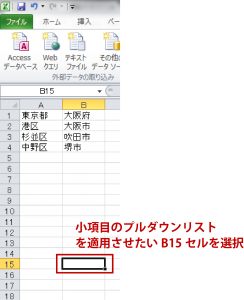
6)手順「2」~「3」と同様の手順で「データの入力規則」ダイアログを表示
7)「元の値」の欄にカーソルを合わせ、「=INDIRECT(A15)」と入力
※=INDIRECT( の後ろには大項目を適用しているセル番号を入力します。
今回は大項目をA15に設定しているため、A15と入力します。
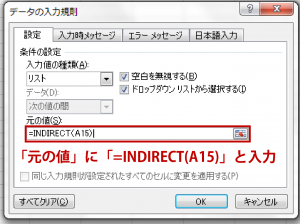
8)エラーメッセージが出ますが、そのままOKをクリック
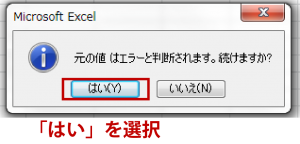
名前定義を使わずに連動
名前定義を使わない場合、「元の値」の欄にoffset関数とmatch関数を組み合わせた計算式を入力することで複数のプルダウンリストを連動させることができます。
・表の作成
名前定義を使う場合と同様の表を作成する場合で説明します。
・項目の準備
1)元となるデータを表形式でリスト化
※A1セルに「都道府県」を入力し、B2セル以降に大項目となる都道府県名を縦に羅列。その横に小項目としてそれぞれの都道府県に該当する市区町村を行ごとに入力していきます。(B2セルに東京と入力したので、C2・D2・E2……と東京の市区を入力していく)
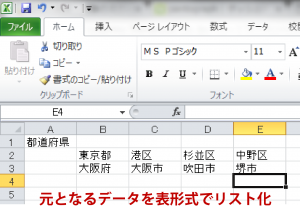
・プルダウンリストの設定
※A15以下の列に「大項目」、B15以下の列に「小項目」を設定する場合の手順を説明
1)大項目のプルダウンリストは上記で説明した手順でA15に設定
2)小項目のプルダウンリストを適用させたいB15セルを選択
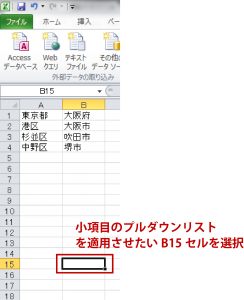
3)「データ」タブ→「データツール」の「データの入力規則」ボタンをクリック
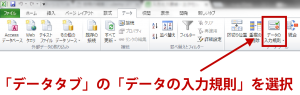
4)「データの入力規則」ダイアログ内の「設定」タブ→「入力値の種類」から「リスト」を選択
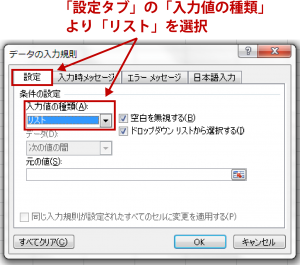
5)「元の値」の欄にカーソルを合わせ、以下のような関数を入力
「=offset($B$2,match(A15 ,$B$2:$B$4,0), 1,1,50)」
※match( のすぐ後には、大項目を適用したセル番号を入力します。今回は小項目のプルダウンリストを適用しようとしているセルがB15のため、大項目を選択するセルは左隣のA15 になり、match(A15… となります。
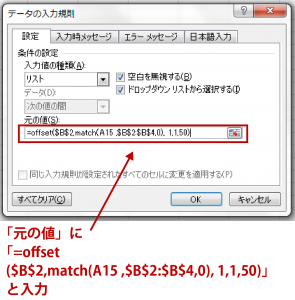
6)入力規則を設定したセルをコピーし、同列のほかのセルに貼り付ける
=offset( の後ろには大項目の基準となるセルを指定することで、プルダウンで大項目が選択された際にmatch関数によって基準セルから何行下の値が設定されたのかを判断できます。今回は、基準になっている行はB2からB4のため、offset( の後ろには$B$2と入れ、コロン(:)の直後には$B$4と入れて範囲指定をします。
最後の「1,1,50」の引数については、最初の1が基準セルから見て1つ右の列(説明上、B2セルとする)が小項目のプルダウンリストの先頭であることを示し、その次の1,50はB2セルから見て1行50列分がプルダウンリストに設定したいセル範囲だということを示しています。
エクセルのプルダウンリストでミスなく正確な資料作りを!
エクセルを使って作成した資料は、後々データを集計・分析したり、社内で共有して使われるケースがよくあります。そのため、エクセル上でのデータの扱い方は非常に重要です。それぞれが好き勝手にデータを手入力した資料は表記のズレも発生しやすく、見づらくて正確な集計も難しくなります。
プルダウンリストの機能を使えば、格段に見やすく、集計しやすい資料に仕上がります。エクセルの便利機能は積極的に活用してワンランク上の資料作りを目指しましょう!















最新情報・キャンペーン情報発信中