「各店舗の月間売上平均を出しておいて」
こんなふうに上司から指示を受けたとき、どのように対応しますか?
小学校で習った平均を求める公式(合計を個数で割る)を使って、それぞれの支店ごとに計算することはできますが…。もっと簡単に計算をしたいのであれば、エクセルの「averageif関数」を使ってみましょう。
仕組みも数式もシンプルなので、Excel初心者の方にもおすすめ。ぜひこの機会に覚えておきましょう。
\文字より動画で学びたいあなたへ/
Udemyで講座を探す >【エクセル】avarageifって何?どのような時に便利なの?
“average”とは日本語で“平均”を表す単語です。そして“if”は“もしも”といったイメージで捉えておきましょう。
これを組み合わせた“averageif”とは、「もしも○○の場合、その平均は?」といった意味になります。
具体的な用途について見てみましょう。たとえば以下のようなデータがあったとします。
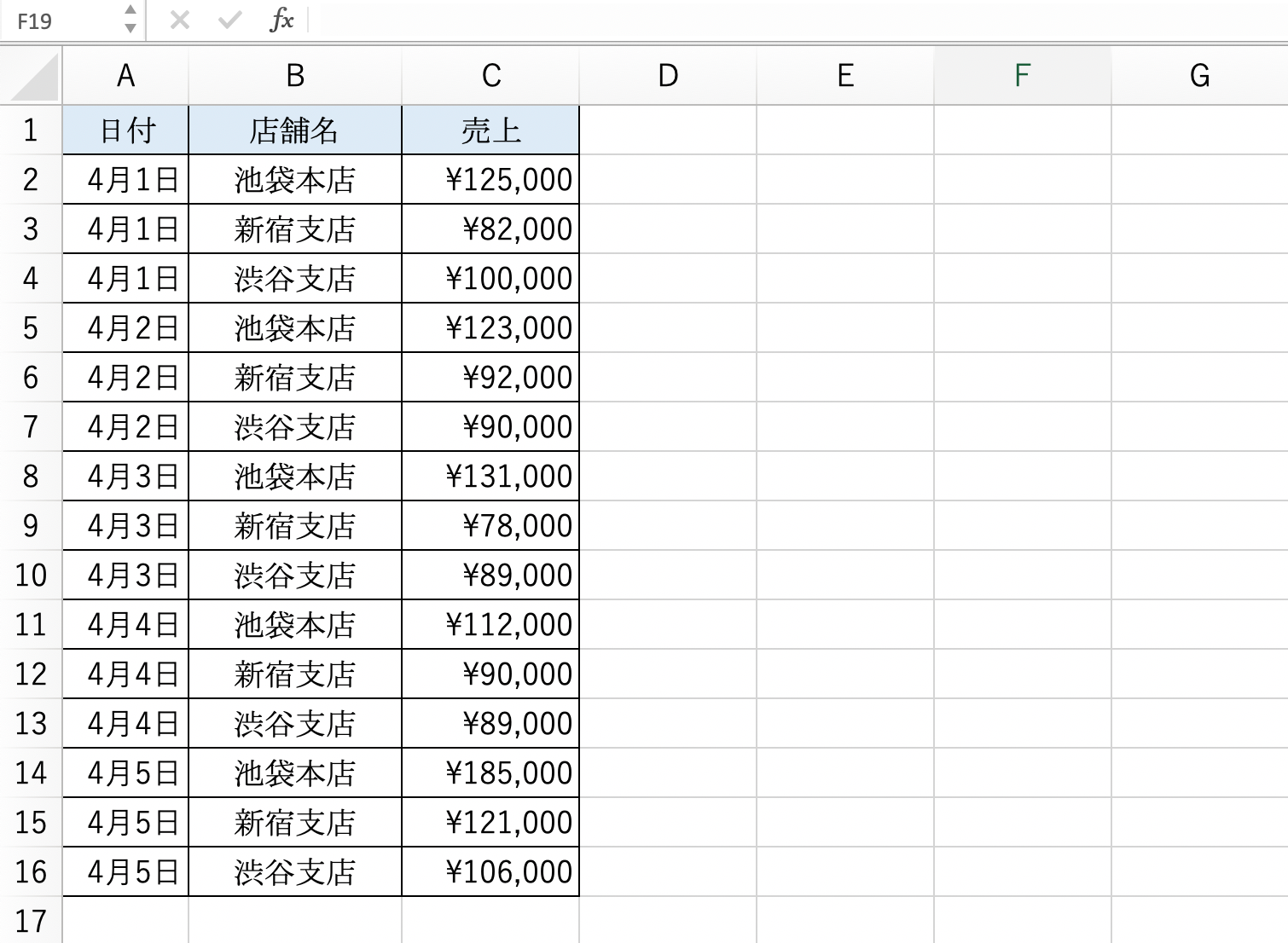
ここから、まずはそれぞれの店舗の売上平均をaverageif関数を使って求めてみましょう。今回は分かりやすいよう表の右側に、各店舗別の別表を用意しました。
ここにaverageif関数を入力すると、以下のような結果となります。
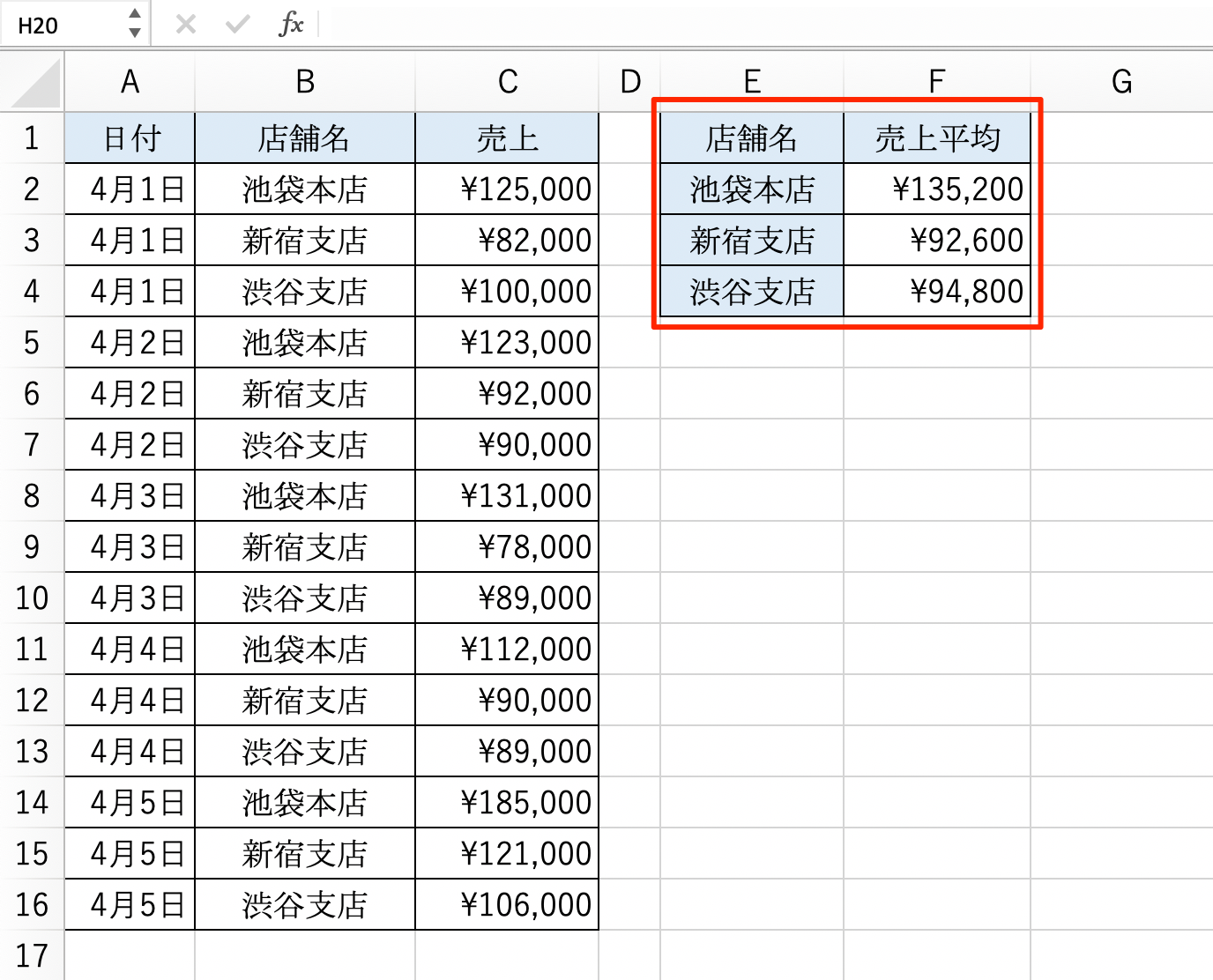
なお、averageif関数は特定の文字や単語が含まれたセルを探し出し、その平均値を求めることもできます。
たとえば、本店と支店の売上平均を分けて求めてみましょう。
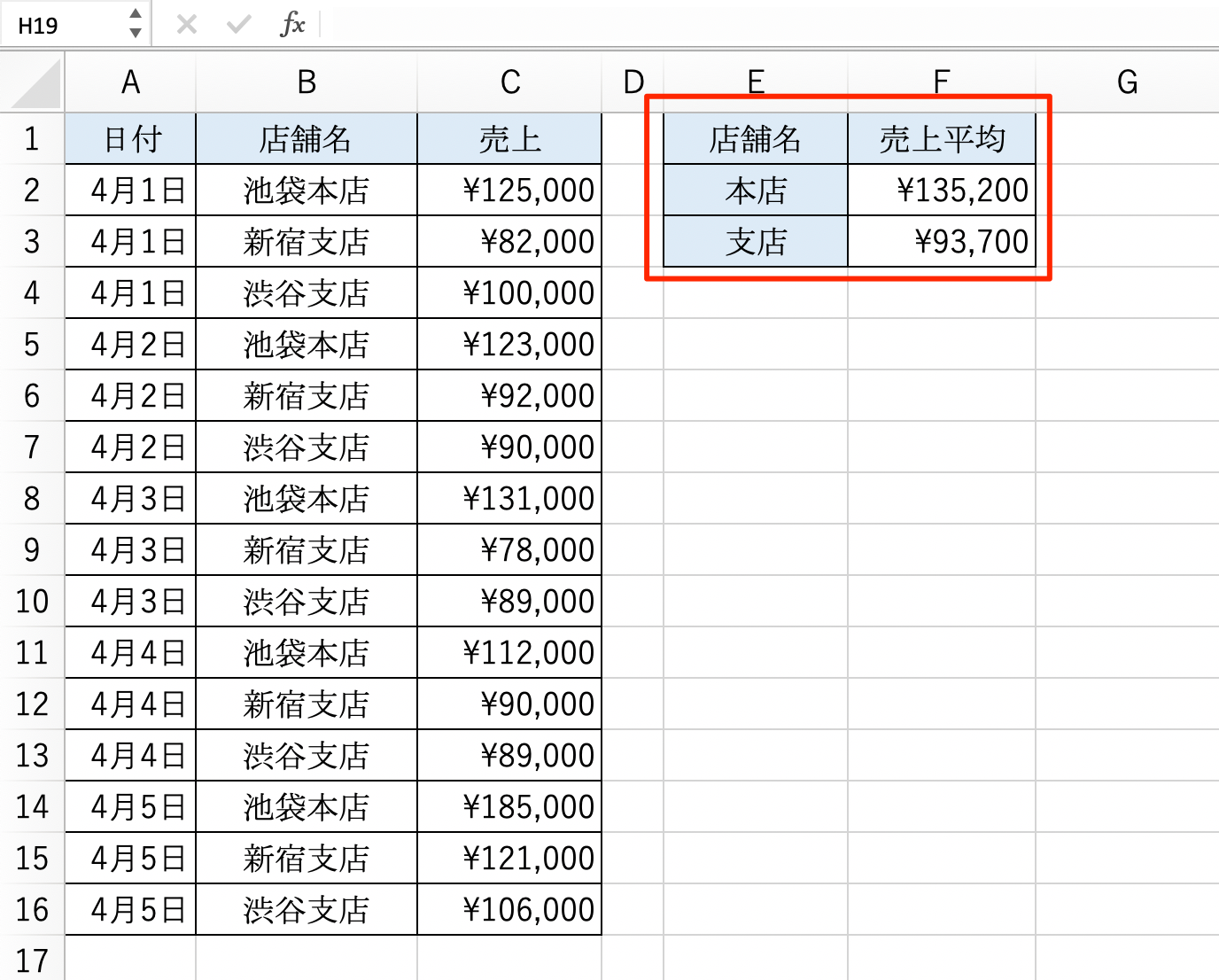
上記はいずれも、売上平均(G列)の各セルにaverageif関数を入力しただけです。個別に計算を行うといった手間がありませんので、効率的に作業が進められます。
averageifsを使って複数の条件で平均を求める
averageif関数の仲間に、“averageifs”があります。
両者の違いは“if”が複数形になっているかどうか。これはつまり、“もしも”がいくつも設定できるという意味です。
少し分かりにくいので、具体的な例で見ていきましょう。先ほどのデータから、支店のみの売上平均を日別に算出していきます。
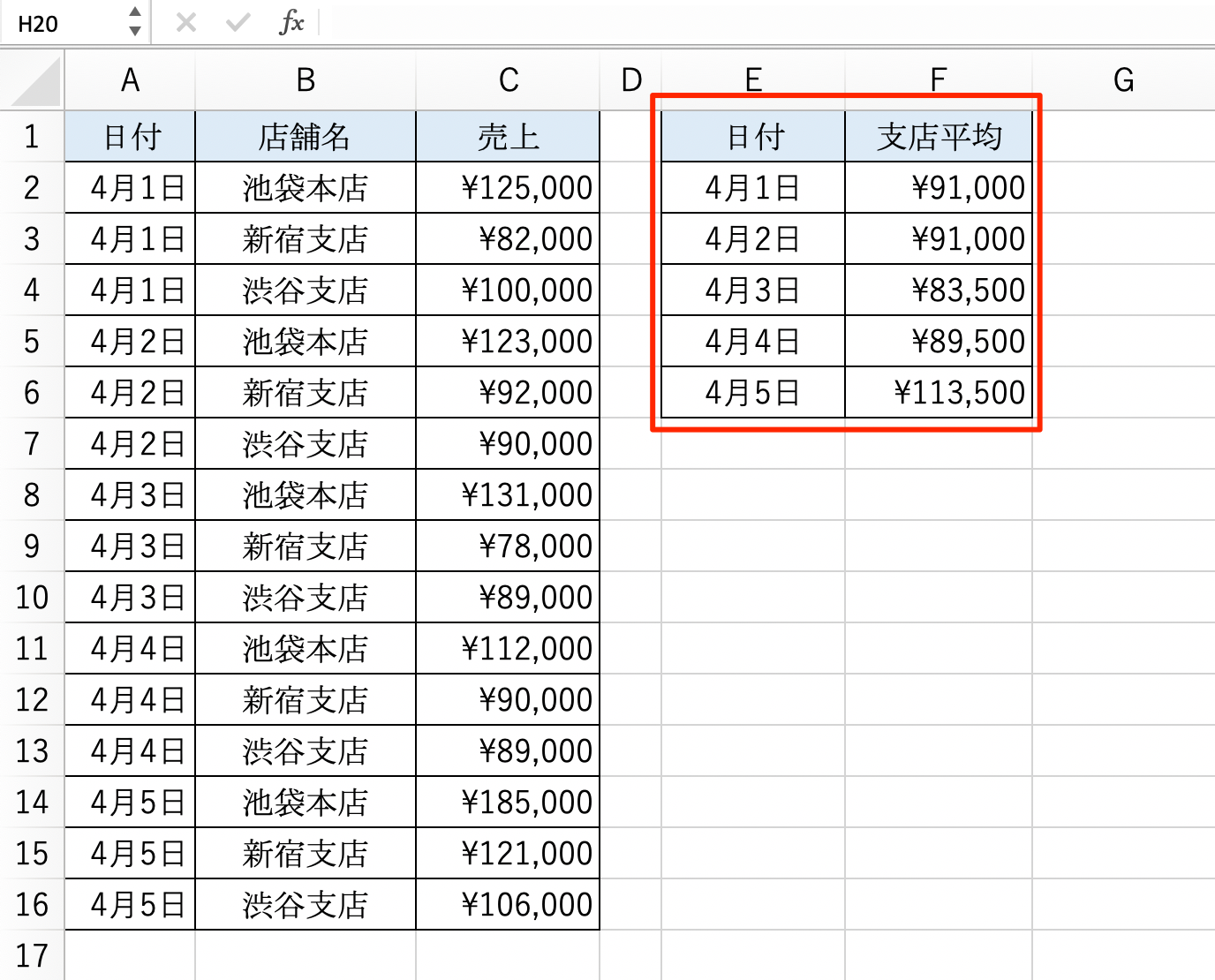
averageif関数では、こうした複数の条件を指定して平均を求めることはできません。求めたい平均値に合わせて使い分けるようにしましょう。
\文字より動画で学びたいあなたへ/
Udemyで講座を探す >【エクセル】averageifの使い方を紹介!
averageif関数の用途についてご理解いただけたなら、次は詳しい使い方について見ていきましょう。
基本的な数式は非常にシンプルです。ただし、範囲や検索条件といったエクセル用語も登場するので、1つひとつ理解していきましょう。
averageif関数の使い方①範囲・検索条件・平均対象範囲とは?
=AVERAGEIF(範囲, 検索条件, 平均対象範囲)
上記はaverageif関数の書式です。まずはそれぞれの言葉から解説していきます。
| 範囲 | 平均値を求めたい文字列や数値が入力されているセルの範囲 |
| 検索条件 | 平均値を求めたい項目の文字列や数値・数式 |
| 平均対象範囲 | 平均値を求めたい数値のデータが入力されているセルの範囲 |
エクセルでは上記のような項目のことを引数と言います。言葉で説明すると分かりにくいので、実際の例で見てみましょう。
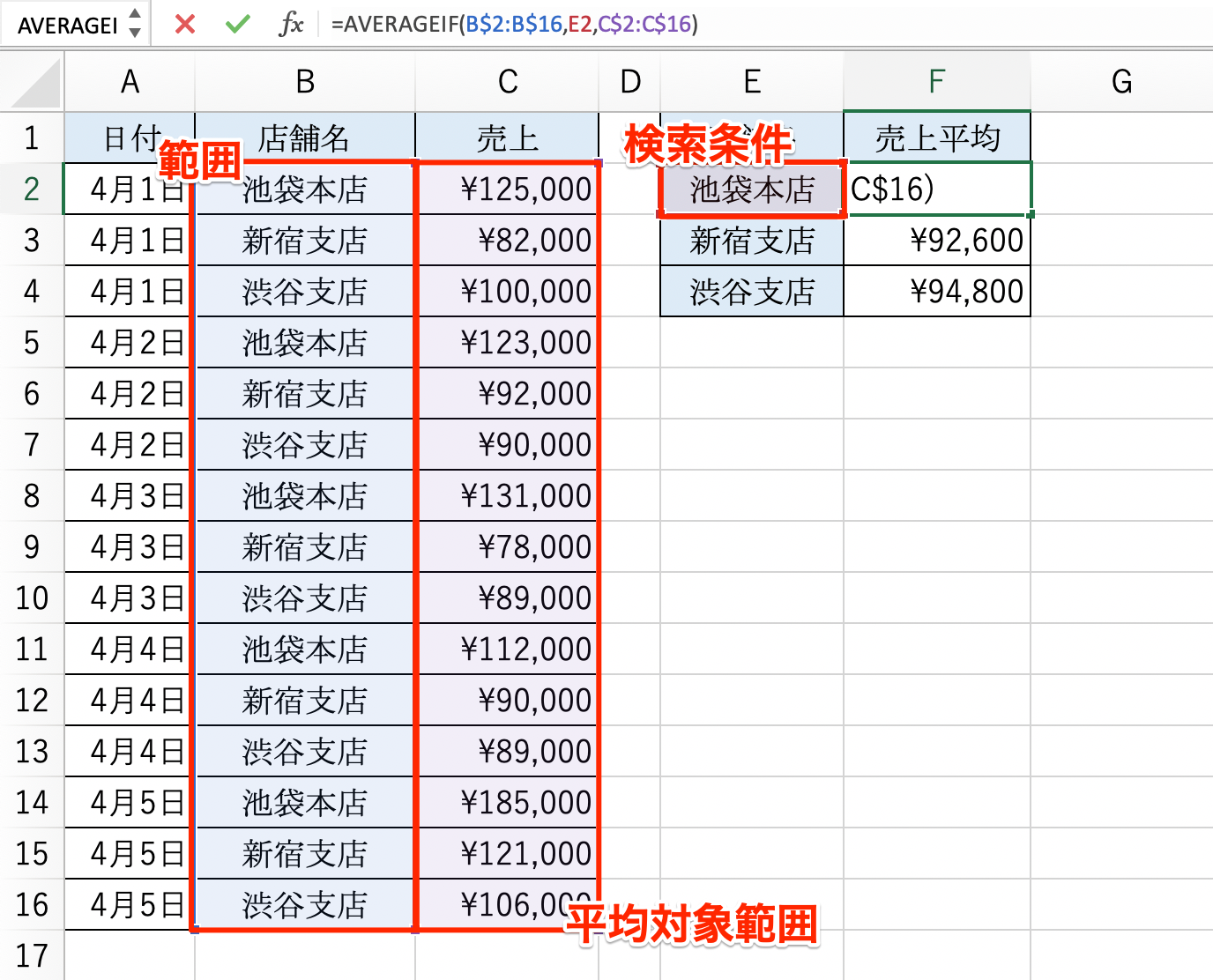
| 範囲 | 「店舗名」が入力されているセルの範囲(B列) |
| 検索条件 | 「店舗名」が入力されているセルの範囲(B列) |
| 平均対象範囲 | 「売上」が入力されているセルの範囲(C列) |
ちなみに、averageif関数の場合は検索対象に設定できる条件はひとつですが、averageifsになると、127個まで条件の指定ができます。
averageif関数の使い方②具体的な入力方法!
用語が理解できたら、次は実際に入力をしてみましょう。これまでに使ってきたサンプルデータを用いて、池袋本店の平均売上を求めます。
①.関数名の入力
まずは適当なセルに=AVERAGEIF()と入力します。今回は別表を用意しているので、F2のセルに入力しました。
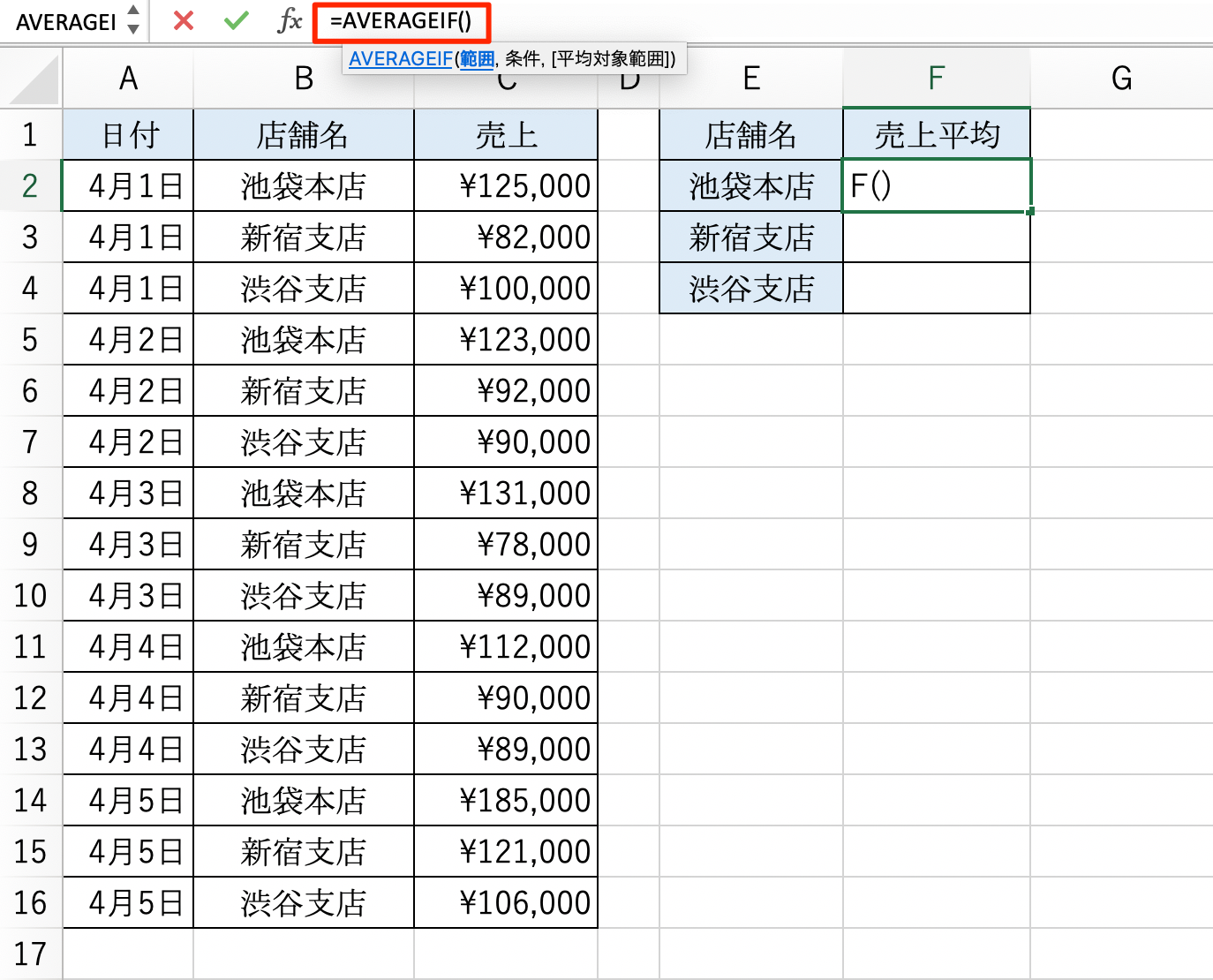
なお、Excelにはオートコンプリートという関数入力を支援してくれる便利な機能があります。
「=av」と途中まで入力した時点で、候補のポップアップが表示されるので、「↑↓」キーで対象の関数を選択し、「Tab」キーを押して確定しましょう。
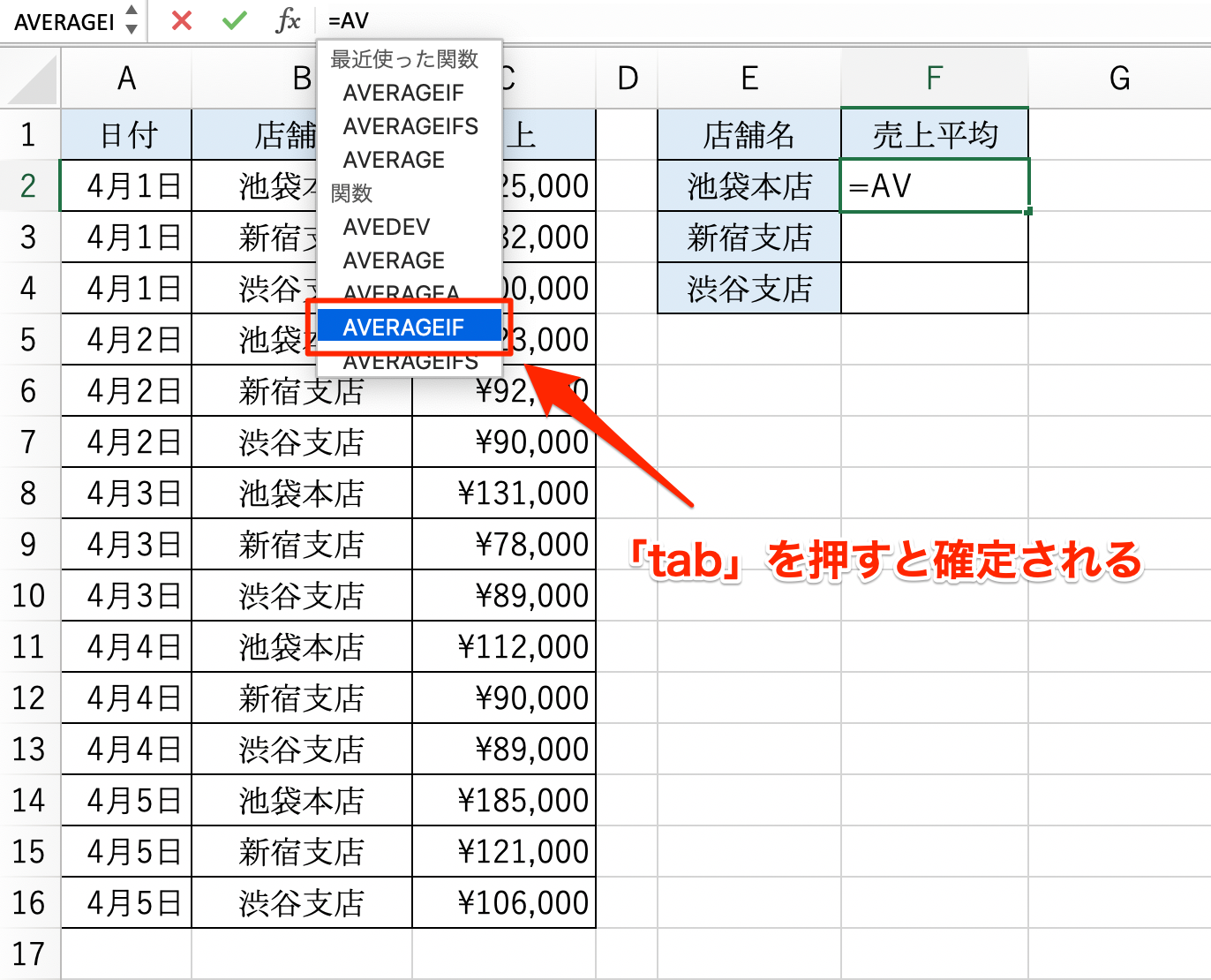
②.「範囲」の指定
次に「範囲」を選択します。マウスで範囲選択をするか、キーボードで直接範囲を書き込む方法があります。
今回は「店舗名」が入力されているB2からB16までが対象です。この場合、始点と終点の間を“:”で区切るように入力します。ここでは「B2:B16」と入力しました。
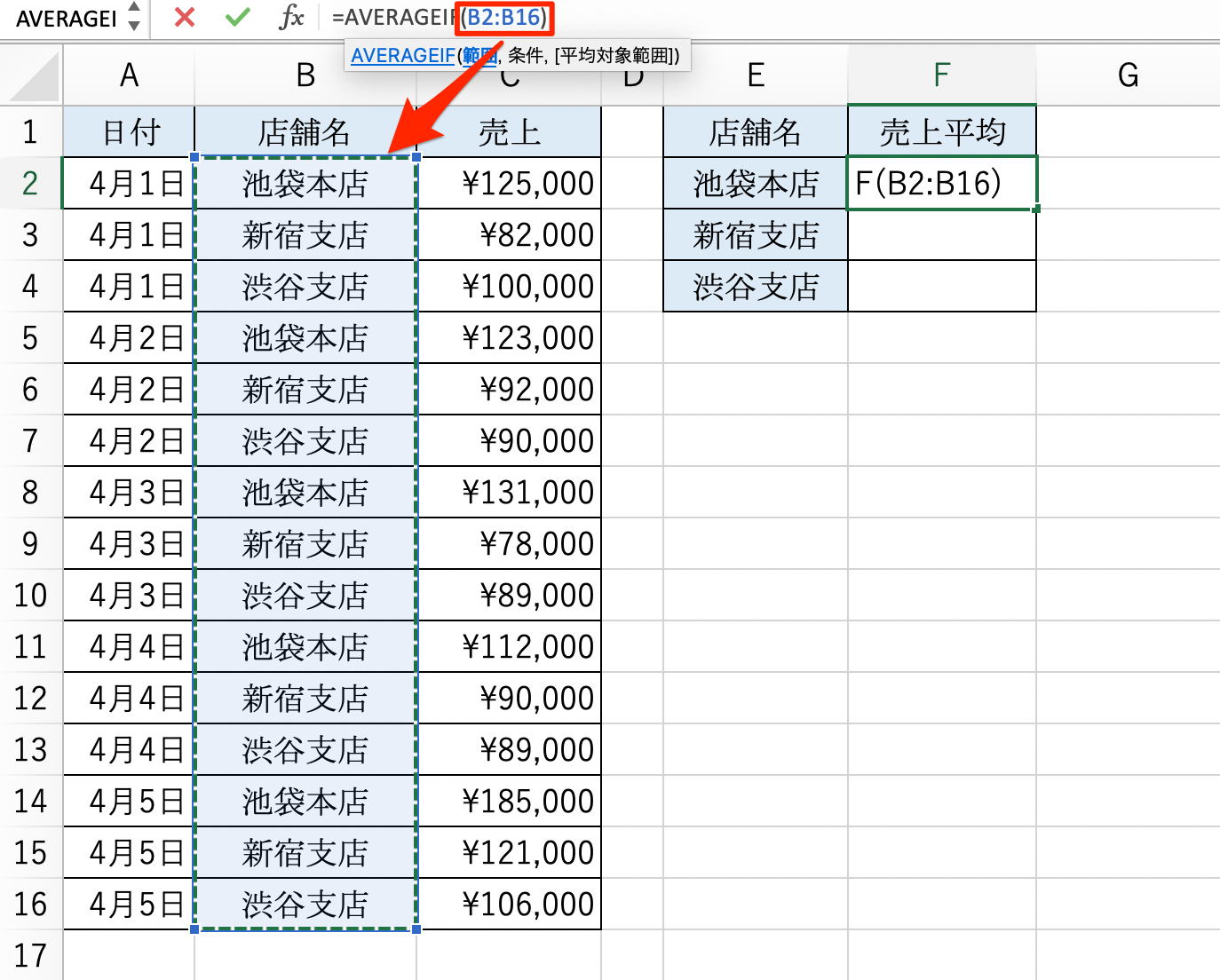
ちなみに、データの数が少なければマウスでの選択でも問題ありませんが、大量の行がある場合だとこの方法は非効率的です。作業効率化を目指すのであれば、直接入力に慣れておきましょう。
③.「検索条件」の指定
次に「検索条件」を指定します。
気をつけたいのは、「範囲」との間を「,」(コンマ)で区切ることです。Excelの関数では、それぞれのデータ(引数)を「,」で区切るのが基本なので覚えておきましょう。
「検索条件」の指定方法にはいくつかありますが、今回は検索条件になる文字列がすでに入力されているセル(E2)を直接指定しました。
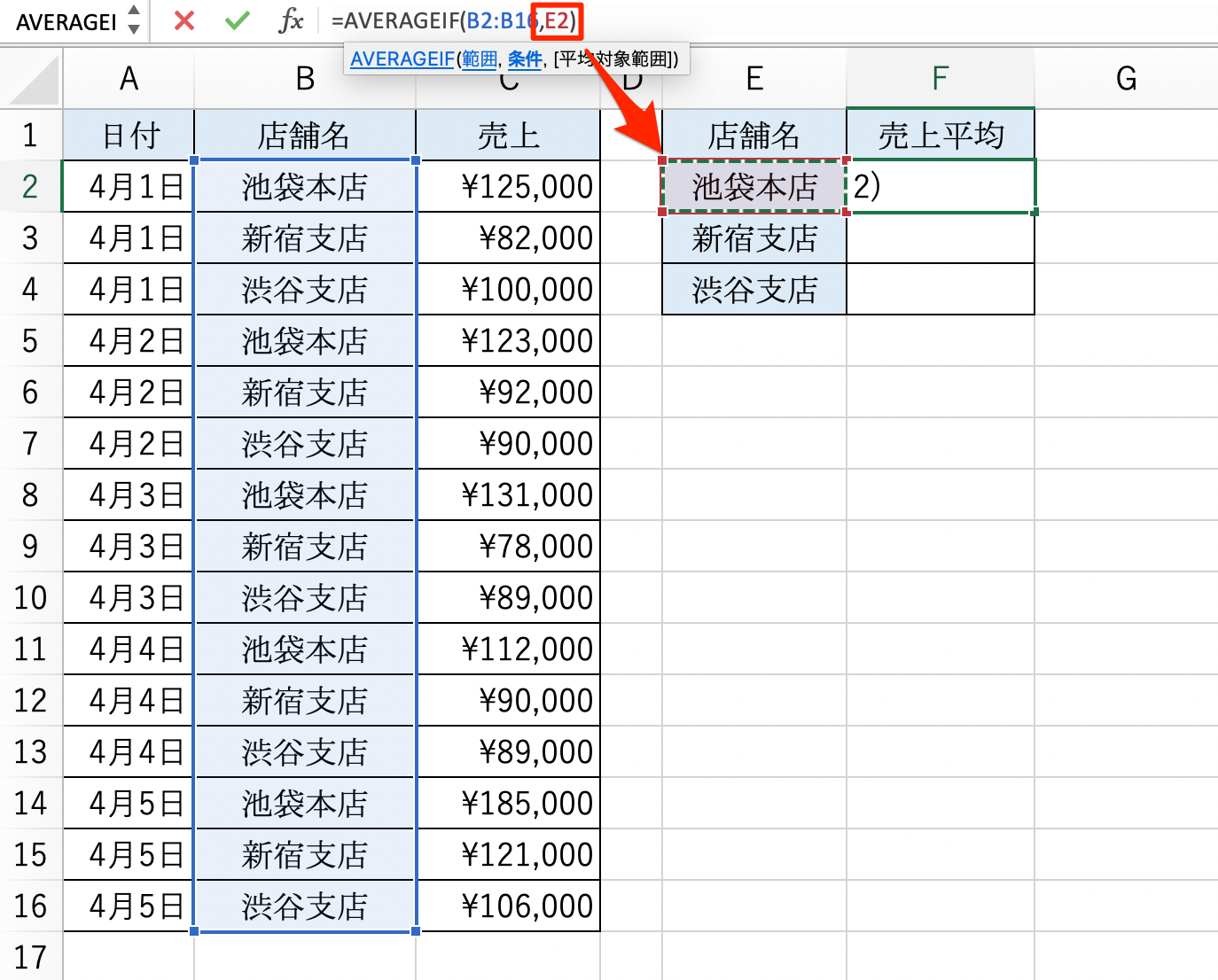
上記の他にも、数式に直接「”池袋本店”」と入力する方法もあります。注意しておきたいのは、検索条件が文字列であるとき。ここでは、文字列のはじめと最後を「”」で括ってください。なお、数字の場合には不要です。
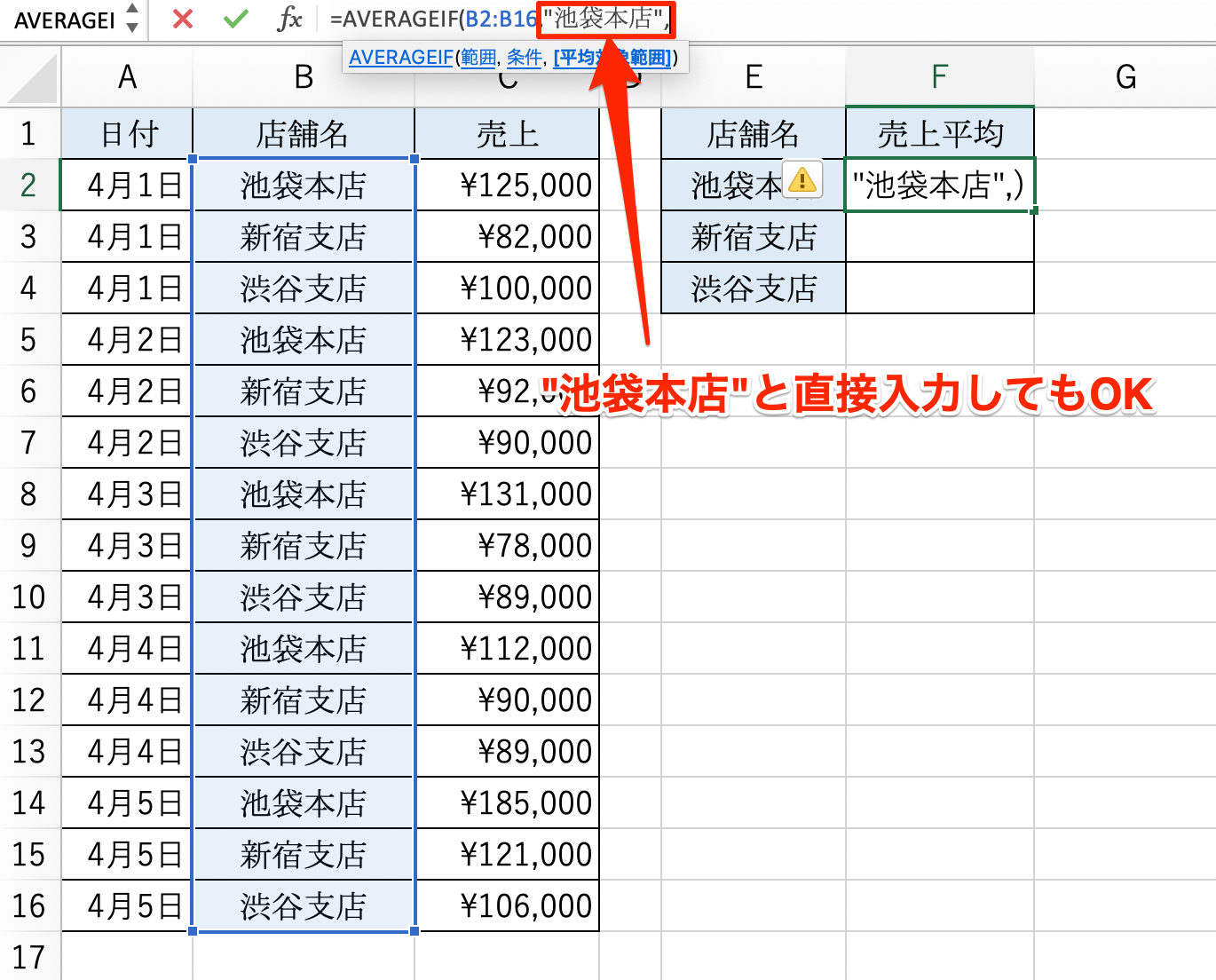
④.「平均対象範囲」の指定
最後に「平均対象範囲」を入力します。
手順としては3の検索条件指定と同じです。今回は「売上」が入力されているC2からC16を指定するために「C2:C16」と入力しました。その後「ENTER」キー(もしくは「Tab」キー)を押すと、池袋本店の平均売上が表示されます。
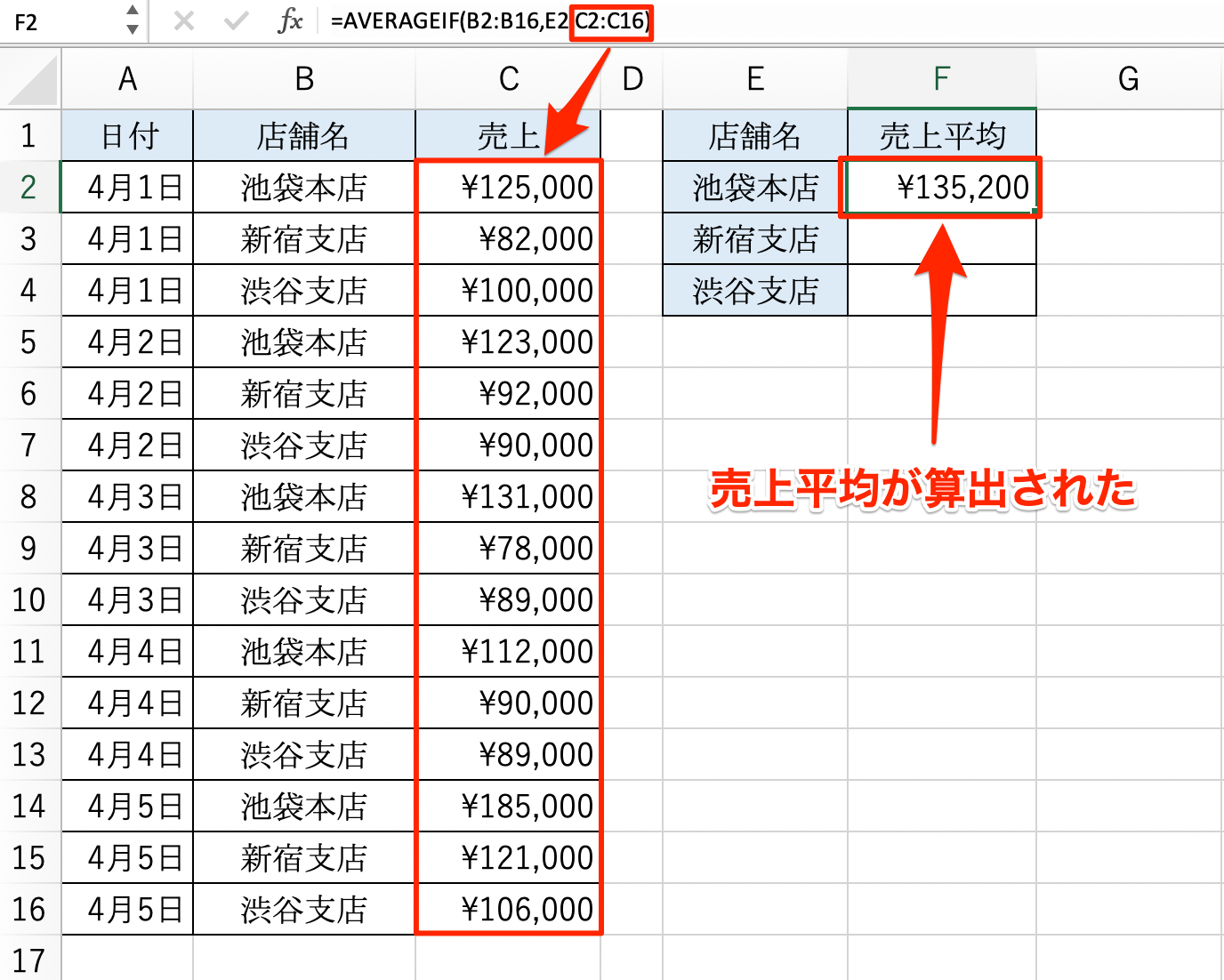
averageif関数の使い方③様々な条件設定方法!
averageif関数では、「検索条件」に対してデータに合わせたより複雑な設定が行えます。
以下で、代表的な条件設定方法をご紹介します。
特定の文字列と一致するデータの検索
検索条件には、「特定の文字列が含まれている」といった条件の設定が可能です。たとえば「新宿支店」や「渋谷支店」のように「支店」という文字列が含まれたデータを対象にしたいのであれば、以下のように記入を行います。
=AVERAGEIF(B$2:B$16,”*支店”,C$2:C$16)
「”*支店”」の先頭にある「*」(アスタリスク)は、1文字以上の任意の文字列を表す記号として扱われます。こうした記号はワイルドカード文字と呼ばれています。
なお、averageif関数ではこの他に、任意の1文字を表すワイルドカード文字として「?」が用意されています。
特定の日付と一致するデータの検索
検索条件には日付の指定が可能です。ただし、この場合は「平成30年4月1日」といった表記ではなく、「2018/04/01」(もしくは2018/4/1)といった、スラッシュ区切りの表記を用いてください。
この場合、「範囲」に入力されているデータが「4月1日」や「04/05」となっていてもマッチします。
数値の範囲と一致するデータの検索
検索条件には数式の入力も可能です。
| D2:D7,”>2” | D2からD7のなかで値が2以上(2は含まない)のもの |
| D2:D7,”<2” | D2からD7のなかで値が2未満のもの |
| D2:D7,”<>2” | D2からD7のなかで値が2以外のもの |
なお、<>については数値以外の文字の指定も可能です。たとえば、「”<>土曜日”」とすれば、土曜日以外といった指定もできます。
averageifの応用編:averageifs関数の使い方
次に、averageif関数の仲間であるaverageifs関数についても簡単に触れておきます。すでにご紹介しているとおり、averageifsは複数の検索条件を指定できる関数です。ただし、注意しなくてはいけないのは書式です。
考え方としてはaverageif関数とaverageifs関数は同じです。
しかし、各引数(検索条件や平均対象範囲のこと)を入力する順番が違うので、間違えないようにしましょう。
averageifs関数の具体的な使い方
まずはaverageifsにおける引数の解説からです。averageifとの対応引数と一緒に見ていきましょう。
| 引数 | averageifの場合 | 概要 |
| 平均対象範囲 | 平均対象範囲 | 平均値を求めたい数値のデータが入力されているセルの範囲 |
| 条件範囲1… | 範囲 | 平均値を求めたい文字列や数値が入力されているセルの範囲 |
| 条件1… | 検索条件 | 平均値を求めたい項目の文字列や数値・数式 |
分かりやすいように、具体例で使い方を見ていきましょう。以下のデータでは、averageifsを使って支店のみの日別平均売上を計算しています。
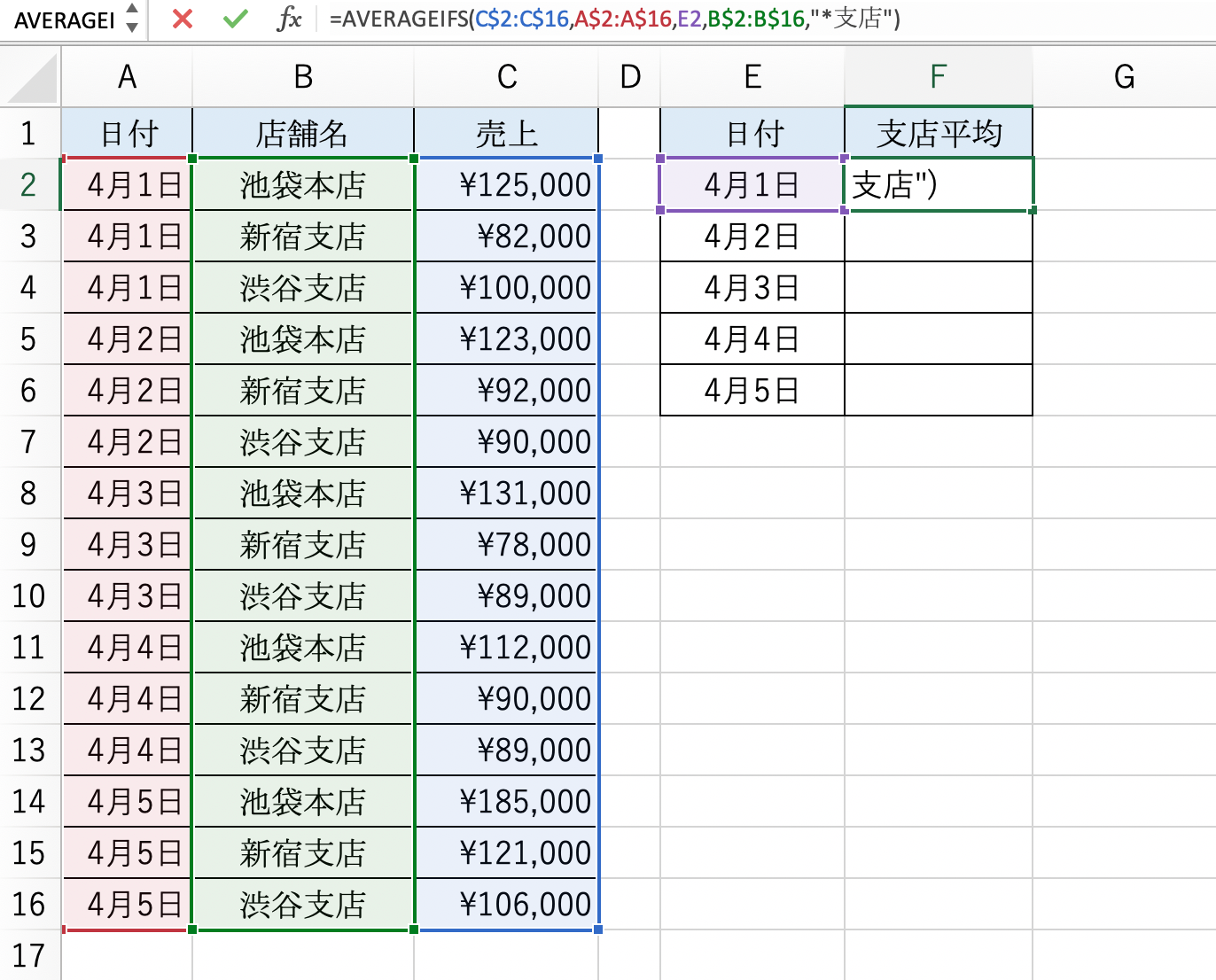
=AVERAGEIFS(C$2:C$16,A$2:A$16,E2,B$2:B$16,”*支店”)
上記の「C$2:C$16」は平均対象範囲です。イメージとしては、はじめに「売上の平均を求める」といった感じですね。その後、「A$2:A$16,E2」(条件範囲1,条件1)で、「4月1日のみの売上を検索する」と条件を絞り込んでいます。
さらに「B$2:B$16,”*支店”」(条件範囲2,条件2)では「“支店”という文字列があるものだけを検索する」という条件が加えられています。
このように、averageifsについては順序立てて引数を入力していくと分かりやすいでしょう。
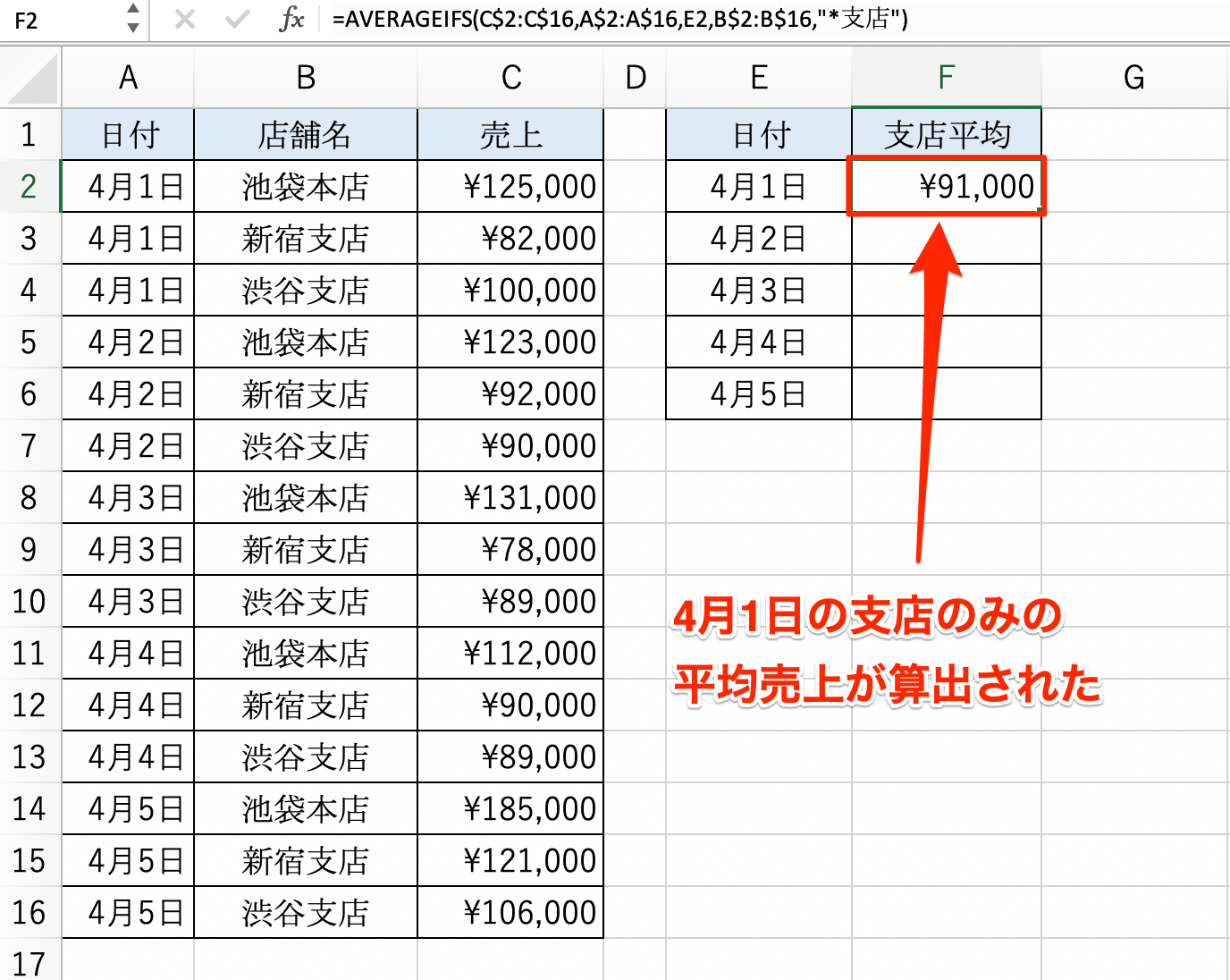
averageif関数およびaverageifs関数は、使い方を一度覚えるとすぐに実用できる便利な関数です。
基本的なExcelスキルを身に付けるのにも役立ちますので、ぜひ今回の記事を参考に、実際に手を動かしてみてください。













最新情報・キャンペーン情報発信中