Spatial(スペイシャル)というツールを見聞きしたことがあるものの、どのようなことができるか分からないという方も多いのではないでしょうか。Spatialを使うと、コンピューター上の仮想空間で、コミュニケーションをとることが可能です。
この記事では、Spatial空間に入るための設定方法や、Spatial空間に入ったあとの操作方法などについて解説します。
\文字より動画で学びたいあなたへ/
Udemyで講座を探す >INDEX
Spatialとは?VR・AR空間のプラットフォーム
Spatialとは、メタバース空間を作成したり、メタバース空間内で旅行やコミュニケーションを楽しんだりできるプラットフォームです。
ゲームやエンターテイメントなどの非日常的な場面だけでなく、ビジネスなど日常的な場面でもSpatialを利用できます。
ビジネス用途での利用に特化できる
ビジネスシーンにおけるSpatialの主な用途は、企業内外とのオンライン会議です。
新型コロナウィルスによる感染拡大をきっかけとして、多くの企業でリモートワークが採用されるようになりました。Spatialは、リモートワークにおけるオンライン会議に活用することが可能です。
Spatialを利用すると、VRでユーザーの身振り手振りをリアルに感じたり、付箋やホワイトボードを共有したりできるなど、従来のオンライン会議サービスにはない体験ができます。
大人数でのコミュニケーションに対応
Spatialで同時に利用できるユーザー数は最大で25~30人です。ビデオやアバターを通じて、同じ空間内で大人数でのコミュニケーションができます。仮想空間内にある3Dオブジェクトの操作や、空間に文字を書くなどの操作も可能です。
Spatialはクロスデバイスに対応していて、PCやスマートフォンのほか、VR・AR向けの専用デバイスからもアクセスできます。
リモート会議を円滑に行える
仮想空間のアバターを通じてリモート会議をすると、実際に相手と会って話しているかのような臨場感が得られます。仕事をしている感覚が刺激され、テレワークでも集中力を向上できることがSpatialを使うメリットです。
また、仮想空間を共有することで、同じ場所で仕事をしているという認識を持ちやすくなります。Spatialをリモート会議に導入することで、コミュニケーションの円滑化が可能です。
\文字より動画で学びたいあなたへ/
Udemyで講座を探す >スマホやPCでSpatial空間へ入る手順
Spatial空間に入るには、最初にアカウントを作成する必要があります。スマートフォンやPCなどのデバイスからSpatial空間に入る手順は次の通りです。
Spatialのアカウントを作成
まずは、Spatialの公式サイトにアクセスし、画面右上の「LOG IN」をクリックしましょう。
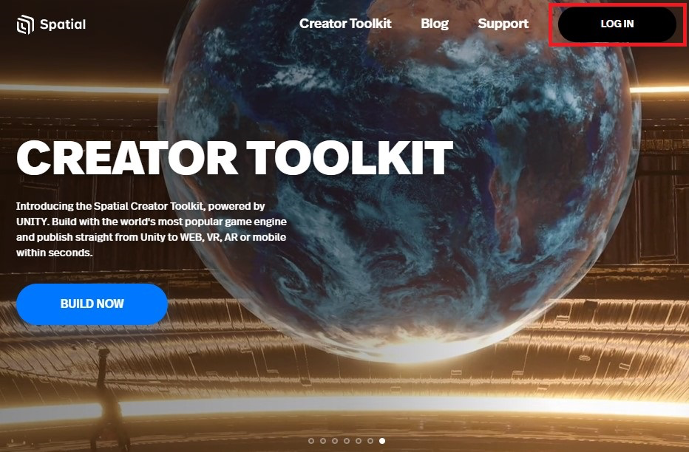
「Use Email」をクリックします。
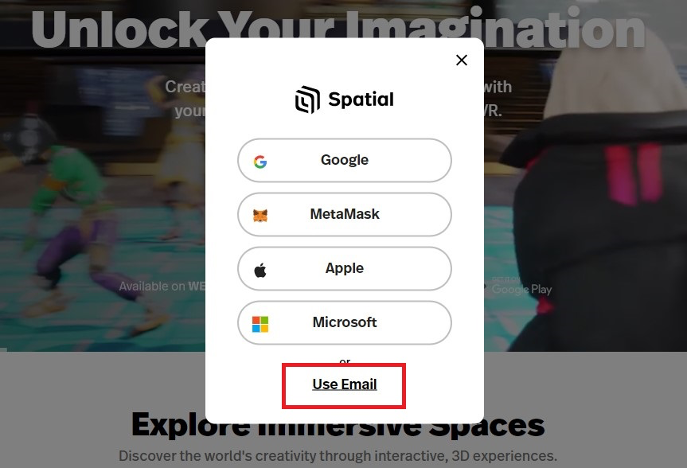
アカウント登録に使用するメールアドレスを入力し、「CONTINUE」をクリックします。
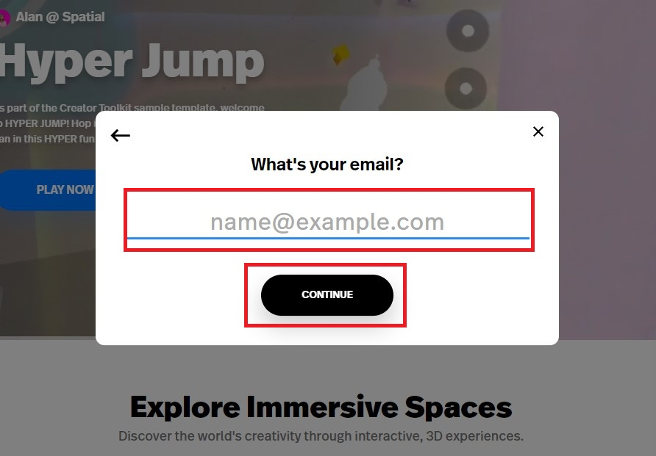
ログインに使用するパスワードを入力し、「CONTINUE」をクリックします。
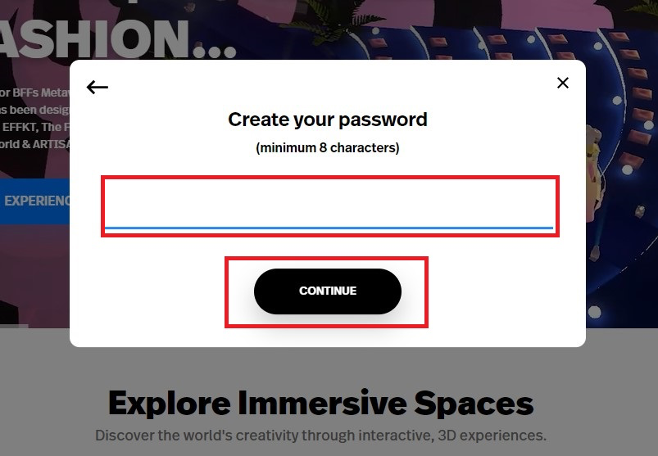
GoogleやApple、Microsoftなどのアカウントがあれば、それらを使ってログインすることもできます。すでに持っているアカウントを利用する場合は、メールアドレスの登録は必須ではありません。
メールアドレスに届いたリンクを開く
登録したメールアドレス宛に届いたメールを確認し、本文中の「Confrim my account」をクリックしましょう。
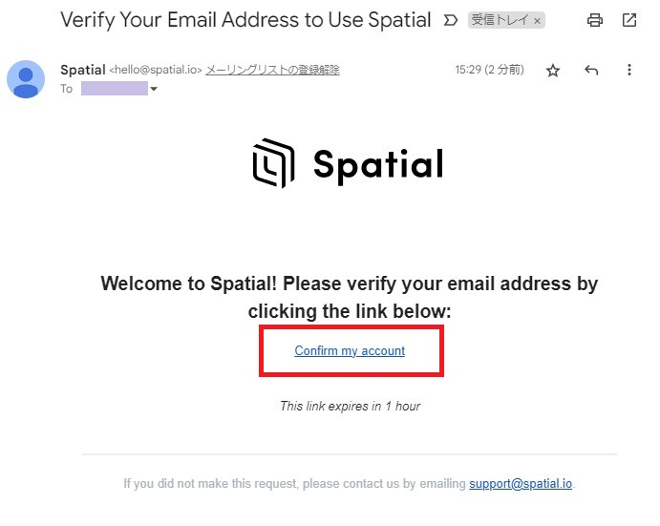
メールの転送設定をしている場合など、アカウント作成時に入力したメールアドレスと、確認のリンクをクリックするメールアドレスが異なっていると正しくログインできません。アカウント作成時に入力したメールアドレスから認証を行ってください。
認証用リンクをクリックしたあと、「Account successfully verified」と書かれた画面が表示されれば、アカウント作成は成功です。「CONTINUE TO LOGIN」をクリックしましょう。
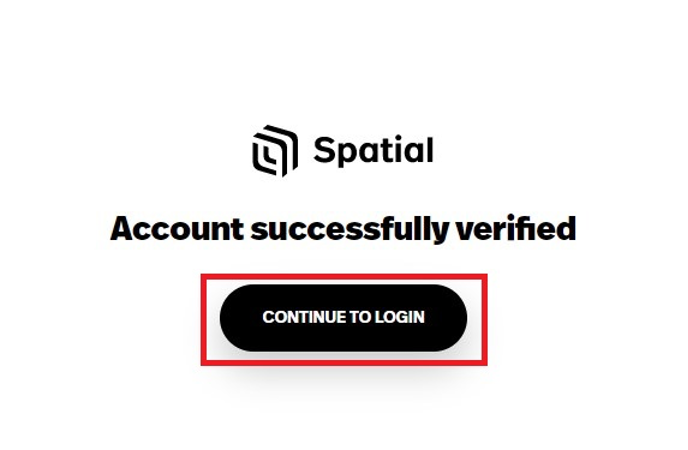
ログインのため、再び「Use Email」をクリックします。
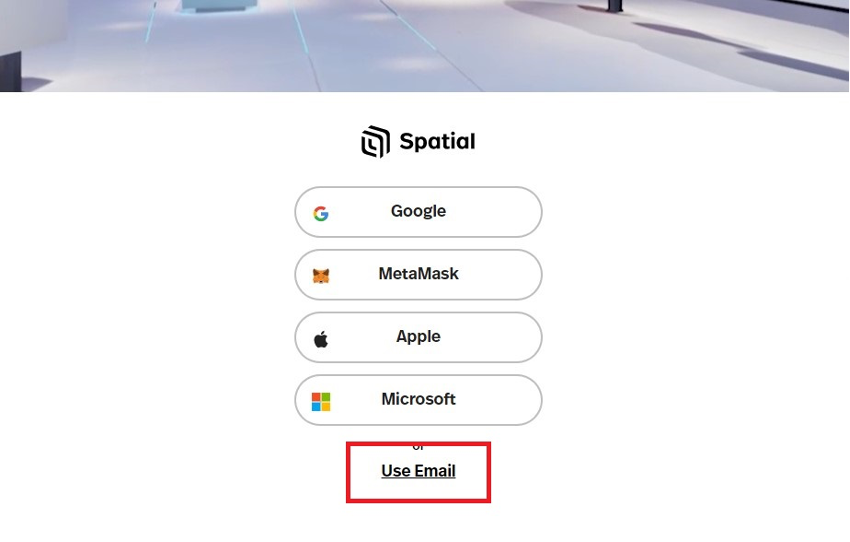
先ほどアカウント作成に使用したメールアドレスを入力し、「CONTINUE」をクリックします。
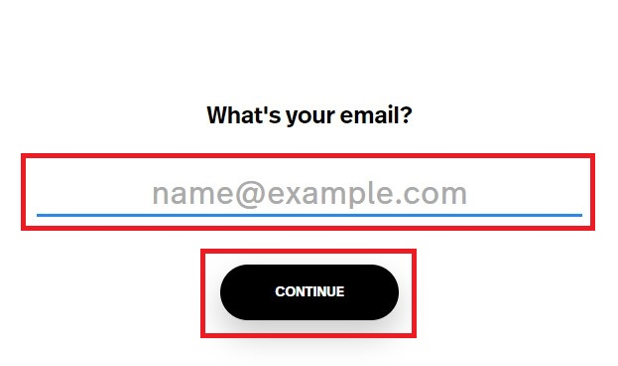
アカウント作成時に決めたパスワードを入力し、「CONTINUE」をクリックします。
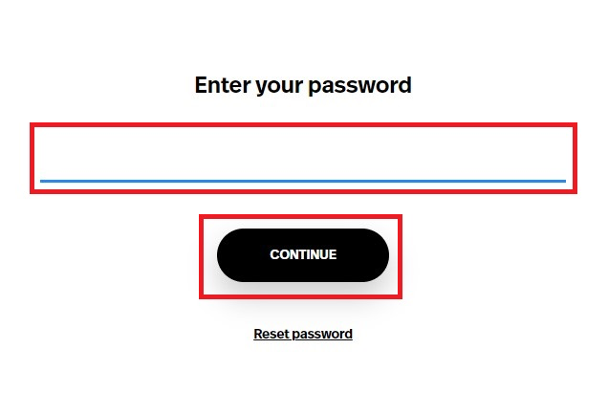
規約に同意するチェックボックスにチェックを入れ、矢印マークをクリックします。
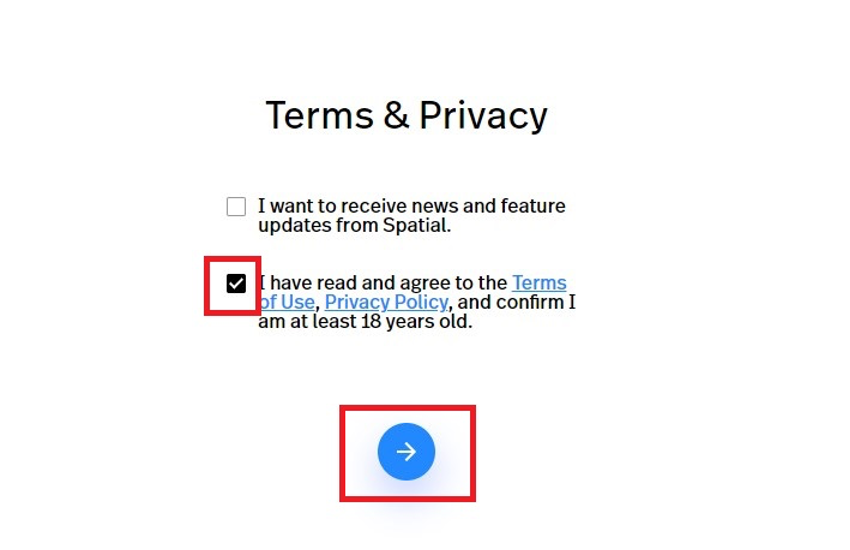
Spatial上で表示したい自身のニックネームを入力し、矢印マークをクリックします。
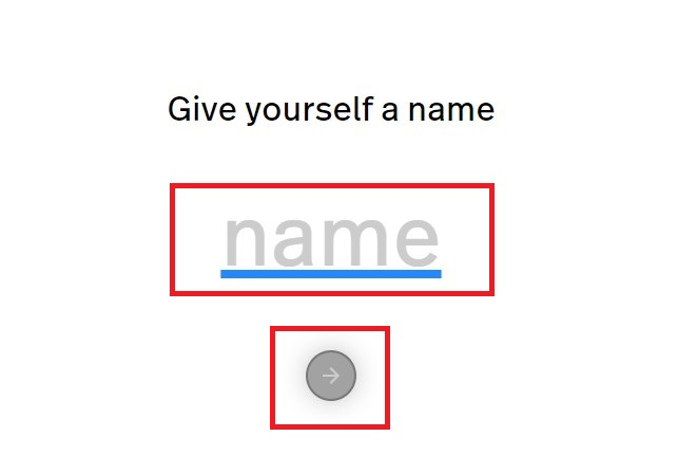
アバターをカスタマイズする画面が表示されれば、Spatialを利用する準備は完了です。
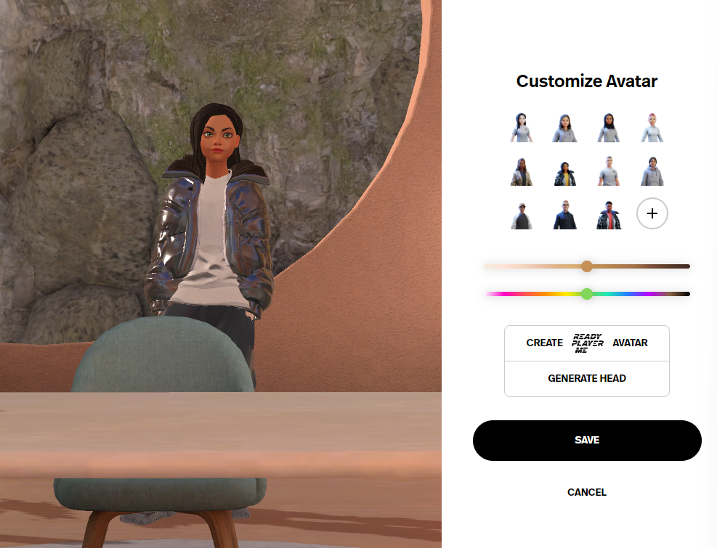
アバターは後から変更することもできます。すぐにアバターのカスタマイズを行わない場合は、「CANCEL」をクリックしましょう。
共有ルームへ入る
アカウントの登録とログインが完了すると、初期設定のルームが表示されます。
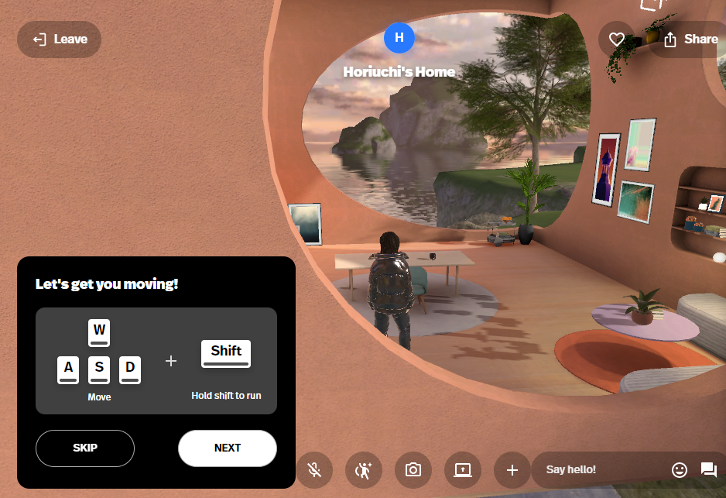
画面右下の「+」マークをクリックすると、モニター内にドキュメントや画像などを自由に貼り付けることが可能です。自分用のルームは、無限のデスクトップと呼ばれる「ナレッジルーム」として活用できます。
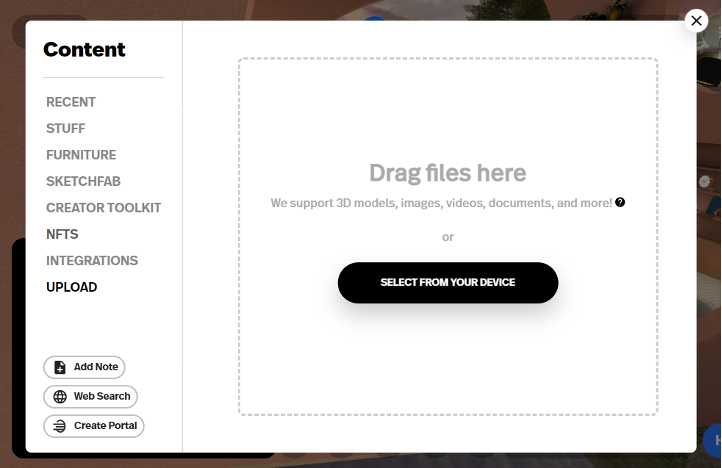
他の人が作成・参加している共有ルームに入る場合、画面左上の「Leave」をクリックして、今いるルームから退出しましょう。
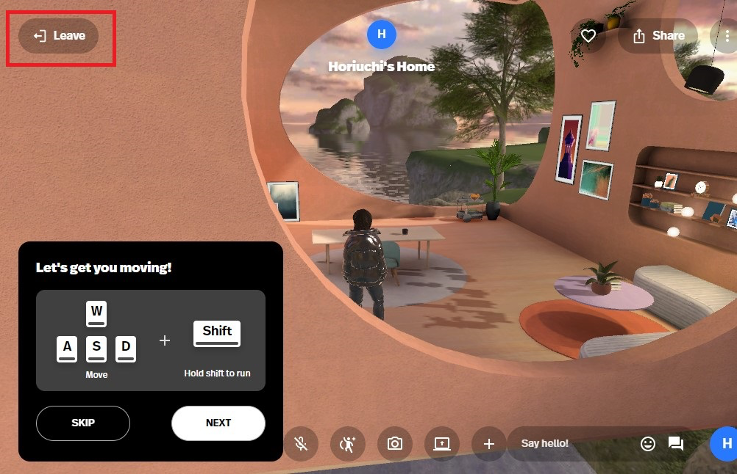
Spatialのトップページに表示されているルームをクリックするか、他の人から招待されたルームのURLにアクセスすると、共有ルームに参加できます。
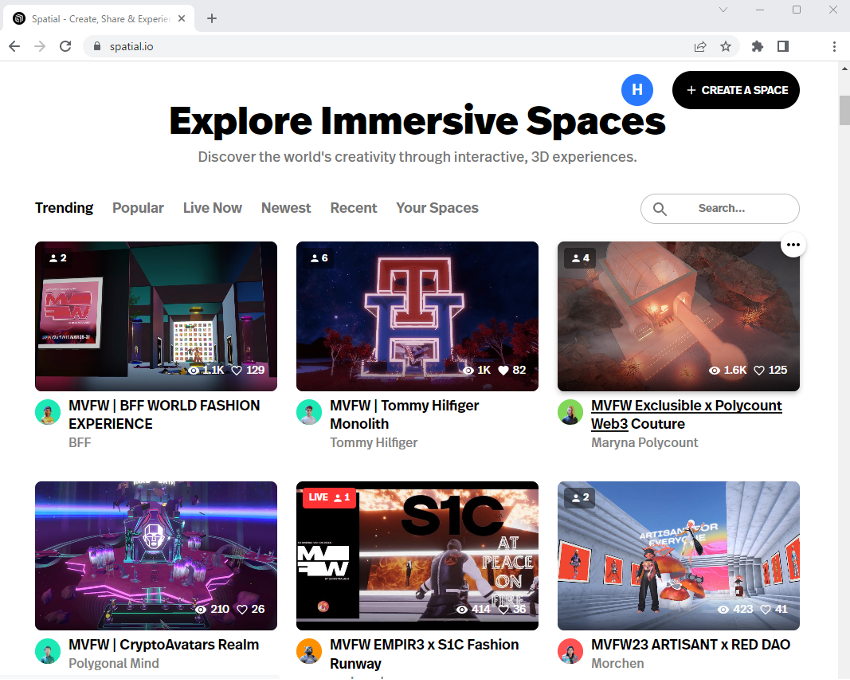
共有ルームでは、他のユーザーと対面しているかのような「リモートプレゼンス」を体験できます。
Questを使ってSpatial空間へ入る手順
VR機器のQuestからも、Spatial空間に入ることが可能です。前述のスマートフォンやPCでSpatial空間に入るためのアカウント作成手続きを行ったあと、次の方法でQuest側の操作を行いましょう。
Questにアプリをインストール
Questは、Meta社が提供する一体型のVRヘッドセットです。もともとは「Oculus Quest」として開発されていましたが、Oculus社がMeta社に買収されたあと「Meta Quest」に名称が変更されました。
Questを初めて利用する場合は、デバイスの設定やアプリのインストールを行うためのMetaアカウントが必要です。Metaアカウントを持っていない場合は、Meta社の公式サイトからアカウントを作成してください。
次に、スマートフォンにOculusモバイルアプリをダウンロードします。Questの公式サイトから、対応するバージョンのQuestのモバイルアプリをダウンロードしましょう。

その後、QuestにSpatialのアプリをインストールしてください。
ペアリング作業をして入室
次に、QuestとPCまたはスマートフォンのペアリング作業をし、Spatialのルームに入室しましょう。PCまたはスマートフォンでSpatialにログインした状態で、メニューから「Pair Headset」を選択してください。
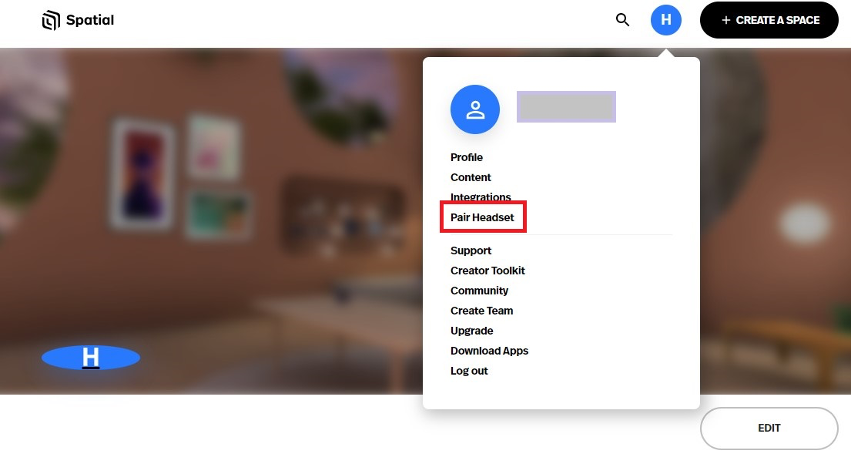
Quest側でSpatialのアプリを起動し、表示された5桁のコードをPCまたはスマートフォンに入力すれば、ペアリングの設定は完了です。
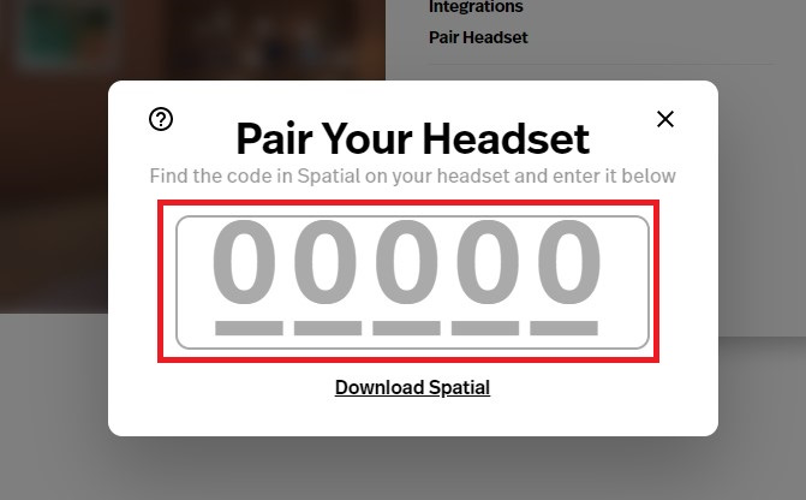
VRヘッドセットがSpatialアカウントと紐づけられると、Quest上に入室したルームが表示されます。
Spatial空間内での操作方法
Spatial空間内では、マウスやキーボードを使った操作で様々な行動ができます。基本的な操作方法は次の通りです。
マウス操作:移動やカメラなどの操作が可能
Spatial空間の基本的な動きは、マウスで操作できます。画面内をクリックすると、指定した場所への移動が可能です。また、ドラッグでカメラの向きを操作できます。
最初に作成されたルームである「ホーム」に戻るには、Spatialのトップページにアクセスし、タブメニューの「Your Spaces」からルームを選択しましょう。
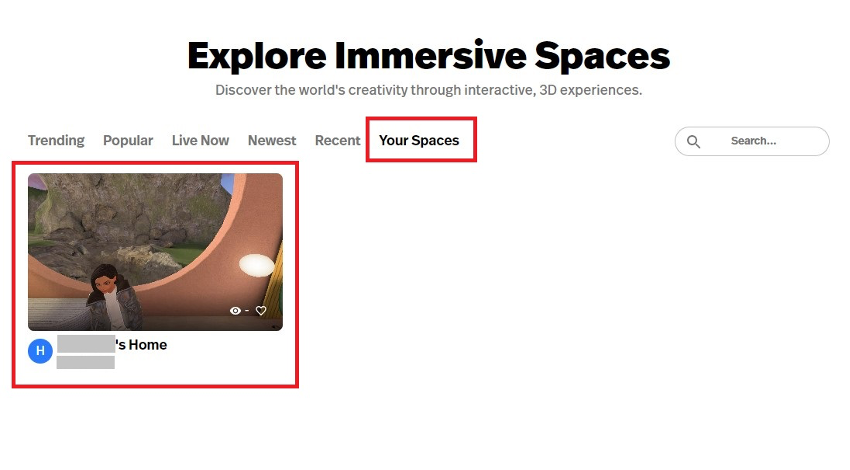
キーボード操作:アクションなどの操作が可能
PCのカーソルキー、または以下のキーで画面内を動くことが可能です。
| ←またはAキー | 左へ移動 |
| ↓またはSキー | 手前へ移動 |
| →またはDキー | 右へ移動 |
| →↑またはWキー | 奥へ移動 |
他のキーには拍手や同意、ダンスを踊るなどのリアクションが割り当てられています。アクションの内容とキー操作の対応関係は、画面下部のアイコンから確認できます。
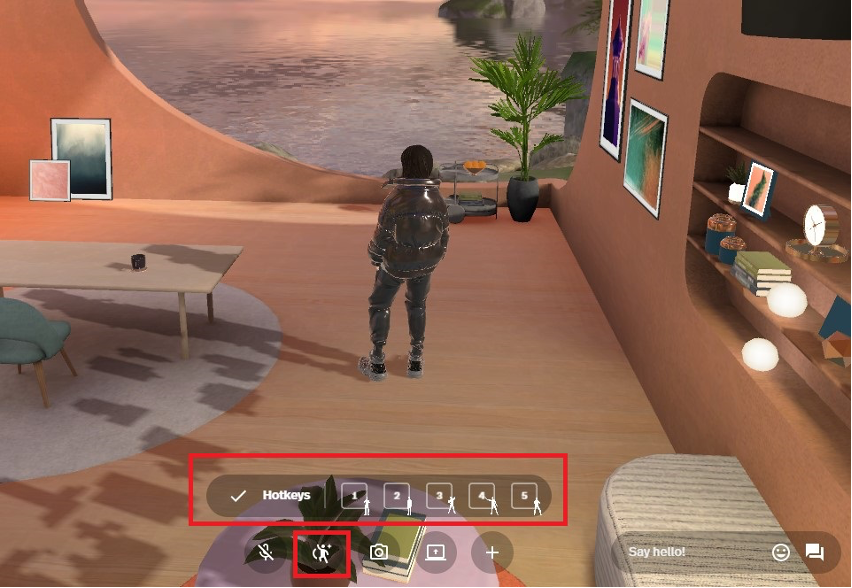
Spatialの有料プランの特徴は?【無料版あり】
Spatialには無料版と有料版の2種類があります。無料版でも、コンテンツのアップロードやグループ内での画面共有、アバター作成など、ほとんどの機能を利用可能です。ただし、ホストとしてイベントスペースに招待できるユーザー数は、無料版の場合最大で50人までに制限されます。
Spatialの有料版の月額料金や機能の特徴は次の通りです。
※2023年4月時点の情報と為替を元に記載しています。ご検討の際は必ず公式サイトでご確認ください。
有料版は日本円で月額約3,400円
Spatialの有料版は、月額25ドルで利用できます。年間で登録する場合の料金は、通常よりも少し安い月額20ドルです。
より厳選したユーザーを空間に招待できる
オーバーフローグループを利用する場合、ユーザーは利用可能なインスタンスのいずれかに自動的に配置されます。その後、参加者メニューからグループを表示したり、切り替えたりすることが可能です。ただし、特定のユーザーをインスタンスに招待することはできません。
「ホストツール」という機能を使えば、特定のユーザーの呼び出しやアクセス権限のコントロールができます。限られたユーザーのみを仮想空間に招待し、Web会議を行うことが可能です。
最大500人規模のイベント開催が可能になる
有料版のみの機能「オーバーフローグループ」では、最大500人のユーザーがインスタンス化されたスペースを体験できます。
ただし、1スペースあたりの容量は50人までで、50人を超えると空間が複製されます。オーバーフローグループでは最大10個までのスペースを利用したイベント開催が可能です。メニューからインスタンス化に関する設定を変更すると、50人限定でスペースを利用することもできます。
仮想空間でコミュニケーションがとれるSpatialは、ビジネスでも利用できることが特徴です。アバターを通じた対話や3Dオブジェクトのやり取りで、臨場感のあるオンライン会議ができます。テレワーク中のコミュニケーションを活性化させたい方は、Spatialの活用を検討してみてはいかがでしょうか。

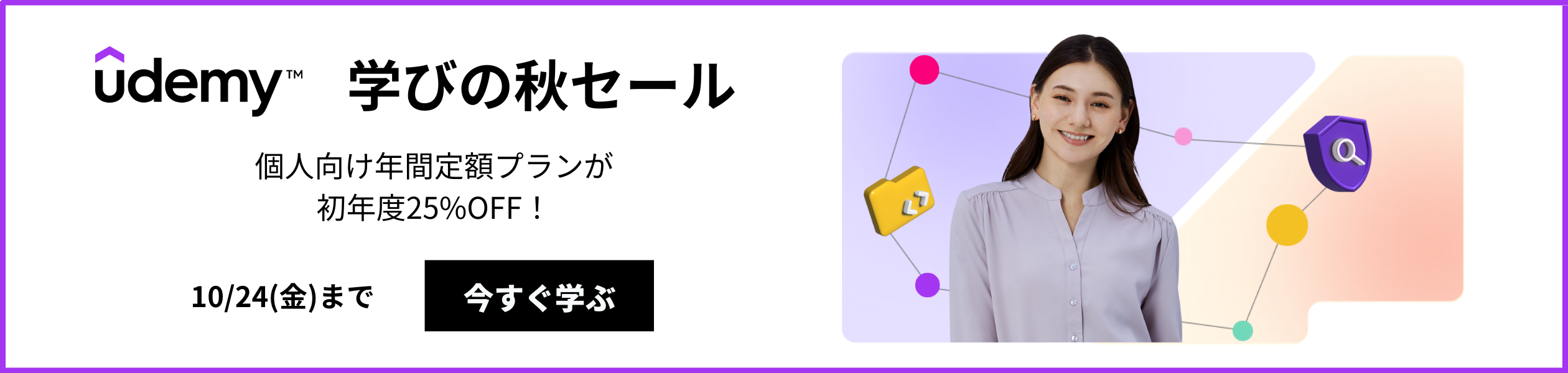
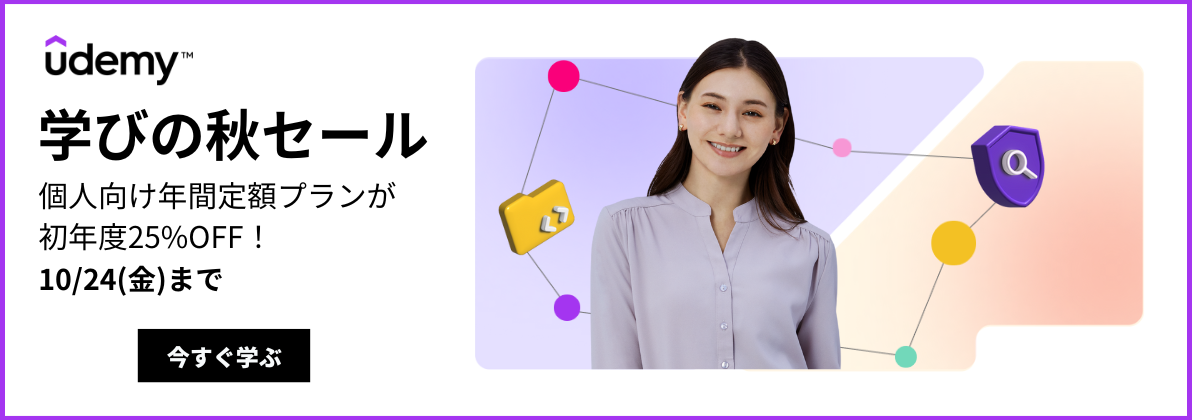












最新情報・キャンペーン情報発信中