イラレ(イラストレーター・illustrator)で作業している際に、この写真はもっと違う形で切り抜きたい(トリミングしたい)など思ったことはありませんか?
今回はイラレでできる簡単な切り抜き(トリミング)の方法について紹介します。
イラレで切り抜き(トリミング)を行うには、2つの方法があります。どちらもよく使う方法なので、ぜひマスターしてください。
本記事を読めば、イラレで切り抜き(トリミング)ができること間違いなしです!
公開日:2017年1月16日
\文字より動画で学びたいあなたへ/
Udemyで講座を探す >イラレで画像を切り抜く(トリミング)方法その1
イラレを使った切り抜き方(トリミング方法)について紹介します。
と言いましたが、残念ながら正確にはイラレにトリミング機能はありません。しかし、イラレのクリッピングマスクという機能を使えば、トリミングのようなことができます。
まずはじめに、画像を配置します。
画像を配置すると、埋め込みボタンが出てきますので、それを押して画像を埋め込みます。
※埋め込み作業を行うことで、入稿や他人にデータを送る際に画像がついてなくて困る!ということがなくなります。ただし、画像を埋め込むとイラレの動作が重くなるので大量の写真データを扱う際には、最後に埋め込みましょう。
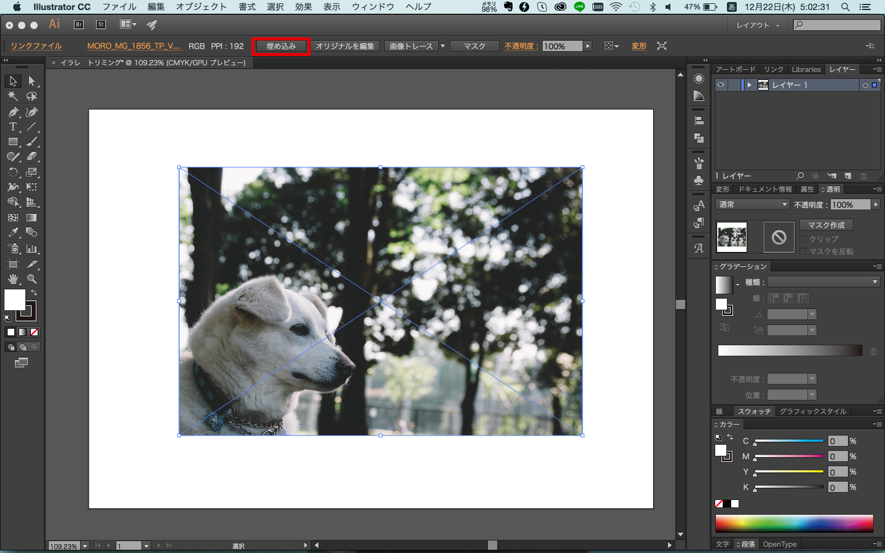
埋め込むと、画像の選択線が斜めに入っていたのが消えます。
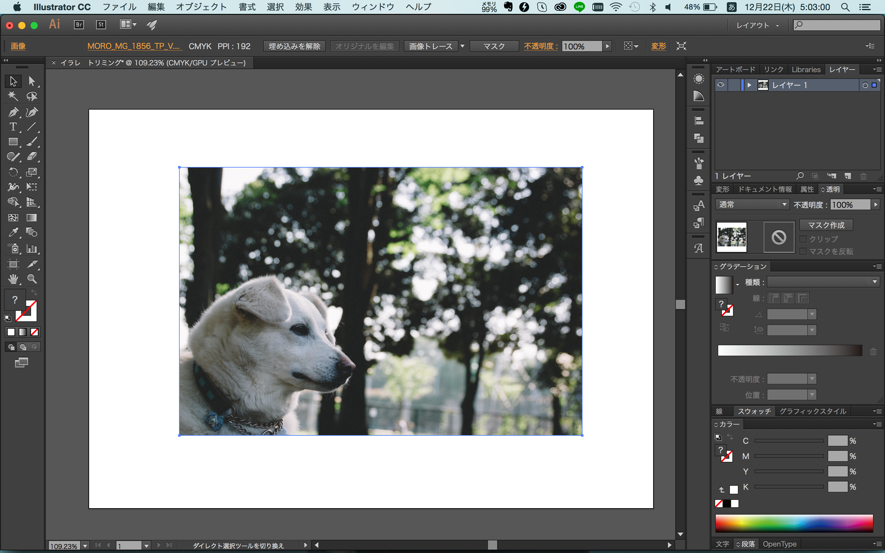
次に、オブジェクトツールから長方形ツールを選択します。
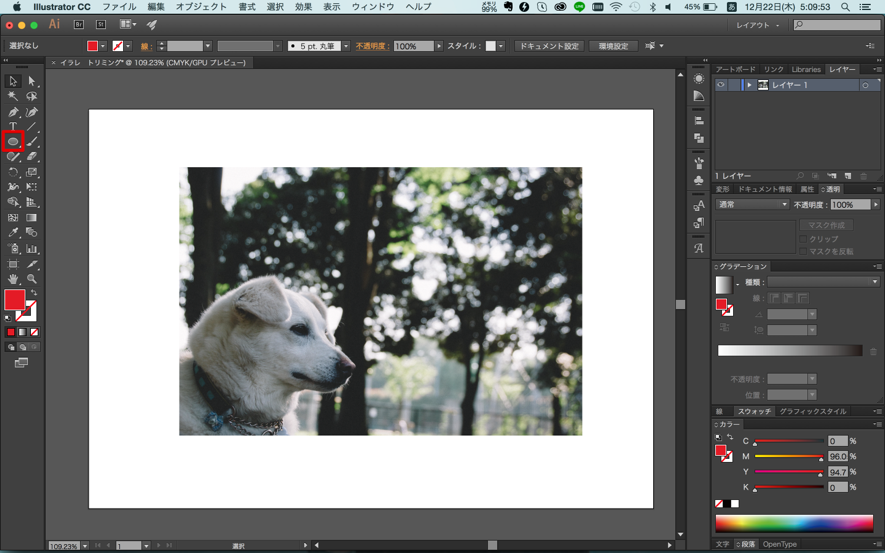
Shiftキーを押したまま長方形を作成すると正方形になります。
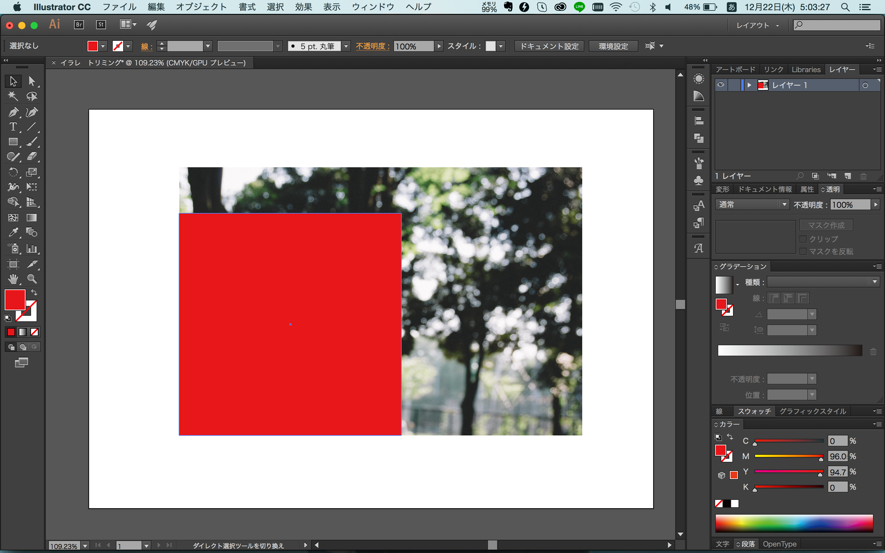
今回は分かりやすいように、赤くぬりつぶしてありますが、このオブジェクトの色は仕上がりに反映しません。
画像とオブジェクトの両方を選択します。
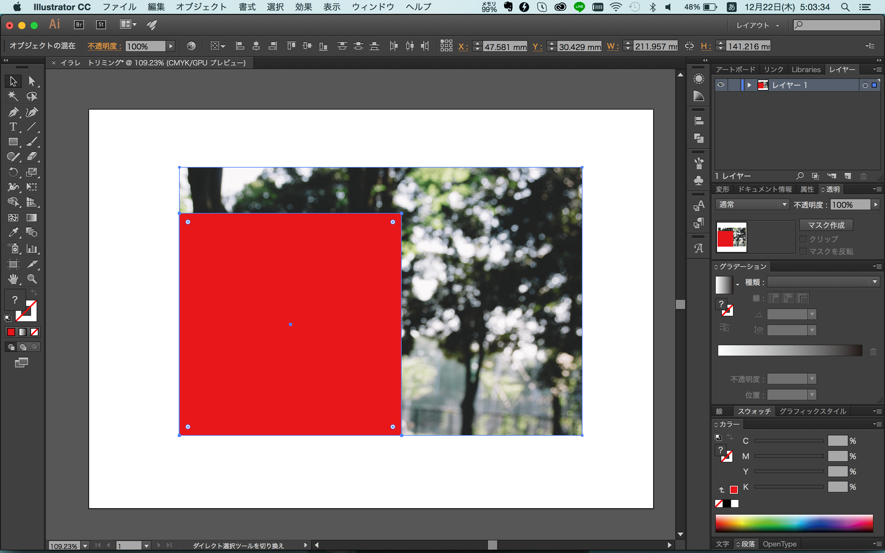
オブジェクト>クリッピングマスク>作成 を選択します。
(ショートカットキー⌘7)
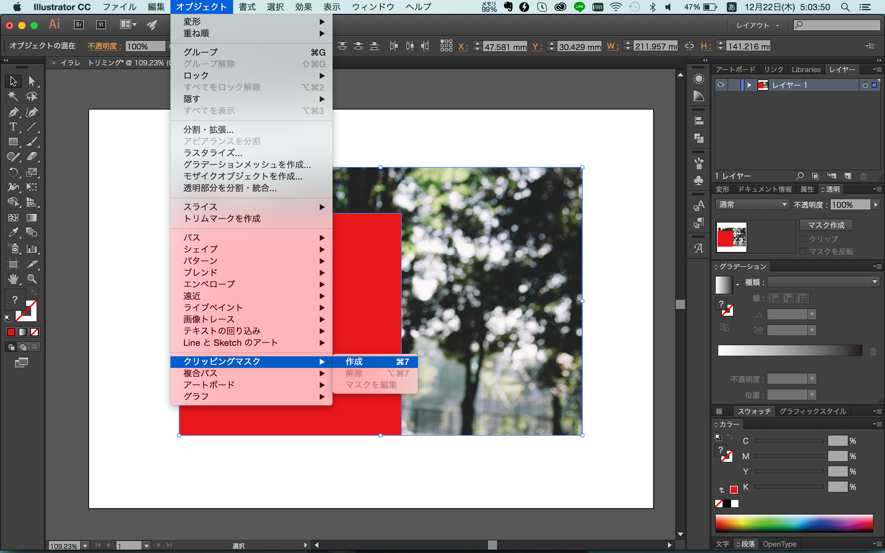
もしくは、右クリックでクリッピングマスクを選択することもできます。
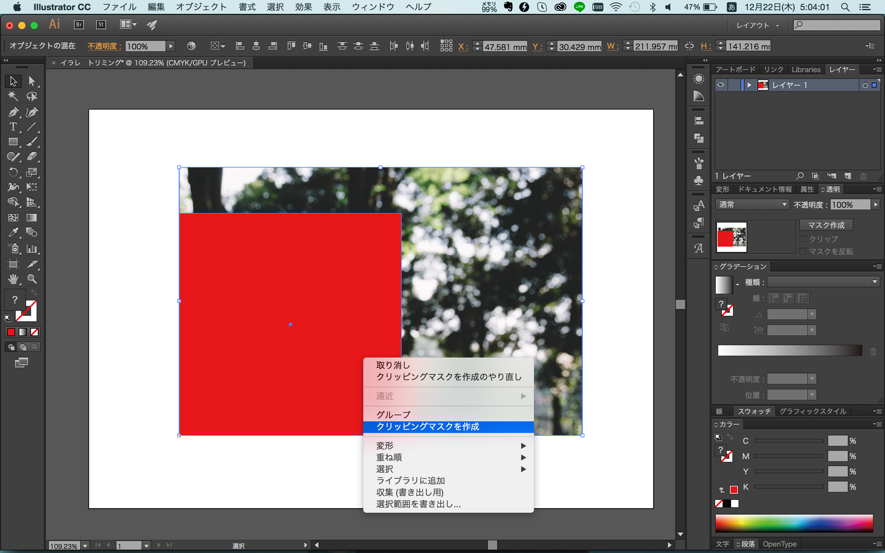
完成です。
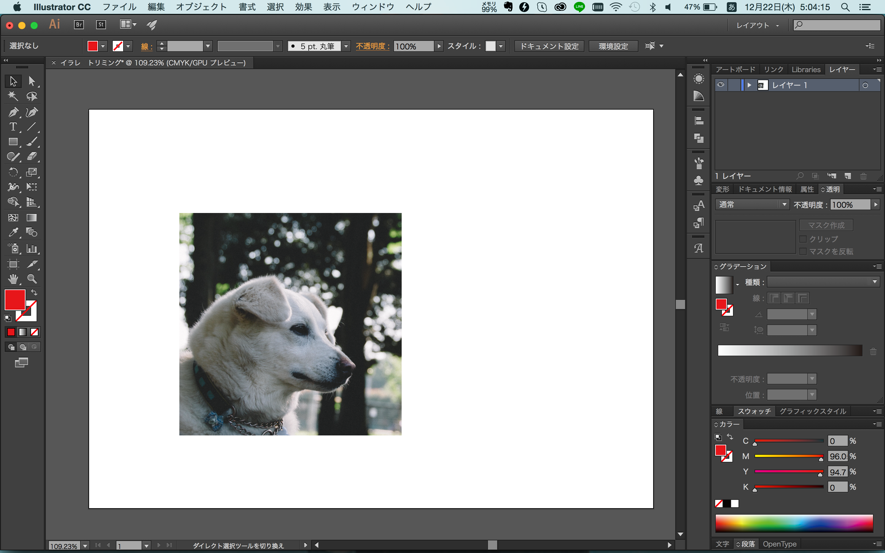
このクリッピングマスクを解除したい場合は、オブジェクト>クリッピングマスク>解除 を選択すると
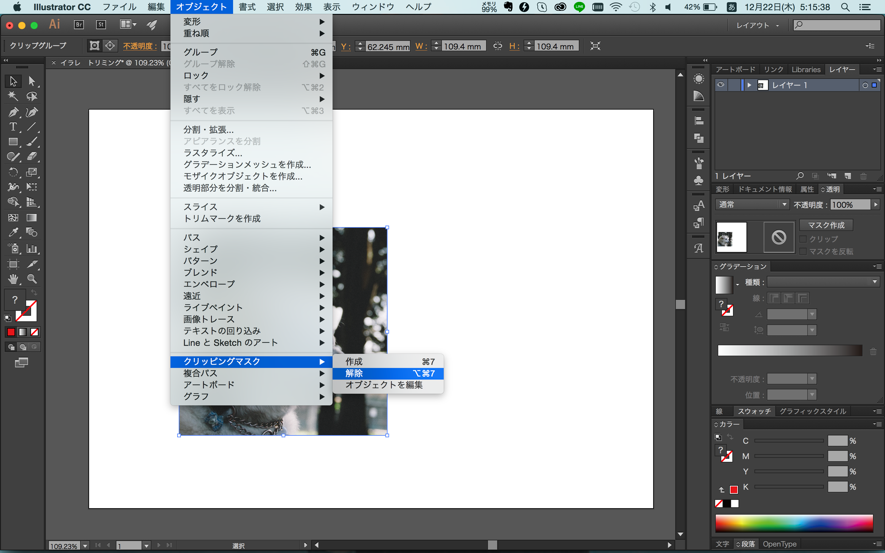
このように解除されます。解除されたあとは、画像とオブジェクトに戻ります。
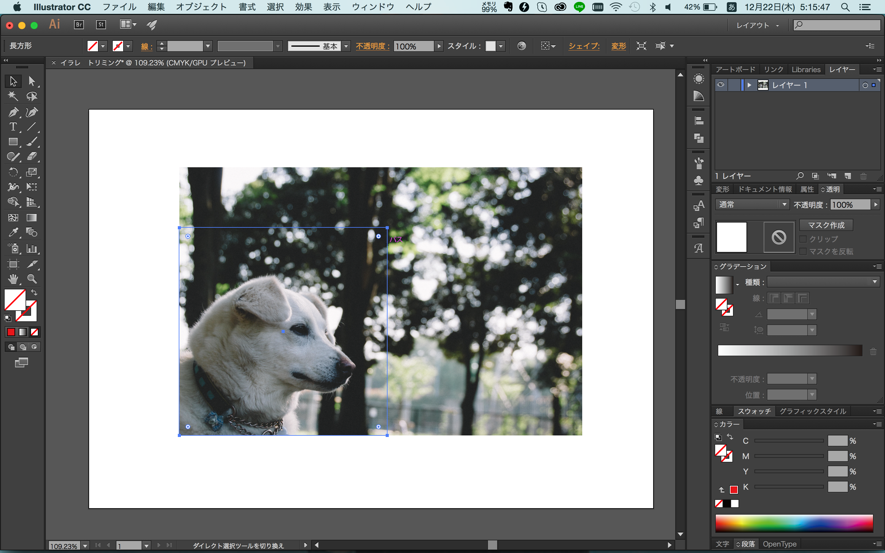
\文字より動画で学びたいあなたへ/
Udemyで講座を探す >イラレで画像を切り抜く(トリミング)方法その2
つぎに、イラレで画像の一部分のみの切り抜き(トリミング)をする方法についてです。
※画像の一部のみの切り抜き(トリミング)をする場合は、イラレよりもphotoshopの方がキレイに細かく切り抜けるので、photoshopの方がオススメです。
しかし、本記事ではイラレで切り抜く方法を解説します。
今回、以下の画像の犬の部分だけを切り抜きます。
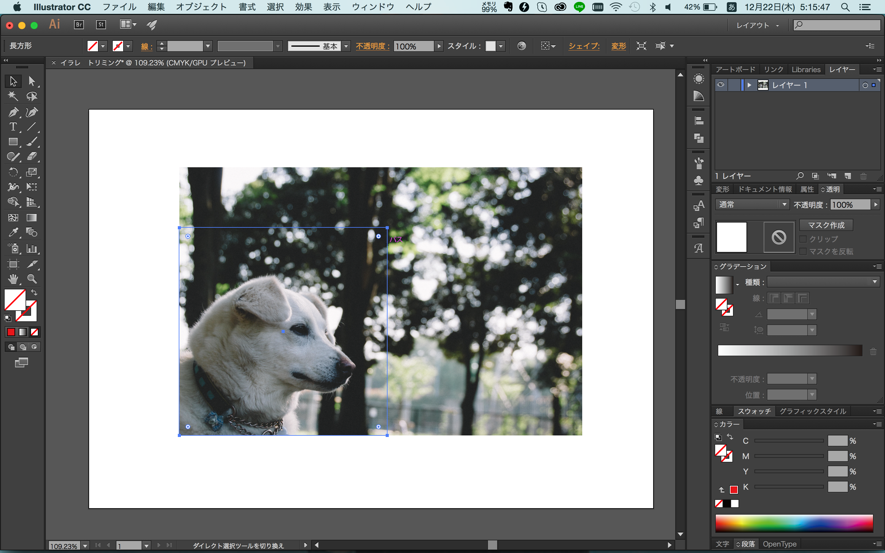
ペンツールか鉛筆ツールで、犬を縁取りします。
このようにうまく縁取りをしたら、オブジェクトとして、閉じてあるか確認します。(始点と終点が合わされば、オブジェクトになります。 )
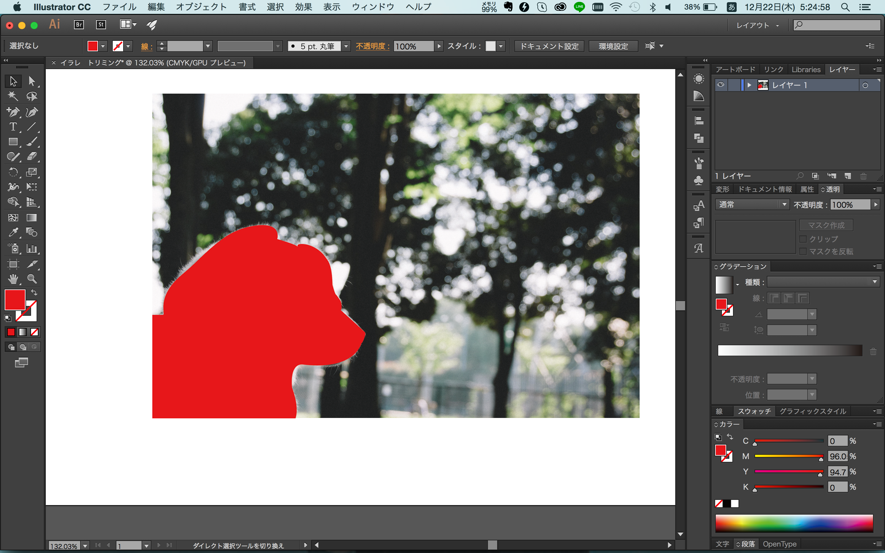
オブジェクトになっているのを確認し、画像と両方を選択します。
オブジェクト>クリッピングマスク>作成 を選択します。
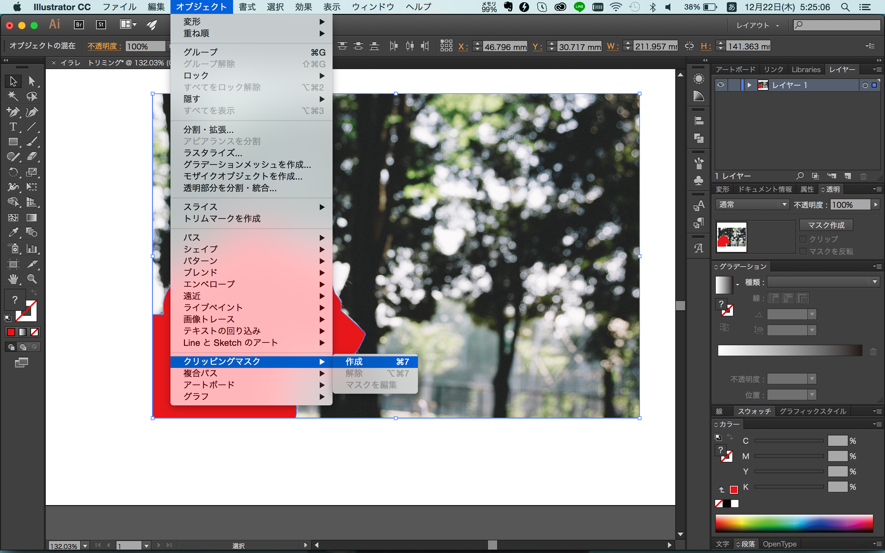
完成です!
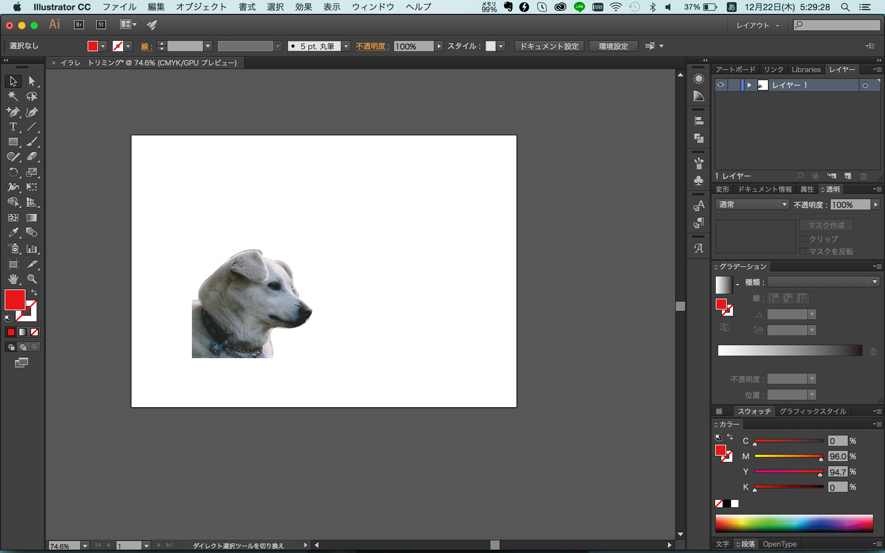
繰り返しになりますが、イラレでは簡単に切り抜くことができますが、細かく綺麗に切り抜くことは難しいので、細く切り抜きたい場合はPhotoshopがおすすめです。
イラレで切り抜いた(トリミングした)画像を保存する方法
先ほど作ったクリッピングマスクの画像を、このまま保存したい場合の保存方法についてです。
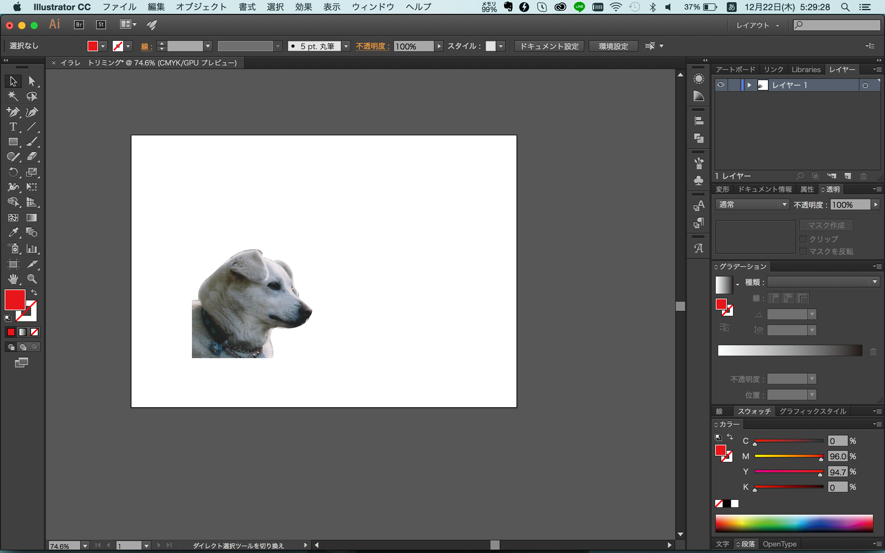
オブジェクトを選択し、オブジェクト>アートボード>選択オブジェクトに合わせる を選択します。
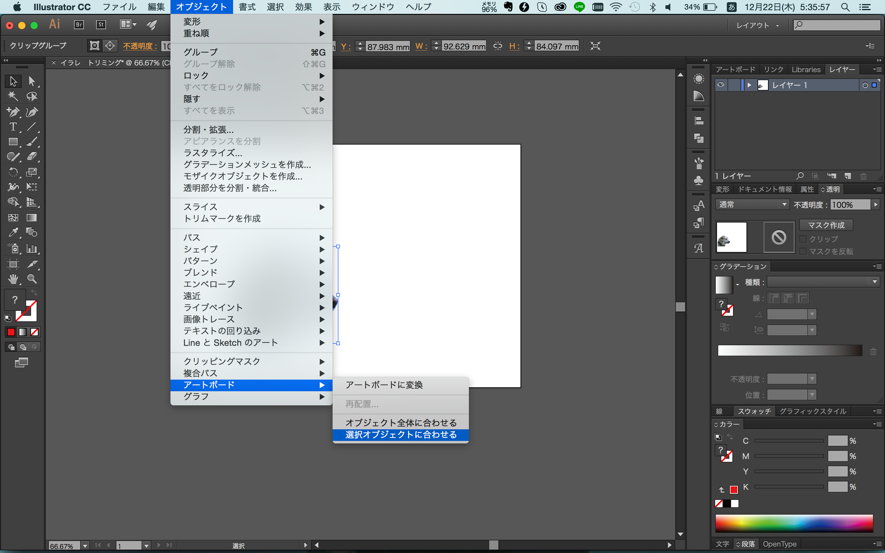
このようにアートボードがオブジェクトに合わせられます。
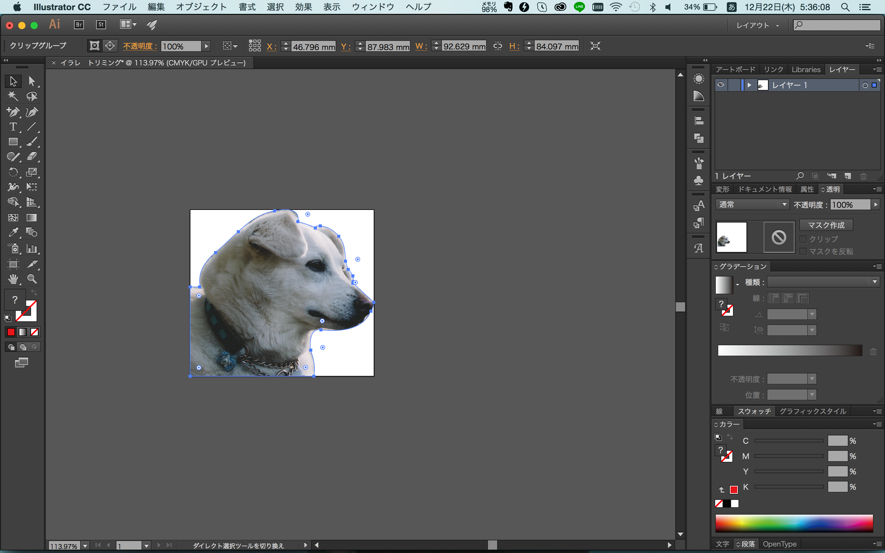
つぎに書き出します。
ファイル>書き出し>WEB用に保存 を選択します。
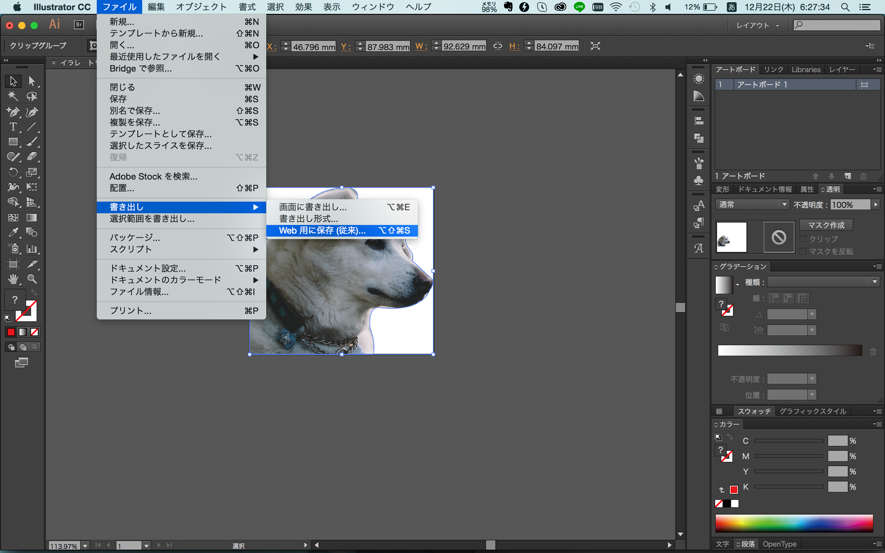
以下のような画面がでてきたら、PNGかJPEGかなどを選択しましょう。
背景を透過させたい場合は、PNG-8で透明部分にチェックを入れます。
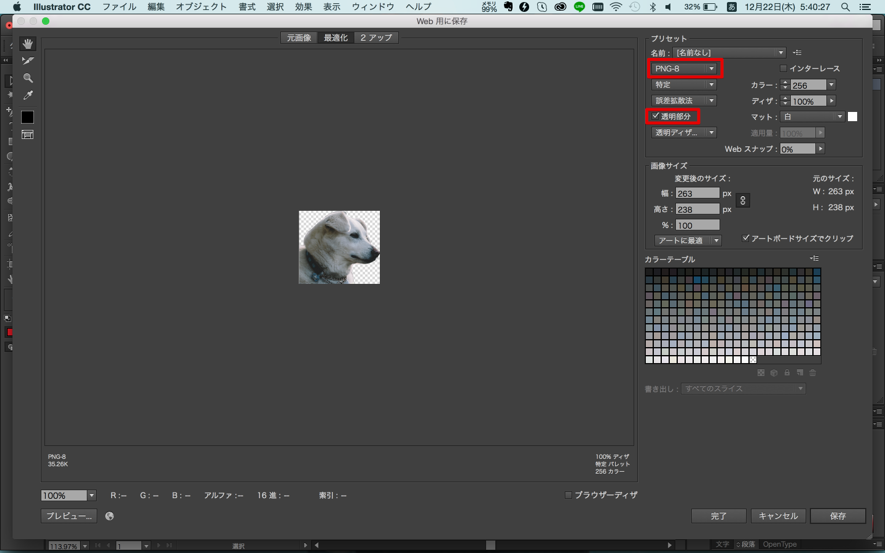
以上で保存すると、背景が透過した画像ができます。

いかがでしたか?イラレで画像を切り抜く(トリミングする)方法が理解できましたか?
イラレでは簡単に画像の切り抜き(トリミング)ができることが理解できたかと思います。簡単な切り抜き(トリミング)までできてしまうイラレは本当に奥が深いです。
ゼロからスキルがしっかり身につく!Adobe Illustrator(イラストレーター)グラフィックデザイン実践基礎講座

illustratorでよく使う機能を中心に、アイコン、イラスト、バナー、ロゴ、チラシ制作を通して効率的かつ着実にゼロからillustratorのスキルを身に着けます。「伝わる」デザインの基礎も解説!一緒にデザインの世界を楽しみましょう!
\無料でプレビューをチェック!/
講座を見てみる評価:★★★★★
初心者でもわかりやすくステップごとに課題があるのも実際に手を動かして理解を深めれてよかった。応用編も作ってくれれば是非取り組んで見たいと思います。
評価:★★★★★
ものすごくわかりやすいです。先生の声のトーンも速さもちょうどいいですし、画面の展開もわかりやすいので、落ち着いて、学習できます。
【Illustratorの学習におすすめの講座】をプレビュー















最新情報・キャンペーン情報発信中