『Procreate』とは、iPadで本格的なイラストを描くことができる高機能なペイントアプリケーションです。Procreateの使用を検討しており、事前に使い方や基本機能をチェックしておきたいという方のために、今回はProcreateの基本情報や使い方を「準備編」「基本機能編」にわけて解説します。
\文字より動画で学びたいあなたへ/
Udemyで講座を探す >Procreate(プロクリエイト)アプリとは?
『Procreate』とは、iPadなどで使用可能な本格的なペイントアプリケーションです。Savage Interactive Pty Ltdよって開発・提供されています。日本語やイタリア語、フランス語などさまざまな言語に対応しており、多くの国々で利用されているアプリです。
ProcreateはiPadのほかにもiPhoneで使用することができます。Savage Interactive Pty LtはiPhone版としてProcreate Pocketを提供しています。そのため、iPhoneユーザーもアプリを利用してイラストを描けます。ただし、Procreateを使用するためには、iPadOS 13.2以降のバージョンを準備しなければなりません。
一方、Android版においてはアプリが提供されていません。Android端末では使うことができないので、その点は注意してください。

Procreateは2021年8月現在、App Storeから1,220円で購入することができます。有償にはなりますが、1度購入してしまえば、長い間さまざまな機能を利用できるので、非常に便利です。
Procreateの特徴は、操作画面がシンプルで使いやすい点です。また、鉛筆や水彩など多数のブラシが用意されているため、Apple Pencilを使用すれば、描きたいイラストをスムーズに実現できます。
\文字より動画で学びたいあなたへ/
Udemyで講座を探す >Procreateの使い方 【準備編】
ここからは、Procreateの使い方をご紹介します。まずは、Procreateの起動方法や環境設定について解説します。
起動方法や適切な環境設定を知ることで、使う上で必要な基本的知識を得られたり、デフォルトの状態よりも使いやすくなったりするので、ぜひ参考にしてください。
起動・終了方法
はじめに、起動から保存までの手順をステップに分けて具体的にご紹介します。
1.Procreateをダウンロードしたら、ホーム画面からアプリのアイコンをタップして起動してください。
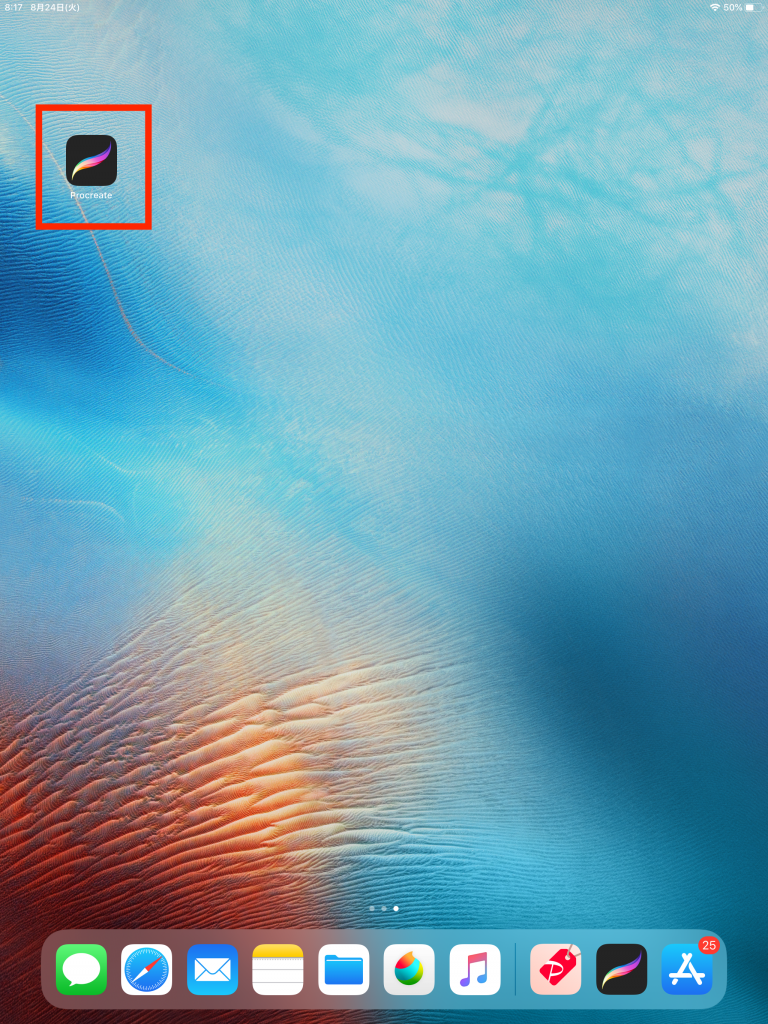
2.起動するとトップ画面が表示されます。イラストを新規作成するときは、右上にあるプラスボタンをタップしてください。
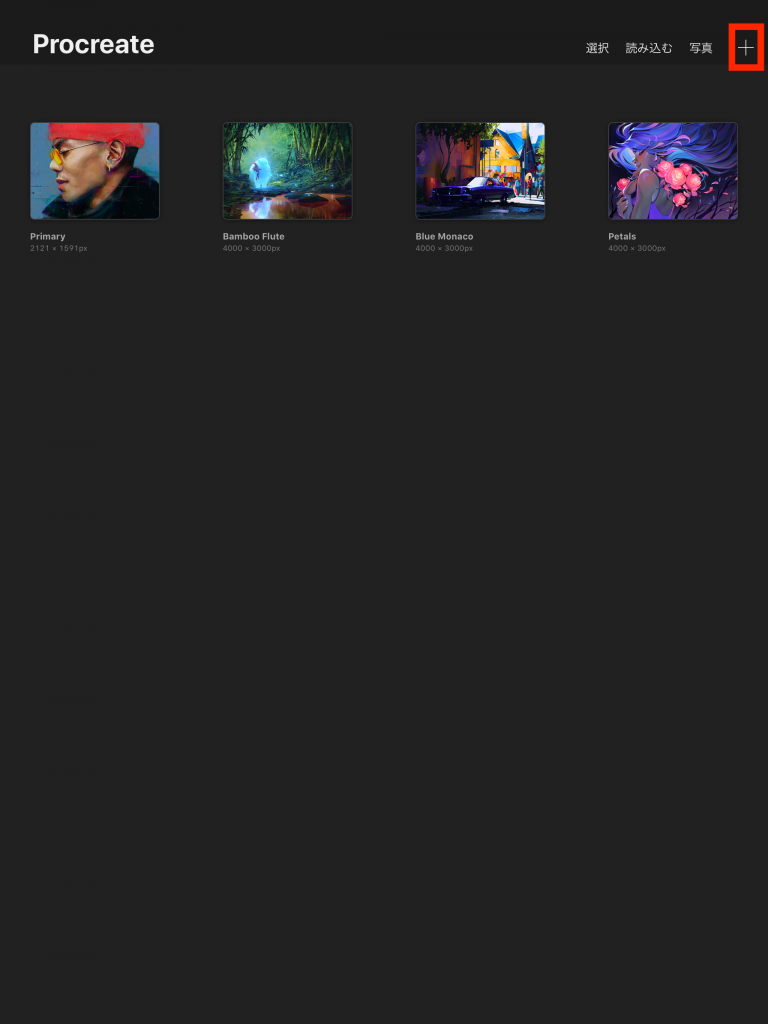
3.プラスボタンをタップすると、画像のように新規キャンパスのサイズ一覧が表示されます。その中から自分の好みのサイズを選択してください。また、縦横のサイズを細かく指定するときは、「カスタマイズサイズを作成」のボタンをタップします。
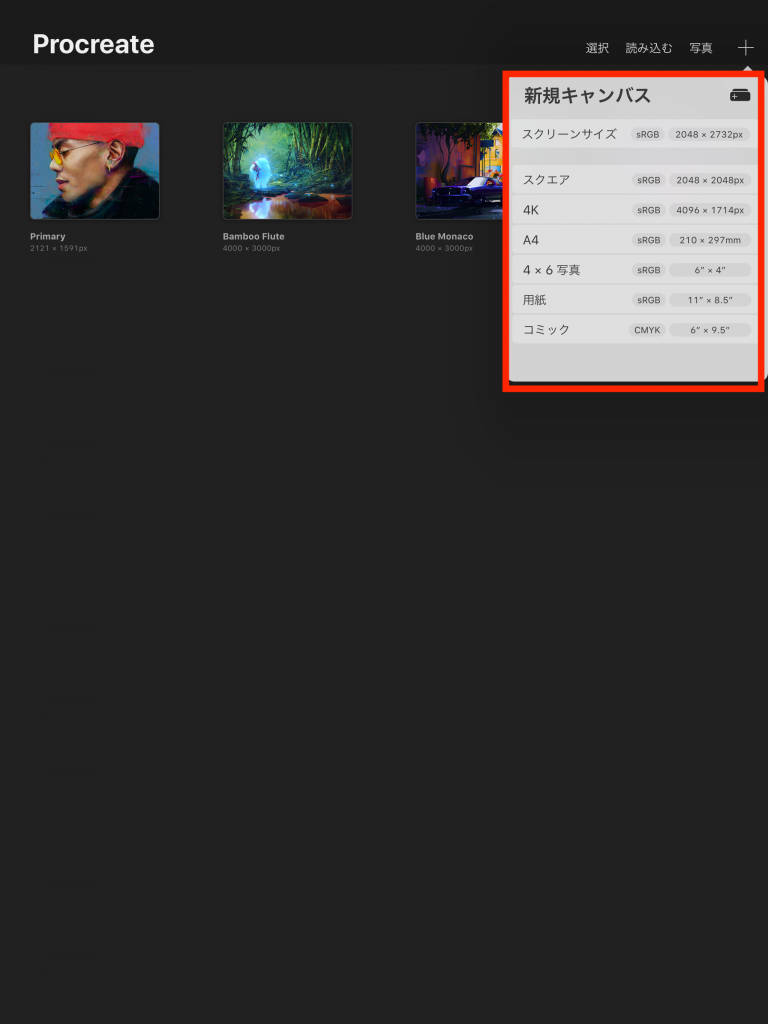
4.キャンパスのサイズを選択すると自動的に編集画面へ遷移します。はじめは何も描かれていない状態なので、キャンパスは真っ白です。
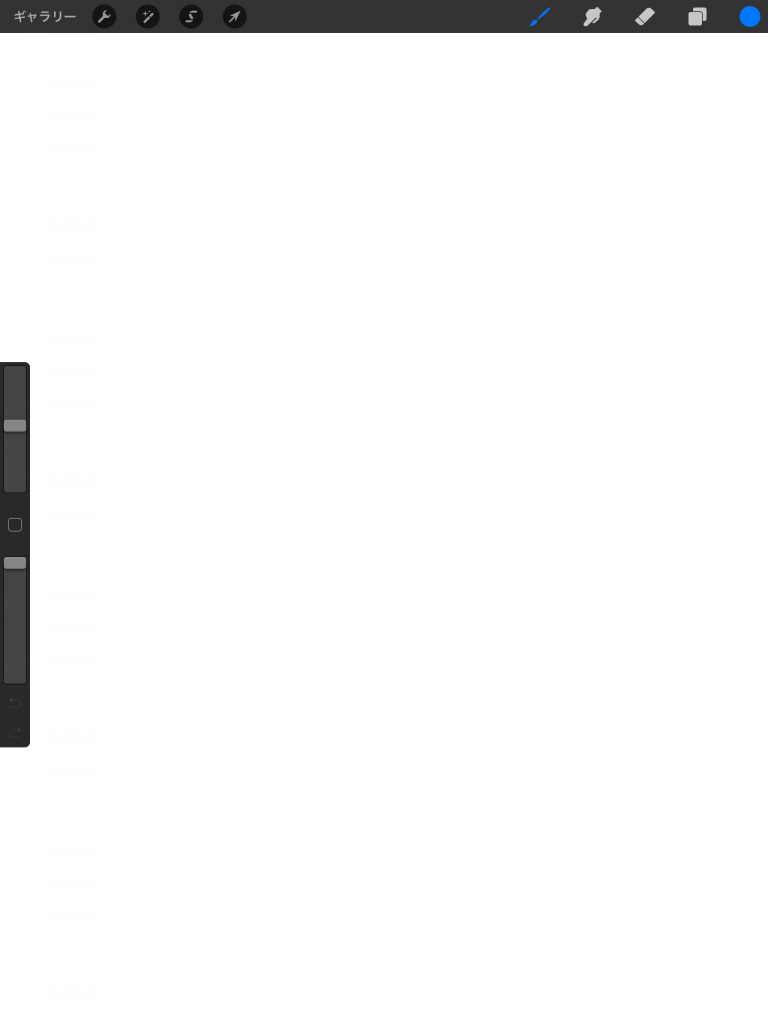
5.作業を途中で終了したいときは、編集画面の中にある左上の「ギャラリー」をタップしてください。タップするとキャンパスが閉じて、ギャラリーのページに遷移します。先程開いていたキャンパスは自動的に保存されるため、閉じる前に保存をする必要がありません。

6.イラストを保存したいときは、左上のキャンパスの横にあるスパナアイコンを選択します。
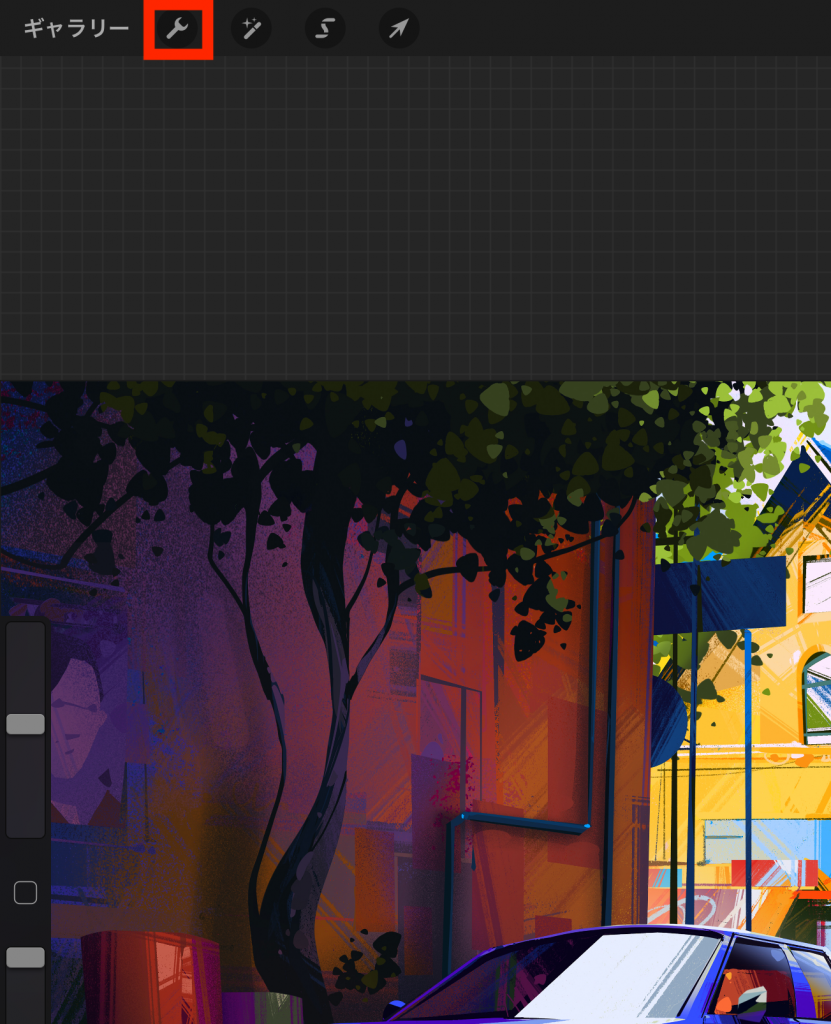
7.メニューの中にある「共有」をタップしてください。
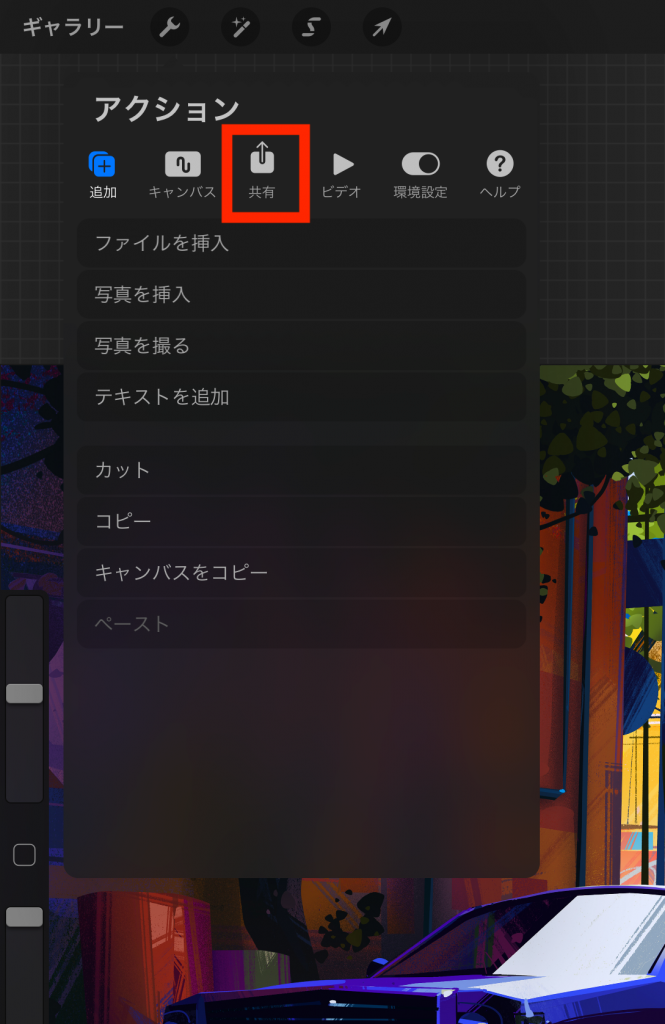
8.一覧で表示されている形式から、お好みのものを選択すると、その形式で画像を保存することができます。
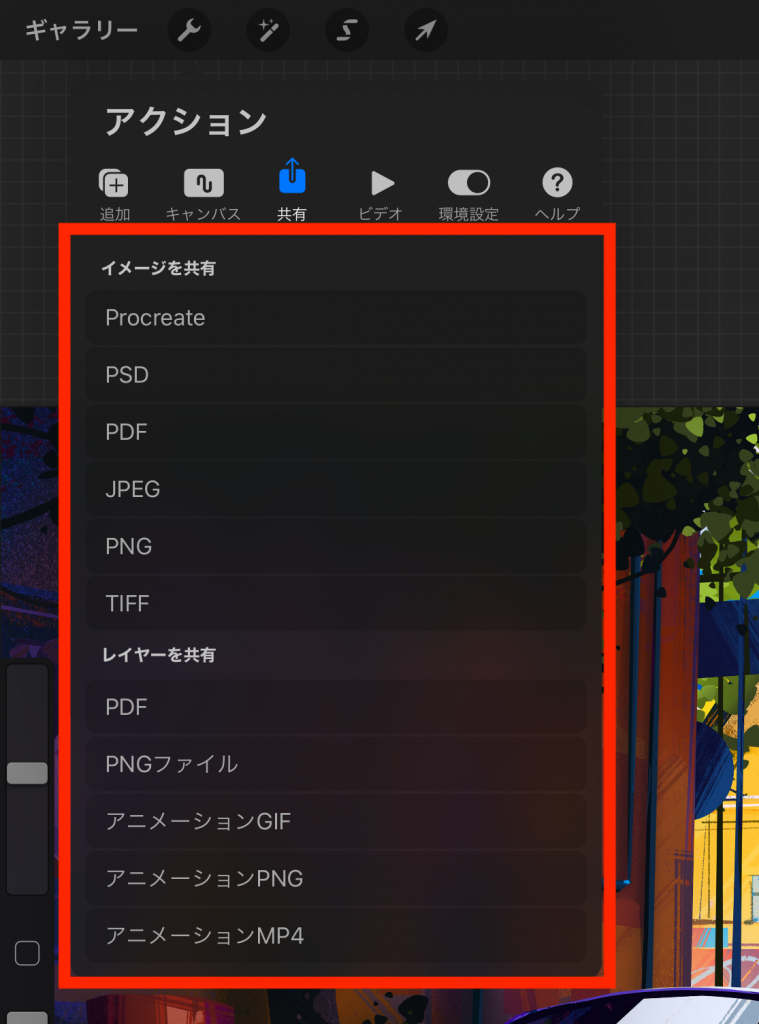
おすすめの環境設定
次は、環境設定をご紹介します。おすすめの環境設定を、手順に沿って解説します。
1.ブラシカーソルをオンに変更しましょう。
オンにすることで、ブラシや消しゴムの位置、大きさが見やすくなるので非常に便利です。変更方法は、スパナアイコンをタップ、アクションメニューから「環境設定」→「ブラシカーソル」をオンにします。
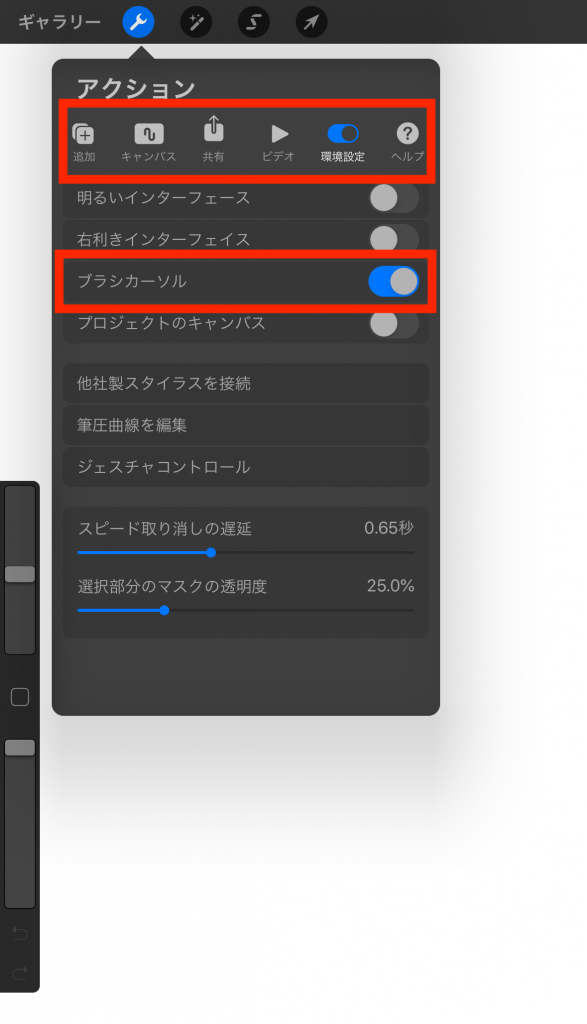
2.ジェスチャーコントロールを設定することで、ジェスチャー機能を割り当てることができます。
タッチやスワイプなどのジェスチャーでイラストを細かく表現できるようになるので、操作性がアップします。ジェスチャーコントロールは、スパナアイコンのアクションメニューの中にある「ジェスチャーコントロール」から設定可能です。
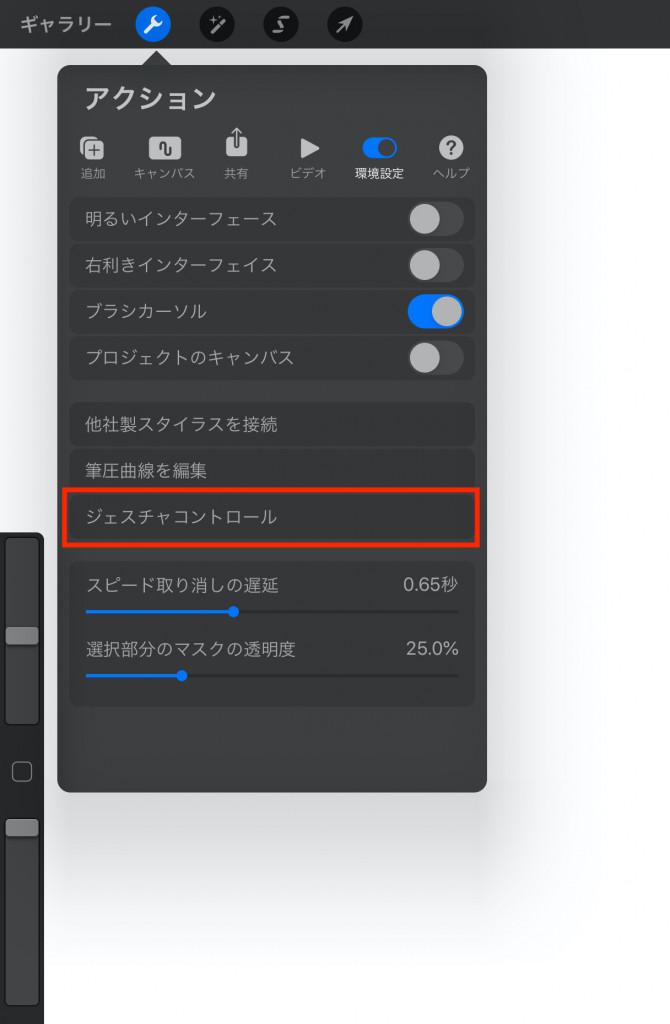
3.ジェスチャーコントロールの中で特に設定をおすすめしたいのがQuickShapeです。この機能を利用すれば、描画して押さえたままにするとストロークからシェープを作ることができます。
設定は、ジェスチャーコントロールのメニューの中にある「QuickShape」を選択してください。その中にある「描画して押さえたままにする」をオンにします。
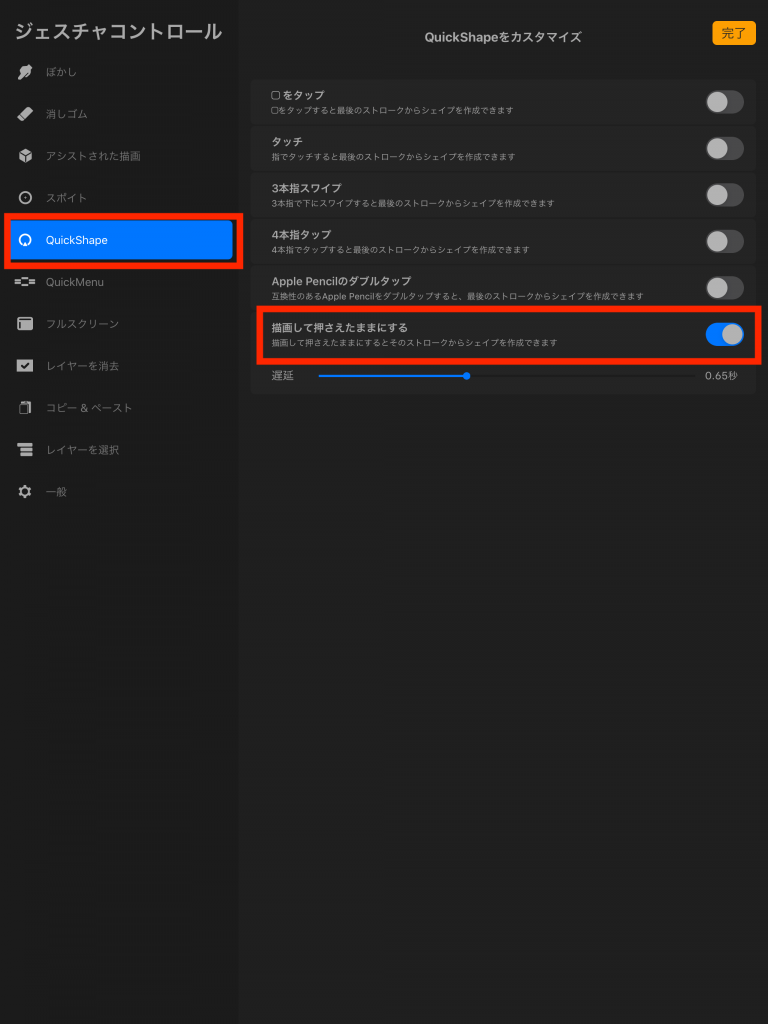
4.右利きインターフェースでサイドバーの位置を変更できます。
右利きの人は、オフを選択し、サイドバーを左側にするのがおすすめです。逆に、左利きの人はオン選択肢、サイドバーを右側にしましょう。
利き手と逆の位置にサイドバーがあることで、イラストを描きながら他方の手でブラシサイズなどを変更することができます。オンにする場合は、スパナアイコンのアクションメニューの中から「右利きインターフェース」をオンにしてください。
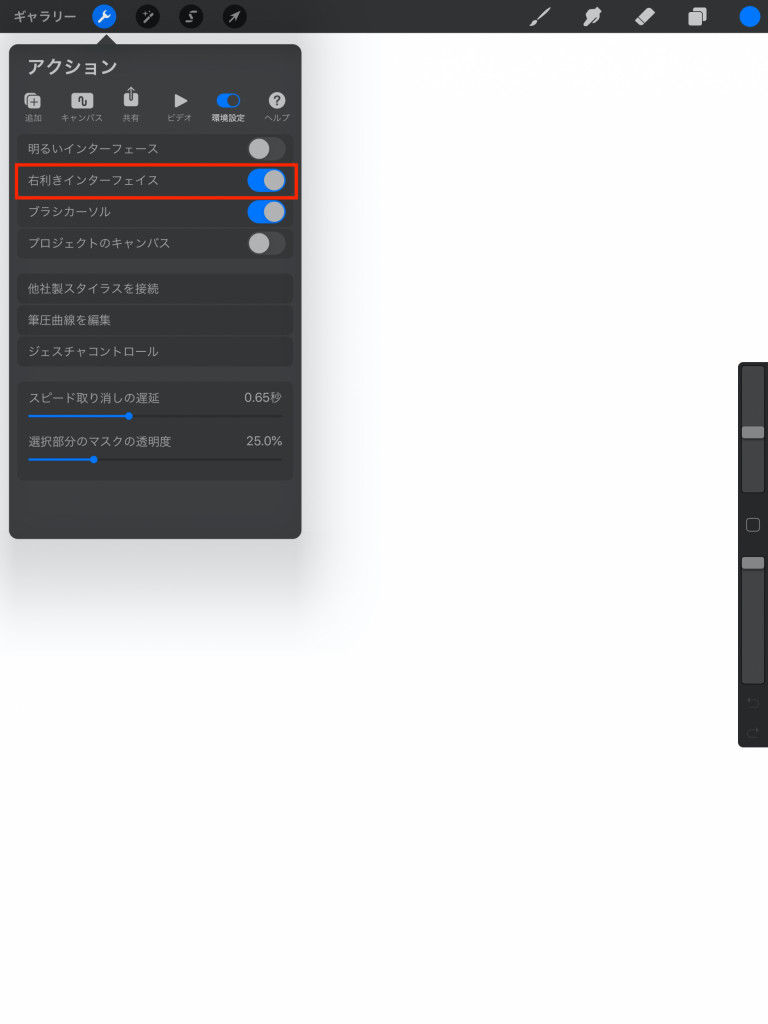
Procreateの使い方 【基本機能編】
続いて、Procreateの基本機能の使い方を解説します。イラスト作成に必要な基本機能は描画ツール、ジェスチャー機能、レイヤー、カラー、選択ツールの5つです。
描画ツール
描画ツールの使い方は下記の通りです。
1.編集画面右上のメニューの中にあるブラシや消しゴムアイコンをタップしてイラストを描いたり、消したりすることができます。このような機能を「描画ツール」と呼びます。
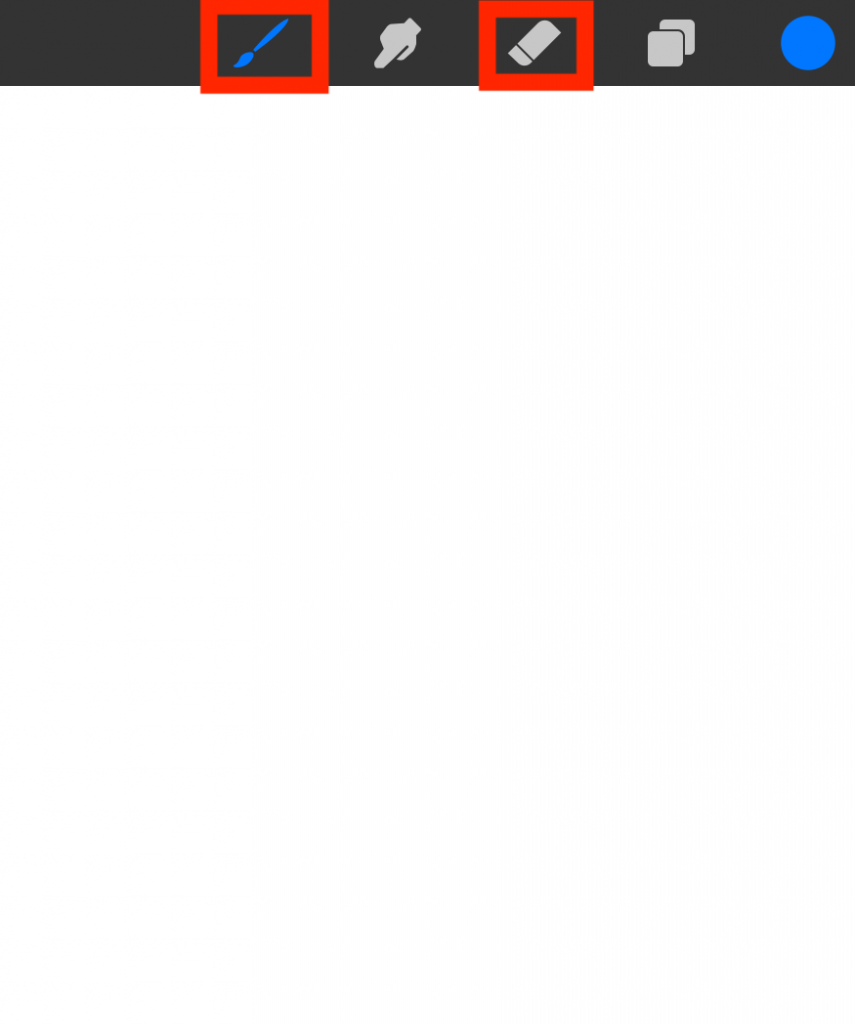
2.ブラシアイコンをダブルタップすると「ブラシのライブラリ」が表示されます。円ブラシや平ブラシなど、数多くの種類のブラシの中から好みのものを選択できます。
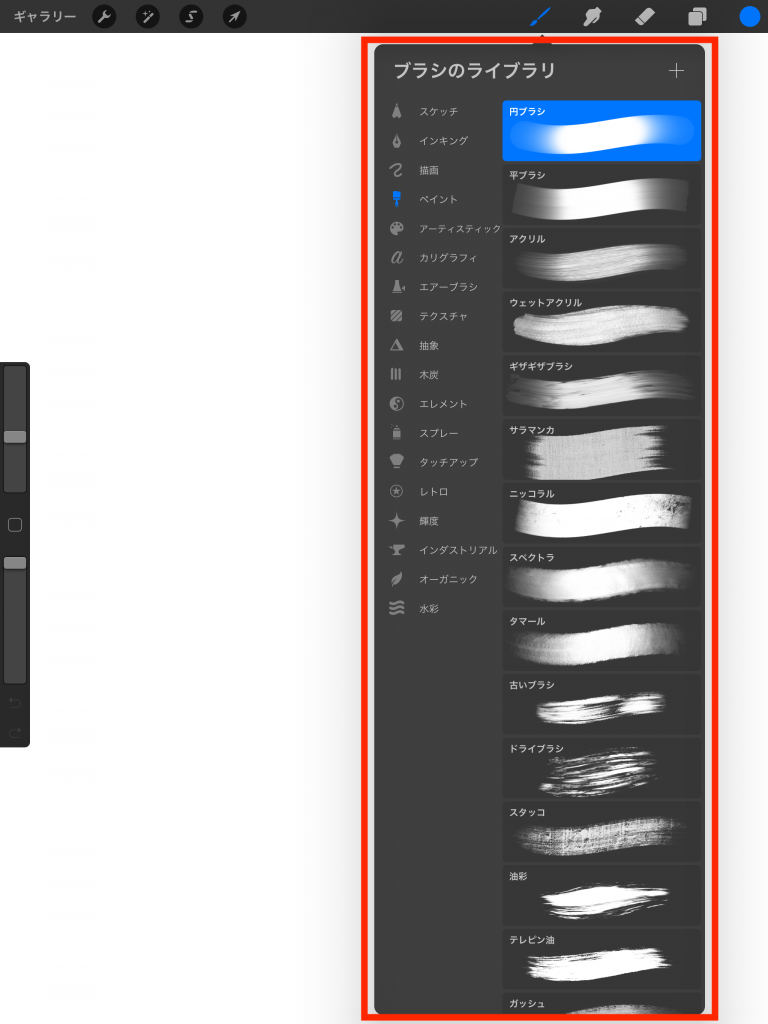
3.編集画面の左側にサイドバーがあります。上部バーはブラシの大きさ、下部バーはブラシの透明度を変更することが可能です。
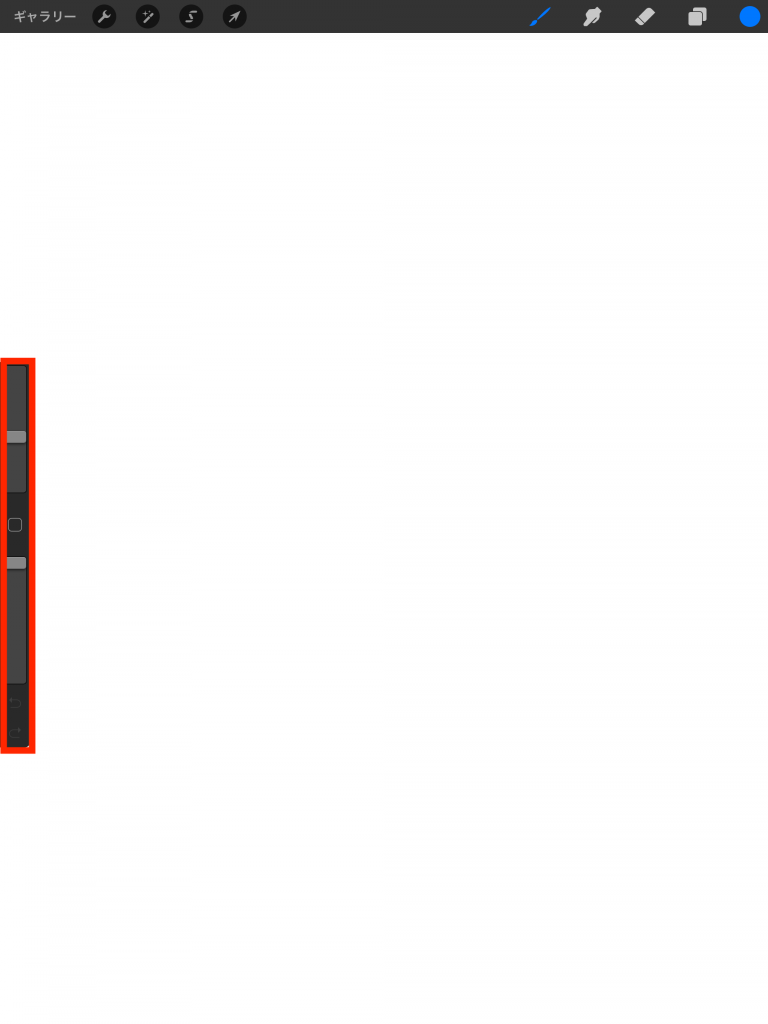
ジェスチャー機能
ジェスチャー機能をうまく使いこなすことで、効率的にイラストが描けるようになります。覚えておきたいジェスチャー機能は下記の2つです。
1.編集画面を二本指でタップすることで、1つ前の工程に戻ることが可能です。
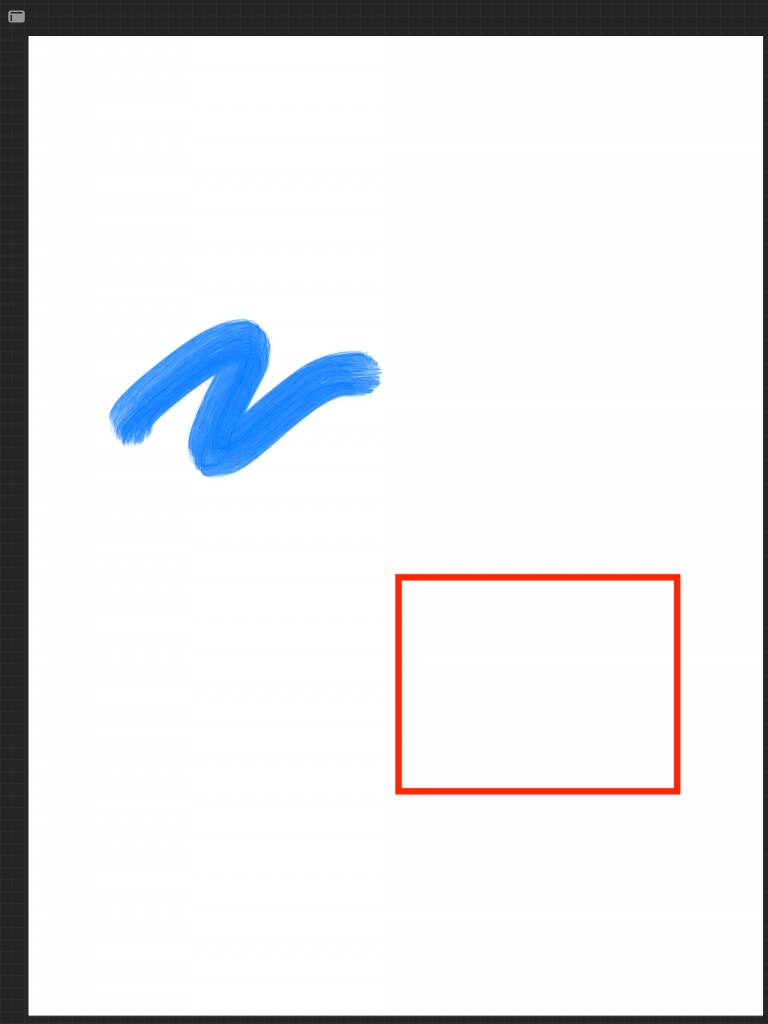
2.また、三本指でタップすることで、戻した状態から1つ前に進むことができます。
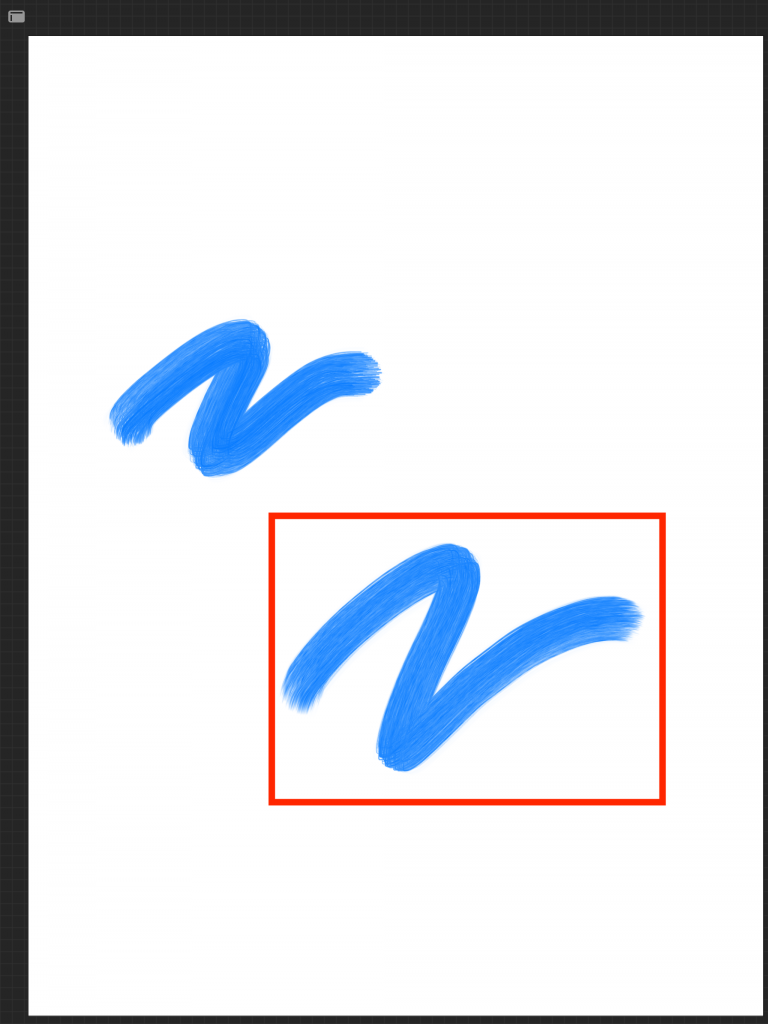
レイヤー
レイヤーは、キャンパスの中にある階層のことです。レイヤーを新規追加すると、元々あるレイヤーの上に追加されます。レイヤーはイラストを描く上で非常に重要な機能なので、押さえておくのがおすすめです。
1.レイヤーは右上のメニューの中にある四角が、二重に重なったアイコンから操作することができます。
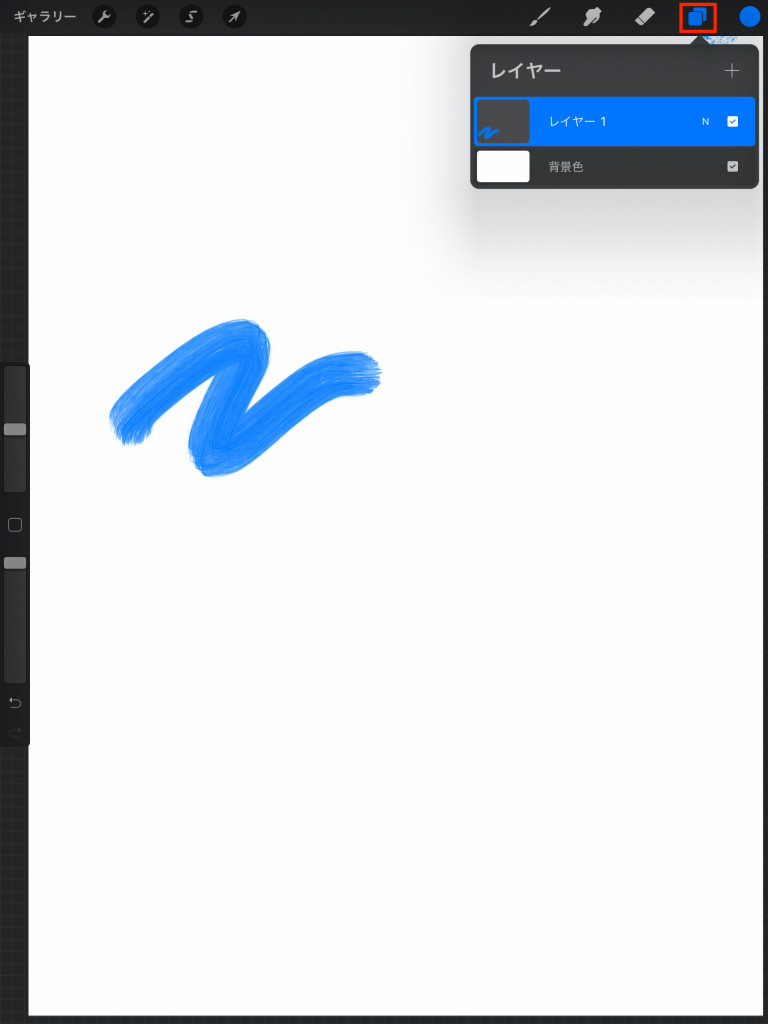
2.レイヤーの右上にあるプラスボタンをクリックすることで、新規レイヤーを追加することが可能です。
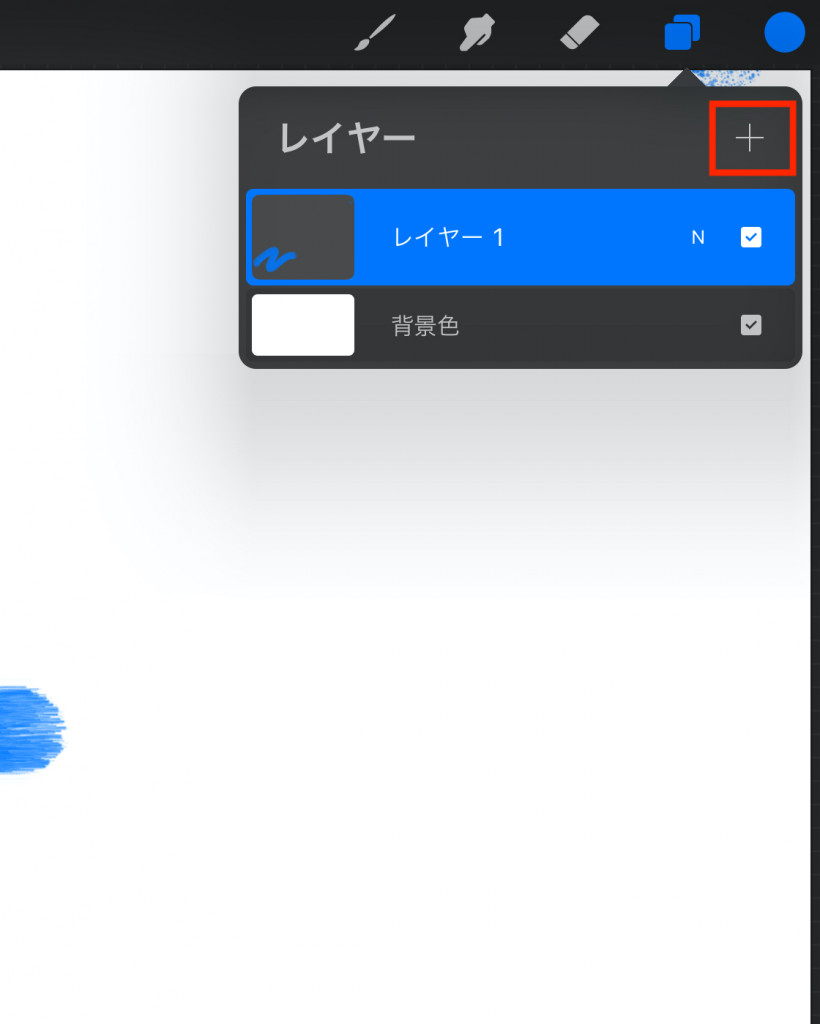
3.レイヤーの中にあるチェックボックスを外すと、そのレイヤーは非表示になります。
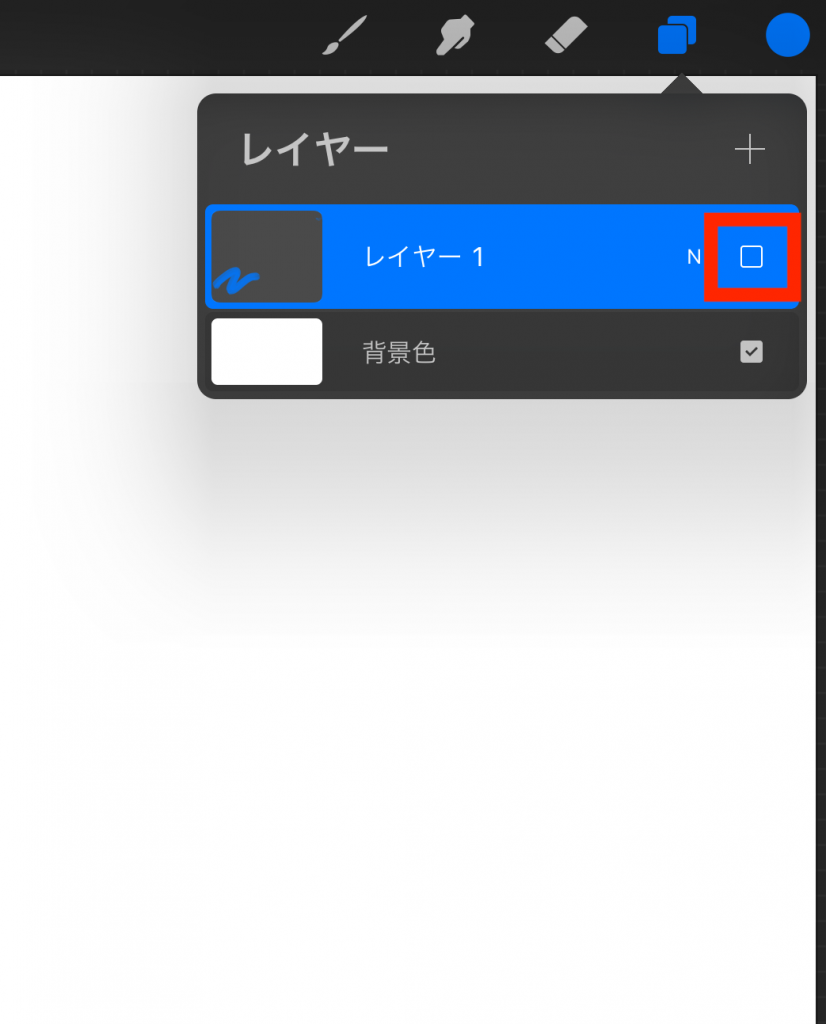
4.レイヤーの中にある「N」の文字をタップすると不透明度など、レイヤーの設定を変更することが可能です。
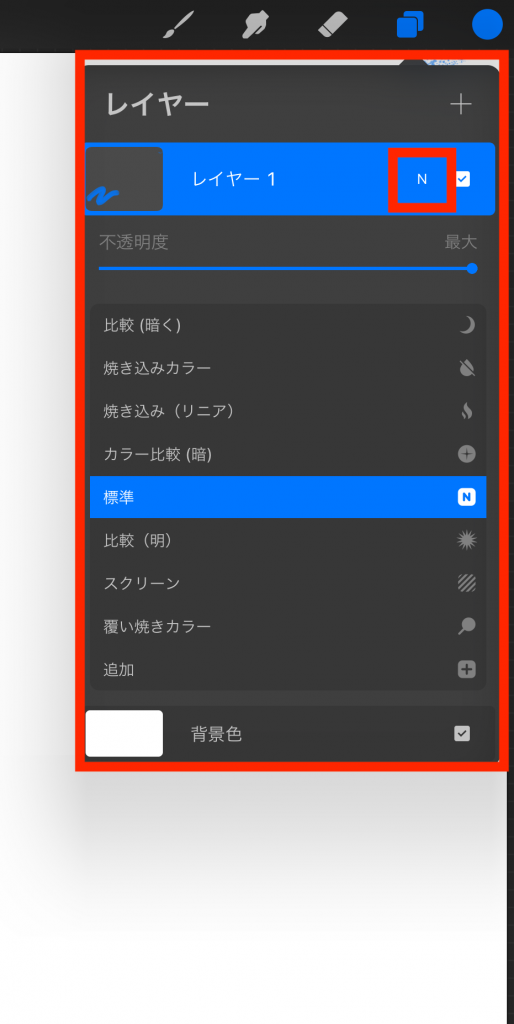
5.レイヤーの上で左スワイプすると、「ロック」「複製」「選択部分の削除」が行えます。
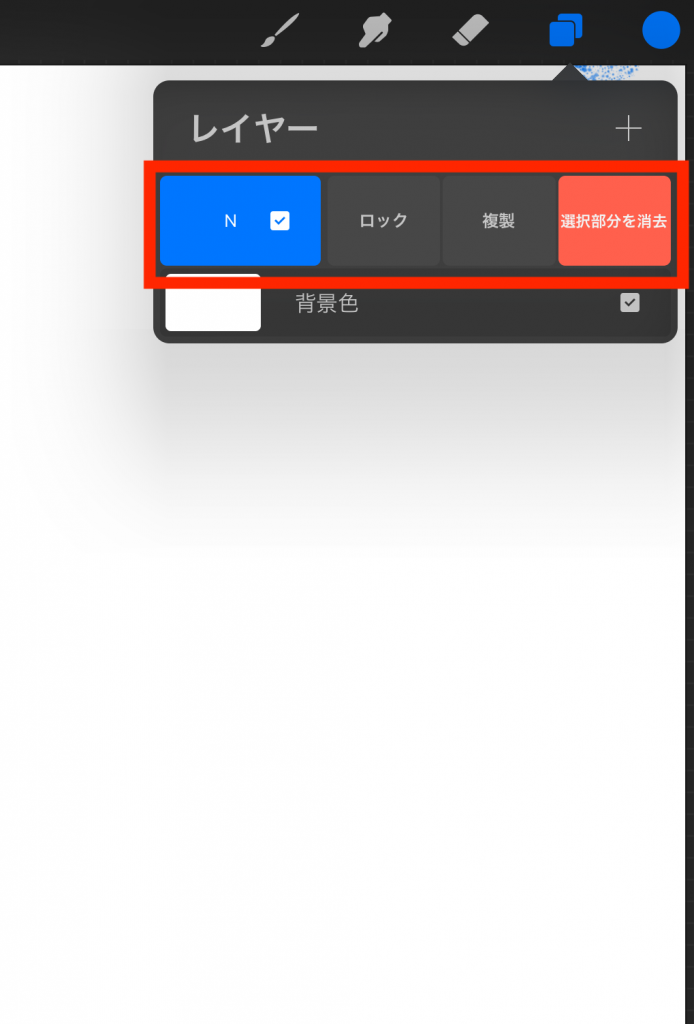
カラー
イラストを描く時、カラーの設定は必須です。Procreateには、カラー設定機能がたくさんあり、うまく利用すれば鮮やかなイラストを描くことができます。
1.Procreateのカラー設定は、右上のメニューの中にある丸型のアイコンから設定可能です。カラーメニューの中で好みの色を選択し、カラーメニューの枠の外をタップすると保存することができます。
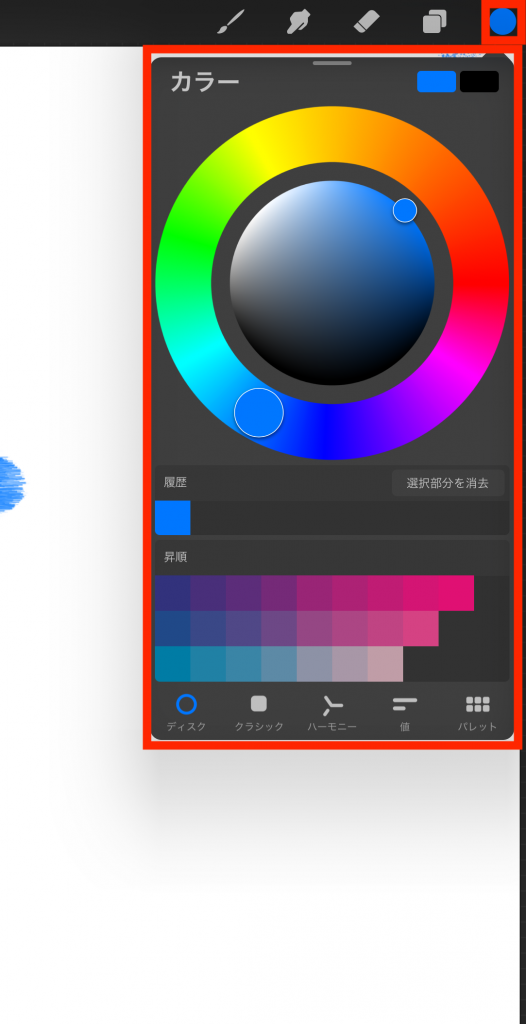
2.パレットの中にある色を長押しすると、スオッチを削除することが可能です。
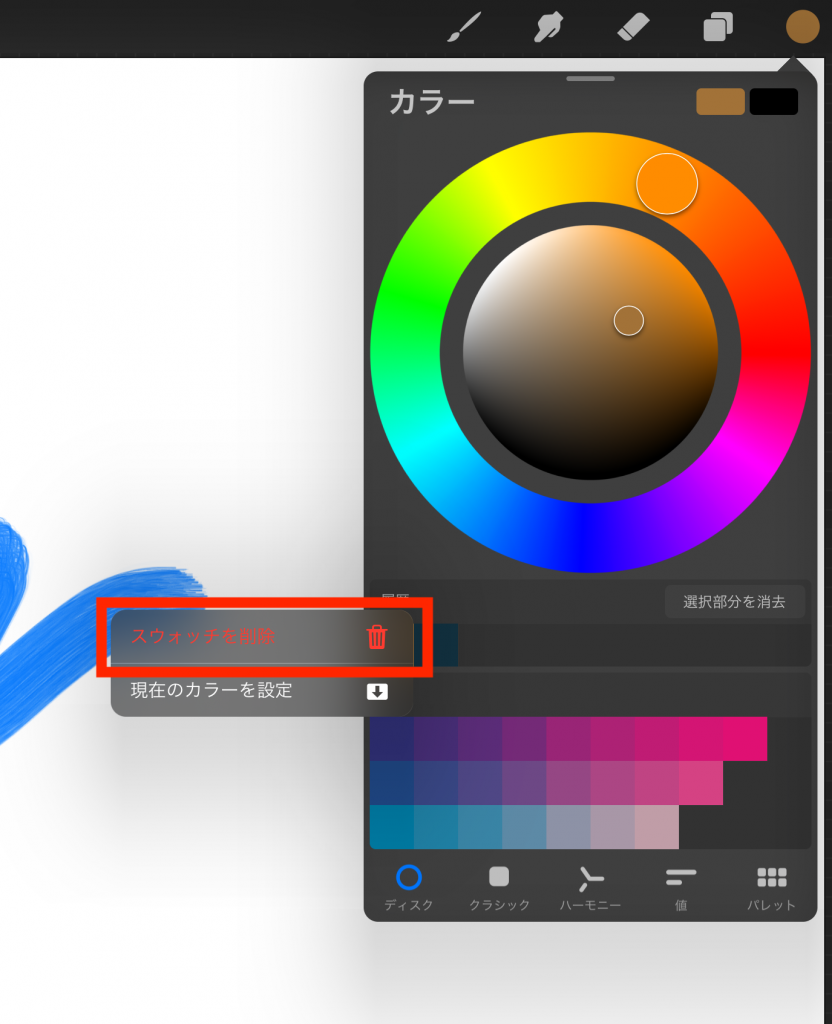
選択ツール
選択ツールは、選択した部分を移動させたり、回転させたりすることができる機能です。レイヤー機能などと同様に必ず使用するツールになります。
1.選択ツールは、編集画面の左メニューの中にある矢印のようなアイコンをタップすることで使用可能です。下部メニューからアクションを選択し、移動や拡大縮小、回転をします。
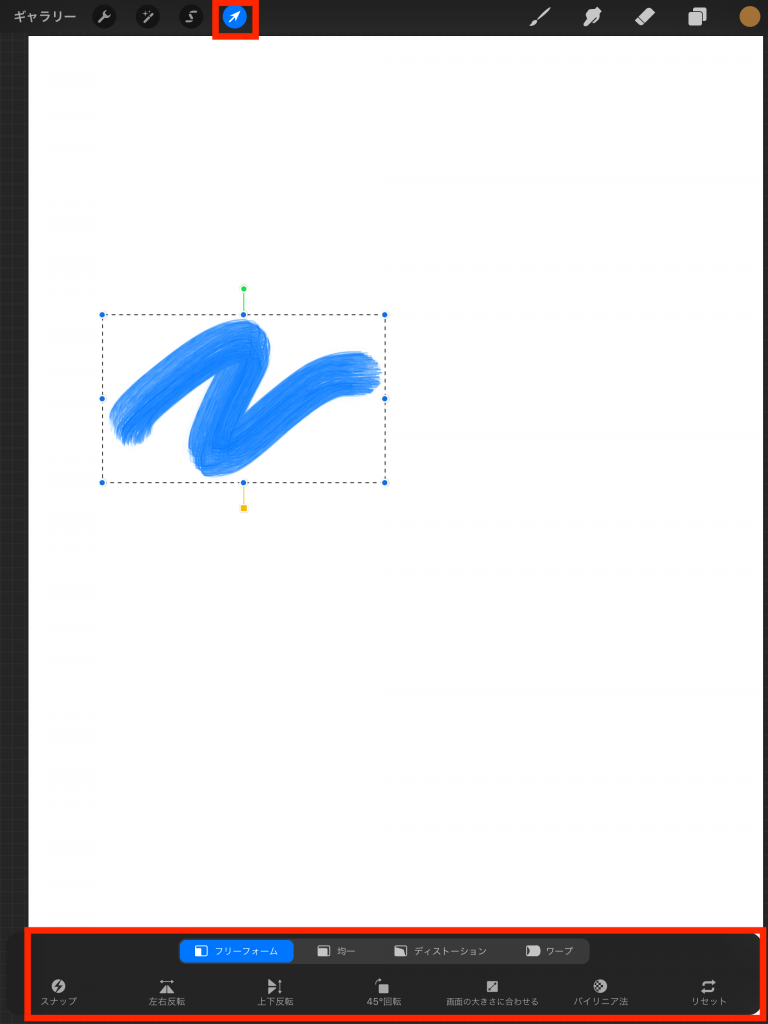
2.また、選択ツールの左にあるアイコンをタップするとフリーハンド選択が可能です。フリーハンド選択は、選択したい部分を囲むとその部分を選択できます。
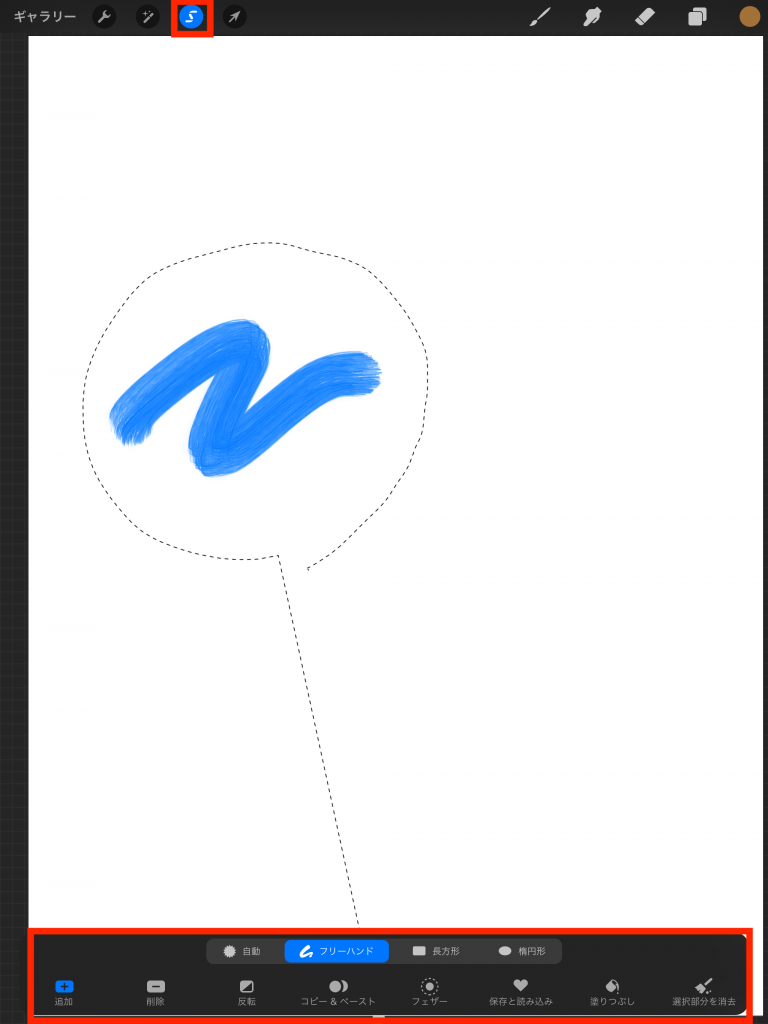
今回は、Procreateの基本概要や使い方について詳しく解説しました。PCのペイントツールに比べて操作性がシンプルになるため、手軽に利用することができます。また、高機能なアプリケーションになるため、クオリティの高いイラストを描くことも可能です。iPadで本格的にイラスト作成をしたいという方は、ぜひ購入を検討してみてはいかがでしょうか。















最新情報・キャンペーン情報発信中