Blenderで3DCG制作をする場合、基本となるモデリングの操作を理解することが重要です。この記事では、初心者の方向けにモデリングの手順を分かりやすく解説します。Blenderの使い方を学びたい方はぜひ参考にしてください。
公開日: 2022年12月27日
\文字より動画で学びたいあなたへ/
Udemyで講座を探す >Blenderのモデリングとは
3DCG制作におけるモデリングとは、3D空間内に立体的な形状を作り出す作業のことです。立方体や円柱といった基本的な形状をベースとして、頂点や面を編集することで複雑なモデルを形成できます。モデリング操作の正確性は、テクスチャの作成やアニメーションの追加など、次の工程に影響するため重要です。Blenderを使ったCG制作の中でも、モデリングは特に大切な作業となっています。
\文字より動画で学びたいあなたへ/
Udemyで講座を探す >【初心者向け】モデリングの基本操作
ここからは、Blenderでモデリングをする際の基本操作について解説します。
オブジェクトの追加/削除
オブジェクトとは、平面や立方体といった形状や、ライト、カメラなど3D空間上に配置する要素のことです。Blenderでモデリングを行う際は、配置したオブジェクトの移動や加工によって、形を作っていきます。
全てのオブジェクトは、操作画面上部にあるヘッダーメニューの「追加」ボタンから選択することが可能です。例えば、球体を配置したい場合は「追加」→「メッシュ」→「UV球」を選択すると、3D空間内のカーソルがある位置にオブジェクトが追加されます。
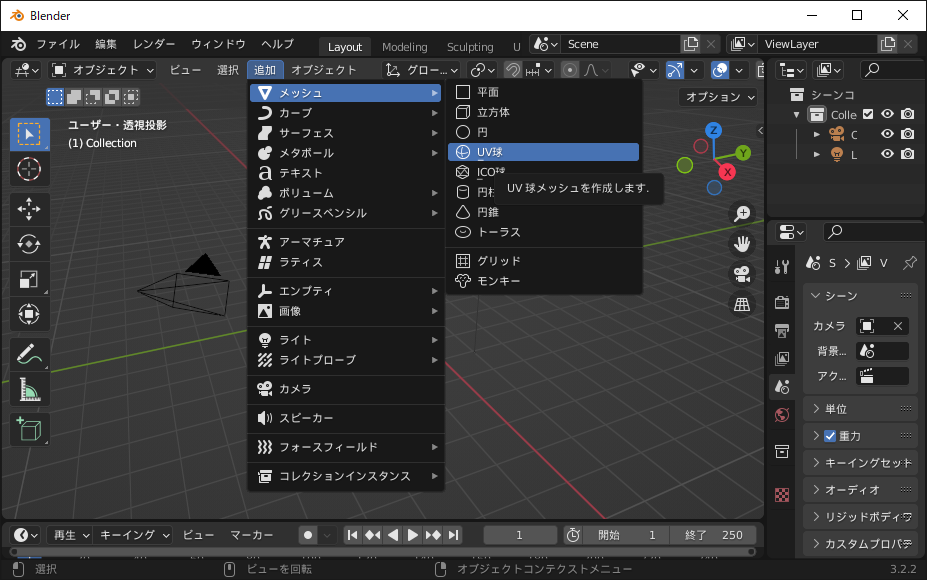
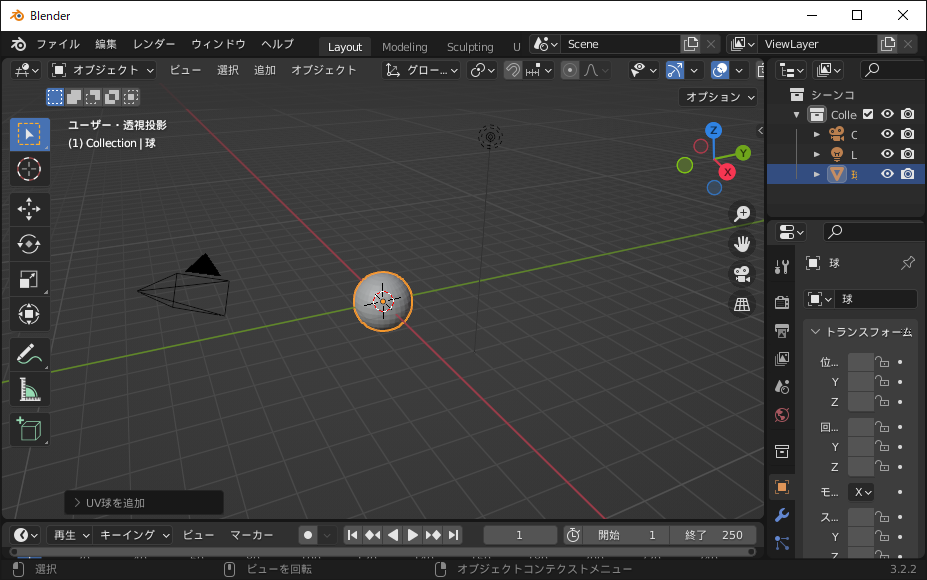
オブジェクトを削除したい場合は、対象のオブジェクトを選択した状態でキーボードの「Delete」キーを押しましょう。または、ヘッダーメニューの「オブジェクト」にある「削除」でも可能です。
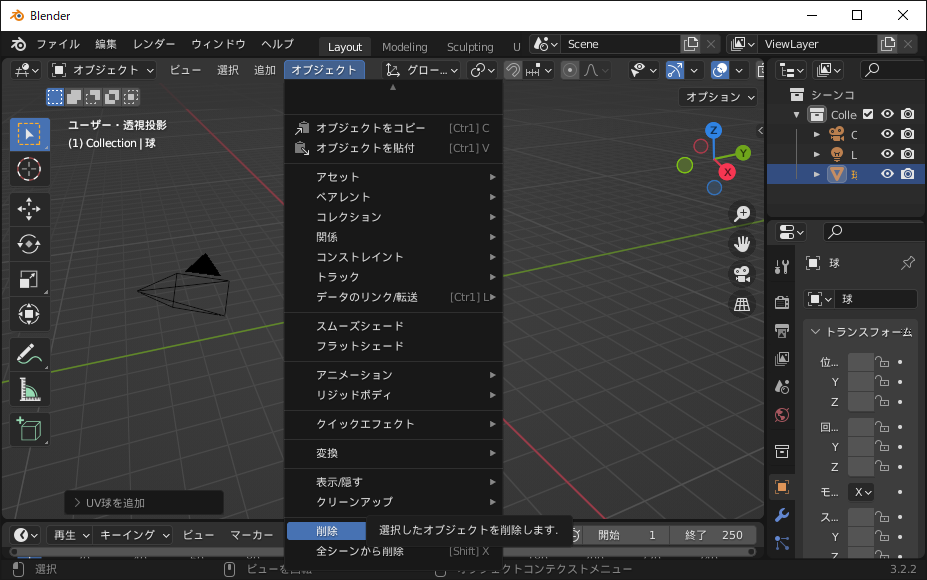
ループ選択
ループ選択とは、クリックした箇所の上下や左右にある頂点をまとめて選択できる機能です。モデルの表面を一周するような形状で、簡単に頂点を選択できます。ループ選択をする際は、まず操作画面左上から「編集モード」を選択しましょう。
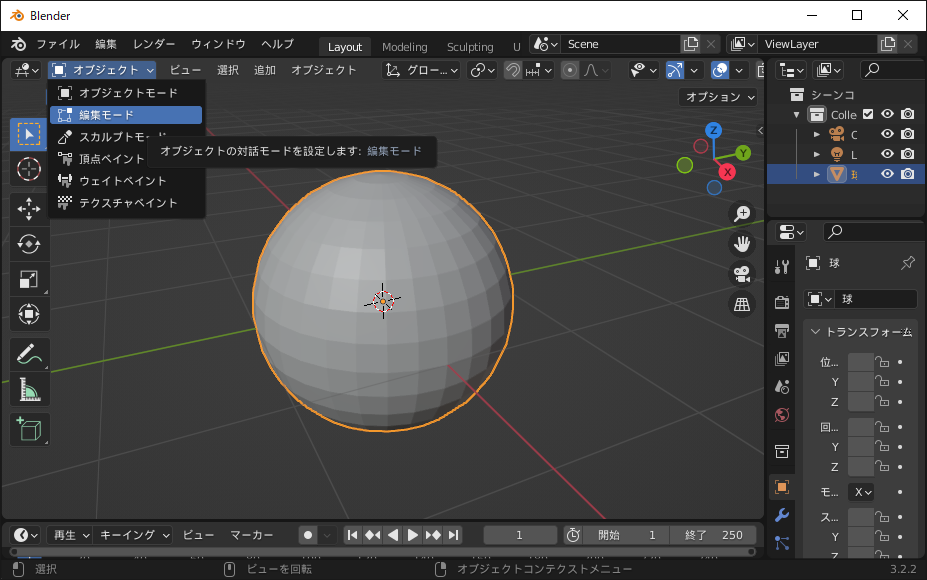
次に、選択したい箇所をダブルクリックするか、「Alt」キーを押しながらクリックすると、ループ選択が可能です。
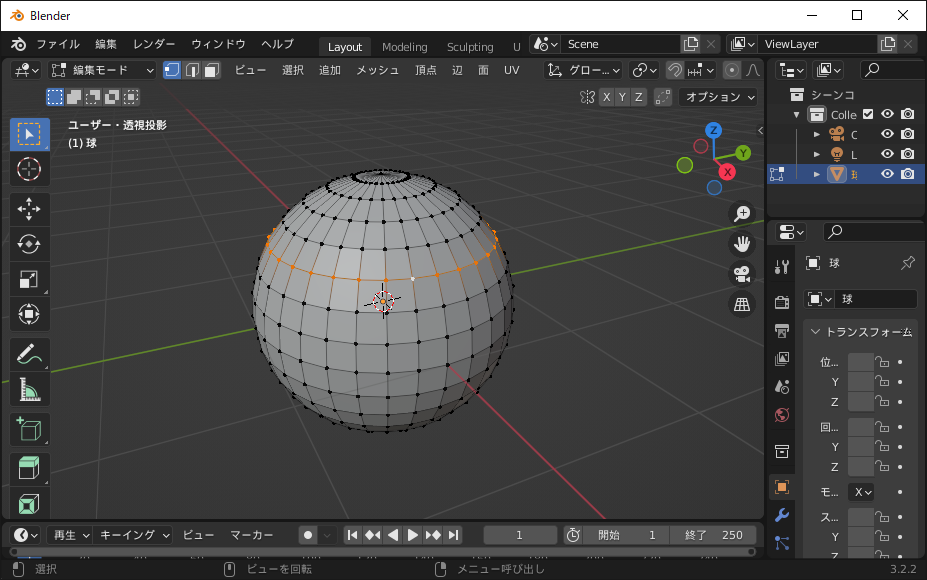
選択箇所を追加したい場合は、「Shift」キーも同時に押しながらループ選択の操作を行ってください。
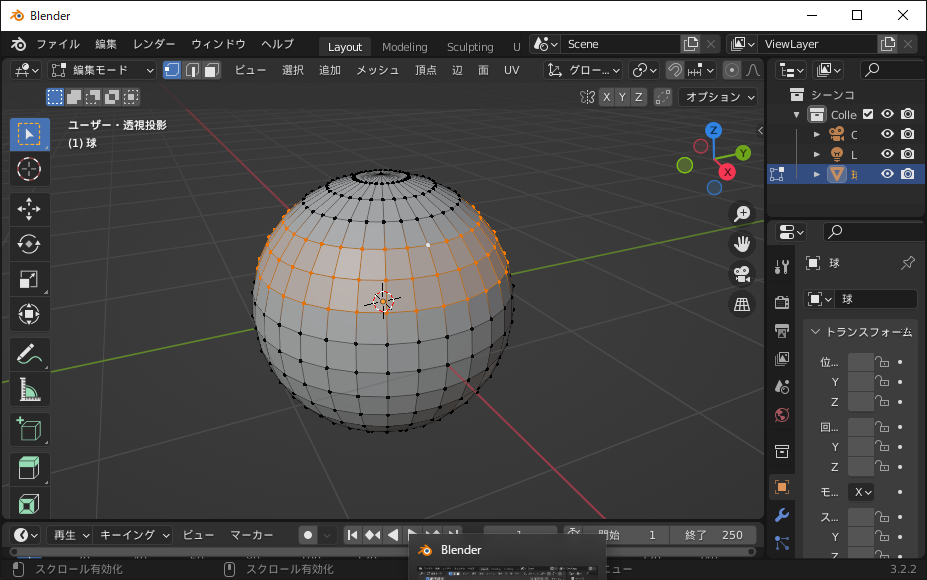
モデルのカット
モデルのカットとは、対象のオブジェクトに頂点を追加し、より細かく分割する操作です。カットした上で変形などを加えると、より複雑な形状を作れます。モデルをカットする主な機能は、ループカットツールまたはナイフツールです。ループカットツールを使う場合、編集モードで対象のオブジェクトを選択した上で、左側のツールバーから「ループカット」を選びましょう。
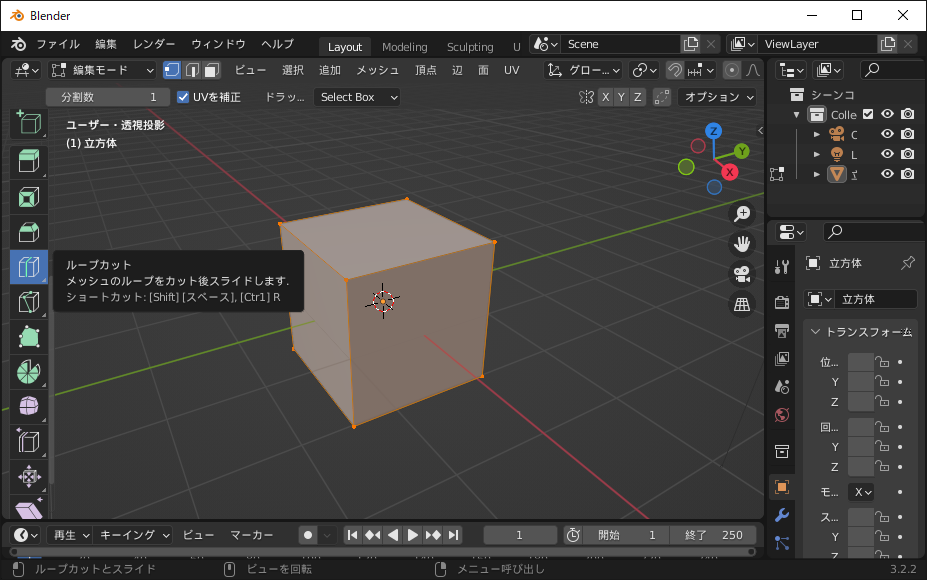
分割したい位置にマウスカーソルを移動させ、黄色いラインが表示された位置でクリックします。
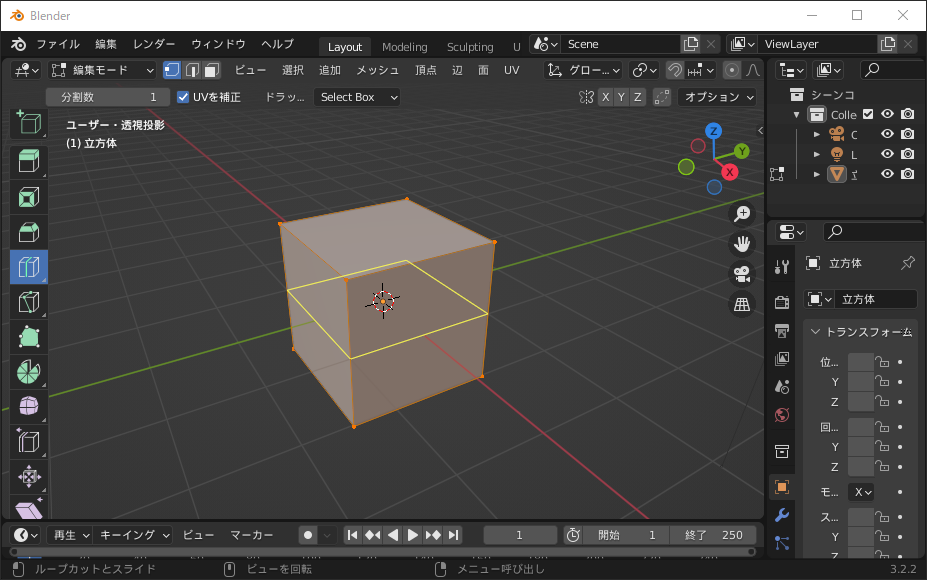
クリックした後に、左下に表示される「ループカットとスライド」のメニューから分割数などを編集することも可能です。
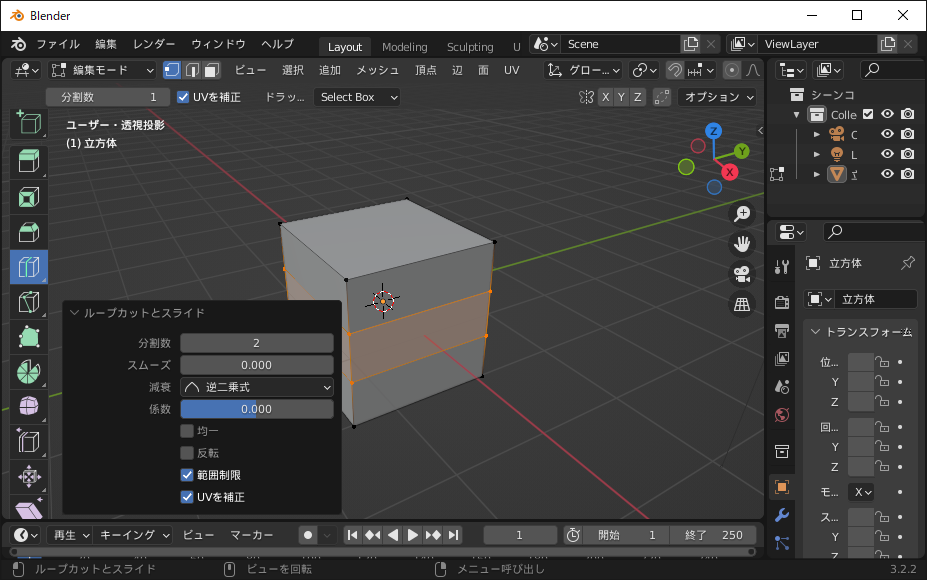
より自由なラインでカットしたい場合は、ナイフツールを使用しましょう。ツールバーから「ナイフ」を選択します。
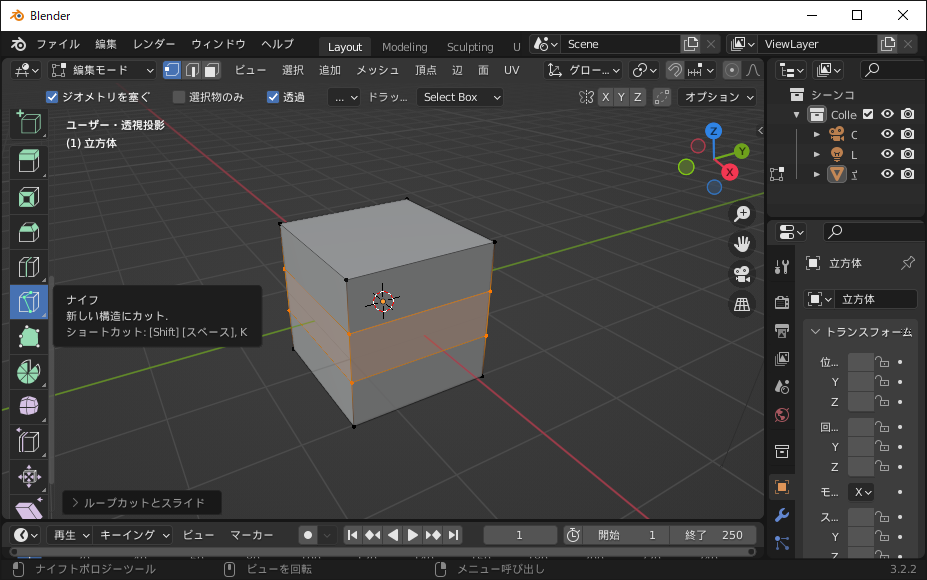
マウスカーソルがナイフのアイコンになった状態で、カットしたい位置をクリックしましょう。カットの終点の位置までクリックできたら、キーボードのエンターキーまたはスペースキーを押すとカットが確定します。
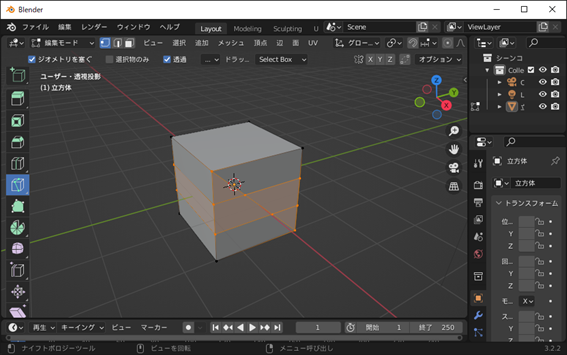
モデルの収縮/膨張
収縮/膨張ツールを使うと、モデルの選択した面を膨らませたり縮めたりできます。左側のツールバーから「収縮/膨張」を選択し、ループ選択などの操作で変形を加えたい頂点を選びましょう。
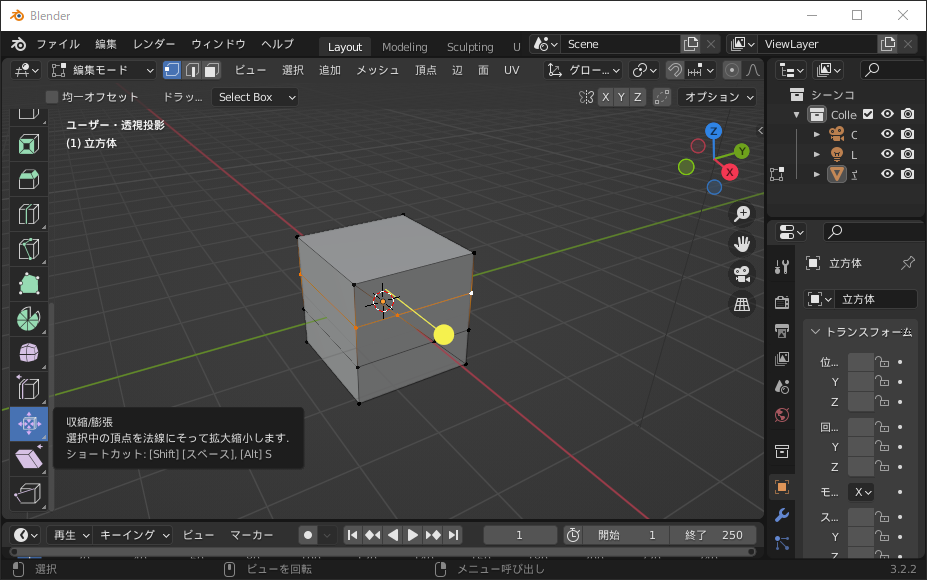
黄色い丸印をドラッグすると、縮小や膨張の操作ができます。
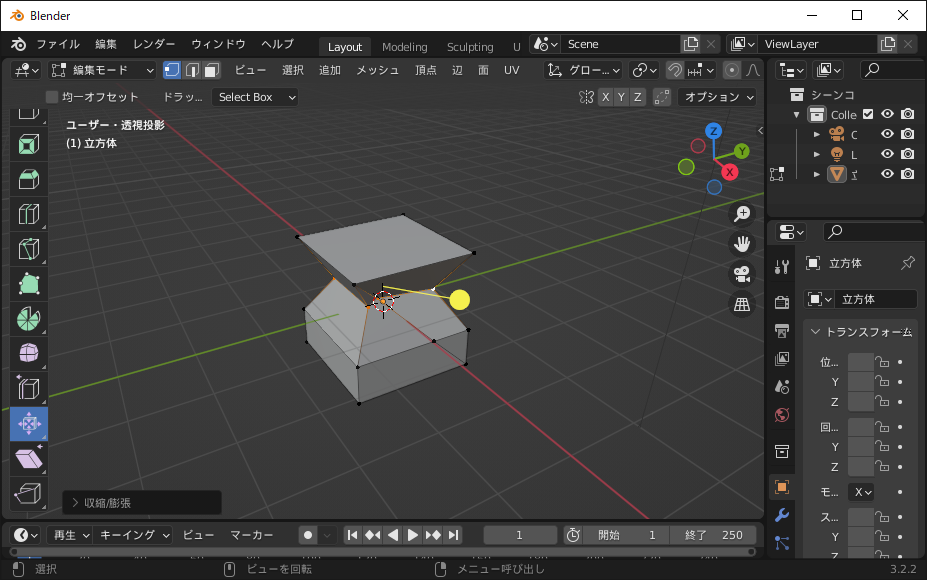
キャラクターの手足の太さを変えたい時などに、収縮/膨張ツールの機能が便利です。
頂点の編集
頂点の位置は、ツールバーの「移動」を選択した状態で、動かしたい方向の矢印をドラッグすると動かせます。
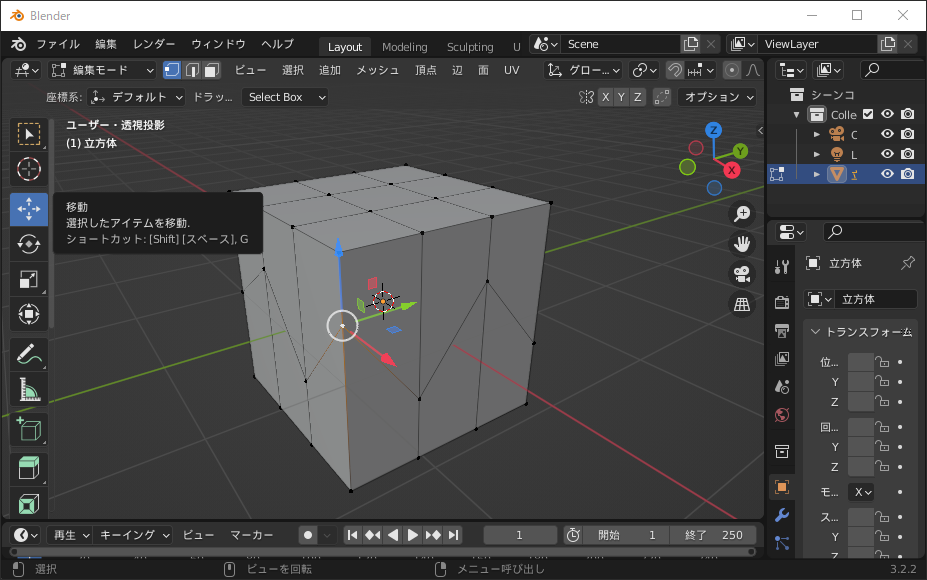
頂点を色々と移動させている内に、向きがバラバラになってしまった場合は、拡大縮小ツール(スケール)を使った操作で綺麗に整列させることが可能です。例えば、上記の画像ではモデルの真ん中を囲んでいる頂点の上下位置がジグザグにずれています。これらの上下方向を整列させたい場合、まずループ選択(「Alt」キーを押しながらクリック)で対象の頂点を選んでください。
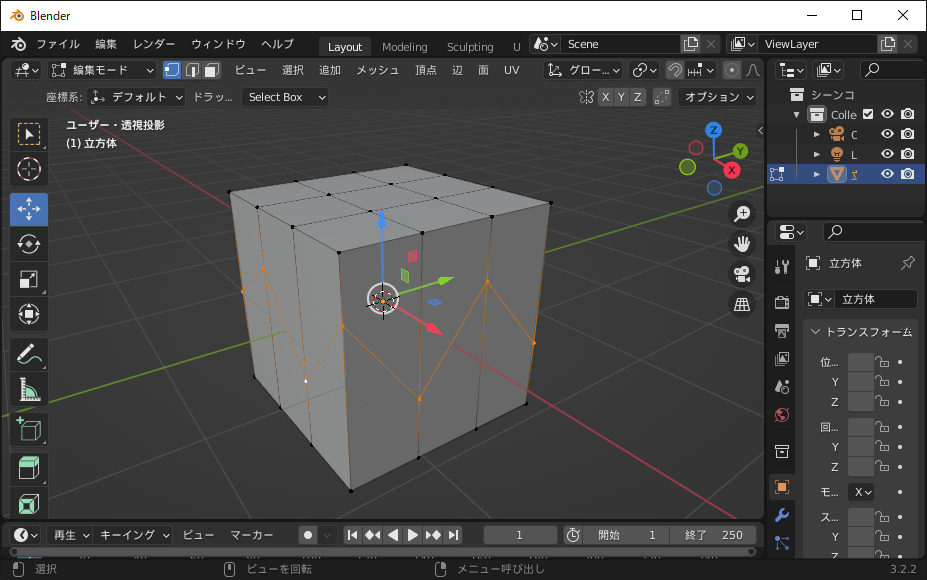
次に、ツールバーの「スケール」を選択します。
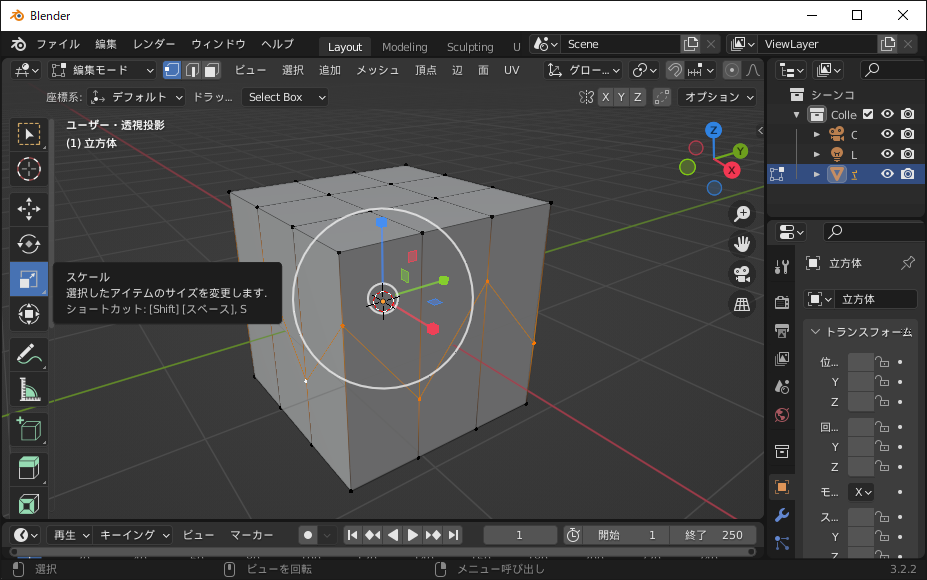
今回は上下位置を揃えたいので、上向きに伸びているバー(Z軸)を少しドラッグしましょう。そして、拡大縮小の値を入力するメニューが表示されたら、Z軸方向の値に「0」を入力してください。
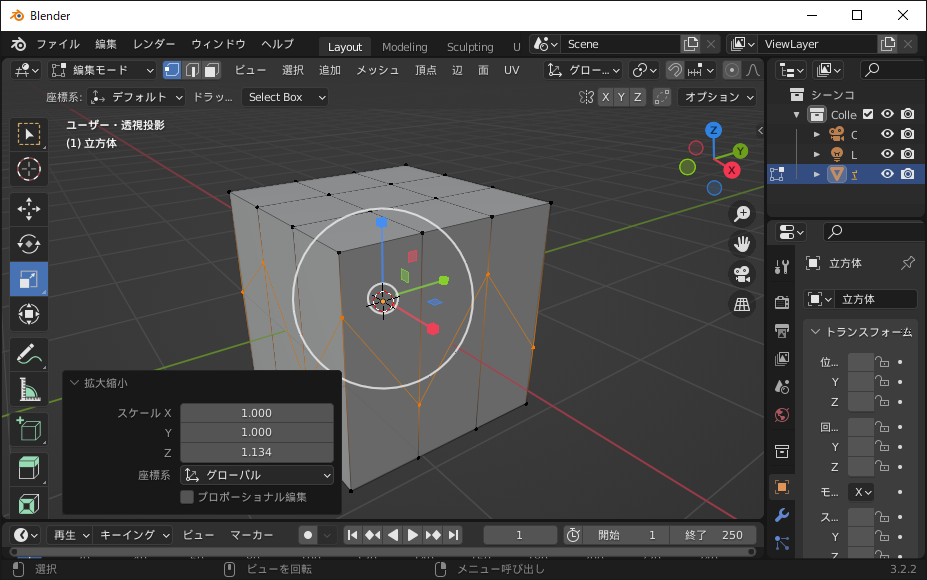
このような操作で、頂点の位置を綺麗に揃えられます。

また、複数の頂点を1つに結合させたい場合は、編集モードで頂点を選択した上でヘッダーメニューの「メッシュ」→「マージ」を選択しましょう。
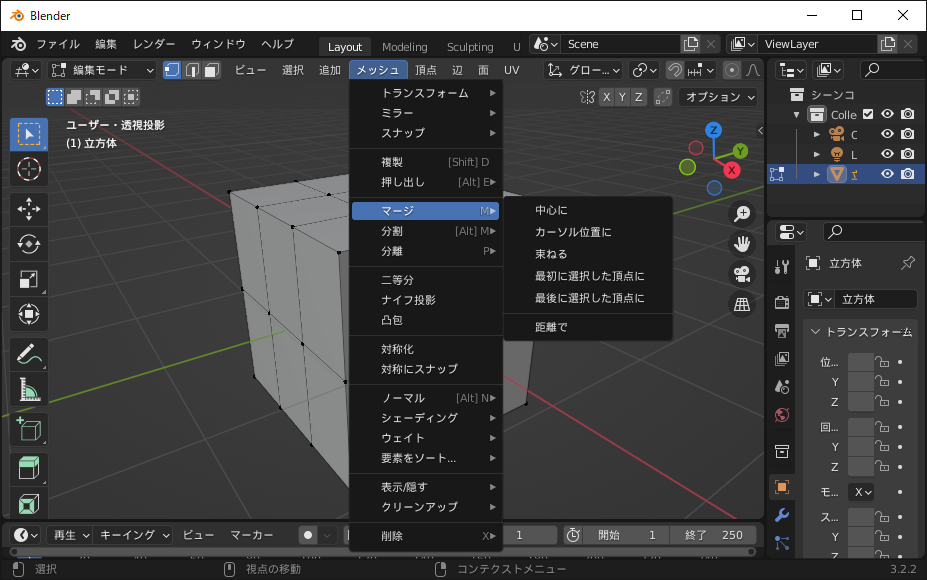
結合させたあとの頂点の位置は、各頂点の中心に合わせる「中心に」や、「カーソル位置に」、いずれかの頂点に合わせる「最初に選択した頂点に/最後に選択した頂点に」などから選べます。
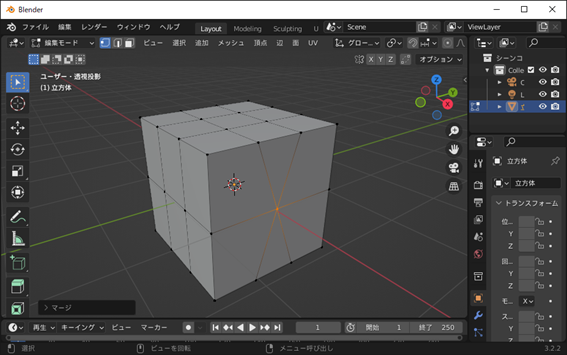
モデリングの細かい操作方法
ここでは、表面のなめらかさなど、より細かなポイントにこだわりたい場合に覚えておくべき操作方法を解説します。
モデルの表面をスムーズにする
Blenderで作成したオブジェクトは、デフォルトの状態では「フラットシェード」と呼ばれる状態です。ポリゴンがまっすぐな平面で表示されるため、角張った見た目になります。
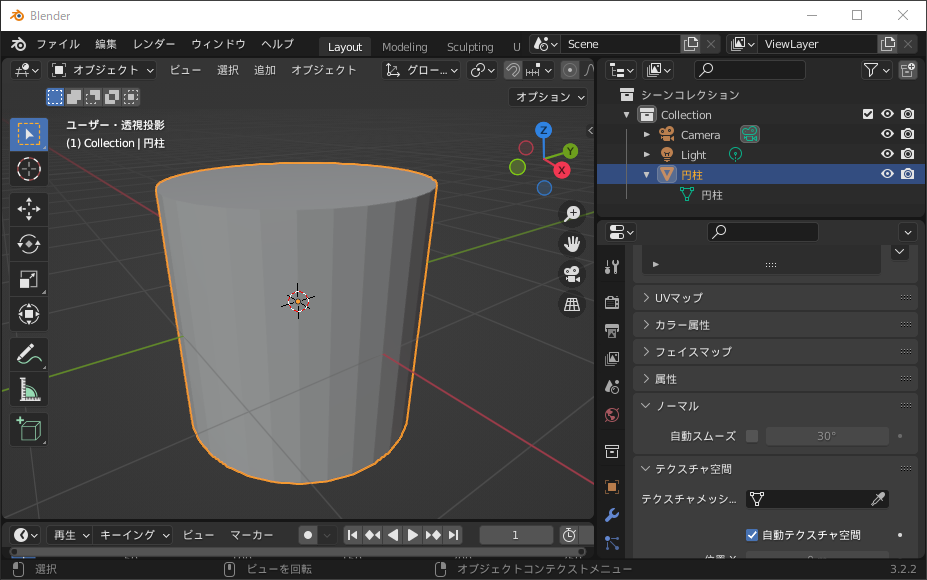
モデルの表面を滑らかにしたい場合は、「オブジェクトモード」に切り替えた上で、ヘッダーメニューから「オブジェクト」→「スムーズシェード」を選択しましょう。
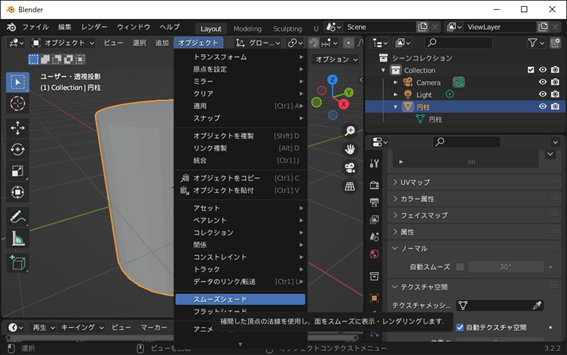
角が取れ、滑らかな曲面になりました。
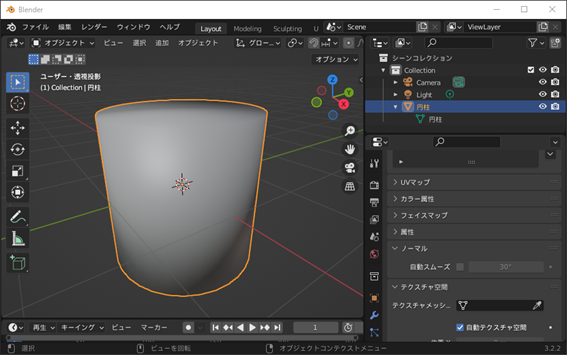
しかし、この状態では円柱の側面だけでなく、側面と底面の境界線まで滑らかになってしまっています。側面だけを滑らかにし、底面と側面の境界をはっきりと際立たせたい場合は、「自動スムーズ」という機能を使いましょう。オブジェクトを選択した状態で、右側のメニューの「ノーマル」→「自動スムーズ」にチェックを入れます。
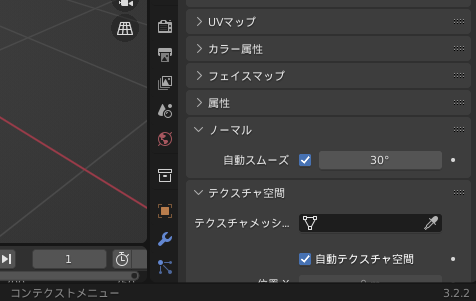
この操作により、円柱の側面だけが滑らかになり、輪郭が綺麗に表示されるようになりました。
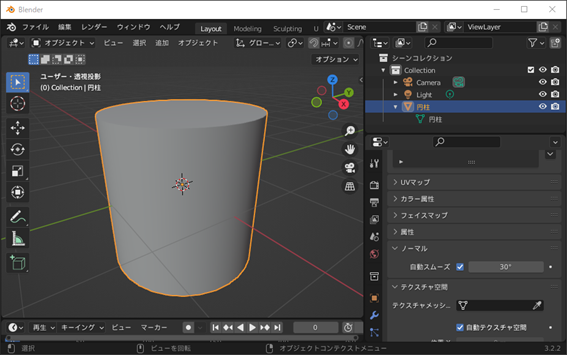
自動スムーズの値(画像の例では30°)を調整すると、滑らかにする曲面の範囲を変更できます。モデルの曲面が好みの滑らかさになるように、値を調整してみましょう。
モデルを分離して編集する
モデルの一部を切り離したい場合、まずは「編集モード」で分離させたい部分を選択しましょう。
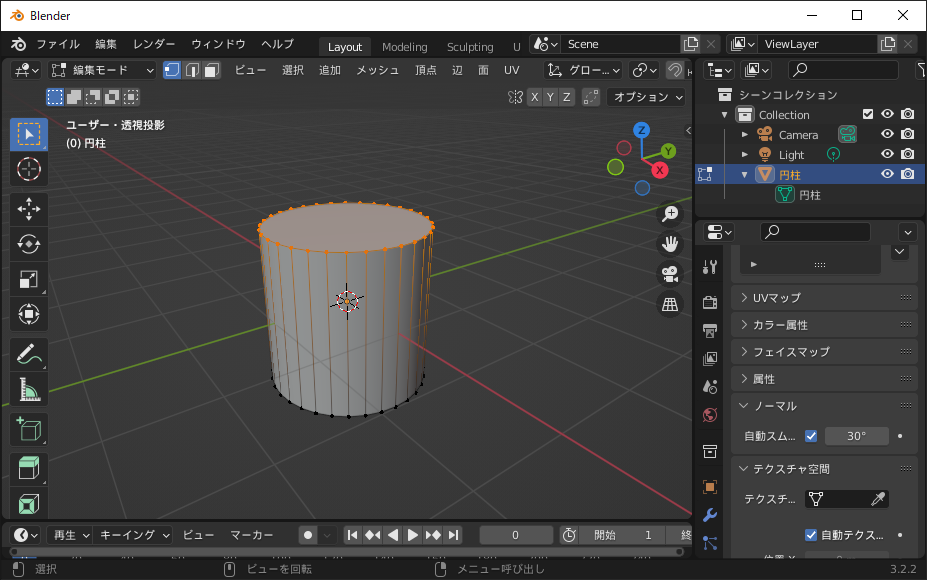
次に、ヘッダーメニューの「メッシュ」→「分割」→「選択」をクリックします。
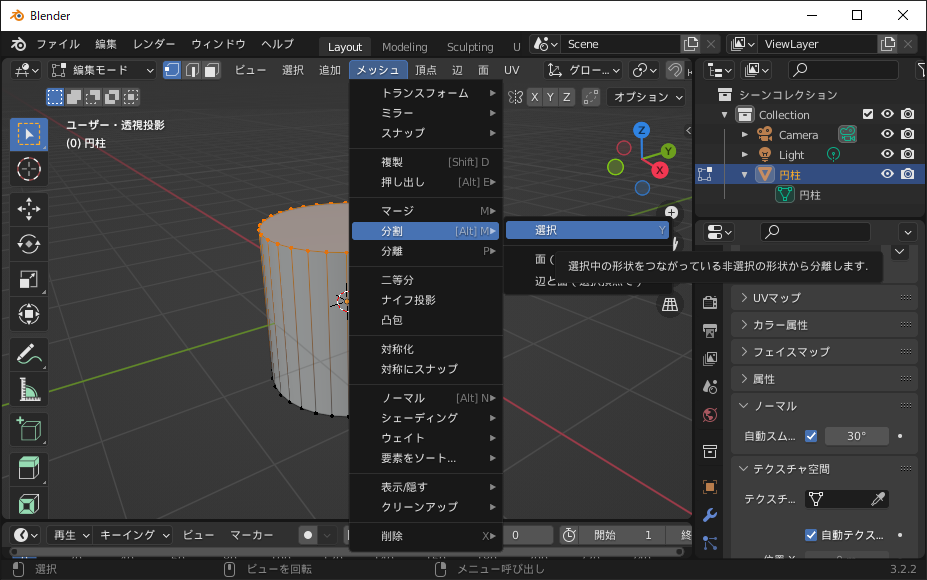
この状態で、ツールバーの「移動」などの機能を選択すると、分離したそれぞれのオブジェクトを操作できます。
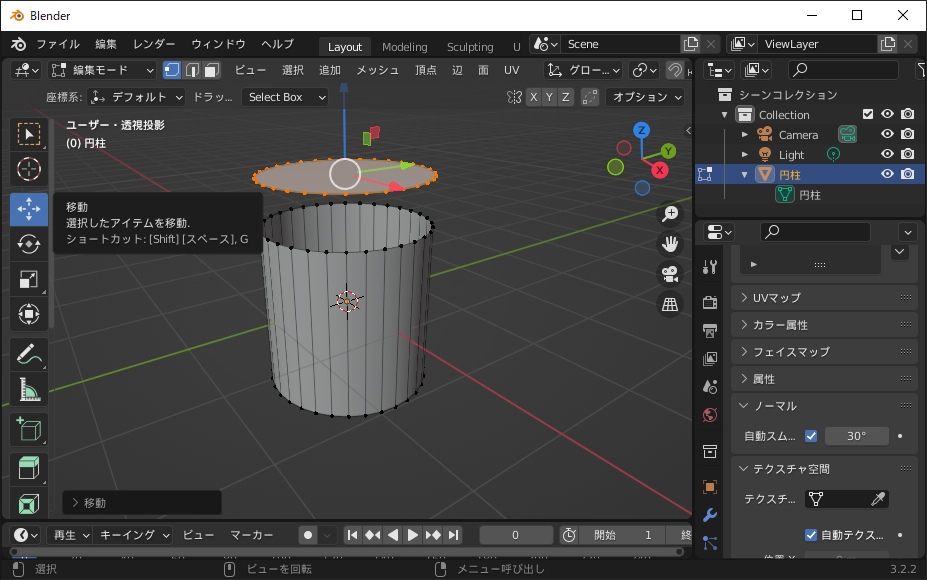
また、複数のパーツを持ったキャラクターなどをモデリングする場合も、モデルの分離を活用すると効率的な操作が可能です。
Blenderでキャラクターのモデリングをする手順
最後に、ここまでに紹介した操作方法を組み合わせて、Blenderでキャラクターのモデリングをする手順を解説します。まずは、モデリングのガイドとなる下絵を準備しましょう。キャラクターを正面から見た画像と、真横から見た画像を別のデータとして制作します。
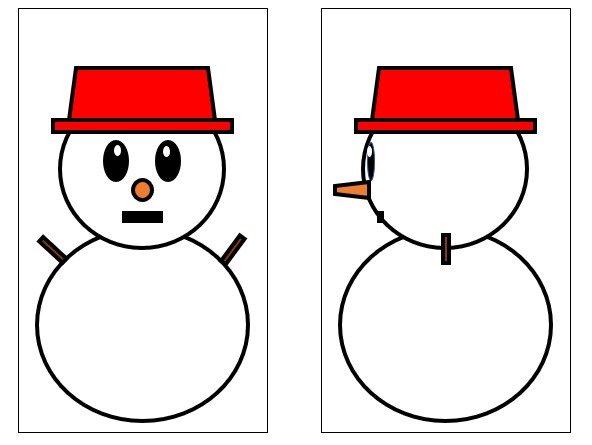
Blenderを「オブジェクトモード」にし、ヘッダーメニューの「追加」→「画像」→参照で正面から見た方の下絵を配置します。
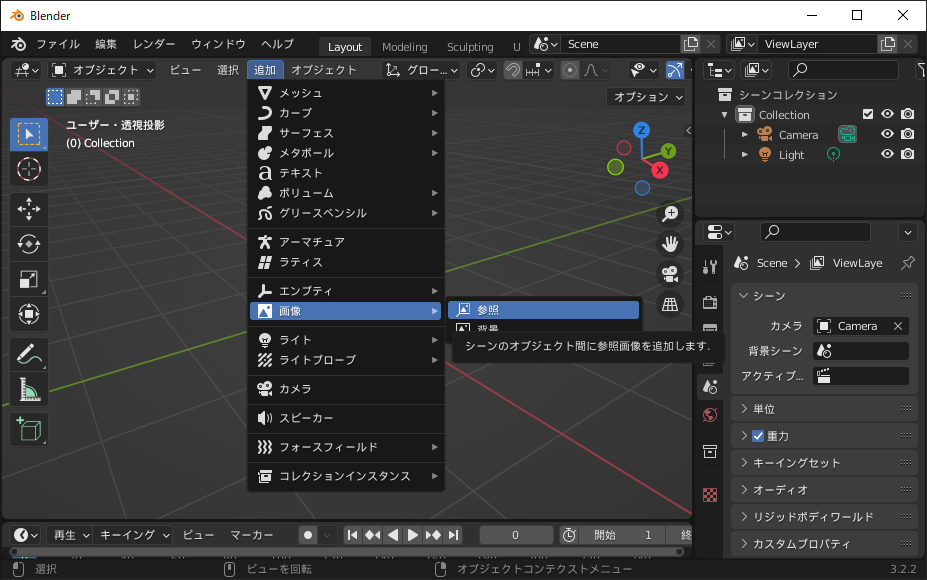
下絵のイラストを選択し、右側の「オブジェクトプロパティ」→「トランスフォーム」から回転角を以下の図のように設定しましょう。この操作で、下絵のイラストが前面を向きます。
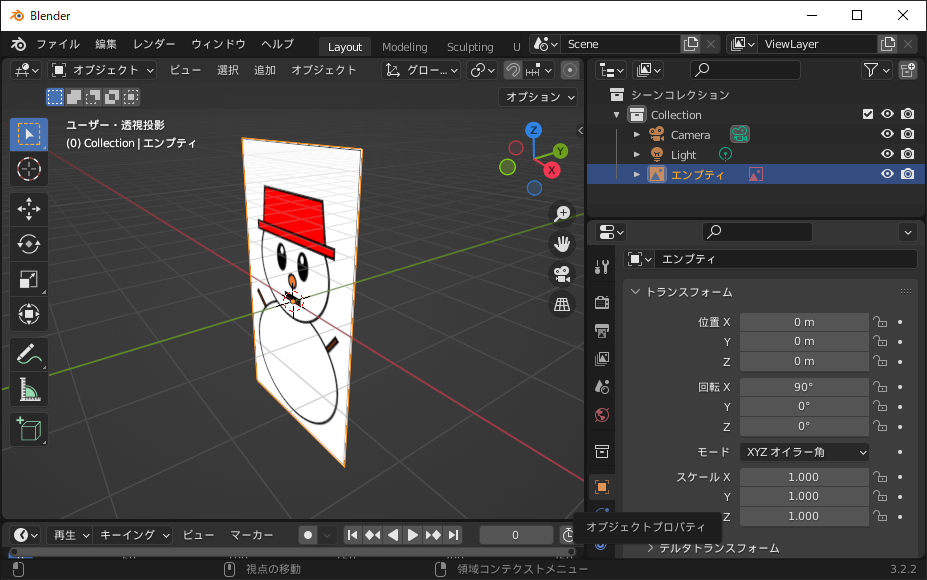
同様に、右側のメニューから「不透明度」にチェックを入れ、値を「0.5」に設定して下絵のイラストを透過させます。
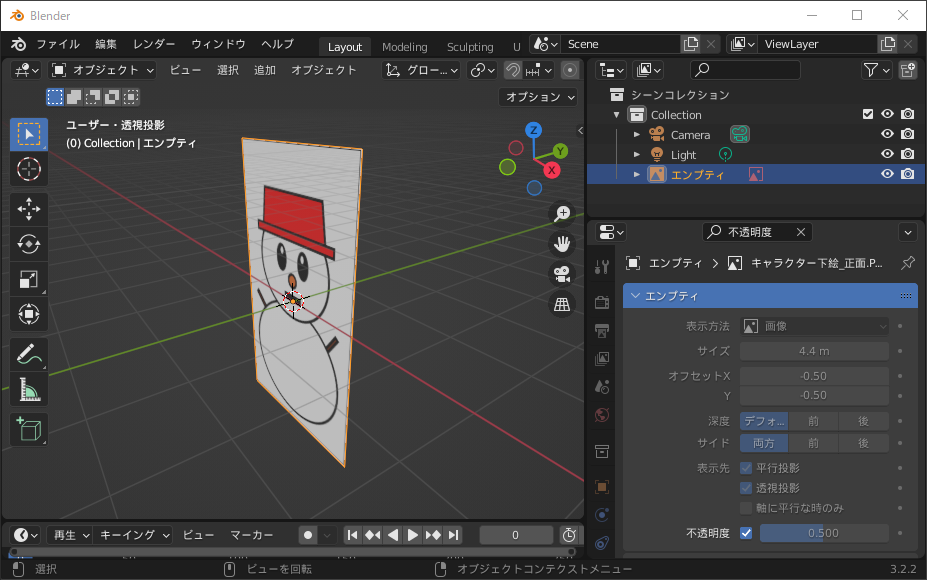
同様の操作で横から見た方の下絵イラストも追加し、向きや不透明度を設定してください。
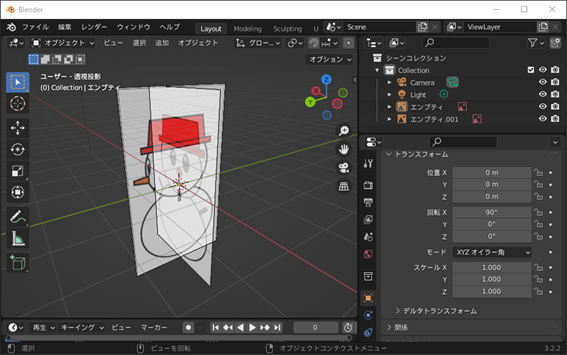
次に、立方体や球、円柱などキャラクターの形状に近いオブジェクトを追加してください。
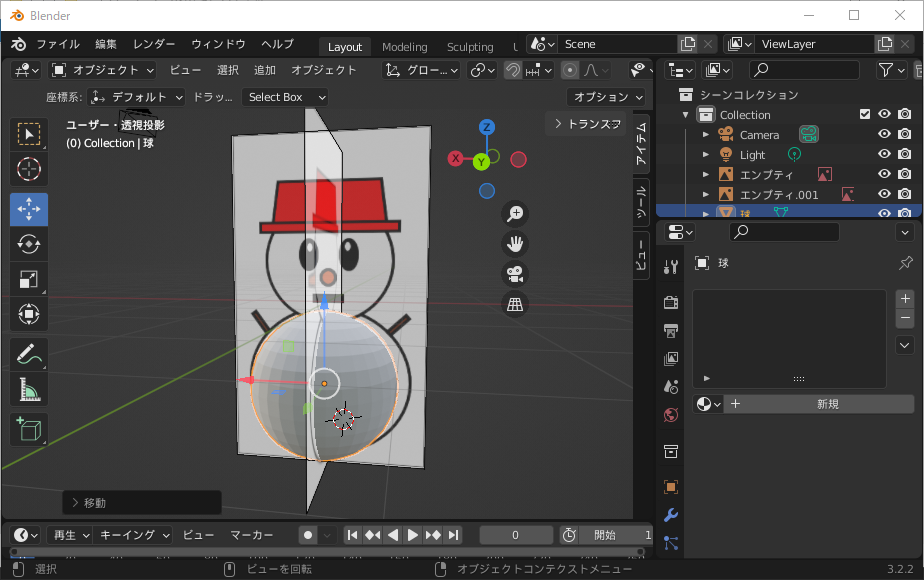
分割や頂点の移動など、基本操作を組み合わせて、下絵に沿ってモデリングを進めます。
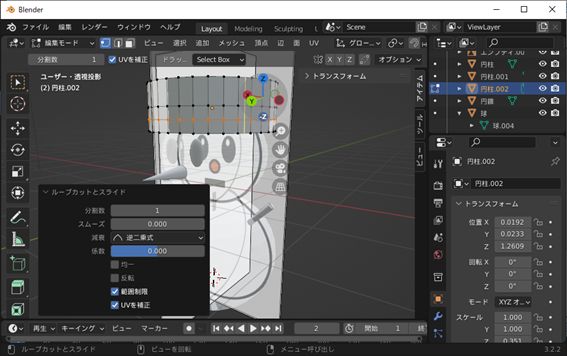
形が完成したら、表面を滑らかにするために「オブジェクトモード」でモデルを右クリックし、「スムーズシェード」を選択しましょう。

表面が滑らかな形状になりました。

最後に、見た目だけでなくメッシュも細分化するために、右側の「モディファイアープロパティ」から「モディファイアーを追加」→「サブディビジョンサーフェス」を選択しましょう。
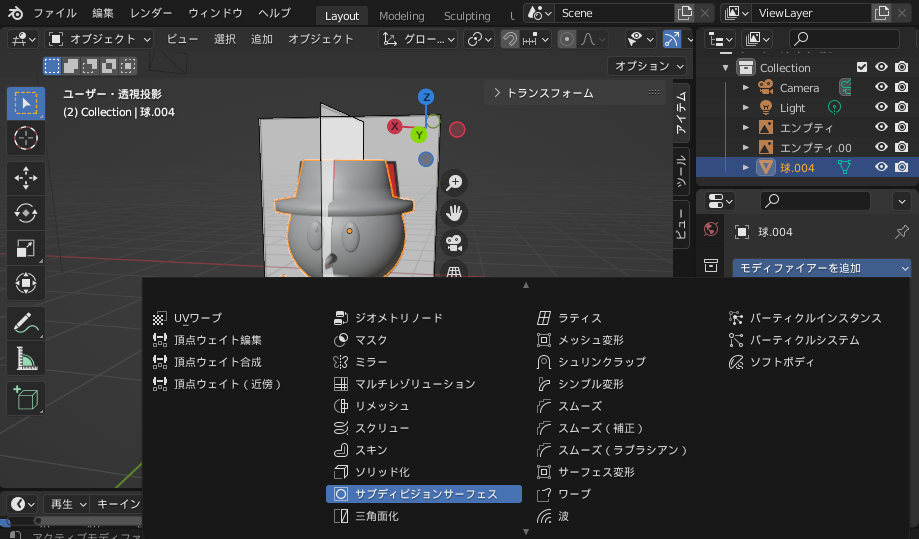
モディファイアーの「適用」をクリックすれば、メッシュの細分化が確定され、モデリングの作業は完了です。
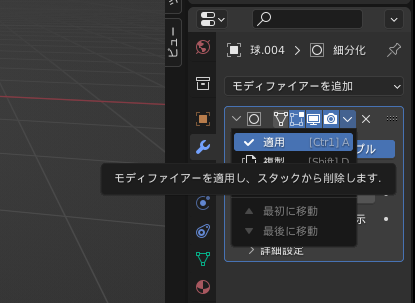
Blenderのモデリングは、3DCG制作をする上で習得しておくべき操作です。基本操作を組み合わせることで、イメージ通りの形状を作れるようになります。今回紹介した内容を参考に、ぜひBlenderを使ったモデリングに取り組んでください。
【最初に学びたい】最新Blender4.2.9LTS版! 3DCGモデリング集中講座Part1

最新長期サポートver4.2.9LTS対応しまいた!内容が更に充実しています。「何から学べば…」を解決するために最初に学ぶべきショートカットキーを厳選。反復学習で基礎を定着させ特典資料で復習を。 一緒にクマのぬいぐるみをつくろう!
\無料でプレビューをチェック!/
講座を見てみる評価:★★★★★
この度このような素敵な講座を作成して下さりありがとうございます !! お勉強が苦手な私ですが、うめちゃん先生の講座は楽しく、最後までやり遂げる事ができました。うめちゃん先生にお陰です、ありがとうございました!!
評価:★★★★★
わかりやすい講座をありがとうございます。書籍を見ながら2ヶ月かけてもひとつもキャラクタを作れなかった私にも、2日でかわいいぬいぐるみを作ることができました!もっと深く学びたいと思いました。
【Blenderのおすすめ講座】をプレビュー













最新情報・キャンペーン情報発信中