CapCut(キャップカット)を使うと、スマートフォンなどで撮影した動画を簡単な操作で編集できます。作成した動画はSNSにアップして楽しむことが可能です。この記事では、CapCutの使い方について、基本操作から応用まで詳しく解説します。
\文字より動画で学びたいあなたへ/
Udemyで講座を探す >CapCutとは
CapCutは、動画SNSアプリのTikTokなどを運営する中国企業、ByteDance社の動画編集アプリです。CapCutは無料でダウンロードでき、初心者でも簡単に動画を編集できます。iOSとAndroid、両方のスマートフォンでCapCutの利用が可能です。
CapCutを使う3つのメリット
CapCutを使うメリットとして、次のようなポイントが挙げられます。
①対応言語やデバイスが豊富
CapCutの対応言語は日本語や英語、スペイン語などです。また、スマートフォンだけでなくタブレットなどのデバイスでも利用できます。
②豊富な種類のフィルターが使える
CapCutでは豊富なフィルターを使った動画の加工が可能です。色合いや質感など、好みに合うデザインで動画を作成できます。
③テキスト機能やスタンプなども使える
動画内にテキストを入力したり、スタンプで装飾したりできることもCapCutを使うメリットです。テキストの書体やスタンプの種類が豊富に用意されています。
\文字より動画で学びたいあなたへ/
Udemyで講座を探す >【CapCutの使い方】基本操作編
CapCutで動画を作成する際は、いくつかの基本操作を押さえておくことが大切です。ここでは、素材となる動画を編集し、SNSなどにアップできる形で保存するまでの流れを解説します。
プロジェクトの作成
まずは、CapCutのアプリを起動し、「新しいプロジェクト」をタップしてプロジェクトを作成しましょう。
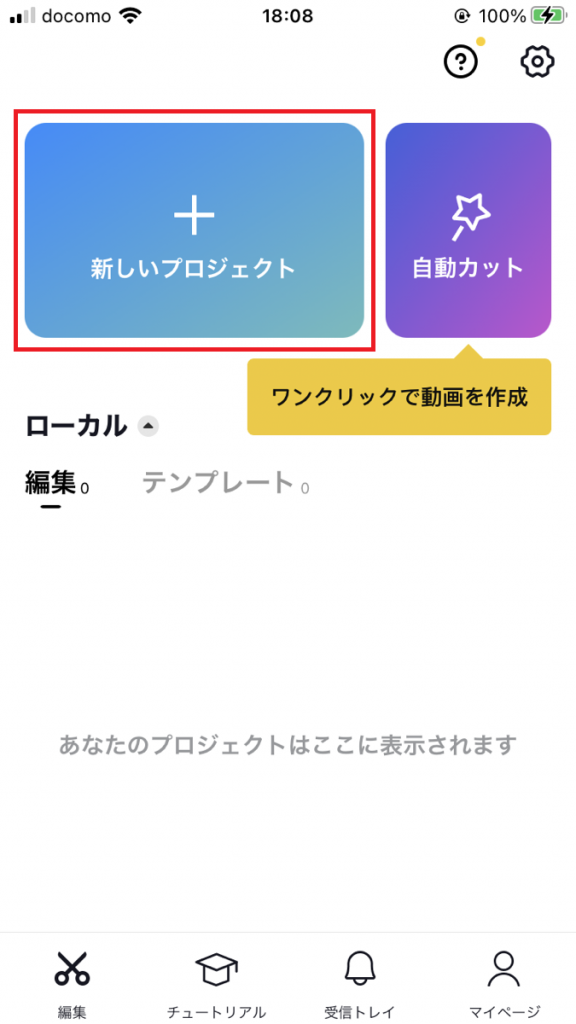
スマートフォンに保存されている動画や写真、アプリ内にストックされている動画などを選択する画面が表示されます。
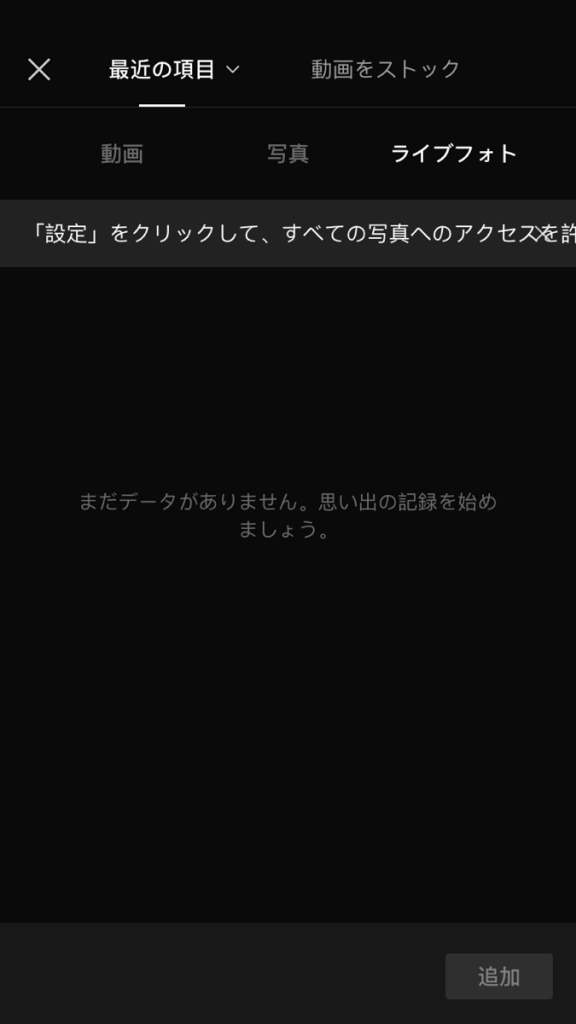
今回は例として、「動画をストック」にある動画素材を選択し、編集方法の解説を進めます。素材の選択後、「追加」をタップしましょう。
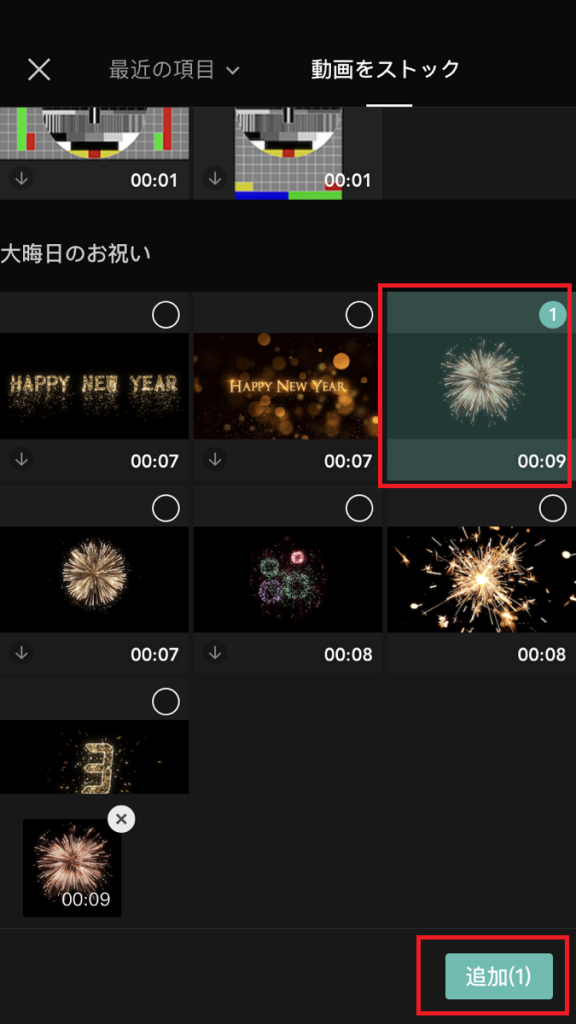
プロジェクトに含める素材は後からでも追加できます。
テキストの追加
動画にテキストを追加したい場合は、画面下部にあるメニューから「テキスト」をタップし、「テキストを追加」をタップしましょう。
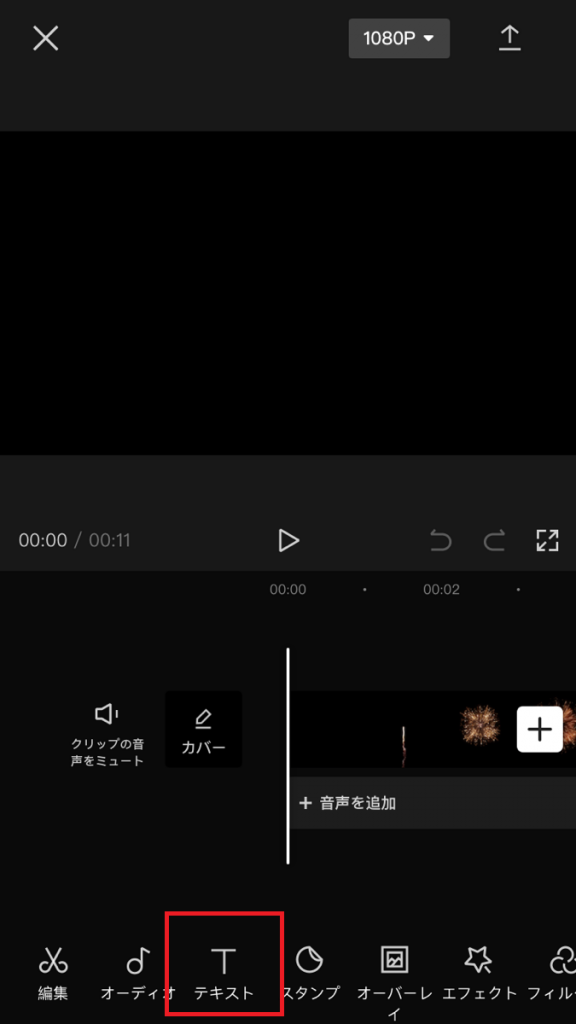
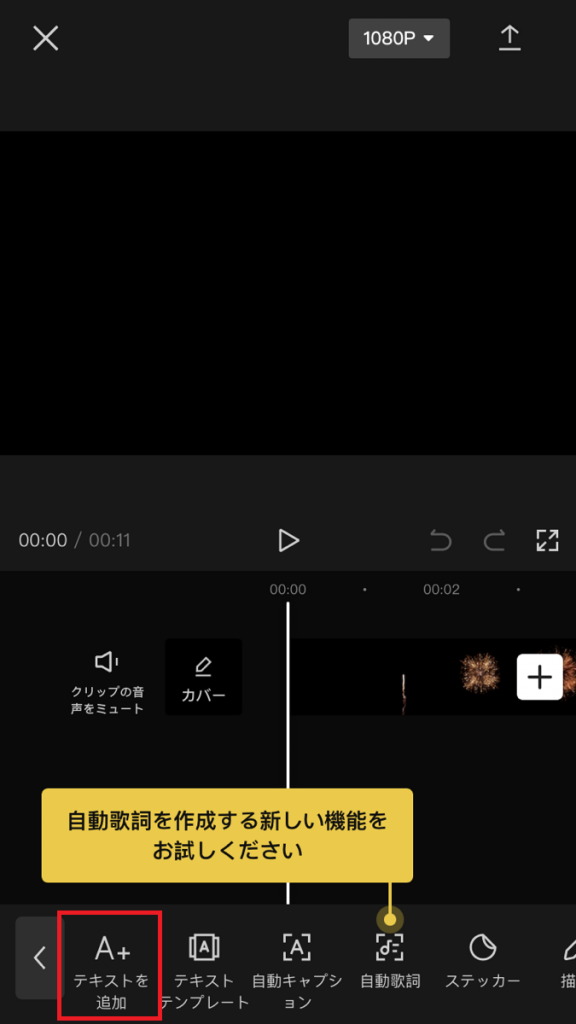
画面内に表示されたテキストは、タップすると位置やサイズ、フォントなどを設定できます。テキストが入力できたら、チェックマークをタップしましょう。
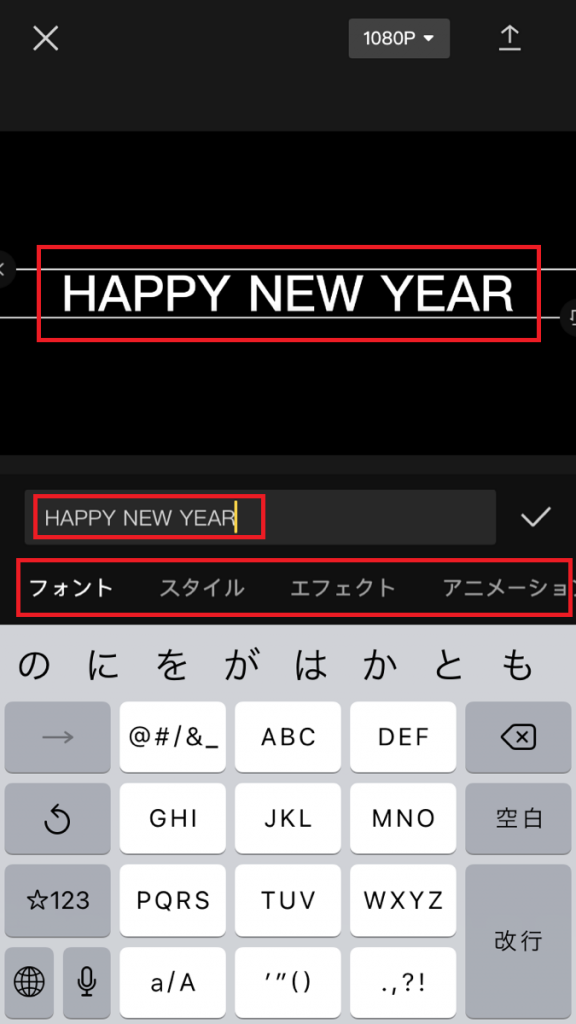
テキストバーをスライドさせると、動画内にテキストを表示するタイミングを編集できます。
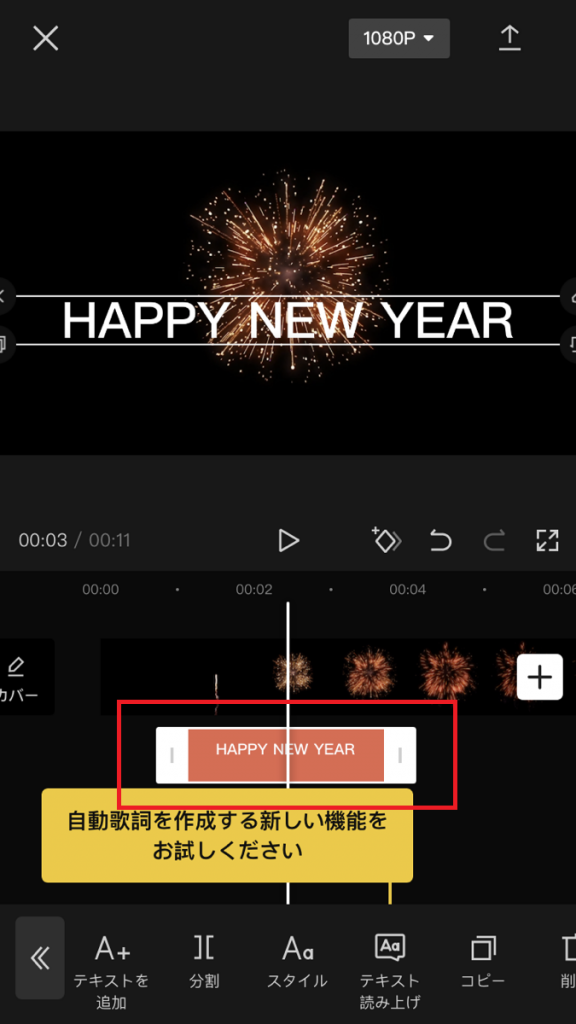
同じ方法を繰り返し、複数のテキストを追加することも可能です。
動画の切り取り
動画の中から一部だけを切り取りたい場合は、画面下部のメニューから「編集」をタップしましょう。
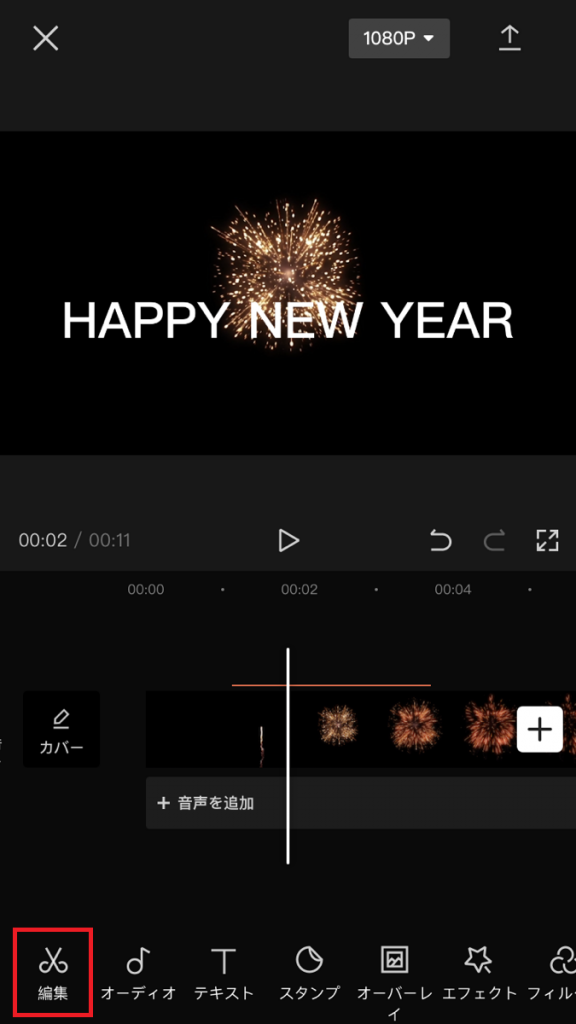
動画のタイムラインを左右にスライドさせ、切り取りたいところで「分割」をタップすると、複数のシーンに分割できます。
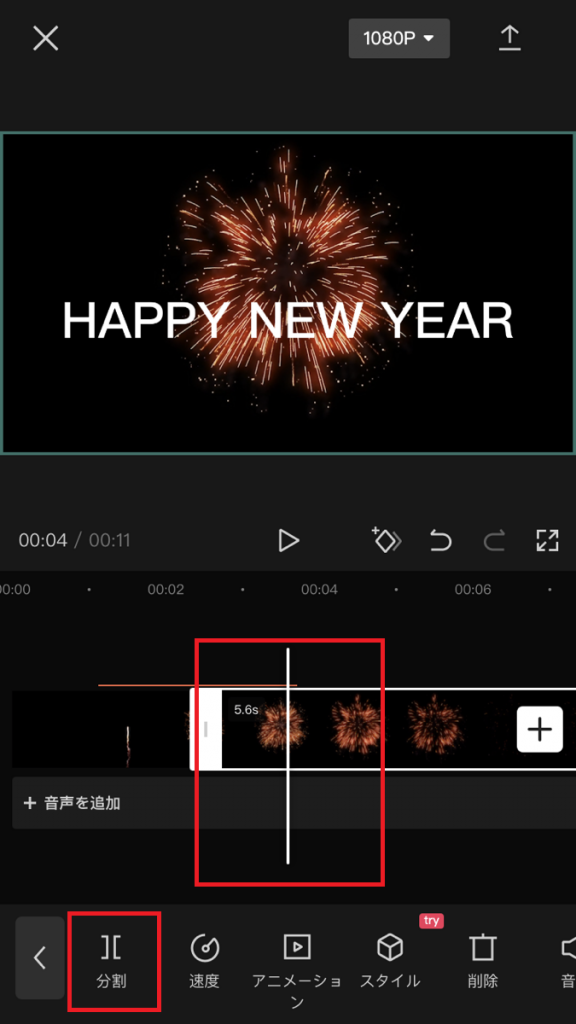
不要なシーンをタップし、画面下部のメニューから「削除」をタップすれば、動画の切り取りが可能です。
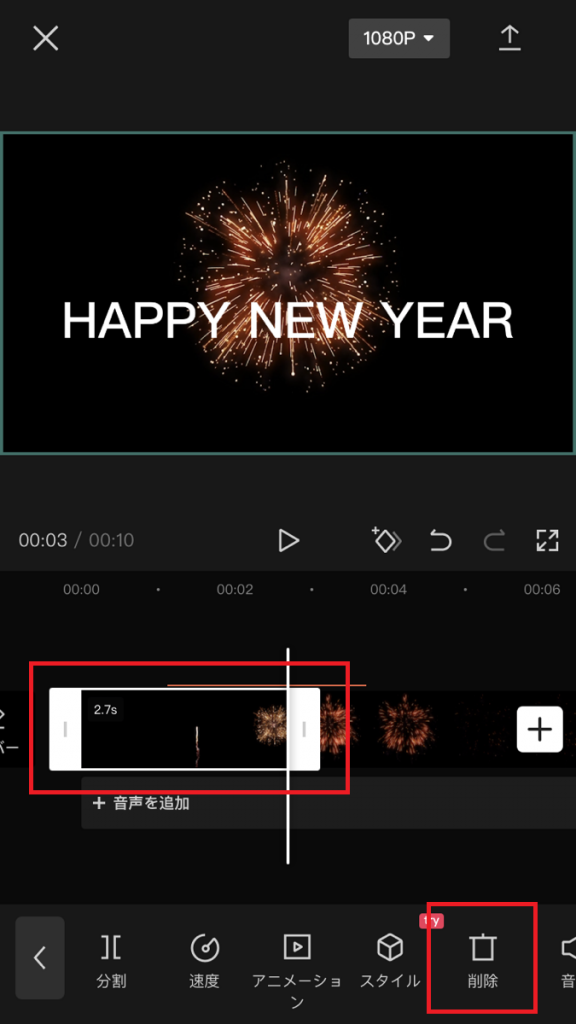
この方法で、動画の中で見せたい部分だけを残すことができます。
音楽・BGMの追加
動画に音楽やBGMを追加する方法は次の通りです。
まず、編集画面下部のメニューから「オーディオ」をタップします。
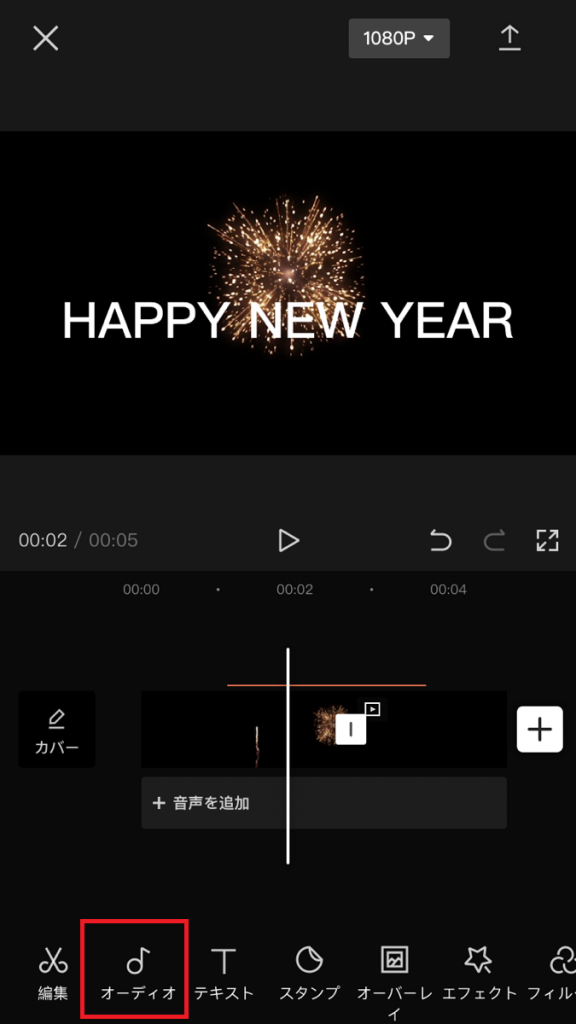
次に、「楽曲」をタップしてください。
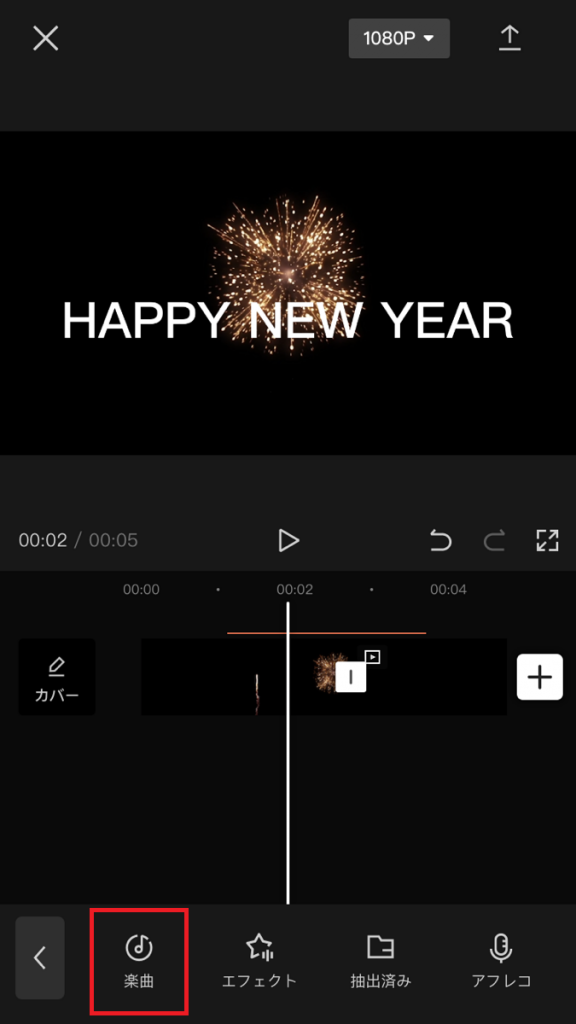
好みの音楽を探してダウンロードマークをタップし、「+」マークをタップすると、動画のBGMとして追加できます。
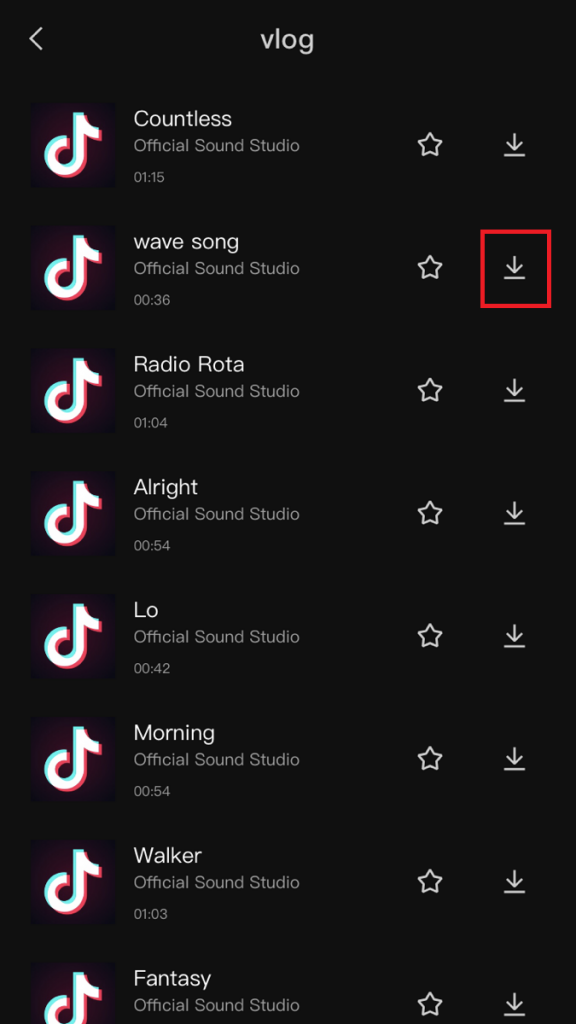
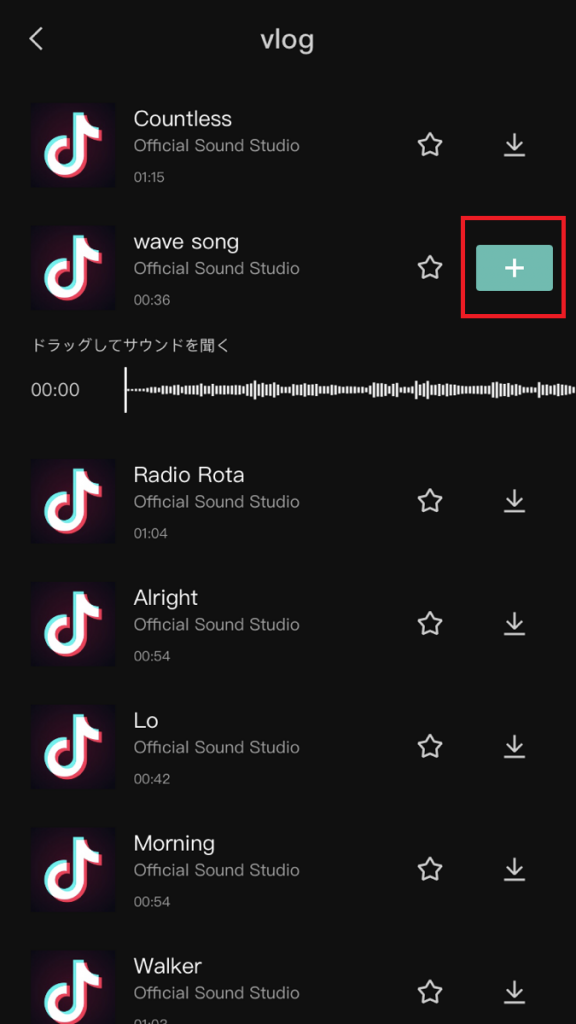
画面下部のメニューから「エフェクト」を選択すると、様々な効果音を追加することが可能です。
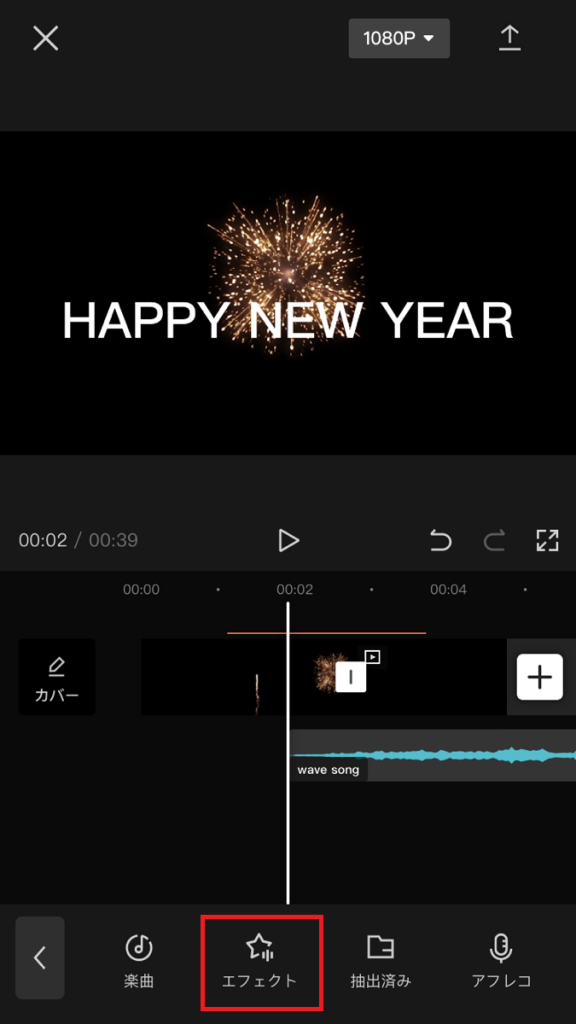
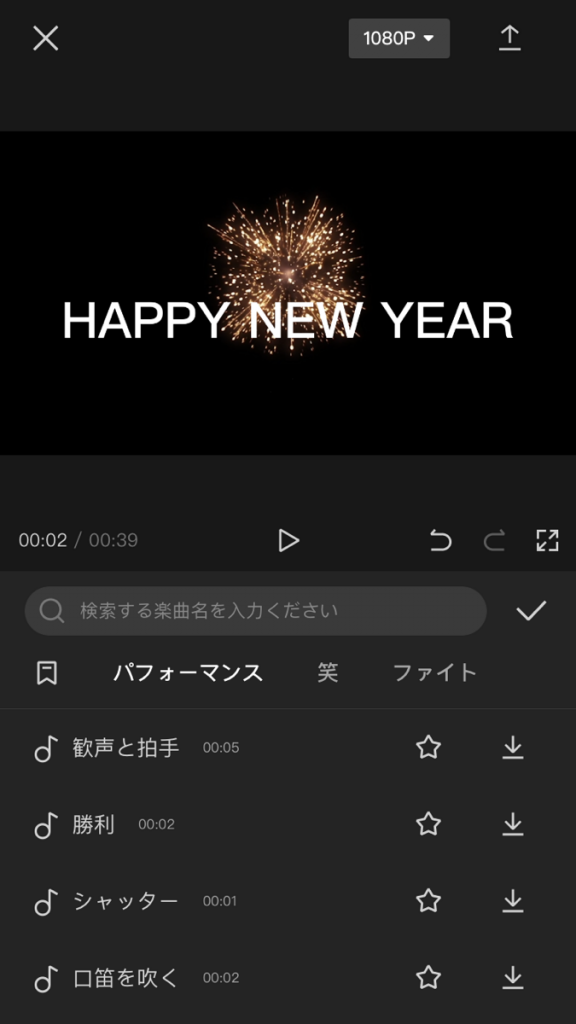
音楽と同様に、ダウンロードマークと「+」マークをタップすると動画に効果音を追加できます。動画の内容に合わせて、適切な効果音を選択しましょう。
トランジションの追加
トランジションとは、動画と動画のつなぎ目や、画面が切り替わる場面に変化を付けるための機能です。トランジションを設定すると動きのある、より面白い動画が作れます。トランジションを追加するには、シーンを分割する必要があります。動画の切り取りと同じ方法で、トランジションを追加したい場所にバーを合わせ、「分割」をタップしましょう。
次に、分割した箇所に表示される白い四角形のアイコンをタップします。
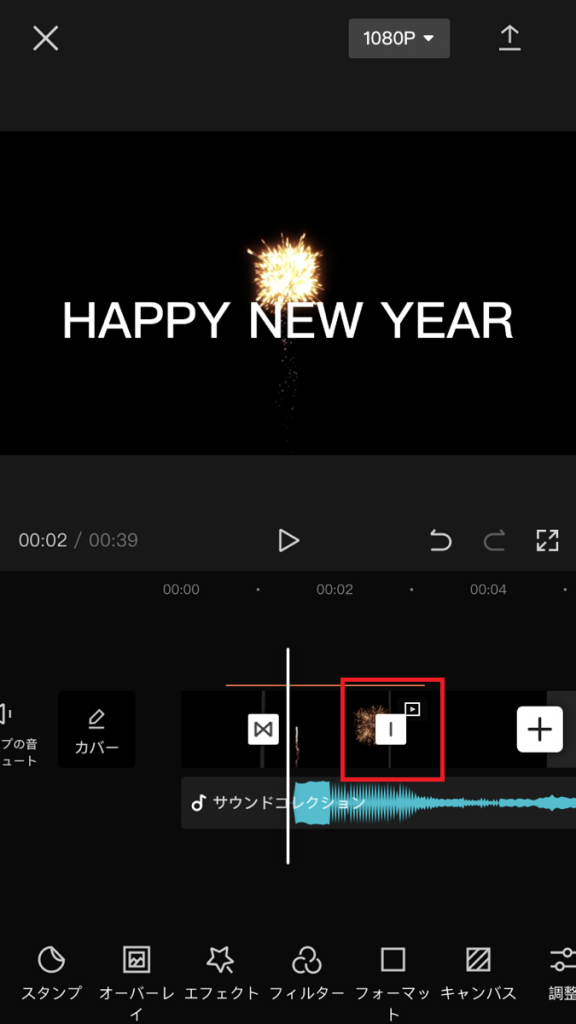
トランジションの一覧から好みのものをタップし、トランジションにかかる時間を設定した上で、右下のチェックマークをタップしましょう。
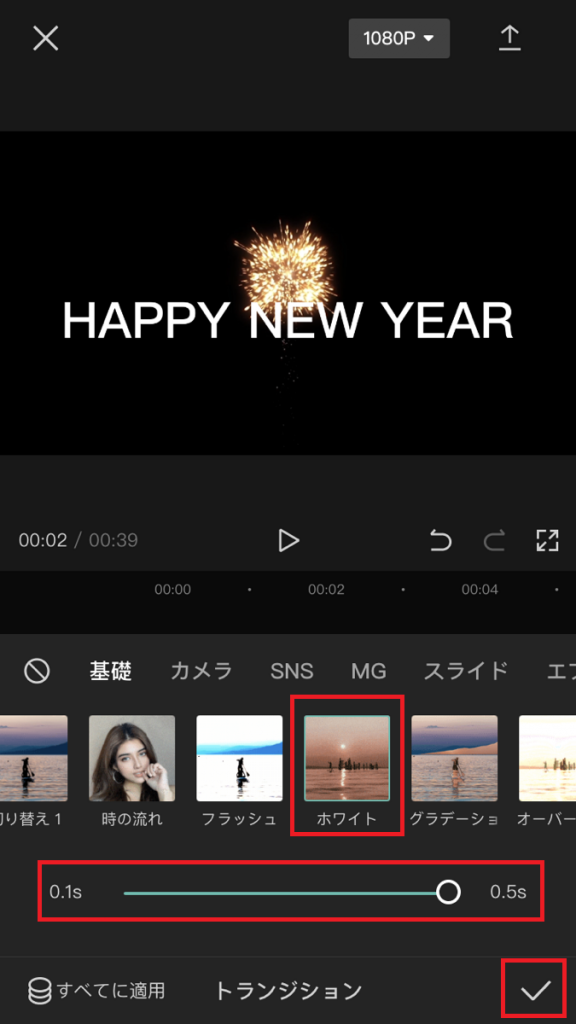
フィルターの追加
編集画面の下部にあるメニューで「フィルター」をタップすると、動画の色調や質感を変化させる様々なフィルターを利用できます。フィルターの設定方法は次の通りです。好みのフィルターをタップし、フィルターのかかり具合をスライダーで調整した上で、右下のチェックマークをタップしましょう。
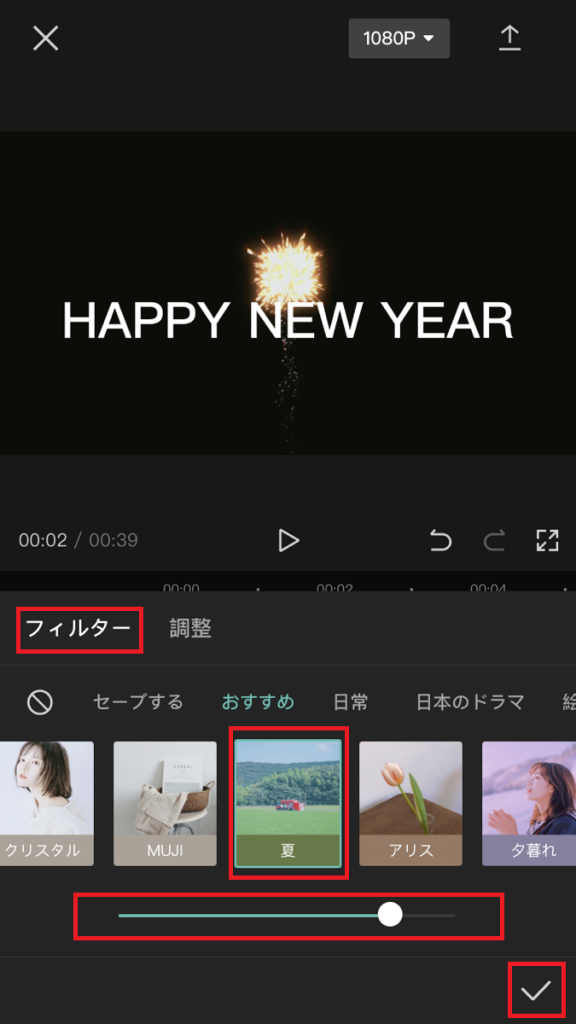
フィルター選択の画面で「調整」をタップすると、明るさやコントラストなどを自分で細かく編集できます。
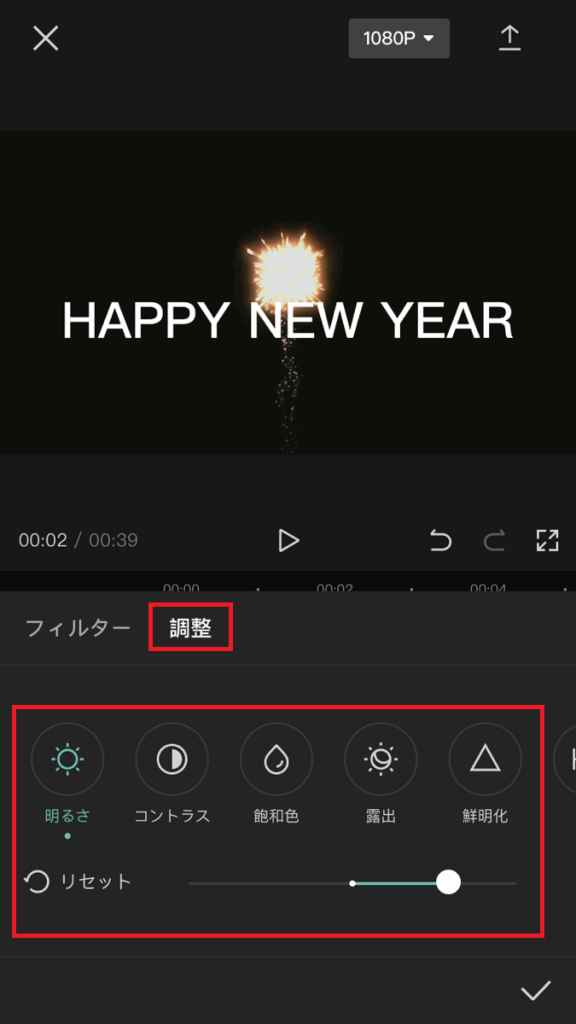
動画の保存
CapCutのアプリで編集した動画は、SNSなどにアップロードできるデータとして保存できます。動画の保存方法は次の通りです。まず、画面右上の「1080p▼」と書かれたボタンをタップします。
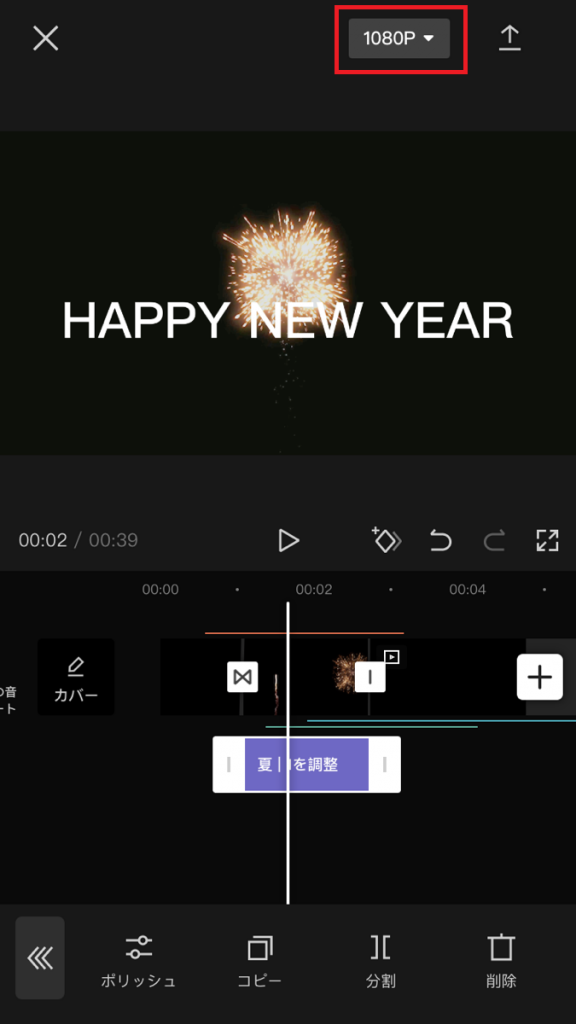
この画面で、保存する動画の解像度やフレームレート、HDR動画変換などの設定が可能です。高解像度・高フレームレートに設定すると、動画のファイルサイズが大きくなります。設定が完了したら、画面右上の「↑」ボタンをタップしましょう。
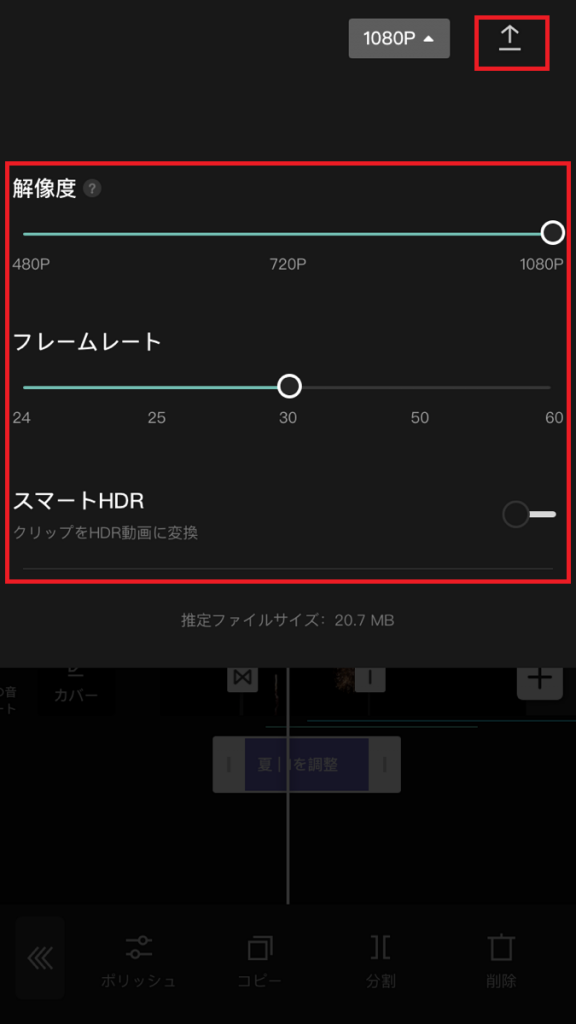
エクスポート中にアプリを閉じるとエラーの原因となります。エクスポート完了までアプリを開いたままにしましょう。
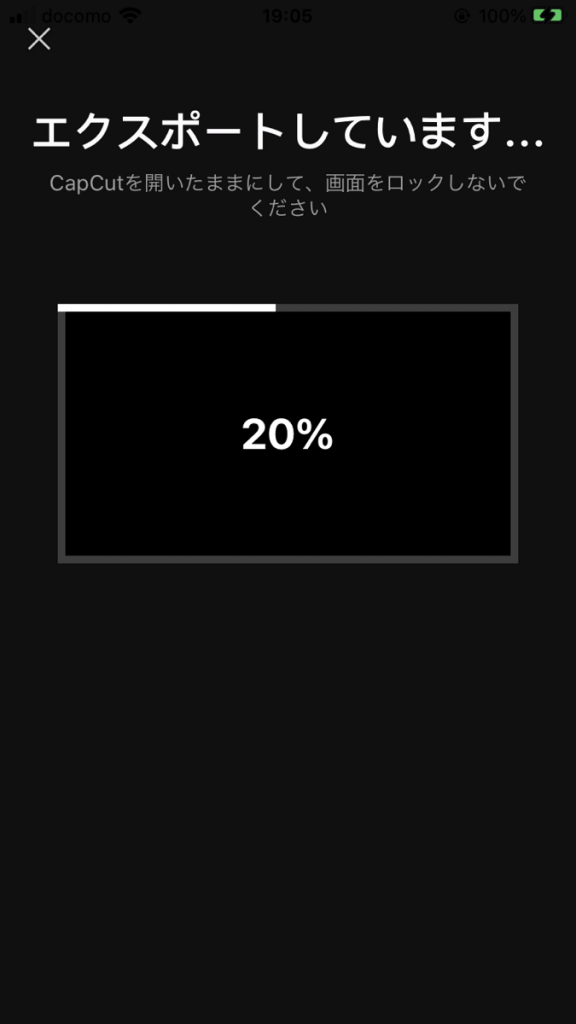
「シェアの準備ができました」というメッセージが表示されれば、動画の保存は完了です。
【CapCutの使い方】応用編
CapCutでは、アプリ外から音楽データを追加したり、動画を合成したりすることもできます。ここでは、CapCutの応用的な操作について解説します。
アプリ外の音楽の追加
iPhoneでアプリ外の音楽を追加する方法は次の通りです。まず、好きな音楽のmp3データをスマホにダウンロードし、iPhoneに標準機能として用意されているファイルアプリに保存しましょう。その後、CapCutで動画を編集し、音楽を追加するタイミングでファイルアプリに画面を切り替えます。
追加したいmp3データを長押し、「共有」をタップします。
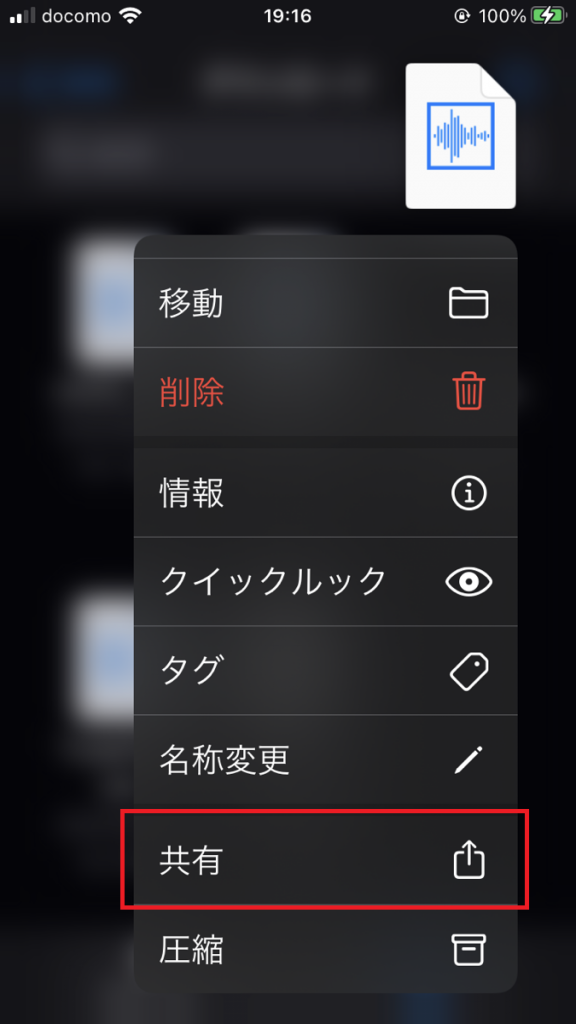
共有先のアプリとして「CapCut」をタップし、「CapCutにインポート」をタップしましょう。
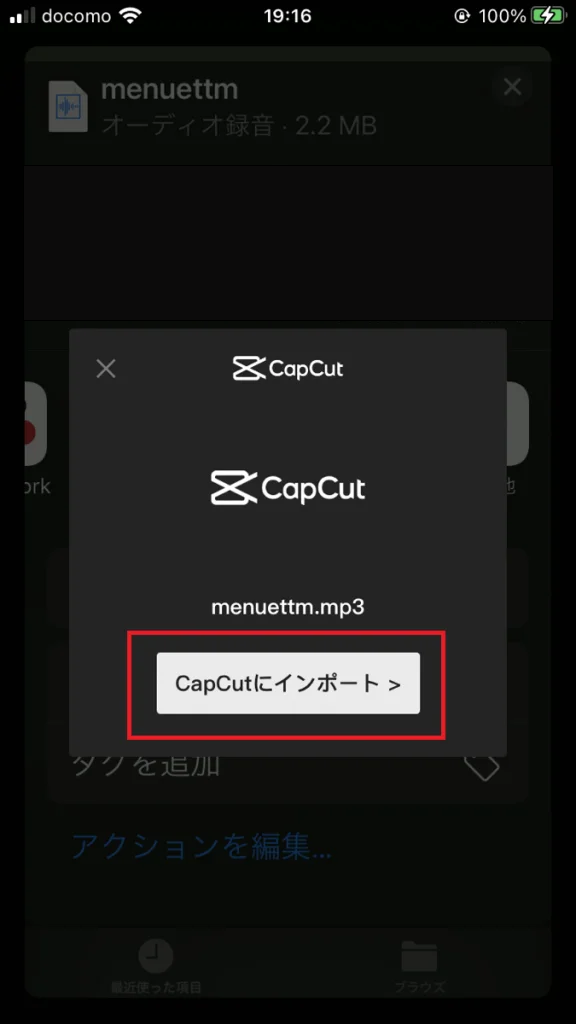
自動的にCapCutの編集画面に切り替わり、追加した音楽データがタイムラインに表示されていれば成功です。
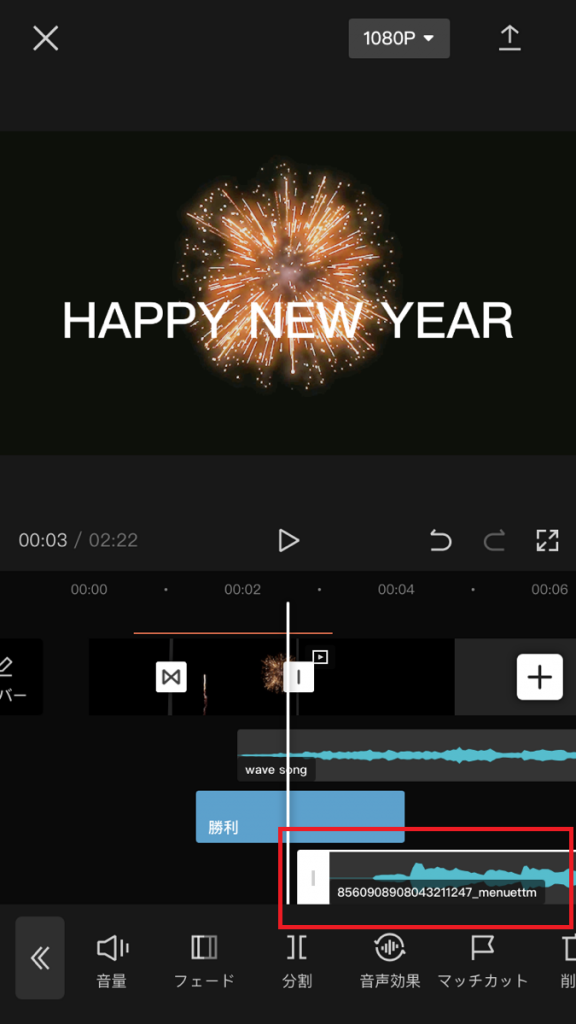
動画の合成
動画の中に別の動画を合成したい場合、編集画面下部にあるメニューから「オーバーレイ」をタップし、「はめ込み合成を追加」をタップしましょう。
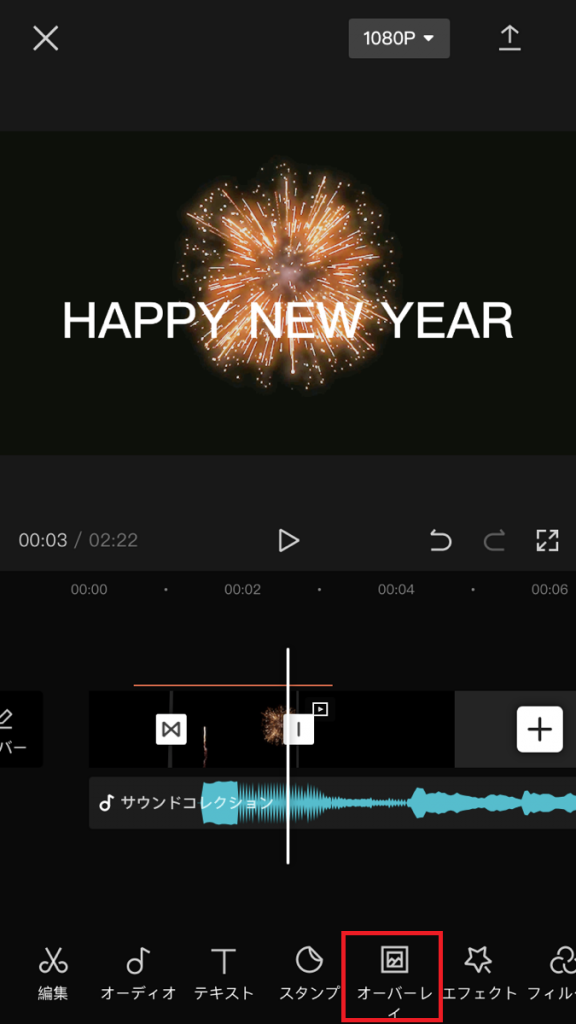
合成したい動画を選択し、「追加」をタップします。
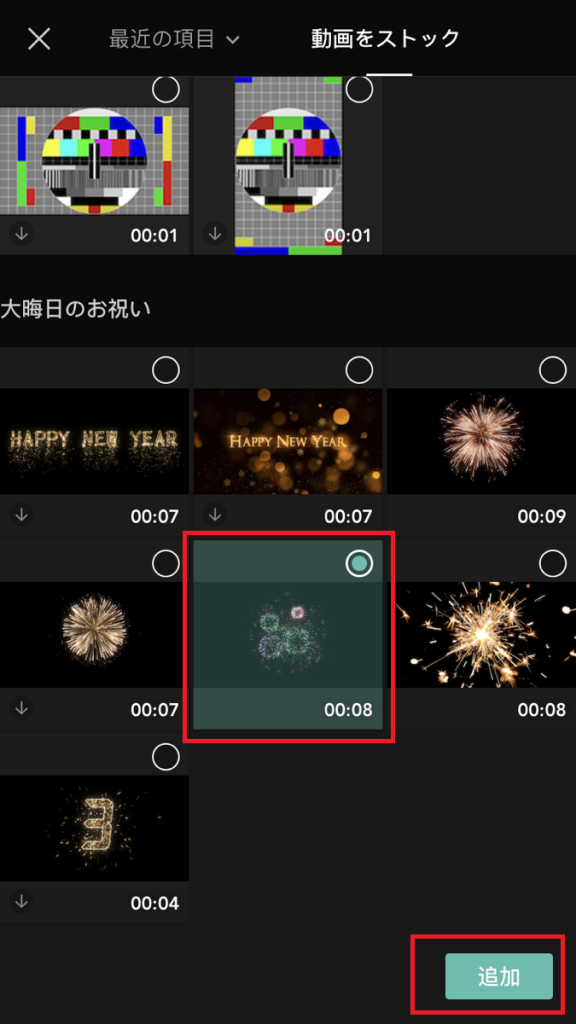
追加した動画の背景を削除したい場合は、画面下部のメニューから「カットアウト」をタップし、「背景を削除」をタップしましょう。
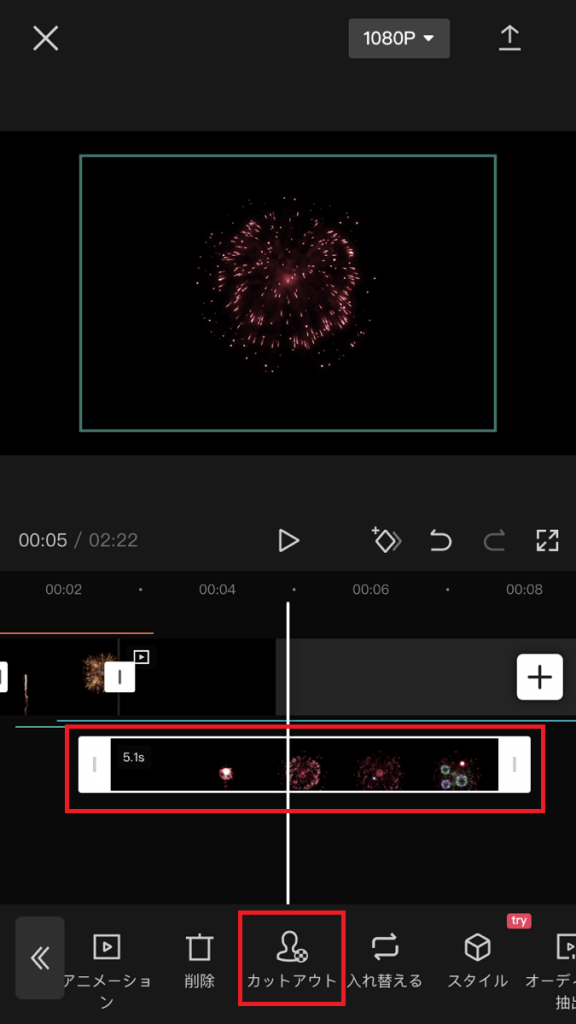
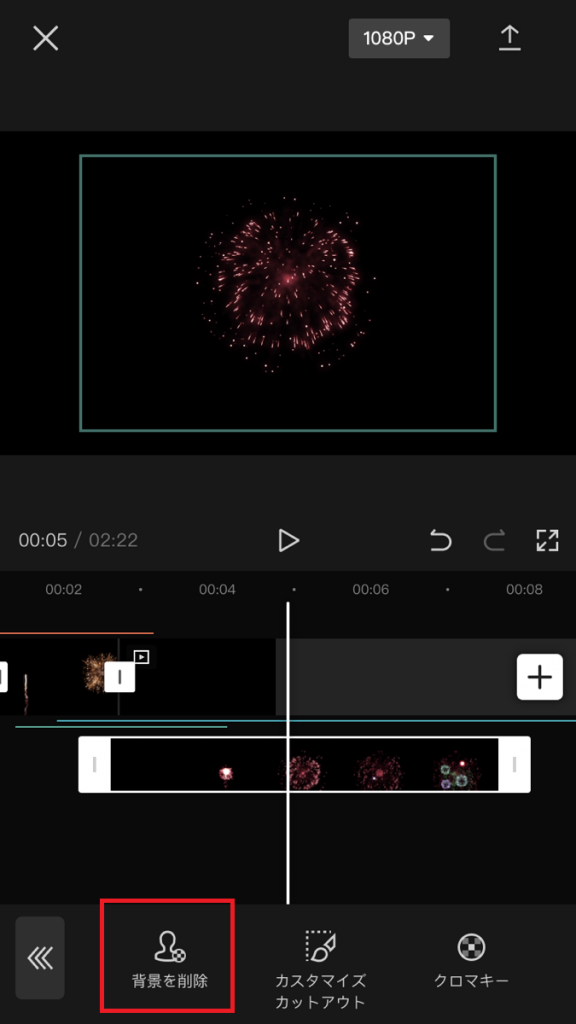
背景を削除すると、自然な見た目で動画を合成できます。
CapCutを利用する際の注意点
CapCutを利用する際は、いくつかのポイントに注意が必要です。主な注意点として、次のような項目が挙げられます。
対象年齢は13歳以上
CapCutは13歳以上のユーザーを対象としているアプリです。また、18歳未満のユーザーがCapCutを利用する場合は、保護者による同意が必要となります。
商用利用は禁止
CapCutで作成した動画は、商用利用できません。アプリで編集した動画を販売したり、商品の宣伝に使用したりすると規約違反となります。友達と撮影した動画を編集し、SNSにアップするなど、あくまでも個人利用の範囲で楽しみましょう。
CapCutをより上手に活用するには?
CapCutをスマートフォンにインストールすることで、簡単な操作で動画編集をすることができます。スマートフォンで手軽に動画を編集したい方は、この記事の内容を参考にしてぜひCapCutを使ってみましょう。
もっとCapCutの使い方について詳しくなりたいという方には、下記の講座がおすすめです。
CapCut速習講座:スマホで簡単♪無料アプリで、動画をサクサク編集する方法を初心者向けにステップ形式で解説

スマホ(iPhone、Android)で使える高機能&無料で使える動画編集アプリ「CapCut(CAPカット)」の使い方を初心者でもわかりやすく1ステップずつ動画で解説
\無料でプレビューをチェック!/
講座を見てみる評価:★★★★★
コメント:CapCutというアプリ自体知りませんでした。それが多機能で無料という情報提供だけでも価値高く、使いやすさもわかりやすくとてもいいコースだと感じました。ありがとうございました。
評価:★★★★★
コメント:とにかくわかりやすい!学んでいると、説明されていない部分で、これはどうなんだろう?とふと頭に浮かぶ事があるが、その辺まで考え話してくださっているので悩むところが全くなく、ただ聞いたままやるだけであっという間にできるようになってしまいました!おすすめです。
CapCutを使いこなして、思い通りの動画を作れるようになりましょう!













最新情報・キャンペーン情報発信中