Final Cut Pro Xはプロも使用する動画作成ソフトで、動画の編集やエフェクトの追加が可能です。
この記事では、Final Cut Pro Xの値段やできること、基本的な使い方について解説します。Final Cut Pro Xの使用を検討している方はぜひ参考にしてください。
\文字より動画で学びたいあなたへ/
Udemyで講座を探す >Final Cut Pro Xとは?値段・できること・iMovieとの関係を解説
Final Cut Pro Xは、Apple社によって開発された動画編集ソフトです。なお、Mac専用のソフトのため、Windowsを搭載したPCで使うことはできません。
Final Cut Pro Xは有料のソフトで、36,800円で購入できます(2020年10月時点)。またトライアル版では、90日間ほど無料でFinal Cut Pro Xの機能を試すことができます。
Final Cut Pro Xでは、動画や写真、画像データの読み込みやカット、連結などの編集に加えて、BGMや効果音、エフェクト、テロップなど効果の追加ができます。Final Cut Pro Xの用途は、YouTube動画やミュージックビデオの作成などさまざまです。
なお、YouTube動画の作成について、詳しい内容は、「YouTubeに投稿する動画の編集方法は?方法やおすすめソフトを解説」の記事もご参照ください。

Final Cut Pro XとiMovie(無料)の違いは?
Macで使える動画編集ソフトの1つに、iMovieがあります。iMovieは無料で使えるソフトですが、プロ向けであるFinal Cut Pro Xと比較した場合、利用できる機能が少ないといえます。
たとえば、iMovieではテロップの追加ができますが、画面上にテキストを表示する位置は固定されていて、自由に動かすことはできません。一方、Final Cut Pro Xなら、好きな位置や大きさ、タイミングでテロップを追加できます。
また、動画に追加できるエフェクトや、動画同士をつなぎ合わせた部分に加えるトランジション効果の種類も、Final Cut Pro Xの方が豊富です。
このように、iMovieは無料の、あくまでも個人利用向けの動画編集ソフトとなっています。
Final Cut Pro XとPremiere Proの違いは?
Adobe Premiere Proは、Adobe社によって開発されたプロ向けの動画編集ソフトです。Premiere ProはMac版とWindows版があるため、Windows PCを使っている方でも利用できます。
Final Cut Pro XとPremiere Proの主な違いは、値段と操作方法の2点です。
Premiere Proは、使い続ける限り定額料金で契約し続ける必要があります。一方、Final Cut Pro Xは、1度ソフトを購入すれば使い続けることが可能です。そのため、利用期間が長い場合はFinal Cut Pro Xの方が低コストとなります。
Premiere ProはFinal Cut Pro Xよりも多機能であり、細かい編集が可能ですが、その分、操作方法が複雑です。それに比べて、Final Cut Pro Xは簡単な操作でエフェクトの追加などができるため、映像制作が初めての方でも無理なく使えます。
Premiere Proに関する詳しい情報は、「Adobe Premiere Pro CCの使い方を初心者向けにわかりやすく解説!」の記事をご参照ください。
\文字より動画で学びたいあなたへ/
Udemyで講座を探す >【初心者向け】Final Cut Pro Xの使い方をわかりやすく解説
Final Cut Pro Xの使い方を詳しく知りたい場合は、Apple公式のユーザガイドが参考になります。Final Cut Pro Xユーザガイドでは、最新バージョンの機能について、基本的な使い方を学ぶことができます。
以下では、Final Cut Pro Xの基本的な使い方として、プロジェクトを作成~保存する方法と、テロップおよびモザイクエフェクトを追加する方法について解説します。
Final Cut Pro Xの使い方①プロジェクトの作成~保存
Final Cut Pro Xで映像編集をするときは、まず、素材を編集するための「プロジェクト」と呼ばれるデータの作成が必要です。プロジェクトは「イベント」と呼ばれるフォルダに格納され、イベントはさらにライブラリと呼ばれるフォルダにまとめられます。
動画を作成するにあたり、まずはプロジェクトを作成しましょう。具体的な手順は次の通りです。
・Final Cut Proを起動し、画面左上の「ファイル」から「ライブラリを開く」をクリックし、「その他」→「新規」を選択
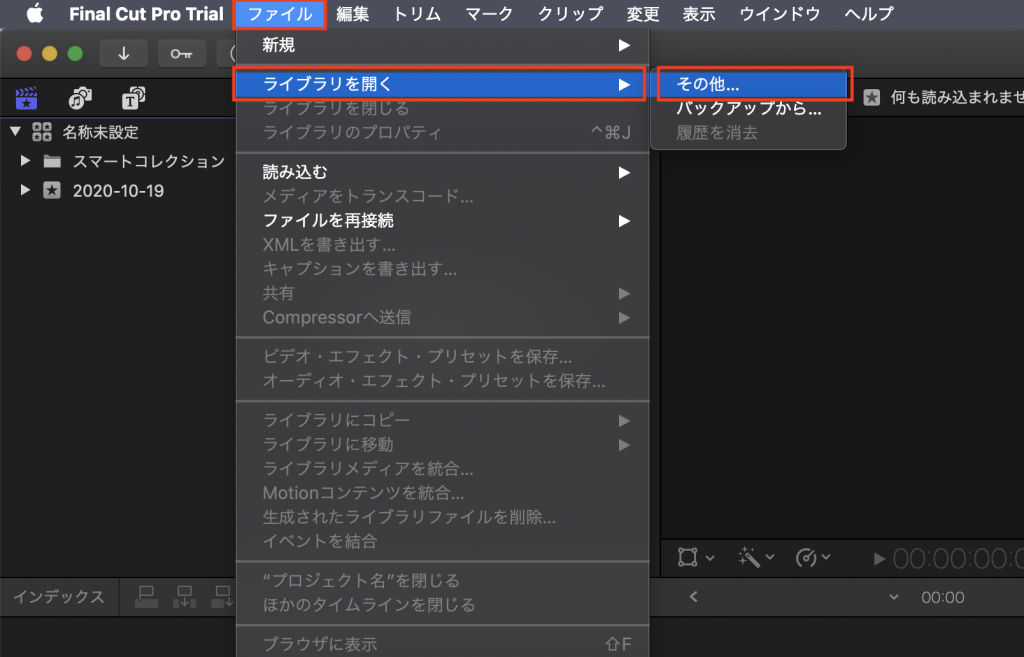
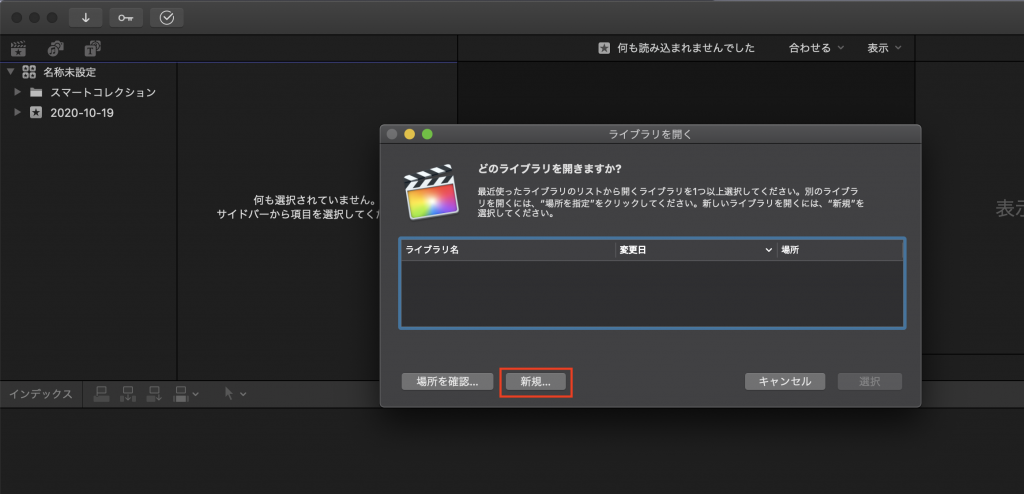
・任意のライブラリ名を入力し、保存場所のフォルダを決めて「保存」を選択
・ライブラリ作成時に自動的に追加されるイベントを右クリックし、「新規プロジェクト」を選択
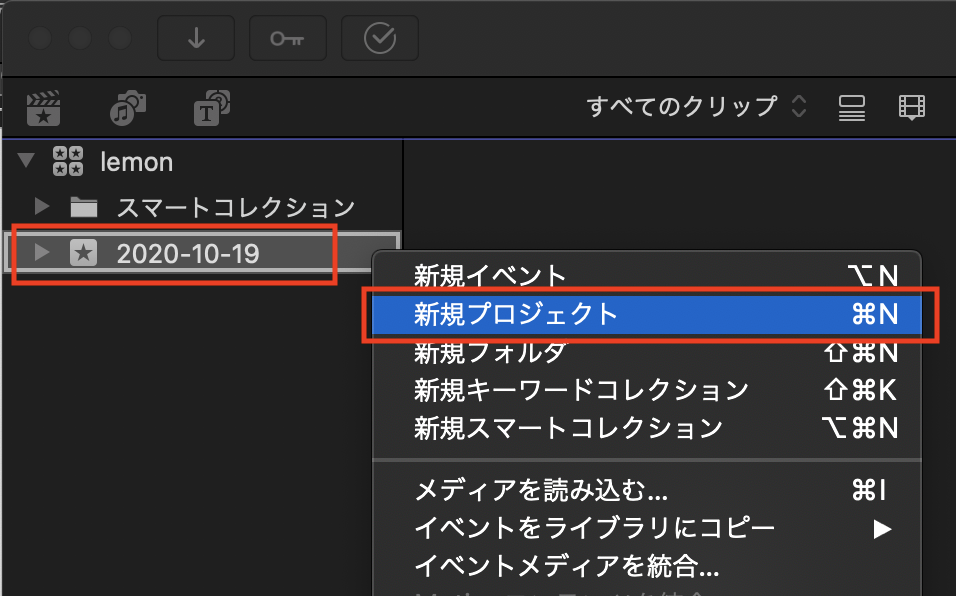
・任意のプロジェクト名を入力し、「OK」を選択
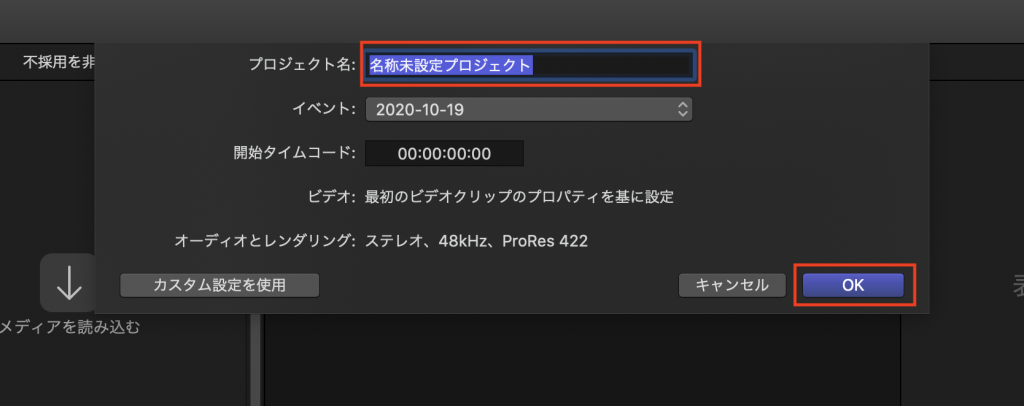
ここまでの操作で、新規プロジェクトが作成できました。
Final Cut Pro Xの使い方②タイトル(テロップ)をつける
次に、先ほど作成したプロジェクトに動画素材を読み込み、テロップを表示させます。加工したい動画素材をFinal Cut Pro Xの画面上にドラッグ&ドロップすれば、タイムラインに配置できます。タイムライン上の素材や効果の配置が、最終的な動画の流れになります。
動画素材を配置したら、次の手順でテロップを追加し、表示するテキストを編集しましょう。
・再生ヘッドをテロップを表示したいタイミングへ移動させる
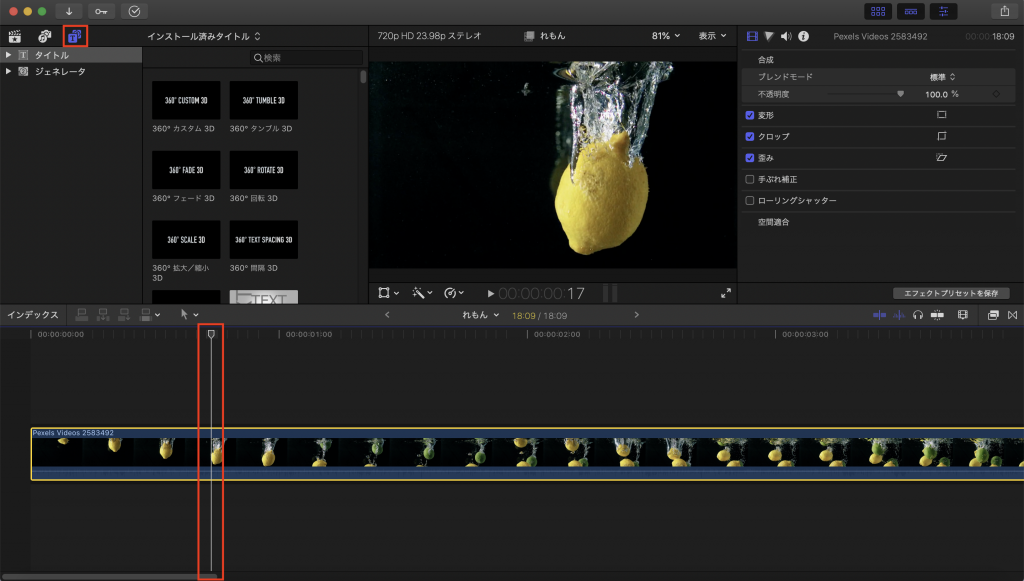
・画面左上のTマークを選択し、タイトル(テロップ)とジェネレータの一覧を表示させる
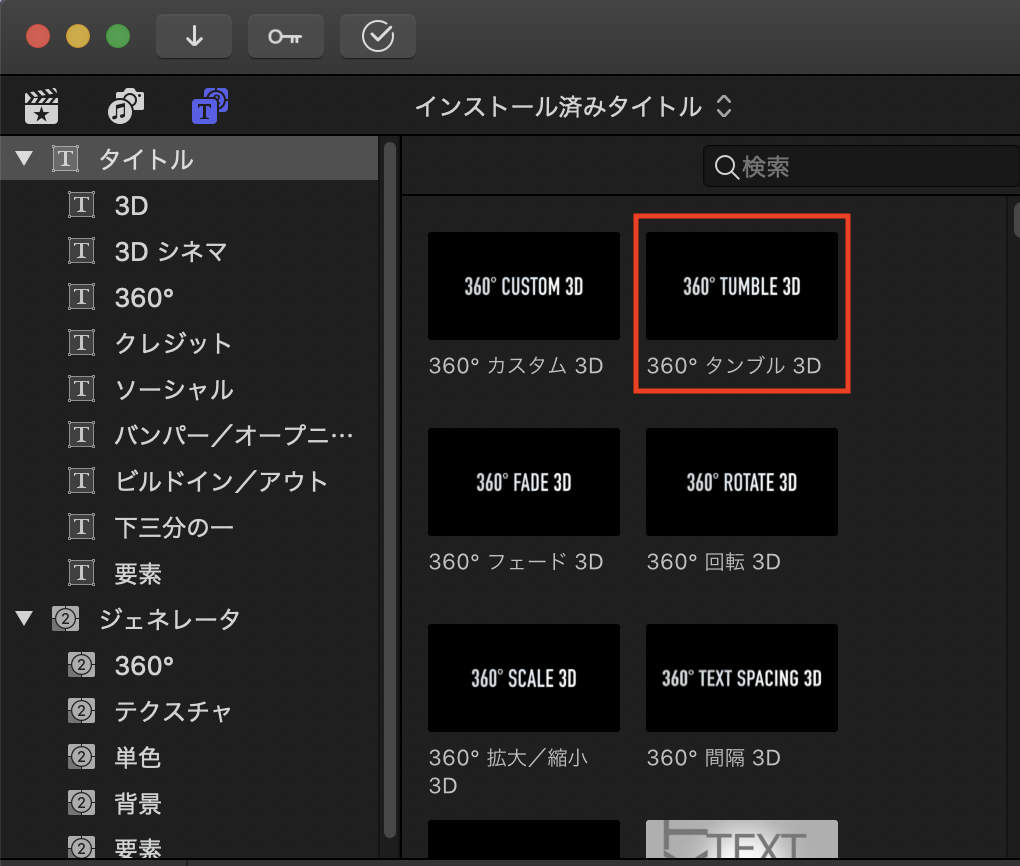
・表示されたタイトル(テロップ)の動きを確認し、好みのタイトル(テロップ)をダブルクリック
・再生ヘッドとタイトル(テロップ)が追加されているタイミングを確認
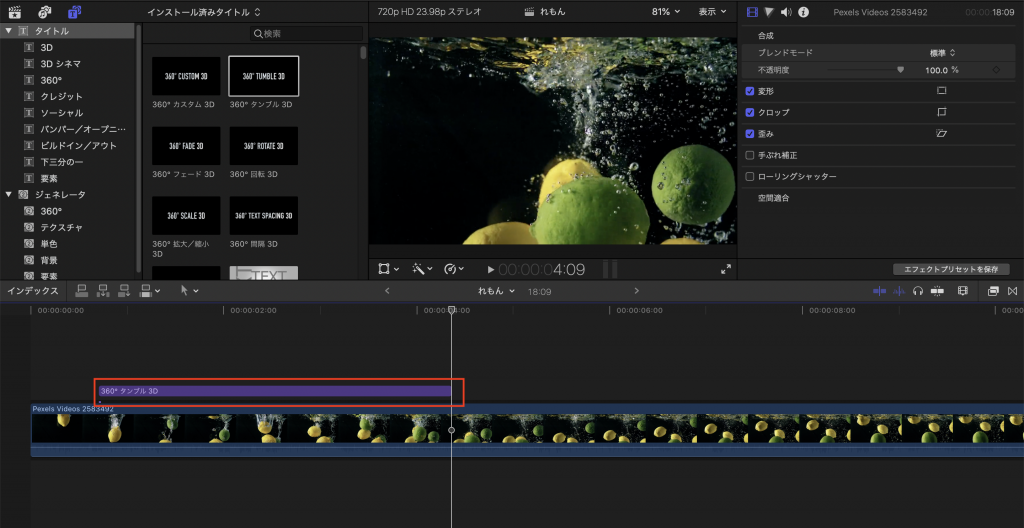
・テキストを変えたい場合は、画面右上のタイトル入力スペースに入力。任意のテキストを入力し、キーボードのCommand+Returnで編集を終了する
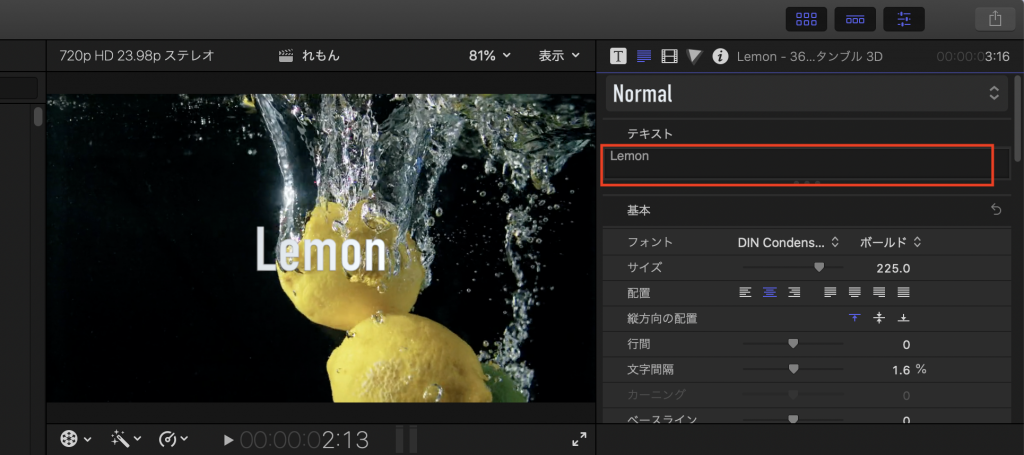
・タイトル(テロップ)の表示位置を変えたい場合は、タイトル(テロップ)をクリックし、プレビュー画面上でタイトル(テロップ)をドラッグ&ドロップで移動させる
・タイトル(テロップ)のフォントや色、テキストの大きさを編集したい場合は、画面右上の左から2番目のアイコンをクリックしてインスペクターを表示。インスペクターの「フォント」や「位置」「カラー」「不透明度」などの設定を変えることで、テキストの見た目を変更できる
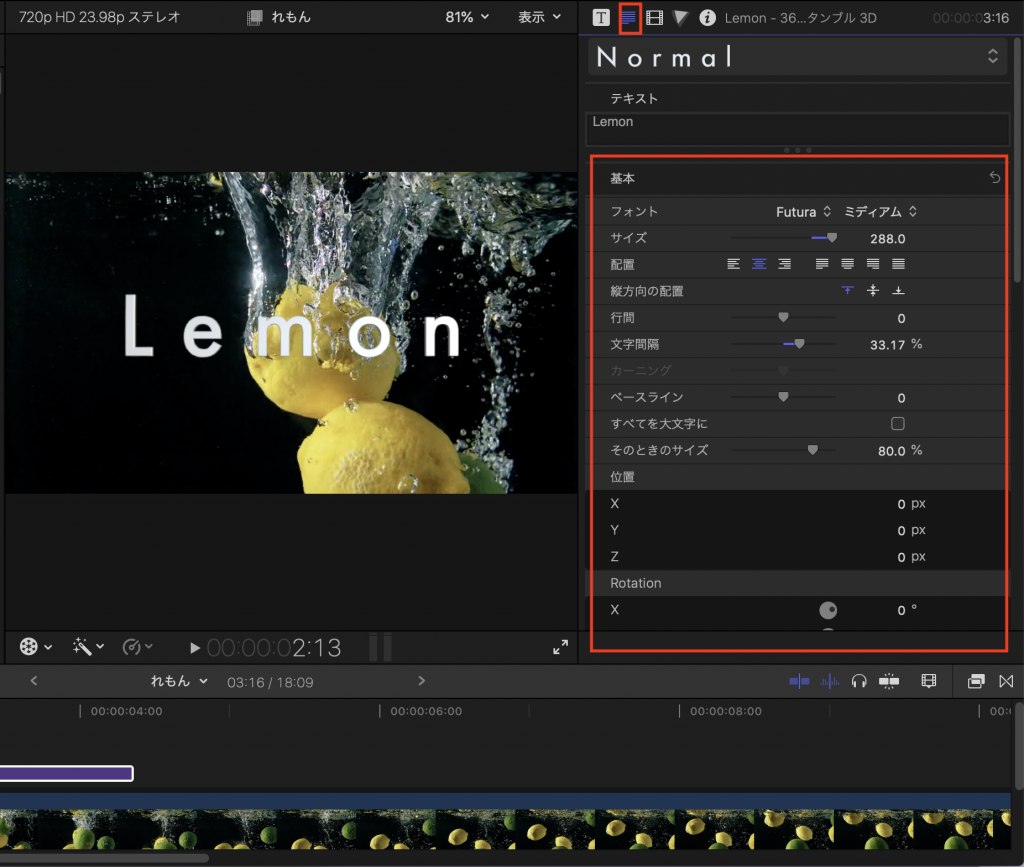
この方法で、1つの動画素材に対して複数のテロップを追加することも可能です。また、インスペクターで「ブラー」や「ドロップシャドウ」などの設定を変えると、文字のブレや影などのエフェクトが追加できます。
Final Cut Pro Xには数多くのテロップが用意されているため、イメージに合ったものを探して動画に追加しましょう。
Final Cut Pro Xの使い方③モザイクエフェクトの挿入
ここからは、Final Cut Pro Xで作成した映像にモザイクをかける方法を解説します。動画の中で表示させたくないものがある場合や、あえて正体を隠し、興味を引きたいものがある場合は、モザイクエフェクトが効果的です。
Final Cut Pro Xでは、「センサー」というエフェクトを追加することでモザイクをかけられます。ただし、センサーでは円形のモザイクしかかけられないため、四角い形のモザイクをかけたい場合は別の操作が必要です。
以下で、まずは円形のモザイクを追加する方法を解説してから、後半で四角い形のモザイクについて解説します。
①円形のモザイク
・モザイクをかける動画素材をプロジェクト内に配置
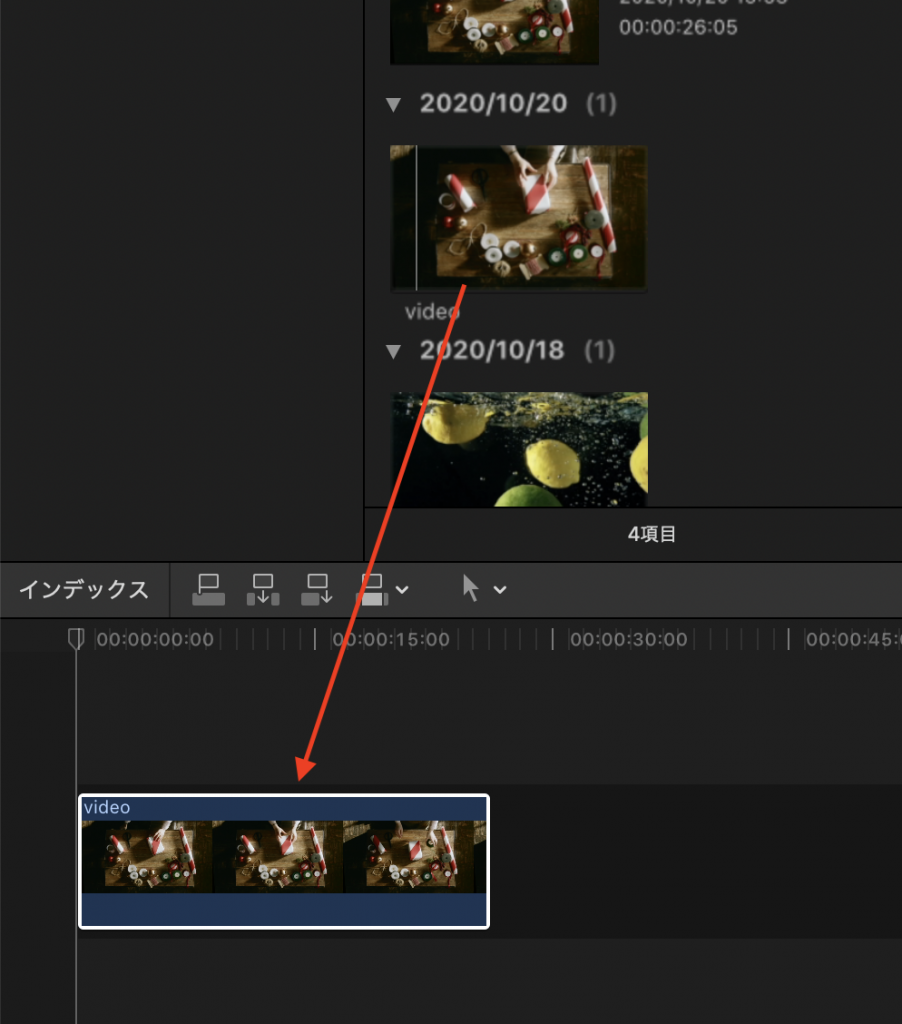
・画面上部メニューから「ウィンドウ」→「ワークスペースに表示」→「エフェクト」を選択
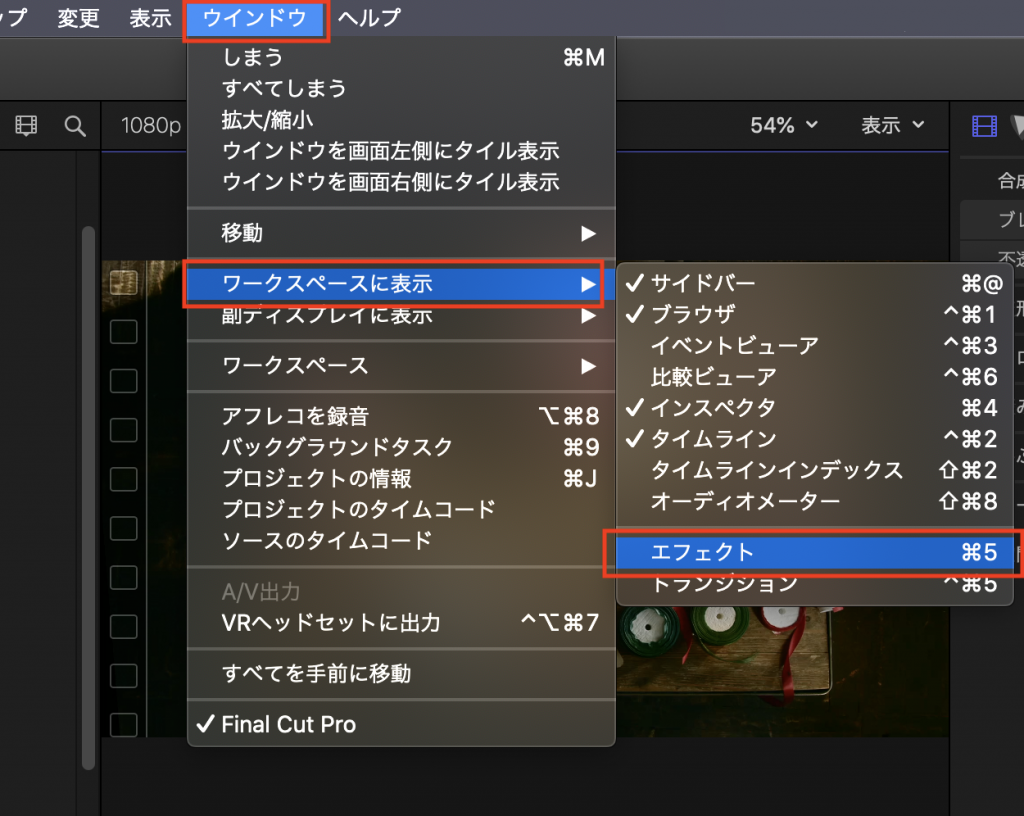
・画面右下で「エフェクト」→「スタイライズ」→「センサー」を選択し、動画上にドラッグ&ドロップ
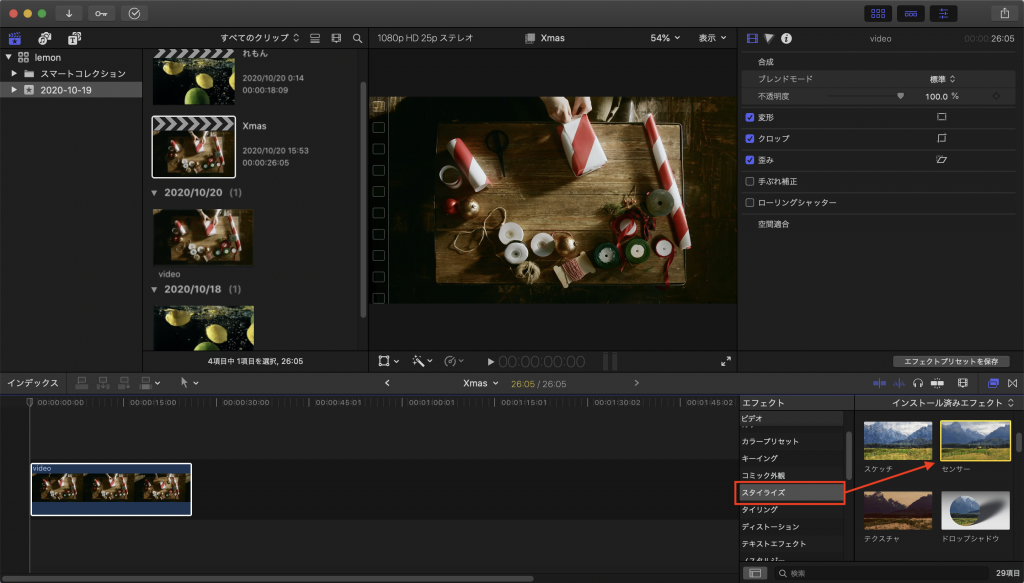
・モザイクをドラッグ&ドロップして位置を調整
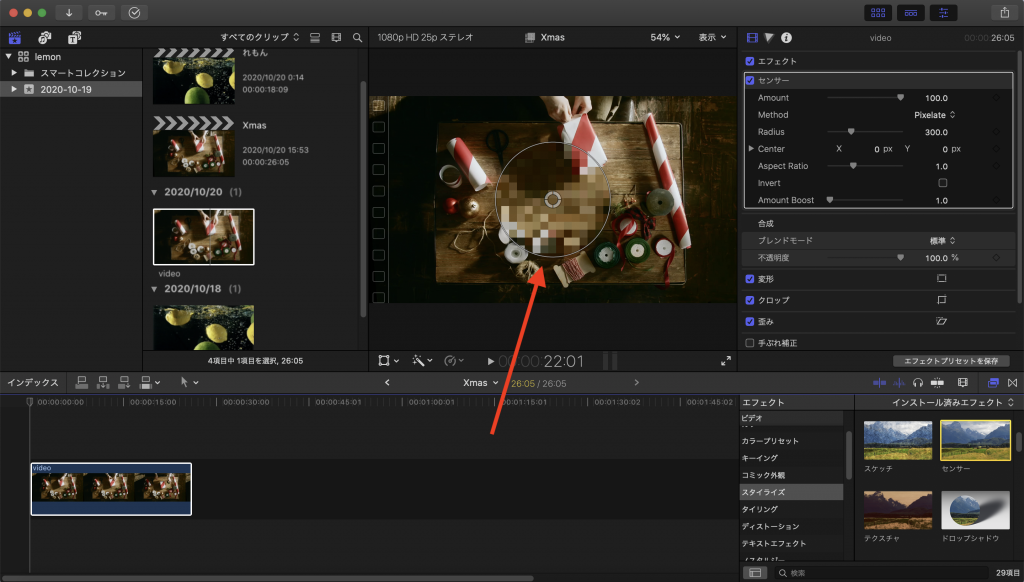
この手順で、円形のモザイクが追加できました。動画内で動く対象物にモザイクを追尾させたい場合は、再生ヘッドをずらしながら、カットごとにモザイクの位置を調整してください。また、円の外側をドラッグ&ドロップすれば、モザイクの大きさを変えることも可能です。
②四角形のモザイク
次に、四角い形のモザイクを追加する手順を解説します。
・モザイクをかける対象の動画を選択し、アクティブ状態にします
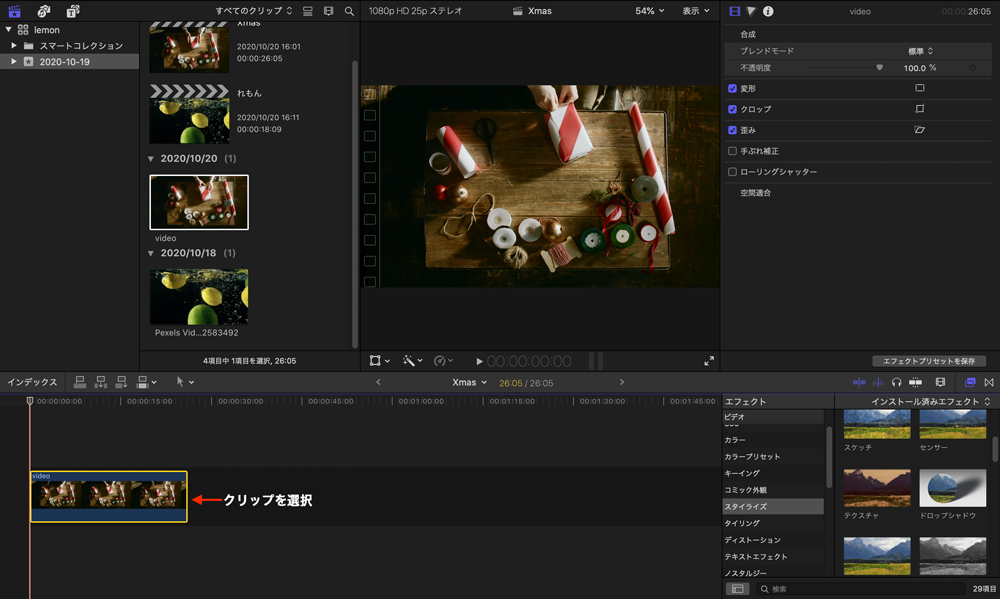
・画面右下から「エフェクト」→「スタイライズ」→「ピクセル化」を選択し、動画内にドラッグ&ドロップ
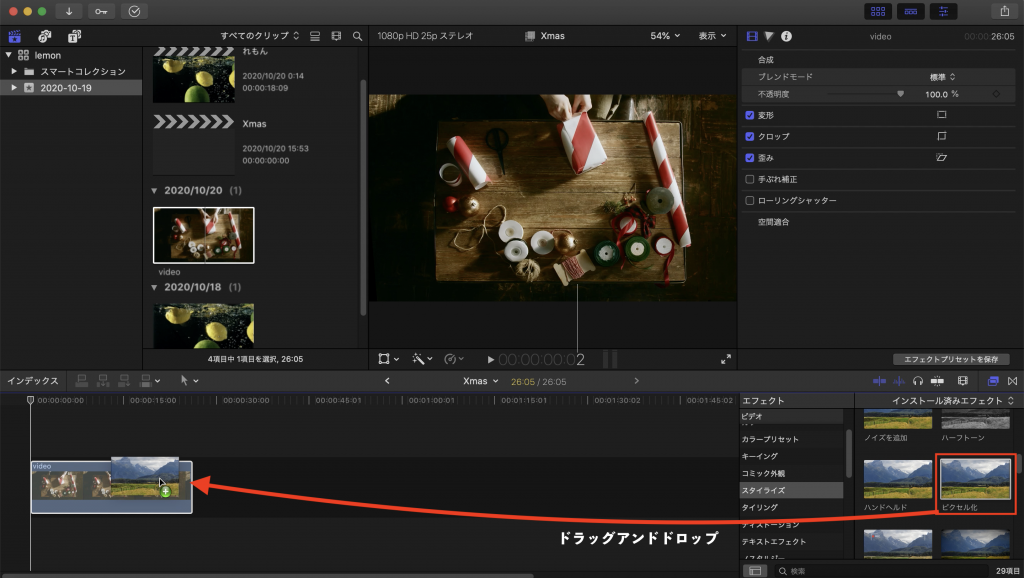
・「ピクセル化」を右クリックし、「シェイプを追加」を選択
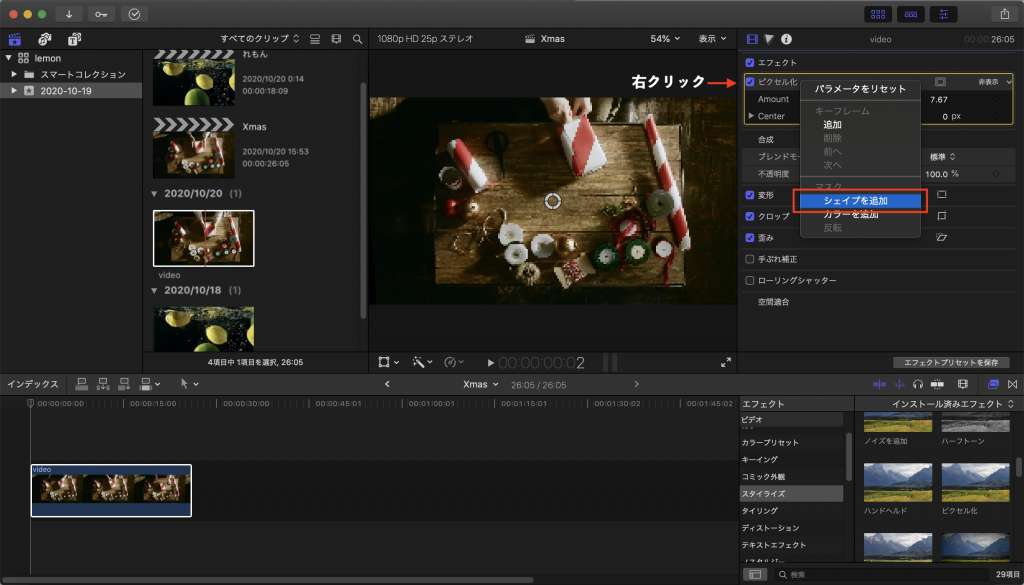
・円の内側にある白い丸印を左上に移動させ、円を四角形に変形
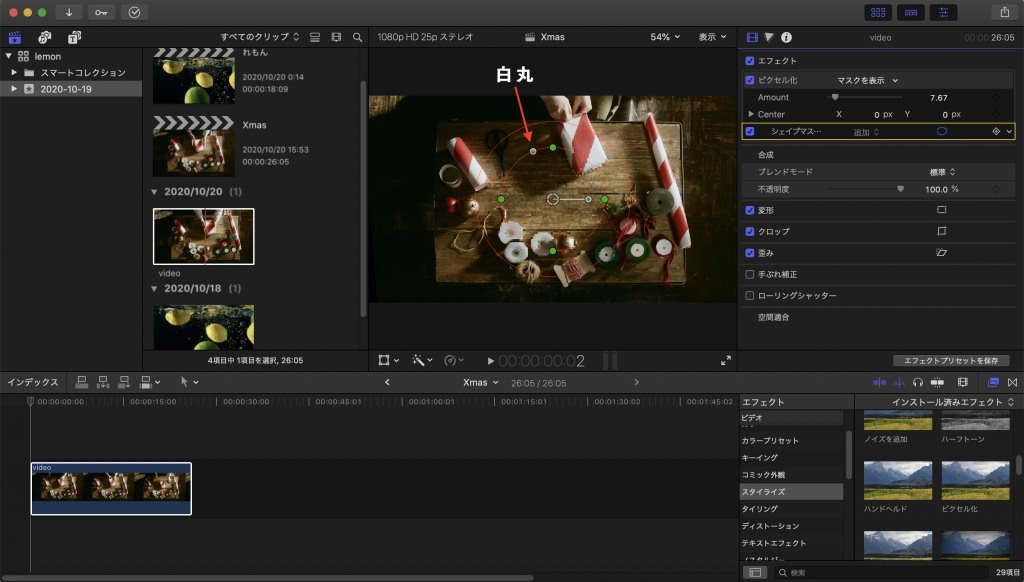
・外側の四角形の大きさをドラッグで調節し、内側の枠に合わせる
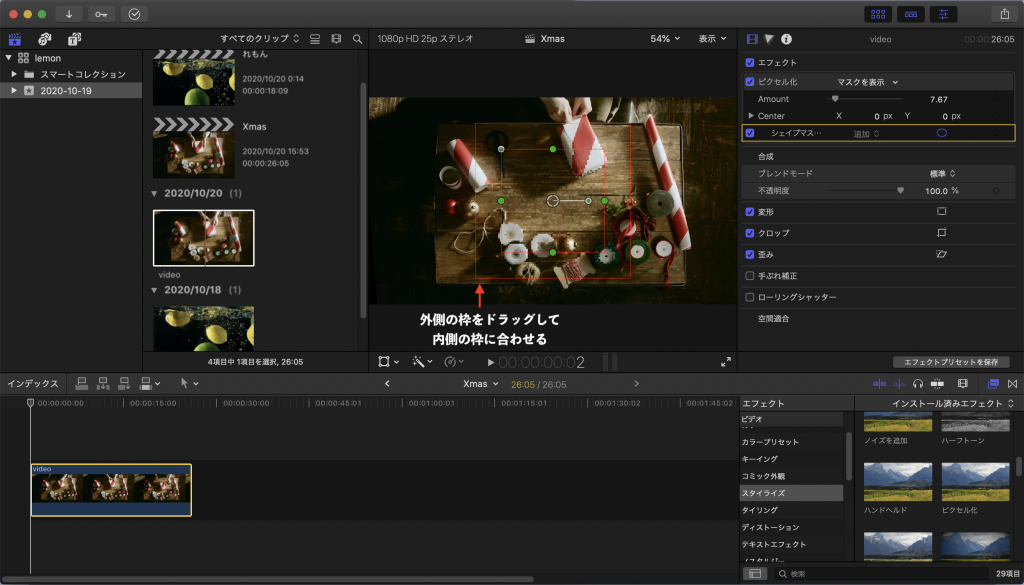
・緑の丸印を移動させてモザイクの大きさを調整
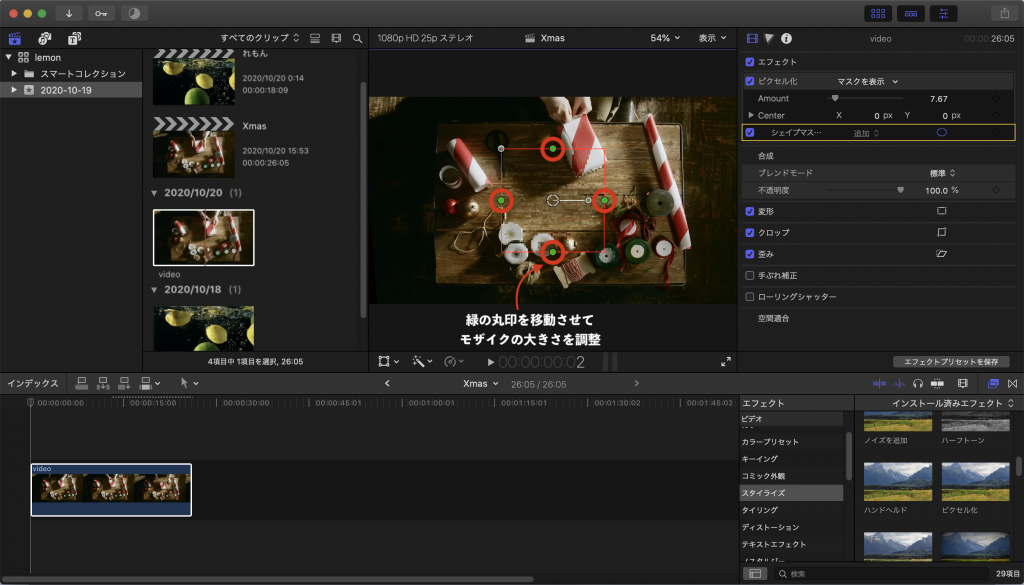
・画面右側の「Amount」の値を調整し、モザイクの粗さを設定
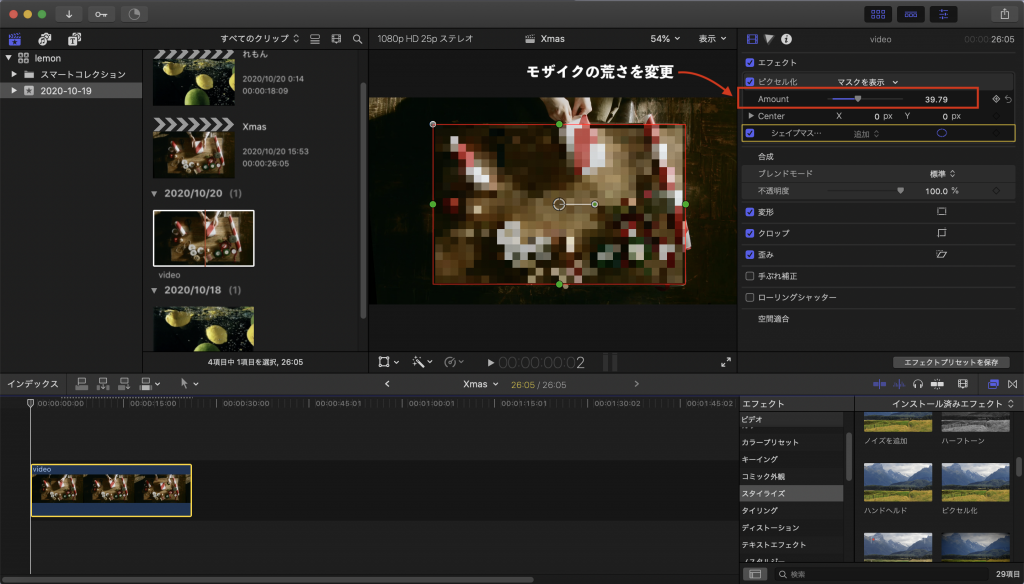
以上の手順で、四角い形のモザイクが追加できます。動く対象物にモザイクを追尾させる手順は、円形のモザイクと同様です。
この記事では、Mac用の動画編集ソフトFinal Cut Pro Xの特徴や基本的な使い方について解説しました。Final Cut Pro Xを使えば、初心者の方でも簡単な操作でプロのような映像を作ることが可能です。
高機能な動画編集ソフトをお探しの方は、ぜひFinal Cut Pro Xを導入してみてはいかがでしょうか。















最新情報・キャンペーン情報発信中