近年、動画コンテンツの人気が高まり、老若男女問わずYouTubeなどで動画を見ることが多くなっています。そんな中、企業のプロモーションや趣味などで動画の作成に挑戦する人も増えています。
この記事では、YouTubeにアップする動画の編集方法、動画編集に使用するおすすめソフト、動画編集の基本的な流れを解説します。
公開日:2020年1月28日
\文字より動画で学びたいあなたへ/
Udemyで講座を探す >YouTubeに投稿する動画編集のやり方とは?
YouTubeにアップロードされている動画は、YouTubeなどと呼ばれる動画投稿者が撮影から編集まで一人で行うこともあれば、動画編集は専門業者に依頼していることもあります。
最近は、スマホでも手軽に動画撮影・編集ができるため、「簡単な編集ならスマホでやったことがある」という方もいるのではないでしょうか。もちろん、スマートフォンでも基本的な編集は可能で、場所を選ばず作業できるという点ではとても便利です。
しかし、スマートフォンアプリでの動画編集は簡単な機能に限られてしまうため、ほとんどの動画の編集はパソコンで行うことになります。パソコンなら大画面で細部まで確認しながらの動画編集が可能ですし、安価で機能が充実した編集ソフトもあるため、クオリティの高い動画に仕上げることができます。

「ハイスペックなパソコンを持っていないから」と不安な方もいるかもしれませんが、取り立ててスペックの高いパソコンを用意する必要はありません。
動画制作や編集の作業では、CPU Core i7以上、簡単な動画ならメモリ8GB、本格的なものなら16GB以上という程度のスペックを備えているパソコンであれば、ほとんどのソフトを使用しての動画編集作業が可能です。
\文字より動画で学びたいあなたへ/
Udemyで講座を探す >YouTubeの動画編集用おすすめ無料ソフトを紹介
先ほどお伝えしたように、最近では機能が充実したさまざまな動画編集用ソフトが手に入ります。どれを選ぶべきか悩むかもしれませんが、どのような動画を作成したいのか明確にしておくと選びやすいでしょう。
今回は、動画編集が初めての方でも比較的使いやすい、おすすめの安価なソフトをご紹介します。
おすすめ動画編集ソフト①iMovie
iMovieは完全無料の動画編集ソフトで、Macに標準搭載されています。Apple製品のため、iPhoneで撮影した動画を取り込んで編集する際もスムーズに作業できます。普段、MacやiPhoneを利用している方には始めやすい編集ソフトだといえます。
機能も充実しており、基本的な編集作業が可能です。操作もシンプルなので、初めての動画作成でも使いやすいといえるでしょう。
ただし、テロップ(画面に映し出される文字)の位置が変えられない、音楽は基本的に1つまでしか入れられないといったデメリットもあります。
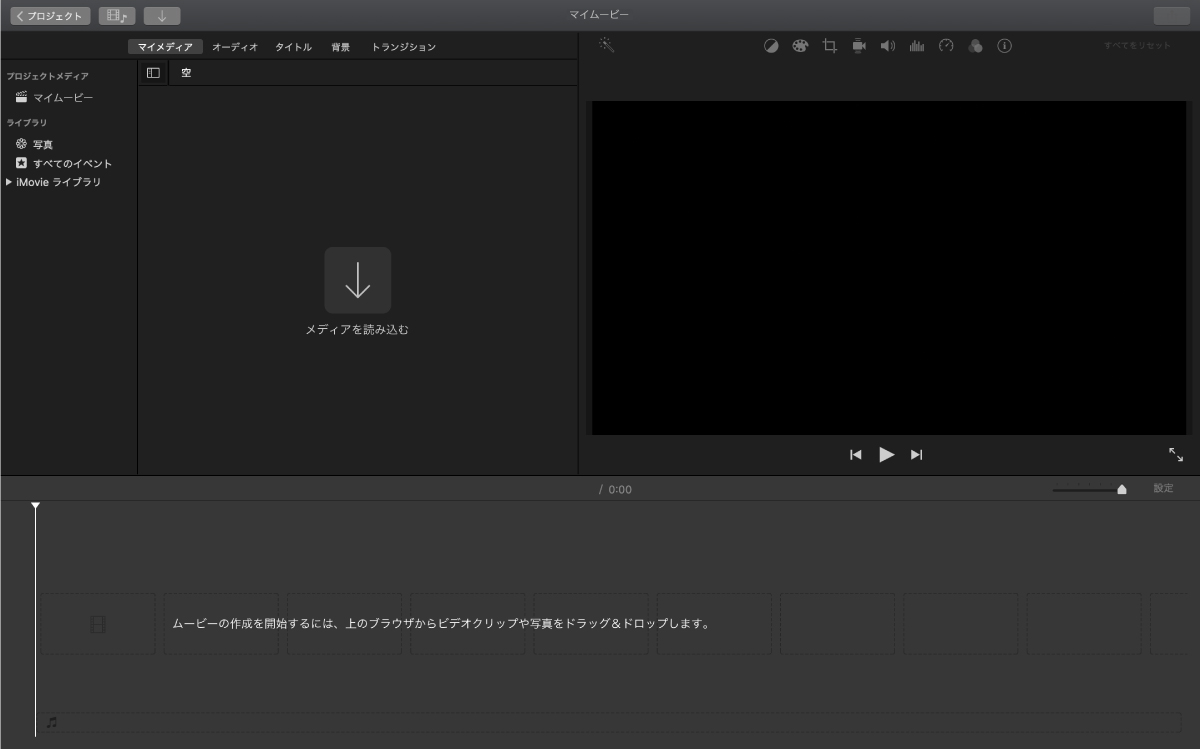
おすすめ動画編集ソフト②Filmora
Filmora(フィモーラ)は無料版・有料版があります。無料版では動画編集まで、有料版では動画ファイルとしての書き出しが可能です。無料版で編集作業の使い心地を試し、継続して利用できそうなら有料版を購入するのがおすすめです。
Filmoraは完成した動画を直接YouTubeにアップロードできるということもあり、YouTube用の動画作成には最適なソフトです。WindowsでもMacでも使用可能ですが、対応OSやCPU、メモリなどそろえておくべき動作環境があるため、自分のパソコンが対応しているかどうか事前に確認する必要があります。
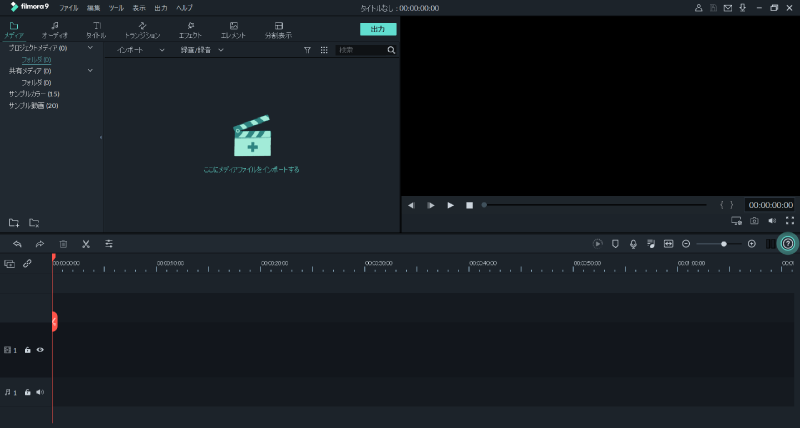
YouTube動画のための編集方法を順をわかりやすく解説!
YouTube動画を作成し、投稿するまでの基本的な編集作業は以下のようなイメージになります。
- 動画撮影・取り込み
- 動画素材を順に並べる
- 不要部分のカット
- テロップの挿入
- BGM・効果音の挿入
- オープニング・エンディングの設定
- 投稿
ここでは、主要な3つの作業(動画のカット・テロップ挿入・BGM効果音挿入)を取り上げて詳しく説明していきます。
YouTube向け動画編集①カットする
YouTubeの動画を見たことがある方はお気づきかもしれませんが、人気が高いYouTube動画では視聴者が飽きないようにさまざまな工夫が施されています。その工夫の一つが、動画のカットです。
特に動画作成を始めたばかりだと、無駄な場面も多く残ってしまいがちです。しかし、スマートフォンなどで視聴されることが多く、競合の多いYouTube動画では、視聴者を飽きさせないテンポのよさが求められます。
初心者は、意図のある「間」以外の無言の時間をなくすことを心がけましょう。
・iMovieでの動画カット
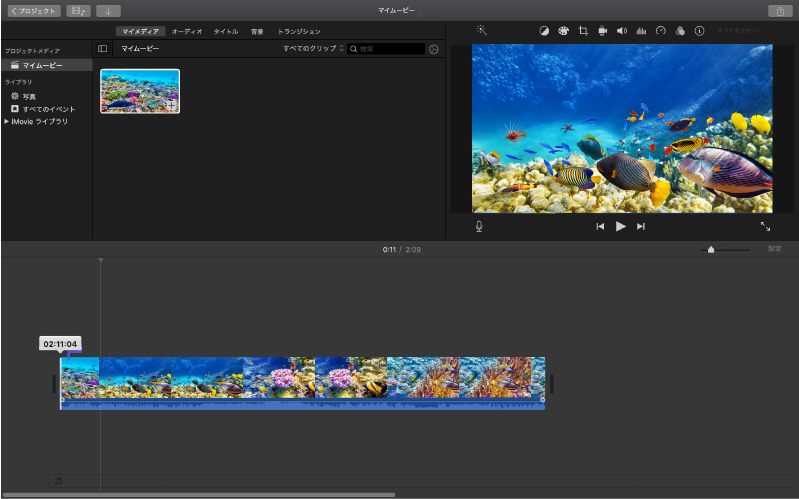
動画を取り込み、左右のバーを動かして不要部分をカットします。
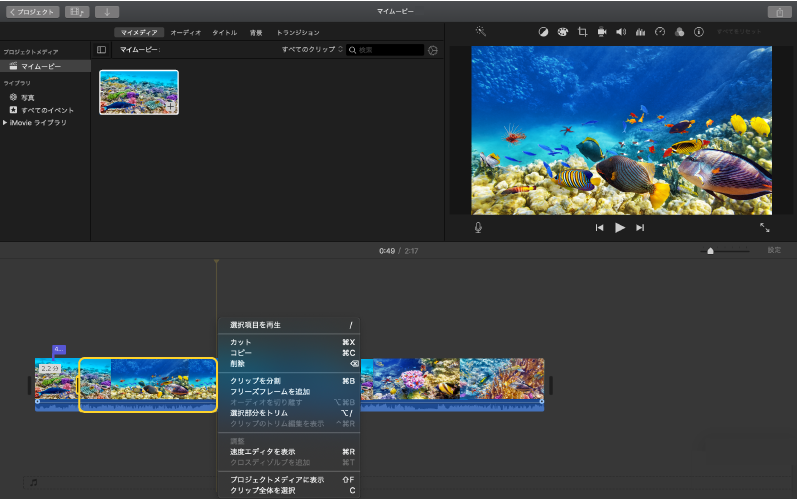
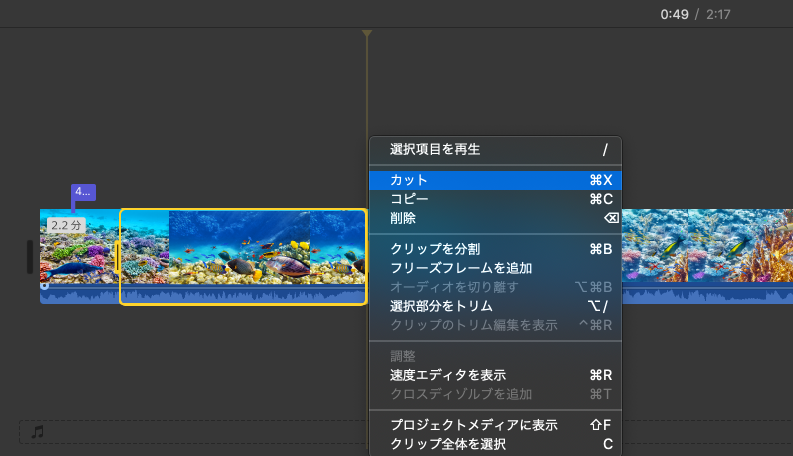
素材のうち一部のみを使用する場合は、上のように一部を選択することもできます。
・Filmoraでの動画カット
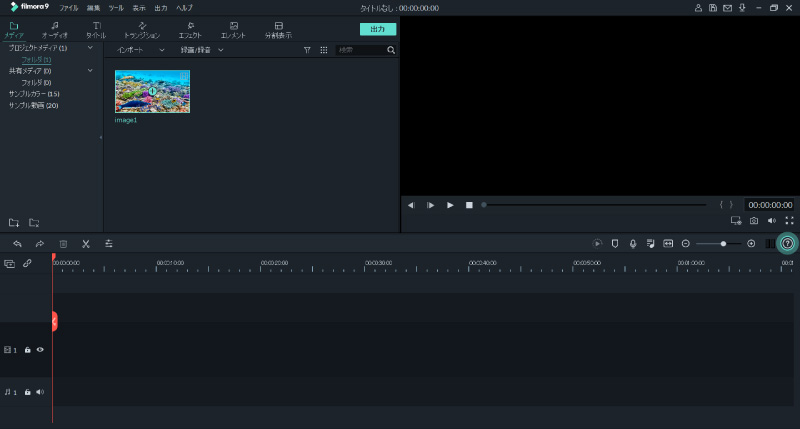
動画ファイルを取り込み、「+」を押します。
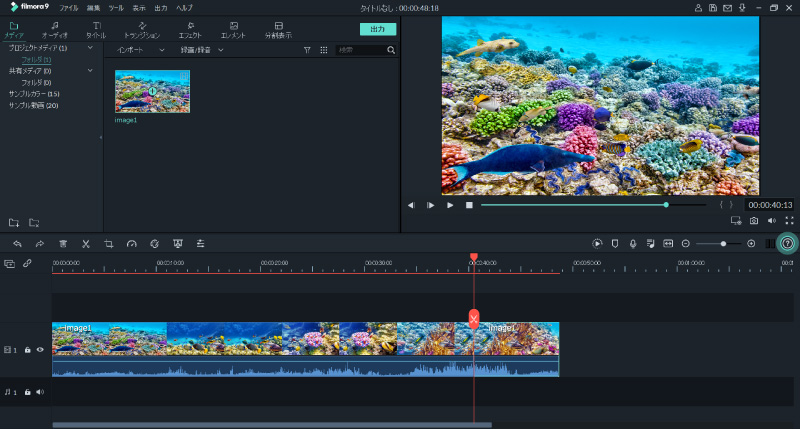
ハサミのマークを押しながらバーを動かし、好きなところでもう一度ハサミのマークを押します。
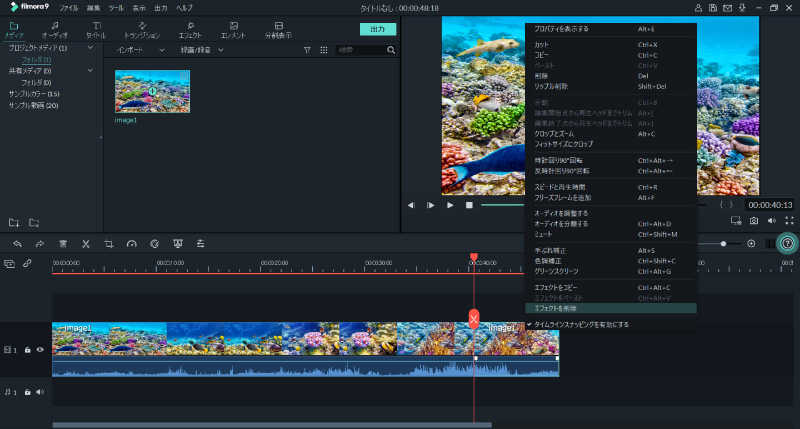
不要部分は、右クリックで削除します。
YouTube向け動画編集②テロップの挿入
テロップとは、動画上に出てくる文字のことをいいます。多くの動画では、重要なポイントや出演者の発言がテロップとして表示されます。特にYouTubeでは、テロップのフォントや色使いを変えてニュアンスを表現したり、テロップを出すときに効果音を付けたりしてコミカルな雰囲気を演出しています。
テロップの出し方で特におさえておきたいのは、スマートフォンでも視聴しやすいよう、文字のサイズをできるだけ大きくすることです。
詳しいテロップの出し方は、人気YouTuberの動画やテレビのバラエティ番組を参考にするのがおすすめです。
・iMovieでのテロップ挿入
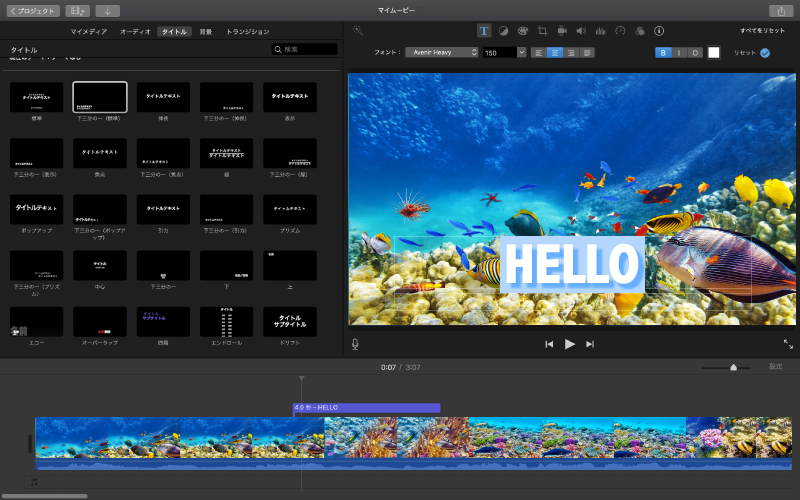
「タイトル」から挿入したいテロップの種類を選択し、右上の画面でテキストや大きさを編集します。
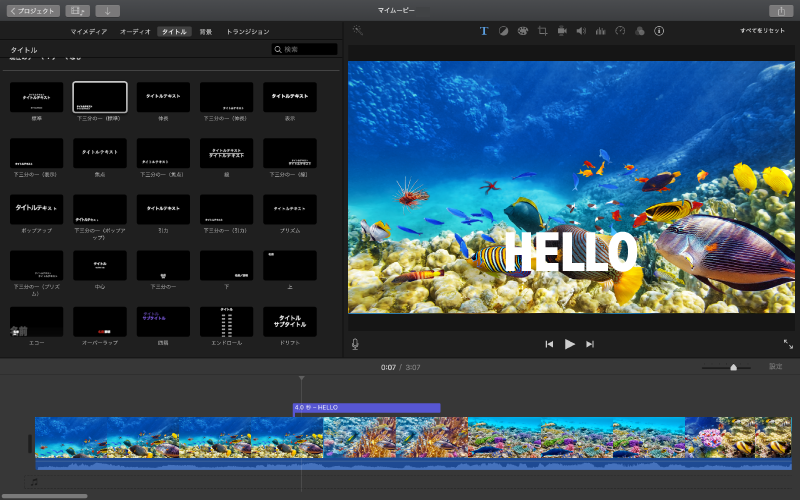
画面下の紫色のバーを伸縮させて、テロップの表示・非表示タイミングを調整します。
・Filmoraでのテロップ挿入
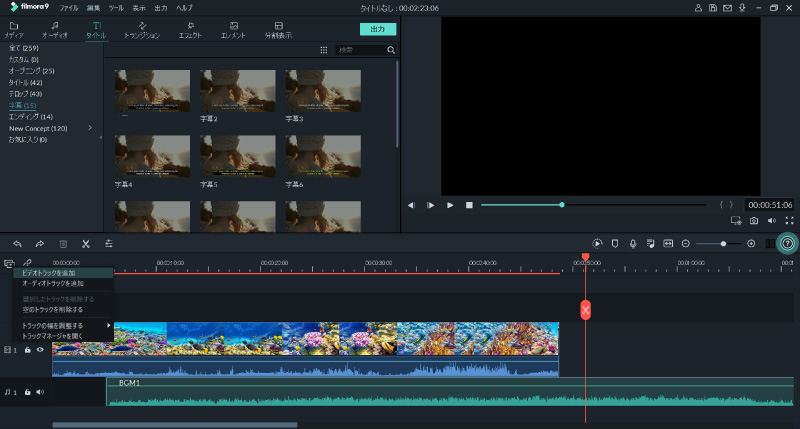
画面左下のトラック表示部を右クリックし、ビデオトラックを追加します。
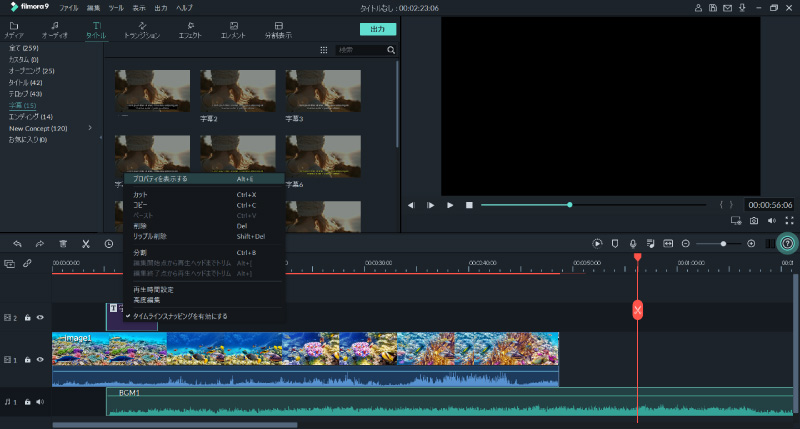
「タイトル」から好きなテロップを選択すると、追加したトラックにテロップの表示が出現します。
テロップの表示を右クリックして「プロパティを表示」します。
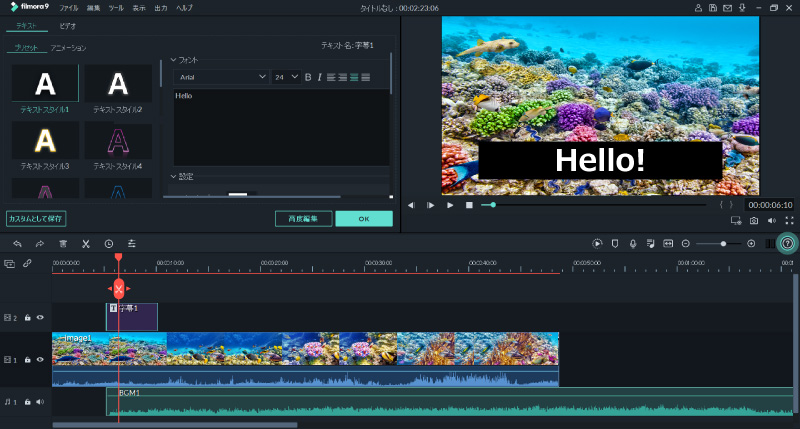
右上の画面でテキストなどを編集します。
YouTube向け動画編集③BGMや効果音の挿入
BGMや効果音も、動画の雰囲気づくりやブランディングに不可欠な要素です。
BGMは、映像に臨場感を出すためにとても効果的です。また、セリフのの間を埋めることもできます。
効果音は、動画に登場する人物やキャラクターなどの発言や動きに合わせて出したり、場面転換と一緒に出したりすることで、コミカルな雰囲気を表現することが可能になります。
・iMovieでのBGM/効果音挿入
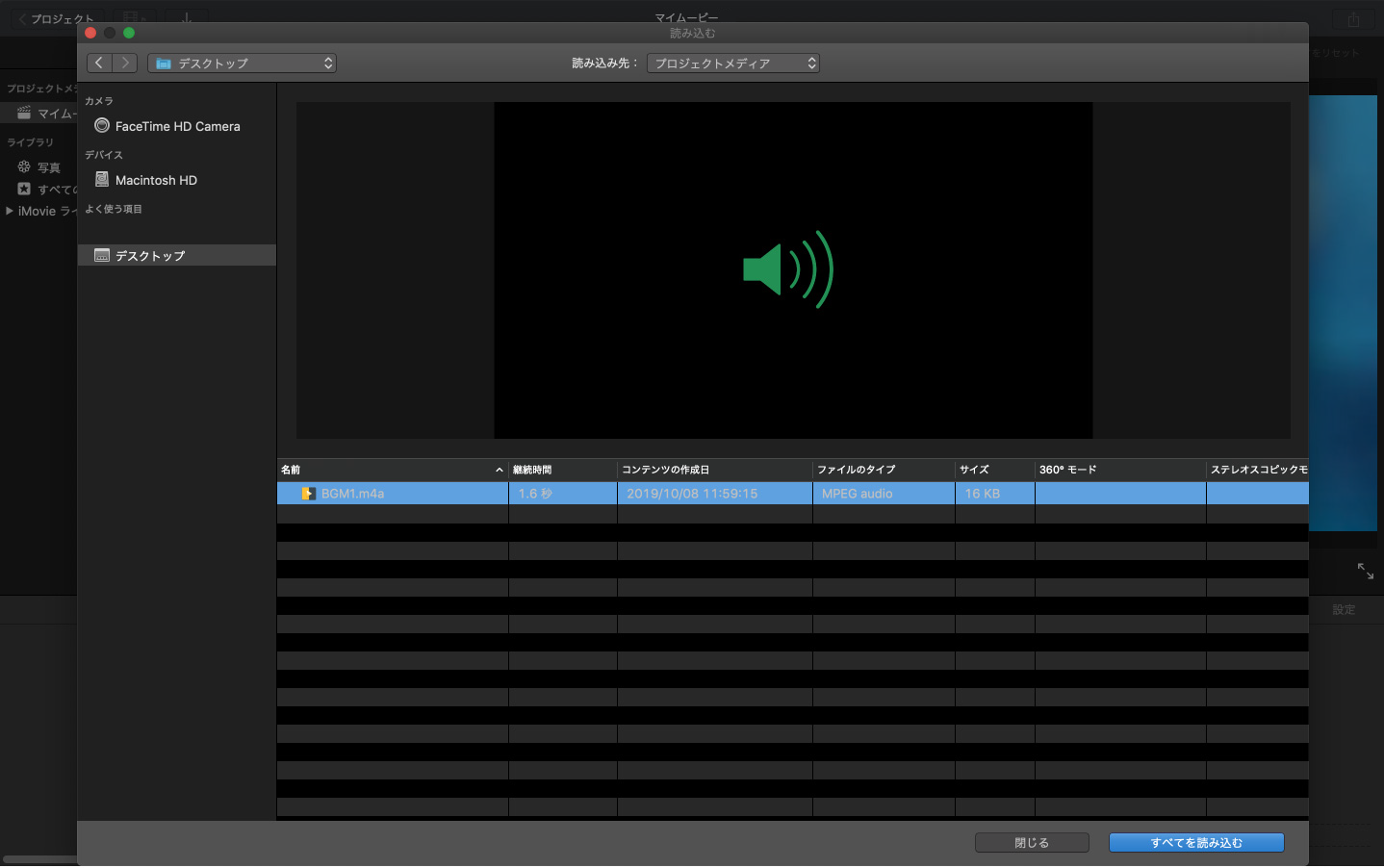
音声データをiMovieに取り込みます。
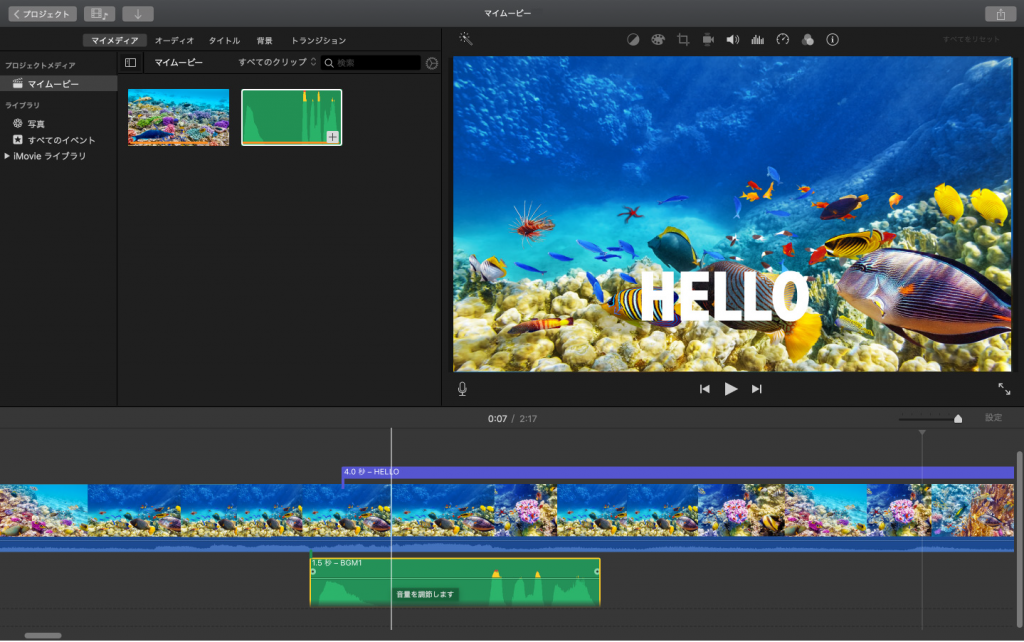
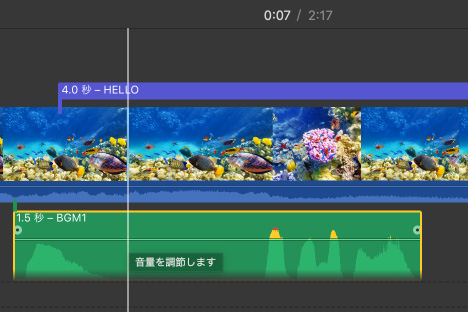
取り込んだデータをトラック表示部分にドラッグ&ドロップし、音声の開始・終了タイミングを調整します。
・FilmoraでのBGM/効果音挿入
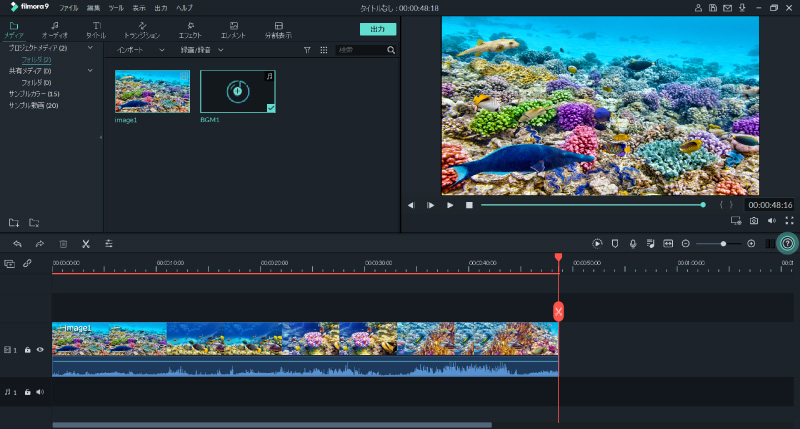
音声データを読み込み、「+」をクリックしてトラック表示部分に挿入します。
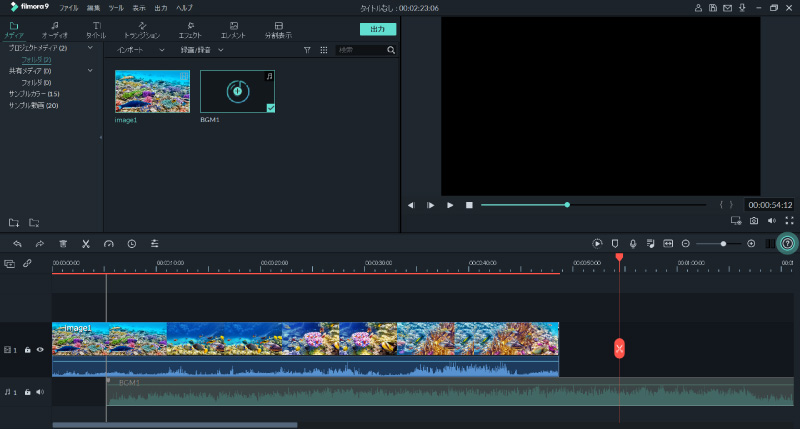
BGMの開始・終了タイミングを調整します。
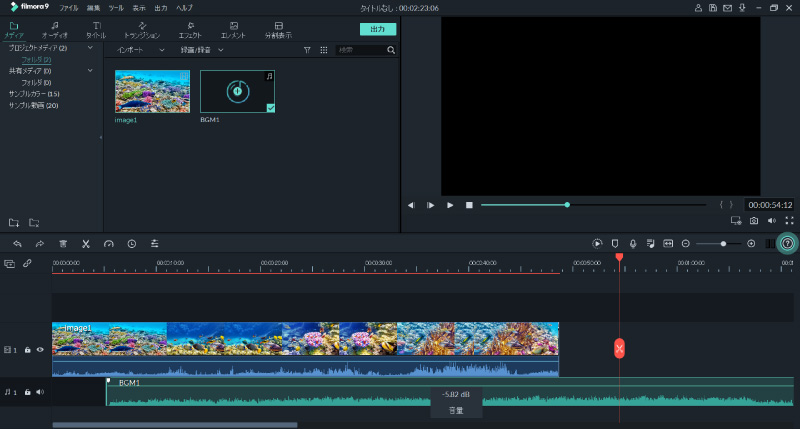
BGM表示に出てくる横線をクリックして上下にドラッグすると、音量を調整することができます。
この記事では、YouTubeなどで公開する動画の基本的な編集について紹介しました。
YouTubeなどの動画は、さまざまなジャンルのものが増加し続けており、今後も人気が高まると考えられます。
本格的に動画編集を知りたい方は、プロ仕様のソフトの使い方や人気動画の編集を勉強することをおすすめします。
【動画制作パーフェクトガイド|プロ入門】副業,本業,働き方完全ロードマップ付き!編集,撮影,案件獲得,豪華特典付き!

『プロの壁を超える為の制作を公開!』Premiere Pro/DaVinci Resolveを使用した制作。現役の動画クリエイターが現場の知識とノウハウを全て公開!あなたの可能性を広げる知識とスキルが学べる!動画編集,動画撮影,案件獲得,
\無料でプレビューをチェック!/
講座を見てみる評価:★★★★★
とても身になる話なので長くても全然集中して聞くことができます。
評価:★★★★★
驚愕の情報量でした!書籍では届かない情報がたくさんで非常に満足です。
とくにワークショップ編は白眉。これ公開していいの!?と驚きました。
ありがとうございます。心の師匠にさせていただきます。
【動画制作の学習におすすめの講座】をプレビュー















最新情報・キャンペーン情報発信中