カラーグレーディングは、画像や映像に色彩の補正を加えることで、作品に臨場感や雰囲気を出し、完成イメージに近づける工程です。
プロが制作するほぼ全て動画はカラーグレーディングが施されています。
この記事では、カラーグレーディングとは何か、カラーコレクションとの違い、カラーグレーディングにおすすめのソフトなどについてまとめます。
\文字より動画で学びたいあなたへ/
Udemyで講座を探す >INDEX
カラーグレーディングとは?なぜ必要なの?
カラーグレーディングは、映画などの映像作品を制作する際に重要な工程のひとつです。CMやプロモーションビデオなど、プロが制作するほぼすべての映像に、カラーグレーディングが施されています。
カラーグレーディングは、映像作品を完成イメージに近づけるために色彩の補正をする作業です。
例えば、食品のCMなら美味しそうに見せるために色彩を足します。ドラマで夕日のシーンならオレンジ色を足したり、ホラー映画やSF映画で寒色系の色味を強調したりと、色彩を調整します。このようにカラーグレーディングは、感情や臨場感、雰囲気を表現するクリエイティブな作業です。 映像作品における色彩の補正には「カラーコレクション」もあり、カラーグレーディングとカラーコレクションの違いについては、後述しますが、作業の目的が異なります。
カラーグレーディングをする意義
映像作品において、ストーリー性を持たせるためには、そのストーリーに応じた色で映像を表現する必要があり、カラーグレーディングは、感情や臨場感、雰囲気を出すために生の映像から色味を調整します。
色彩の補正には他にもホワイトバランスがありますが、ホワイトバランスの調整はカラーコレクションの段階で行い、カラーグレーディングはカラーコレクションの後に行います。
カラーグレーディングは映像や写真の一部分に調整を加えることができるため、より細かい色彩の調整が可能です。

カラーコレクションとの違いは?
カラーコレクションとカラーグレーディングはともに色彩の補正をする作業ですが、作業する目的が異なります。
カラーコレクションは、撮影の際の時間変化などによって崩れた色味や明るさのバランスを補正し、映像を自然に仕上げる工程です。カラーコレクションにより、映像全体を均一にし、統一感を出します。
例えば、夕暮れのシーンなどでは撮影中に日が沈んでゆきます。映像中では時間が経っていないにもかかわらず、次のカットで随分暗くなっていたら、視聴者は不自然に感じます。
他にも、同じ部屋で撮影しても照明の影響で、色彩が変わってしまうような場合もあります。このとき同じ場所で会話している人物の色調が異なると、違和感があります。これらのような場合にカラーコレクションを行うことで、作品にストーリー性や統一感を出すことができます。
一般的にカラーコレクションの後にカラーグレーディングを行います。 カラーコレクションにより補正されたあとの映像を、思い描くイメージに近づくように補正していく作業がカラーグレーディングです。カラーグレーディングで素材の質感を際立たせたり、雰囲気や臨場感をだしたりすることで、映像の質をより高めることができます。
\文字より動画で学びたいあなたへ/
Udemyで講座を探す >映像制作ツールでカラーグレーディングを使うには?
本格的な映像作品を制作するには、カラーグレーディングは必須の作業です。そのため、近年リリースされている動画編集ソフトには、カラーグレーディングの機能が実装されています。
ここでは、Adobe PremiereとDaVinci Resolveのカラーグレーディングについてご紹介します。

Adobe Premire Pro
Adobe PremiereはAdobeが販売している映像編集ソフトウェアシリーズです。Adobe Premiere Proは多くのプロ映像制作者も利用しているソフトウェアで、本格的な動画編集が可能です。
ただし、Adobe Premiere Proは月額2728円(税別・2021年7月現在)のライセンス料金がかかり、慣れるまでは操作難度も高いため、本格的に動画編集を始める方におすすめです。
Adobe Premiere Proでは「Lumetriカラー」という編集機能によりカラーグレーディングを施すことができます。Adobe Premiere Proによるカラーグレーディングには、以下の2つの方法があります。
- Log撮影した映像素材にLUTを適用する
- 普通に撮影した映像素材にLookを適用する
それぞれの方法については後述します。
Log撮影とは、色彩情報をデジタルで表現する際に、より人間の感性に近い感覚で数値化する方法です。
例えば、1000個のライトを使用できるとき、1灯と2灯の違いは人間の目で見て顕著でも、999灯と1000灯の違いはほとんどわかりません。つまり、1灯と2灯の間にはより細かい表現があった方が、微細な表現が可能になりますし、900灯~1000灯までは100通りの表現は必要なく、より雑な表現でも構わないということになります。
このような視点で人間の感覚に合わせた色彩表現で、色彩情報を表現した撮影方法がLog撮影です。Logは高校の数学で習った、対数のことです。Log撮影では通常の撮影方法よりもカラーグレーディングの際の表現の自由度を高めることができます。
Premire Proの使い方については、「Adobe Premiere Pro CCの使い方を初心者向けにわかりやすく解説!」をご覧ください。
Davinch Resolve
DaVinci ResolveはBlackmagic Designが開発しているポストプロダクションソフトウェアです。ポストプロダクションとは、映像制作における撮影後の作業のことで、カラーグレーディングも含まれます。
DaVinci Resolveには無料版の「DaVinci Resolve」と有料版の「DaVinci Resolve Studio」があります。無料版の「DaVinci Resolve」は有料版と比較して一部の機能が制限されていますが、非常に高性能で、映像編集者に人気です。 ここからは、Adobe Premiere ProとDaVinci Resolveにおけるカラーグレーディングについてまとめます。
DaVinci Resolveではカラーコレクションやカラーグレーディングを「カラーページ」の操作画面で行います。「レフトパレット」の「カラーホイール」を操作することで、映像の明るい領域の色味を変更するといった、細かい調整が可能です。
DaVinci Resolveの使い方については、「DaVinci Resolveの使い方とは?インストールから編集まで初心者にも分かりやすく解説!」で詳しく解説しています。

次の章からは、実際にAdobe Premiere Proを使用したカラーグレーディングのやり方をご紹介します。
Lumetriカラーを使ってカラーグレーディングを実際にやってみよう①LUTを使う
LUTはあらかじめ色味の調整が行われたプリセットです。Log撮影した映像素材にAdobe Premiere ProのLUTを用いることで、詳細設定を行うことなく、簡単にカラーグレーディングを施すことができます。
ここでは、カラーグレーディングの基本であるLUTの使い方を解説します。
動画をインポートする
ソフトウェアを起動したら、「新規プロジェクトを作成」します。既にAdobe Premiereで編集している素材を使用したい場合は、「プロジェクトを開く」を選択します。
画面上部の「ファイル」→「読み込み」から動画素材をインポートします。LUTを適用する素材は、Log撮影された動画素材である必要があります。
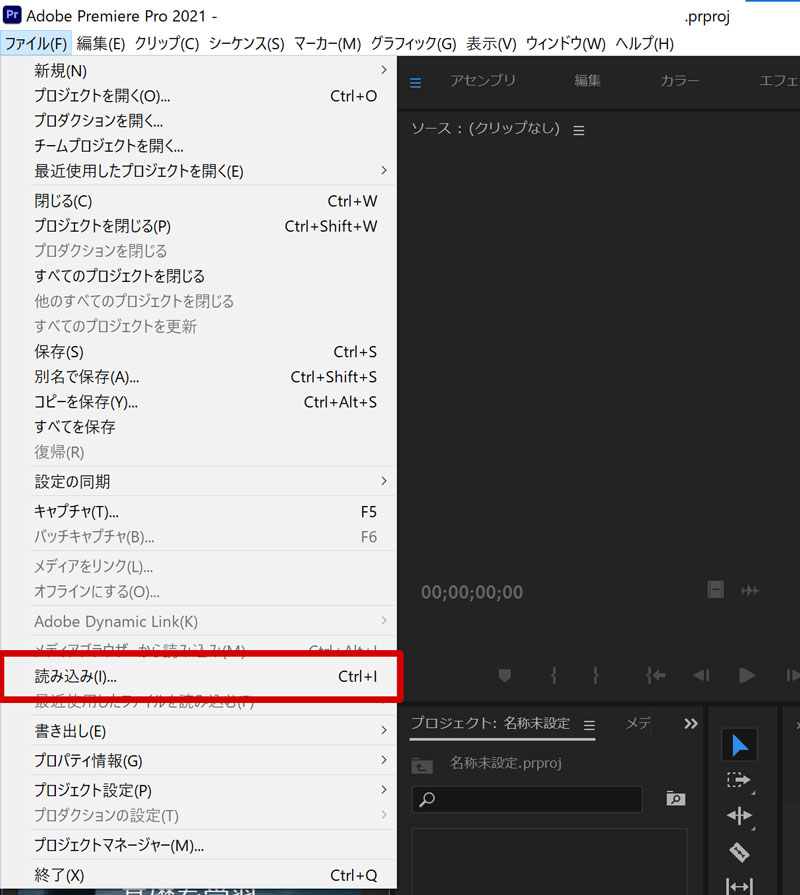
「ファイル」→「新規」→「調整レイヤー」から調整レイヤーを作成し、エフェクトを適用したい範囲を設定します。
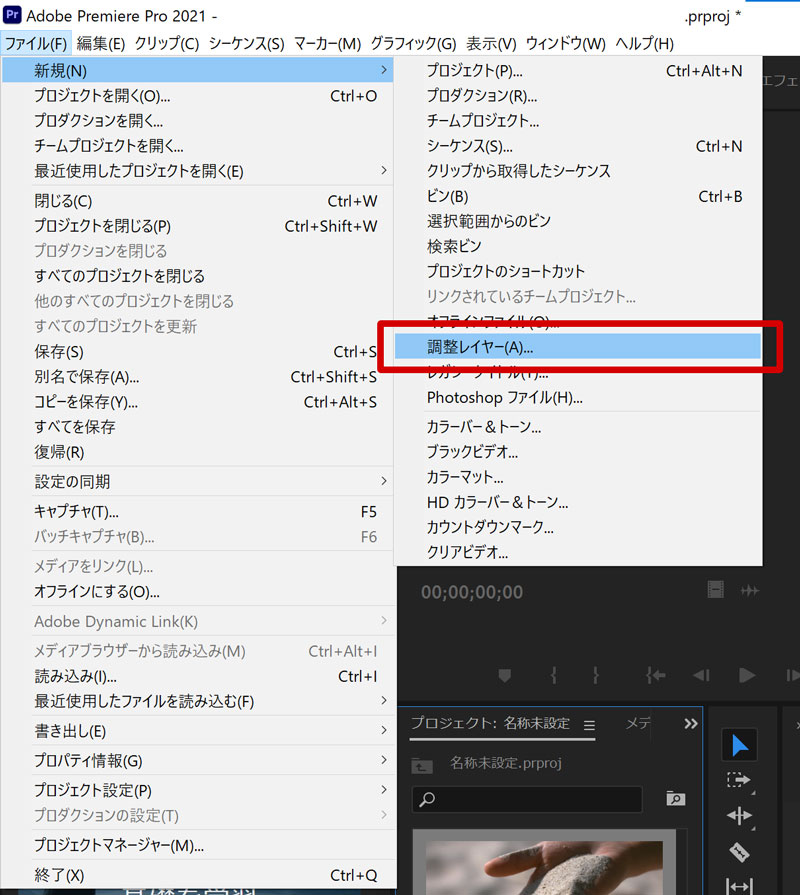
画面上部「ウィンドウ」→「ワークスペース」→「カラー」を選択してLumetoriカラーを開きます。
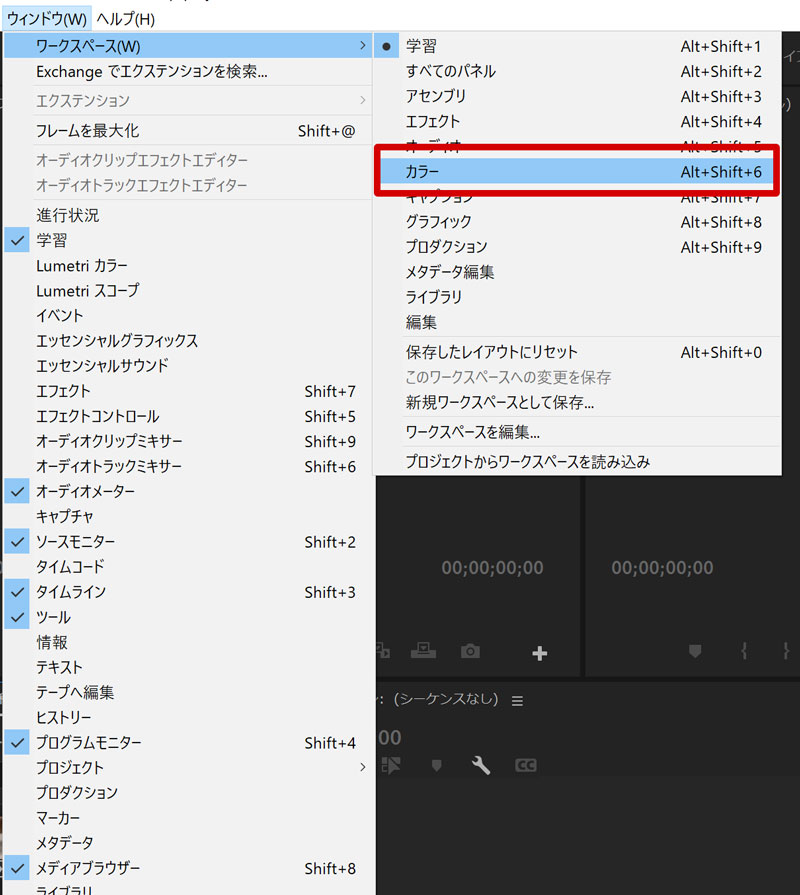
LUTを適用し、調整する
動画素材をクリックし選択した状態にします。
Lumetriカラーパネルの上部 「基本補正」内の 「LUT設定」→「参照」を選択すると、LUTファイルが開きます。
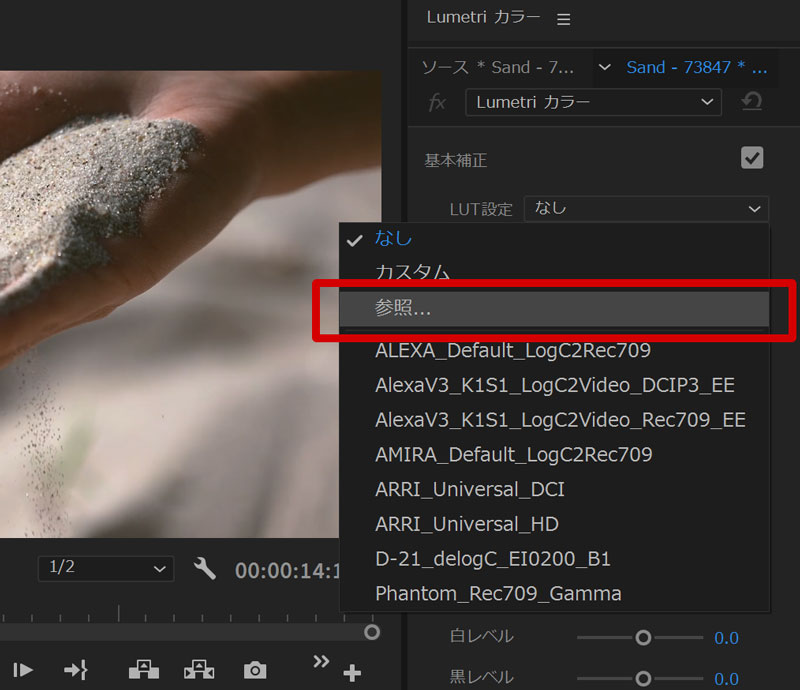
LUTファイルが開いたら、色温度や色かぶり補正など、映像に合わせて調整していきます。
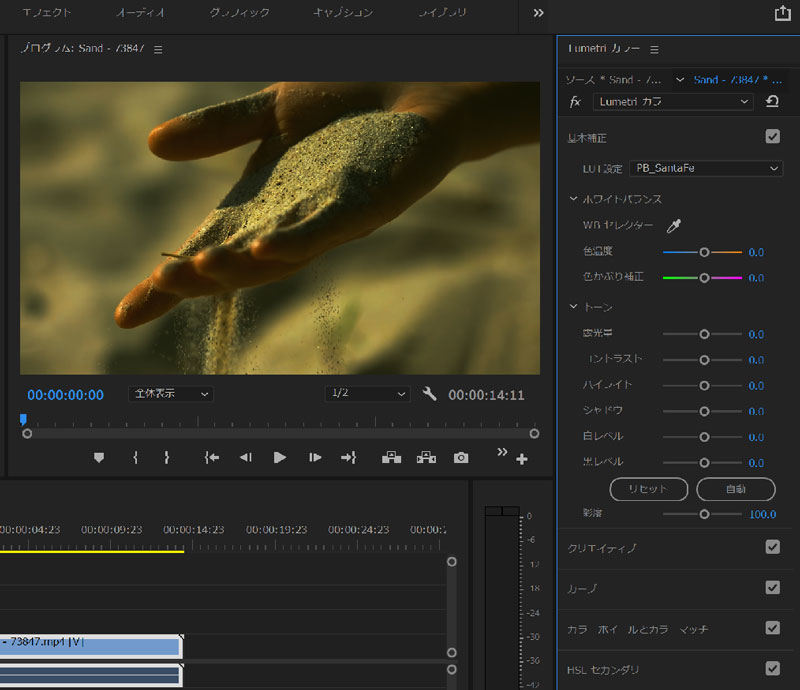
Lumetriカラーを使ってカラーグレーディングを実際にやってみよう②Lookを使う
Log撮影をするには、Log撮影に対応したアプリやカメラが必要です。カラーグレーディングをしたい映像素材が、Log素材でない場合は、Lookを使用してカラーグレーディングを施しましょう。
ここでは、Lookの使い方をご紹介します。
動画をインポートする
Lookを使用する場合でも、動画のインポート方法は、LUTと同様です。
ソフトウェアを起動したら「新規プロジェクトを作成」し、「ファイル」→「読み込み」から動画素材をインポートします。Lookを使用する場合は、Log素材でなくても構いません。
「ファイル」→「新規」→「調整レイヤー」から調整レイヤーを作成、エフェクトを適用したい範囲を設定し、「ウィンドウ」→「ワークスペース」→「カラー」を選択してLumetoriカラーを開きます。
Lookを適用し、調整する
動画素材をクリックして選択し、「クリエイティブ」をクリックするとLookを適用することができます。
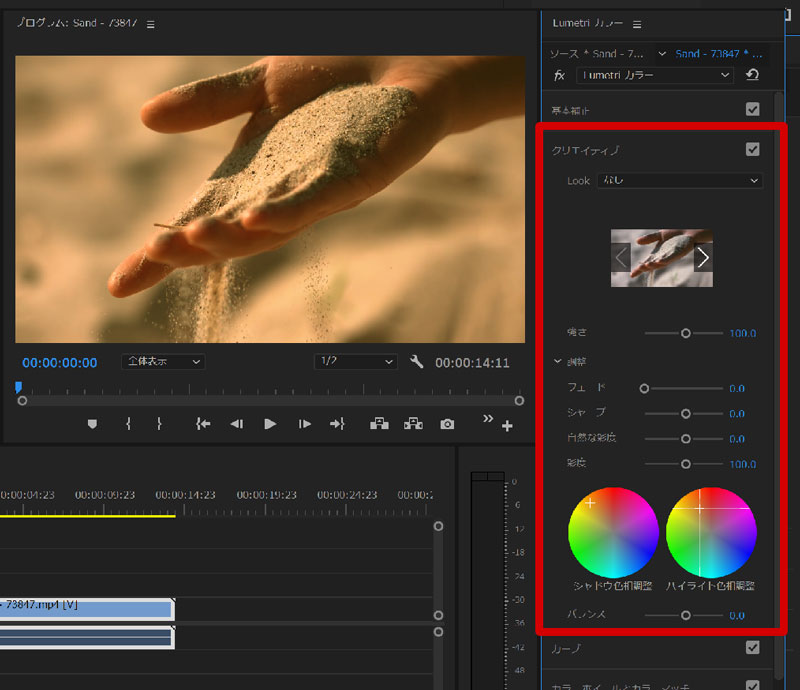
あとはLUTと同様に、動画のイメージに合うように調整をします。
カラーグレーディングは、映像作品に臨場感や雰囲気を演出するために、色彩を調整する作業です。
クオリティの高い映像制作では、カラーグレーディングは必須の技術です。本格的に映像制作をするならAdobe PremiereやDaVinci Resolve Studioがおすすめです。
DaVinci Resolveには無料版があり、無料版でも多くのことは作業可能ですので、まずは無料版で使用感を確認するのもおすすめです。













最新情報・キャンペーン情報発信中