動画編集を行っていると、SF映画のようなかっこいいエフェクトを付けた動画を作成したくなりませんか?HUDの機能を使用することで、クオリティの高い映像に仕上げることができます。
この記事では、HUDの概要からシーケンスへの配置、コーナーピンの設定など、HUDの作成手順についてわかりやすく解説します。動画制作を行う方は、ぜひ参考にしてください。
\文字より動画で学びたいあなたへ/
Udemyで講座を探す >HUDとは?
HUDとは「Head Up Display」の略で、ARのように通常の視界に重ねてフレームを映し出し、情報を表示するデバイス・機能のことです。ハッドと読みます。デバイスとしては、視線を外さずに情報を得ることができるため、車載用のナビゲーションに使われています。
機能としては、色彩の補正や演出などの工程であるカラーグレーディングの一種として、映像に特殊効果を入れる際に使用されます。この機能によって、近未来的なSF感のある映像を作成することが可能です。
本記事では、画像編集としてのHUDの概要を解説します。
カラーグレーティングについて詳しく知りたい人は、「カラーグレーディング(カラグレ)のやり方を解説!カラコレとの違いや編集ソフト別のツールもご紹介」の記事をご覧ください。
HUDは未来感のある映像を作るために、映画やアニメーションにも使われています。
背景として使われるほか、手元に画像を浮か上がらせたり、パソコンなどの端末に合成された映像を重ねたり、映像にターゲットスコープを重ねたりなど、さまざまなシーンに用いられます。

HUDが実際に使用されている映画には、『アイアンマン』や『スパイダーマン:ファー・フロム・ホーム』が挙げられます。空間に浮かび上がった画像を操作するシーンで使用されています。また、『ワイルド・スピード SKY MISSION』では、ターゲットとなる車を追跡するシーンや、都市や人物の情報を表示するシーンなどで使用されています。
これらのHUDを用いた効果は、After Effectsなどの動画編集ソフトで作成することが可能です。
\文字より動画で学びたいあなたへ/
Udemyで講座を探す >HUDを用いるメリット
HUDを動画に用いるメリットは、大きく分けると2つあります。
近未来的なエフェクトとアニメーションでSF感を演出できる
HUDを用いる事で、SF映画や最新の映画のように、空間に浮かびあがる映像や、その映像をアニメーションなどで動かす演出を追加することができ、近未来的なSF感を演出できます。SF感のある映像は見ている人も楽しいですし、目に留まる印象的な映像になります。
比較的安価に作成することができる
SF感を演出できるHUDを使った効果は、比較的安価に作成することができます。基本的に、動画編集ソフト(Affter EffectsやPremiere Pro)があれば作成可能です。
動画編集ソフトにも元からHUDを作成するための機能はありますが、より高品質な動画に仕上げたい人は、ソフトの拡張機能(プラグイン)などを使用することもできます。多くの拡張機能が無料で提供されているため、価格を抑えつつインパクトのあるシーン作りをしたい方にはぴったりです。
After EffectsでHUDを作成する手順
HUDを作成するソフトとして使用されることが多いのが、After Effectsです。細かくエフェクトを設定できるのが特徴です。After Effectsの使い方を詳しく知りたい方は、「Adobe After Effects(アフターエフェクツ)の使い方は?動画へのエフェクト追加が簡単にできる!」の記事を参考にしてください。
After EffectsでHUDを作成する流れを簡単にお伝えすると、
- HUDを表示するフレームを準備
- シーケンスに準備したフレームを配置
- コーナーピンと呼ばれるものを設定し、空間に浮かび上がらせる
という手順になります。
ここからはそれぞれの工程について、詳しく説明していきます。
1. フレームを準備する
まずフレームを準備します。フレームとは、HUDの背景の部分の事です。静止画像を背景にする場合もありますし、文字や模様が動く動画を背景にすることも可能です。HUDフレームのテンプレートを用いたり、PhotoShopなどの描画ソフトが使えたりする方であれば、自分で作成することも可能です。自分で描画できない人は、ネット上にある無料でダウンロードできるテンプレートを使うとよいでしょう。
この時のポイントは、HUDのイメージを可能な限り持っておくことです。テンプレートを探すときも、具体的なイメージがあれば目的のものを見つけやすいですし、「フレームを使ってHUDを作成しはじめたが、作りたかったものと全然違う」というような失敗を防ぐことができます。

2. シーケンスに配置する
次は、準備したフレームをシーケンスに配置します。シーケンスとは、動画のレイヤーを時系列に並べる機能のことです。
レイヤーは複数用意できるため、メインの動画を一つのシーケンスに配置し、HUDフレームをもう一つのレイヤーに配置します。これによって、メインの画像に重ねてHUDフレームを表示することが可能です。
準備したフレームをシーケンスに配置するには、画面の左側にあるプロジェクトパネルでコンポジションをダブルクリックすると、タイムラインパネルに表示されます。この状態で、プロジェクトパネルからタイムラインパネルへ、準備したフレームをドラッグ&ドロップしてください。
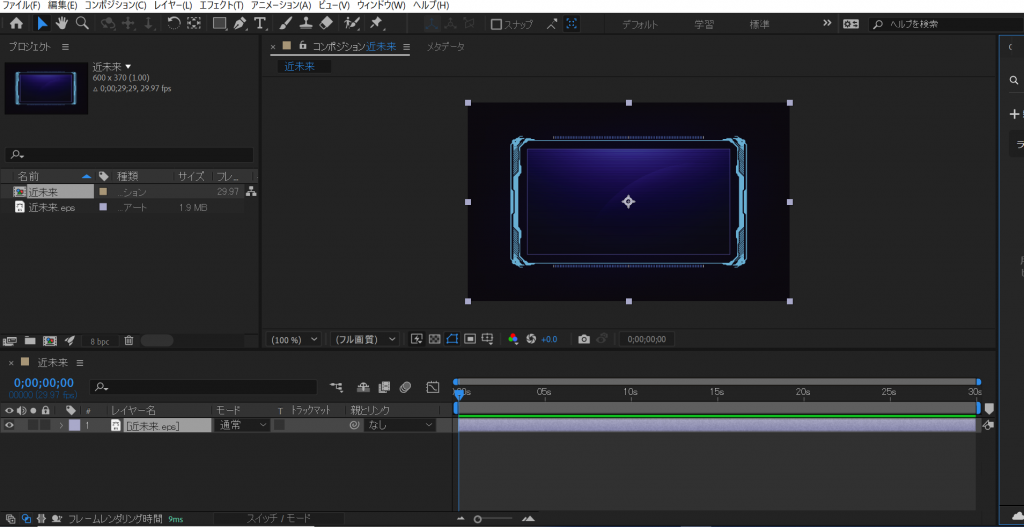
また、今後の作業のために、タイムラインパネルに「描画モード」を表示させておく必要があります。描画モードにしておくと、レイヤーに対してどのような合成や映像に効果を与えるかを設定することができます。
描画モードにするためには、レイヤー名の右側にある、モードという欄を変更します。表示されない場合には、下部の「スイッチ/モード」をクリックして切り替えます。
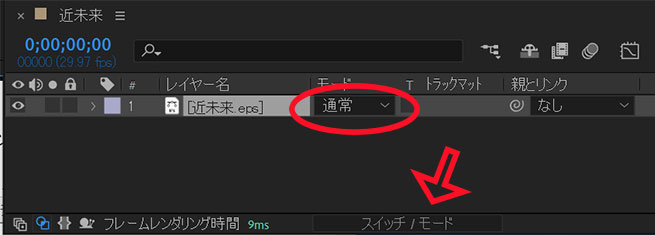
3. コーナーピンを設定する
最後に、コーナーピンを設定します。コーナーピンとは、4つの頂点から歪めて、平面の画像に遠近感を持たせ、空間に浮かび上がらせたような3D風の画を作ることができる機能です。
コーナーピンを設定するためには、コーナーピンを設定するフレームを選択し、「エフェクト」→「ディストーション」→「コーナーピン」をクリックします。
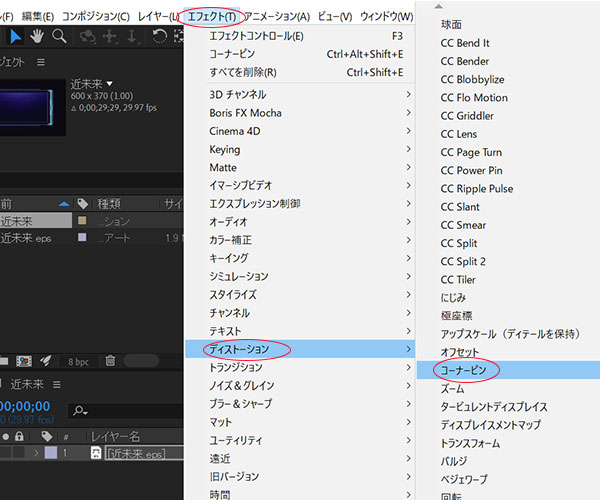
その後、四隅の頂点を動かして画像を変化させ、奥行きを与えて空間に配置します。
コーナーピンを設定すると、四隅の中にテキストを加えることができます。映像の中で文字を表示したい場所にテキストを追加します。これによって、HUDとして映像と文字を合わせて浮かび上がらせることができます。
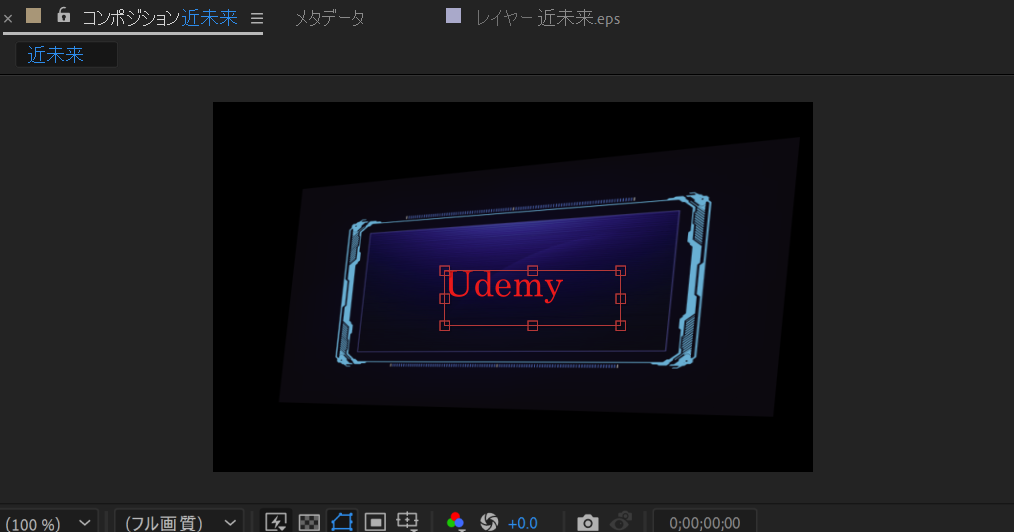
以上、3つのステップでHUDを簡単に作成することができます。
HUD以外の便利な映像制作ツールもご紹介!
映像制作に効果的なエフェクトとして、HUDをご紹介してきましたが、HUD以外にも便利な映像作成ツールを3つ紹介します。 どれも、After Effectsの拡張機能(プラグイン)として、インストールして使うことができます。 無料で使用できますが、一部有料の拡張パックが存在するツールもあります。有料版だと、エフェクトの種類が増え、高品質なものが使えるようになります。
Animation Composer
Animation Composerは、無料版でも数100種類のアニメーションを追加することができるプラグインです。このツールの特徴は、映像へのエフェクトだけでなく、テキストへのアニメーションが追加できることです。また、効果音などのサウンドエフェクトのプリセットも数十種類含まれており、効果音の素材管理もこのツールで行うことができるため、インストールしておくと便利なツールです。
Motion Bro
1,000種類以上のトランジションやアニメーションなどのプリセットをまとめてインストールし、ボタン1つでさまざまなエフェクトを設定できます。汎用性が高く、効果的なエフェクトが多く準備されているため、高いクオリティの映像を手軽に作ることが可能です。なお、無料でも豊富なエフェクトが用意されていますが、有料版の拡張パックをインストールすると、さらに高品質なエフェクトが利用できるようになります。
Saber
電気や光のエフェクトが追加できるツールです。例えば、『STAR WARS』シリーズのライトセーバーのようなエフェクトを作ったり、タイトルロゴを光や炎で装飾したりすることもできます。そのほかにも、黒煙や爆発などの多数のエフェクトがあるため、派手な映像を制作したいときに役立ちます。
ツールごとに異なる特徴や機能がありますので、用途に応じて使用を検討してみてはいかがでしょうか。

今回の記事では、映像にSF映画のようなかっこいいエフェクトを付けることができるHUDについて解説しました。HUDの概要やメリットから、After Effectsで実現するための手順までをお伝えしました。映像のクオリティを上げたい際に、HUDなどのエフェクトは効果的な機能です。HUD以外にも、映像作成ツールを使い、近未来的な映像の制作にトライしてみてはいかがでしょうか。













最新情報・キャンペーン情報発信中