画像生成AI「Stable Diffusion」を使ってみたいけど、
・Stable DiffusionでどうやってAI画像を作るの…?
・画像のクオリティを上げる方法が分からない…。
とつまずいている方も多いのではないでしょうか?
そこでこの記事では、
・Stable Diffusionの「img2img」を使ってAI画像を生成する方法
・AI画像のクオリティを上げる便利な機能
などについて詳しく解説します。
\文字より動画で学びたいあなたへ/
Udemyで講座を探す >INDEX
【Stable Diffusion】img2imgで参考画像から画像を生成できる!
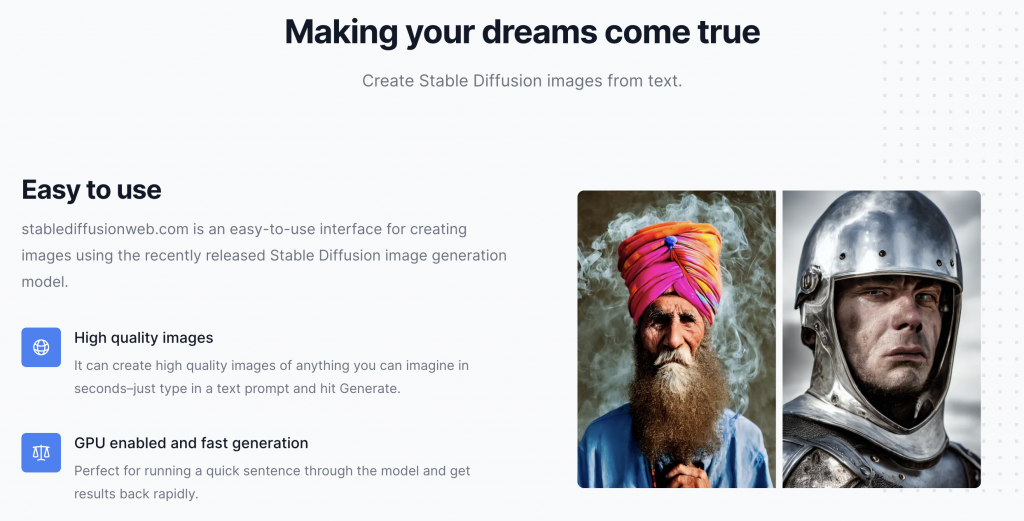
Stable Diffusionは、Stability AI社が手掛ける革新的な画像生成AIです。Stable Diffusionの「img2img」という機能では、参考画像から新しい画像を生成することが可能です。
img2imgは単なる写真のコピーではなく、ユーザーの指示に基づき、リアルタイムで新しい画像を創造する強力なツールとして利用できます。
以下に、Stable Diffusionの3つの特徴をご紹介します。
1.テキストだけでなく画像にも対応
Stable Diffusionは、テキストから情報を引き出すだけでなく、画像からも情報を抽出できます。参考画像を元に、新しい画像を生成するのに非常に役立ちます。
2.イラストの特徴を踏襲した生成モデルが必要
画像生成ツールとしてのStable Diffusionは、特定のイラストや写真の特徴を捉え、それを踏襲した新しい画像を生成することが可能です。特定のスタイルやテーマを維持しつつ、新たな作品を作り出す際に非常に便利です。
3.テキストよりも詳細な指示が可能
Stable Diffusionを使用すると、テキストだけでなく、画像を用いてより具体的な指示を出すことができます。作成する画像の細部にまでこだわることが可能になり、より精緻な作品を創り出すことができます。
\文字より動画で学びたいあなたへ/
Udemyで講座を探す >「img2img」で参考画像から画像を作成する方法
「img2img」を用いて、参考画像から新しい画像を生成する方法について解説します。以下の手順に従い、理想のイラストを作り出すことが可能です。
操作画面にて参考画像を入れ「Generate」を押下
まず、Stable Diffusionの画面で「img2img」のタブを選択します。
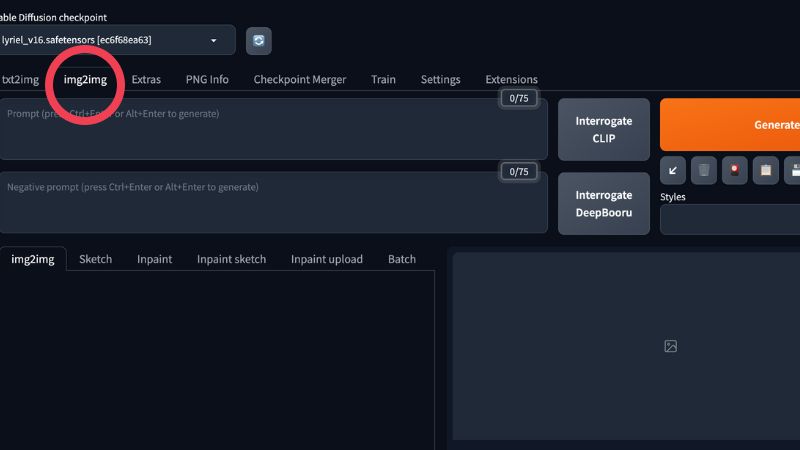
すると、操作画面が表示され、ここで参考画像を選んでアップロードします。
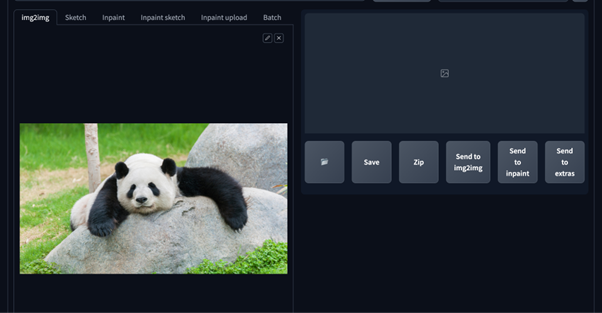
設定は基本的にそのままで大丈夫です。参考画像を選択し終えたら、「Generate」ボタンを押します。これにより、参考画像に基づいた新しい画像の生成が始まります。
プロンプトを入力し生成される画像の質を上げていく
次に、プロンプトを用いて生成される画像の質を上げていきます。プロンプトとは、ある動作をするよう促す呪文のようなもので、これを用いることで画像生成の精度を高めることができます。

赤枠の上の欄には、「ポジティブ」なプロンプトを入力し、下の欄には「ネガティブ」なプロンプトを入力します。
例えば、「Bright(明るい)」「Detailed(詳細な)」「Simple(シンプルな)」などのプロンプトを入力し、それに基づいた画像を生成します。また、ネガティブプロンプトと呼ばれる逆の効果を持つプロンプトも利用できます。これは、「Dark(暗い)」「Unclear(不明確な)」「Complicated(複雑な)」などの指示を出し、生成画像にこれらの特性を排除することが可能です。
これらのプロンプトと参考画像を併用しながら、理想のイラストに近づけていくのがStable Diffusionで画像から生成する際の良い使い方です。
プロンプトの使用だけでなく、img2imgの他の機能も上手く活用することで、生成結果はさらに理想に近づきます。
【Stable Diffusion】img2imgの便利な機能

img2imgには、便利な機能がいくつもあります。その中でも、「inpainting」と「outpainting」の2つの機能に焦点を当てて、その使い方と活用法について詳しく解説します。
部分的な修正が可能な「inpainting」
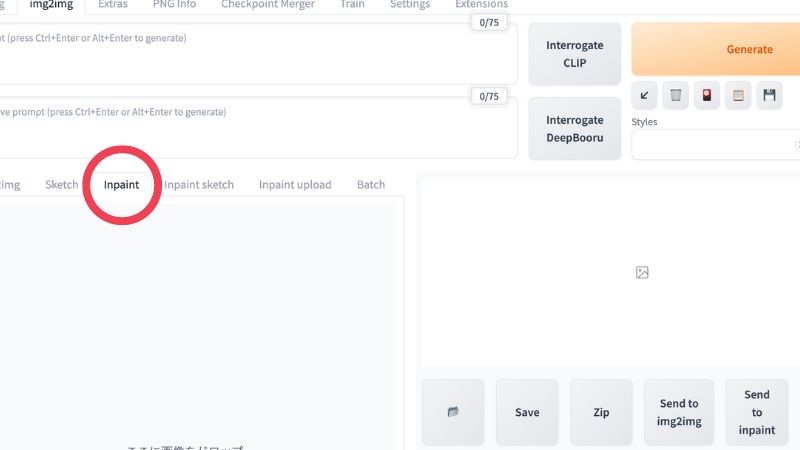
「inpainting」は画像の一部分だけを描き変えることができる便利な機能です。これにより、画像全体はそのままに一部だけ微調整したいというニーズに対応できます。
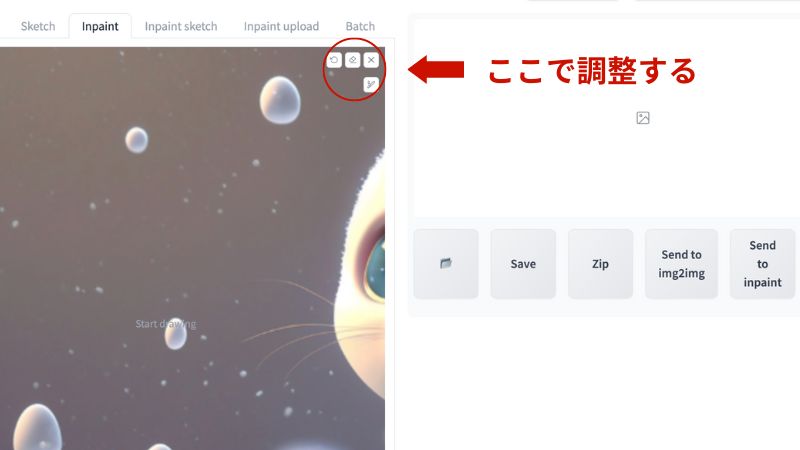
ただし、非常に細かい部分の修正には向いていない場合があるので、その点は注意が必要です。
見切れ部分の修正には「outpainting」
画像の見切れた部分を補完するには、「outpainting」機能が役立ちます。この機能を使うと、画像の構図や絵柄を維持したまま、イラストを書き足すことが可能です。
例えば、画像が画面からはみ出してしまった場合や、描き足したいエリアが画像の外側にある場合などに活用できます。
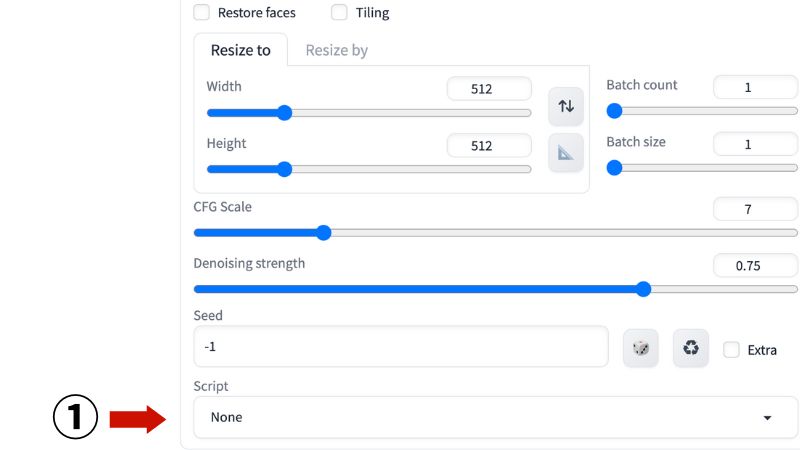
「outpainting」機能を利用する場合、①Scriptの「None」設定を変更します。
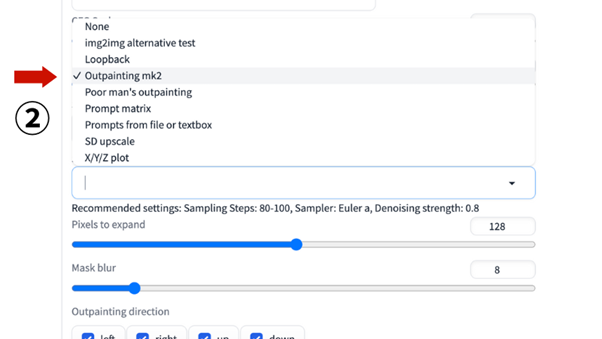
②メニュー一覧が表示されるので「Outpainting mk2」を選択してください。これで「outpainting」機能が使えるようになります。
後は、各設定項目を調整しながら、画像を編集していきましょう。
img2imgで使える4つのResize mode
img2imgでは、生成する画像の形状や大きさを制御するために、4つの異なるResize modeを提供しています。これらのモードは元画像の縦横比をどのように扱うか、そしてどのようにサイズを変更するかによって区別されます。
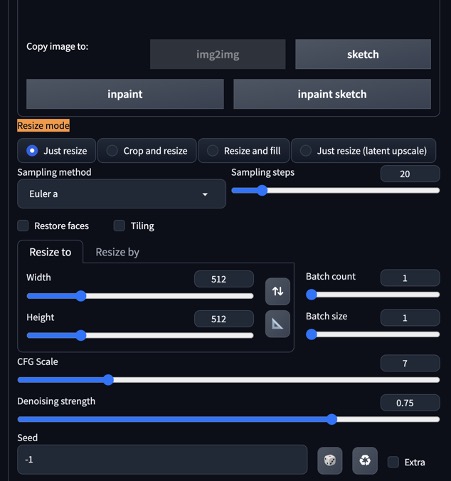
①Just resize
Just resizeモードでは、元画像の縦横比を無視して直接サイズを変更します。これは、形状が重要ではなく、必要なサイズにすばやく調整したい場合に最適です。
②Crop and resize
Crop and resizeモードは、元画像の一部をトリミング(切り取り)し、そのトリミングされた部分の縦横比を維持しながらサイズを変更します。画像の特定の部分だけに焦点を当てたい場合や、画像の一部だけを強調したい場合に便利です。
③Resize and fill
Resize and fillモードでは、元画像の縦横比を維持したままサイズを変更し、空白部分が生じた場合はそれを埋めます。元の形状を維持しながら、全体のサイズを変更したい場合に最適です。
④Just resize (latent upscale)
Just resize (latent upscale)モードは、Just resizeと同様に元画像の縦横比を無視してサイズを変更しますが、異なるUpscalerが使用されます。これにより、元の画像よりも高解像度の画像を生成することが可能となります。
Stable Diffusionでは動画も生成できる
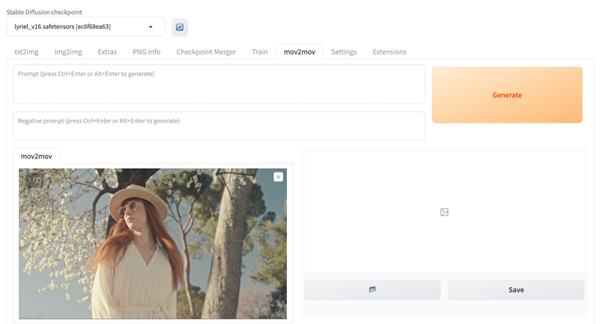
Stable Diffusionは、静止画だけでなく動画の生成も可能です。この機能はStable Diffusionの拡張機能「Mov2Mov」を利用することで、ユーザーは自身の動画をAI動画に変換することができます。
動画の生成においても、静止画の生成と同様に、プロンプトの質が動画のクオリティに大きく影響します。より詳細で具体的なプロンプトを提供することで、自身がイメージする通りの動画を生成することが可能となります。
このように、Stable DiffusionとMov2Movを使用すれば、イラストやアニメーションのような複雑な動画まで、幅広いスタイルの動画をAIによって生成することが可能です。
詳しくは、Stable Diffusionを使って動画をAI動画に変換する方法を解説!をご覧ください。
まとめ
Stable Diffusionのimg2img機能は、参考画像から新たな画像を生成する可能性を広げています。イラストの特徴を踏襲した生成モデルが利用可能で、テキストよりも詳細な指示を与えることも可能です。
画像生成だけでなく、動画生成にも対応しているStable Diffusionは、AIによるクリエイティブな作品作りの新たな道を開いています。その可能性はまだまだ広がりを見せており、これからの進化が期待されます。
Stable Diffusionで動画生成に興味がある人は、下記の講座がおすすめです。
ゼロから作るAI動画生成講座 Stable Diffusion + mov2mov【初心者向け生成AI入門コース】

AI動画をStable Diffusionで生成する方法を学べます。人の動画を使わないオリジナルAI動画が作れます。応用すれば自分好みのAI動画も生成可能。ネットにつながるPCがあればできます。初心者向けにわかりやすく丁寧に解説します。
\無料でプレビューをチェック!/
講座を見てみる評価:★★★★★
コメント:まったくの初心者でしたがAI動画に興味があり受講しました。設定や登録などわかりやすくてスムーズに作ることができました。この方法であれば外出先にノートPCでもできるので良いですね。RVCの講座も受講したので音声も変えてみようと思います。とても親切でわかりやすい講座でした。これからはじめてみたいという初心者の方にオススメです。プログラミング経験のない私でもできたので難しくないと思います。
評価:★★★★★
コメント:解説通りにできたところが、一番良かったです。
AI画像や動画の基本をマスターして、アートをより身近に楽しみましょう!















最新情報・キャンペーン情報発信中