DaVinci Resolveは、オーストラリアのBlackmagic Design社が開発・提供している動画編集ソフトです。有料版だけでなく、無料版も提供されているため、「動画編集を学習したい」「DaVinci Resolveを試してみたい」という方も気軽にインストールして使用できます。
DaVinci Resolveに初めて触れるという方の中には、インストール手順や使い方を知りたいという人もいるのではないでしょうか。そこで、今回は、DaVinci Resolveの概要やインストール手順、具体的な使い方について解説します。
\文字より動画で学びたいあなたへ/
Udemyで講座を探す >INDEX
【使い方を知る前に】DaVinci Resolveとは?機能や特徴をチェック!
『DaVinci Resolve』とは、オーストラリアのBlackmagic Design社によって開発され、カラーグレーディングに定評があるアプリケーションです。無料版と有料版が提供されており、基本的にはプロ向けのソフトウェアです。
DaVinci Resolveの機能は動画編集、音声や音楽の編集、エフェクトの作成、合成などです。また、カラーグレーディングなど動画の色を調整したり、変更したりすることもできます。
DaVinci Resolveの対応OSは「MacOS」「Windows」「CentOS」の3つです。
また、DaVinci ResolveはPhotoshopとの連携もできます。psdファイルを読み込ませることができるため、画像素材を動画の中に差し込むことが可能です。
DaVinci Resolveの無料版と有料版の違いとは?
DaVinci Resolveには、無料版と有料版が提供されています。大まかな違いは下記の表の通りです。
| DaVinci Resolve無料版 | DaVinci Resolve有料版 | |
|---|---|---|
| 価格 | 無料 | 41,980円(税込) ※以前は35,980円(税抜) |
| 解像度 | 4K 60fpsまで | 32K 120fpsまで |
| スピードワープ | なし | あり |
| オブジェクト除去 | なし | あり |
※料金の詳細に関しては公式サイトよりご確認ください。
ここからは、DaVinci Resolve有料版・無料版の違いについて詳しく解説します。
価格
DaVinci Resolveの無料版は、ホームページから無料でインストールすることができます。氏名や住所、メールアドレスなどの個人情報を入力する必要はありますが、初期費用や月額費用は一切かかりません。有料版は41,980円(税込)となっています。
解像度
DaVinci Resolveは無料版と有料版で解像度が異なります。無料版は最大4K、60fpsまで対応可能です。一方、有料版は最大32K 120fpsまで利用できます。
一例として、業務用一眼レフカメラ等は、現在8Kに対応しているものが多いです。8K対応の一眼レフで撮影した動画を編集する場合、DaVinci Resolveの有料版を使用する必要があります。
スピードワープの有無
スピードワープの有無も有料版と無料版の違いです。スピードワープとは、動画をスローモーションに変えられる機能です。DaVinci Resolveのスピードワープを使用すれば、指定したパーセンテージで動画を低速に変更することができます。この機能は有料版だけに搭載されています。
オブジェクト除去機能の有無
オブジェクト除去機能は、撮影した動画の中にある写りこんだ人やものを削除する機能です。動画の中に映りこんでしまったオブジェクトを削除することが可能です。オブジェクト削除機能もまた有料版のみで使用できます。
\文字より動画で学びたいあなたへ/
Udemyで講座を探す >DaVinci Resolve17から18へ:何が変わった?
2022年4月18日にDaVinci Resolve18がリリースされました。それに伴い、下記の3つの機能が追加されています。
- Blackmagic Cloud
- Blackmagic Proxy Generator
- ResolveFX
それぞれの新機能について解説します。
Blackmagic Cloudでのリアルタイム共有
Blackmagic Cloudは、クラウドベースのワークフローを実現する新機能です。クラウド上にあるDaVinci Resolve Project Serverからプロジェクトライブラリをホストすることで、世界中の人々とリアルタイムによる共同作業が可能になりました。ホストに必要な料金は月額764円(2023年3月時点)で、共同作業に料金は発生しません。
また、Blackmagic Cloudを利用するためには、Blackmagic Cloud IDを取得しなければなりません。Blackmagic Cloud IDの取得はホームページから可能です。まずは、DaVinci Resolveの公式ページにアクセスします。 ホームページ右上にある『ログイン』メニューをクリックするとログイン画面が表示されます。
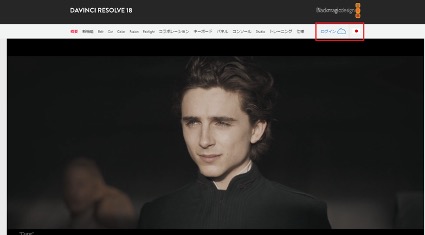
ログインボタンの下部にある『アカウントをお持ちでない場合 サインアップ!』からBlackmagic Cloud IDの作成が可能です。
Blackmagic Proxy Generatorで編集スピードがUP
DaVinci Resolve18のリリースにより、Blackmagic Proxy Generatorという新機能が追加されました。Blackmagic Proxy Generatorは、プロキシファイルを生成するプロキシジェネレーターアプリを意味します。プロキシファイルはサイズの大きなファイルを事前にレンダリングすることが可能です。これにより、重たいファイルでもスムーズに編集作業が行えるようになります。
3D深度マップなど新しいResolveFXが追加
ResolveFXは、DaVinci Resolveに元々搭載されているエフェクトです。今回のアップデートにより3D深度マップなど新しいエフェクトが追加されました。3D深度マップは動画に映し出された被写体と背景を別々に認識する機能のことです。これにより、被写体を明るくして背景からより浮き出たように表現できるようになります。3D深度マップのほかにもオブジェクトマスクやサーフェストラッキング、ウルトラビューティも今回のアップデートによって追加されたResolveFXです。
DaVinci Resolveの使い方①インストール方法
早速、DaVinci Resolveのインストール方法について解説していきます。今回インストールする環境は、MacOS Catalina 10.15.5です。
1.まずは、DaVinci Resolveの公式ページにアクセスしてください。
2.少しスクロールすると、下の画像のように「今すぐダウンロード」というボタンが表示されているので、そのボタンをクリックしてください。
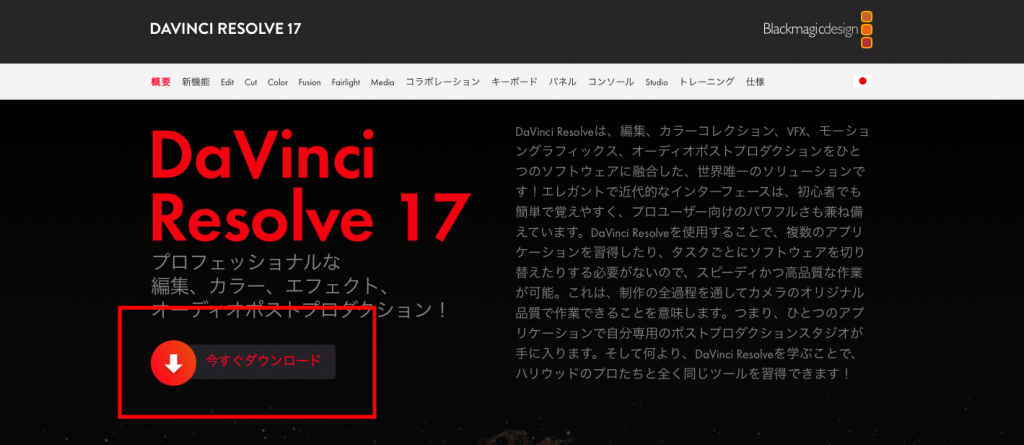
3. DaVinci Resolve 17の中からご自身の環境に合わせてボタンをクリックします。ちなみに、DaVinci Resolve17の右側にあるDaVinci Resolve Studio 17は有料版です。
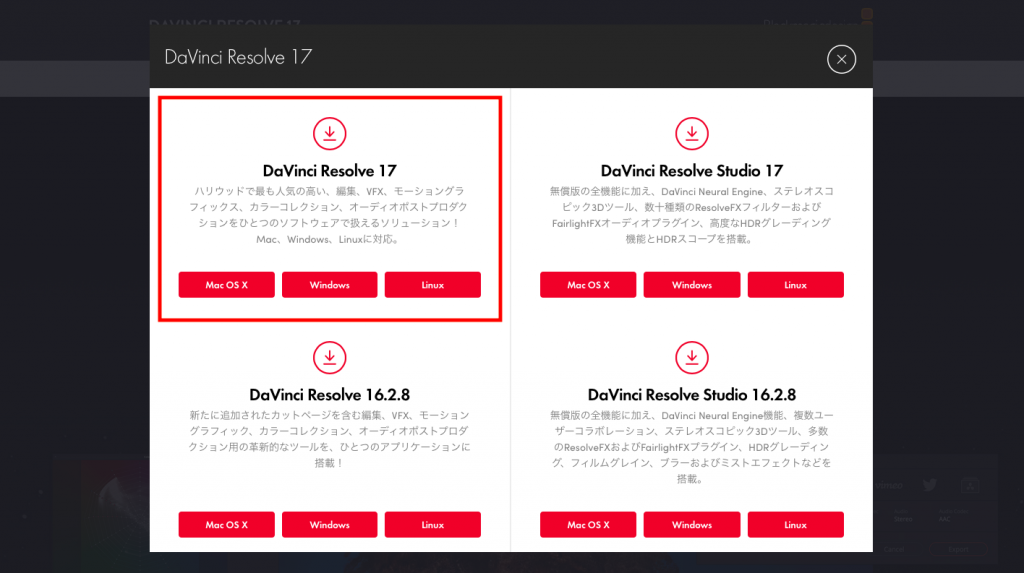
4.次に個人情報登録ページに遷移します。名前やEメール、電話番号を入力の上、「登録&ダウンロード」をクリックしてください。
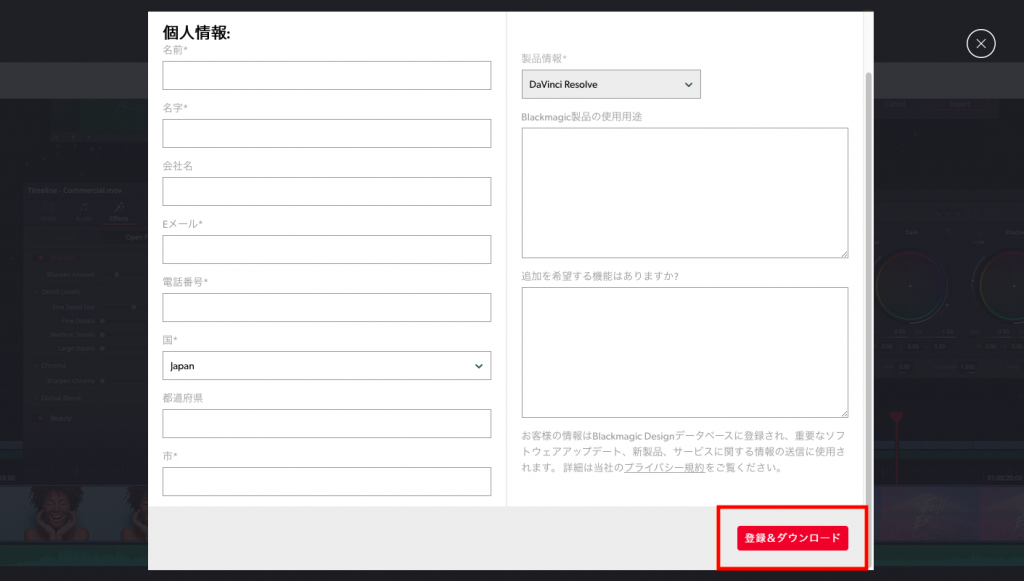
5.ダウンロード完了後、 ダウンロードフォルダーからzipを解凍します。そして、dmgファイルをダブルクリックしてください。
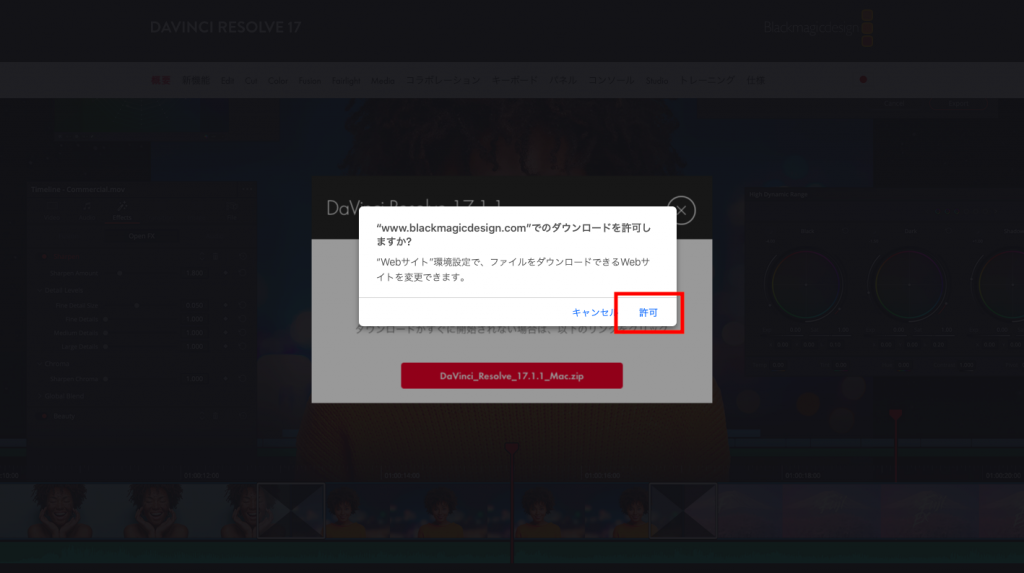
7.インストール画面が表示されたら、Install Resolve 17.1.1のアイコンをダブルクリックしてください。
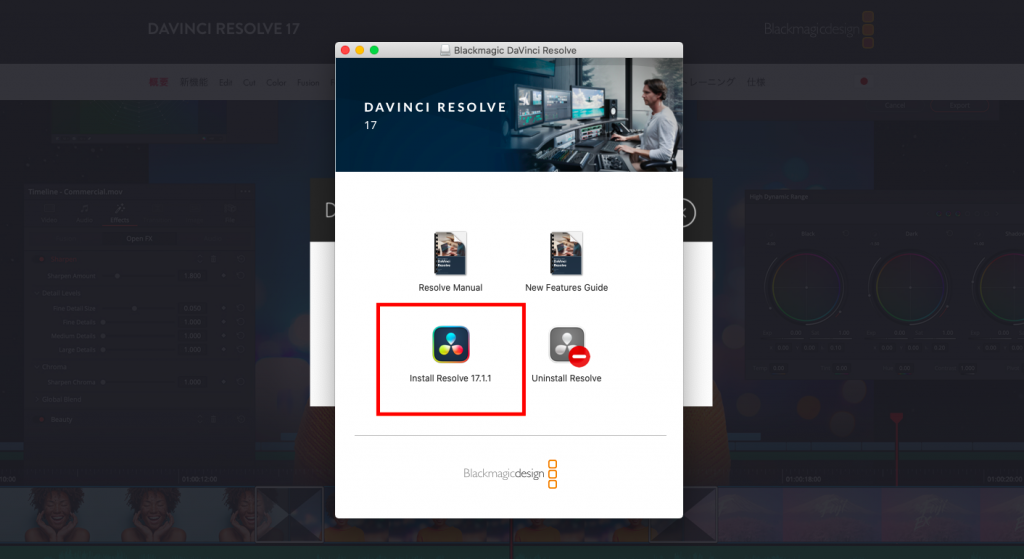
8.ようこそDaVinci Resolveインストーラへの画面が表示されたら、右下の「続ける」ボタンをクリックしてください。
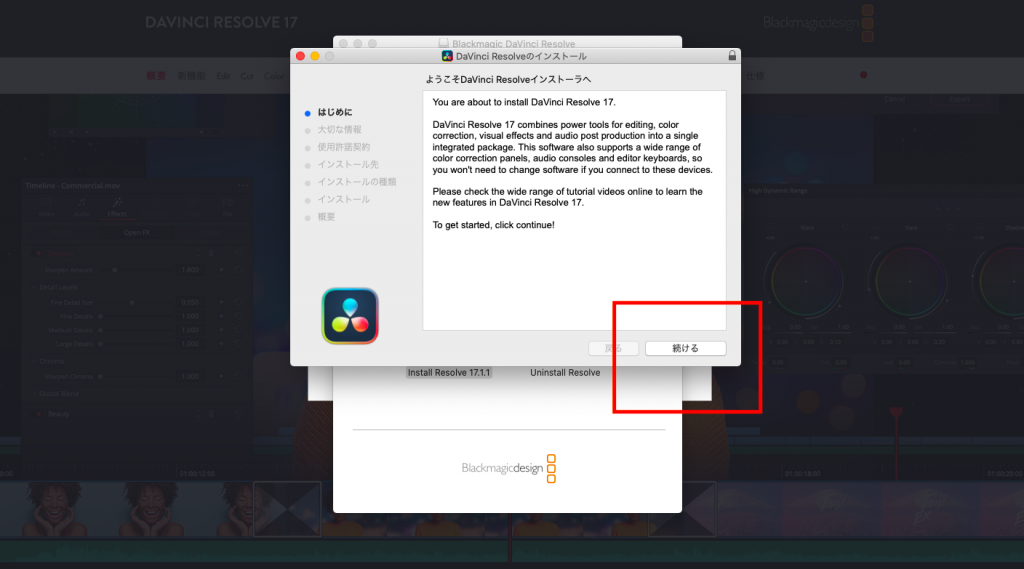
9.大切な情報を読み終えたら「続ける」ボタンをクリックしてください。
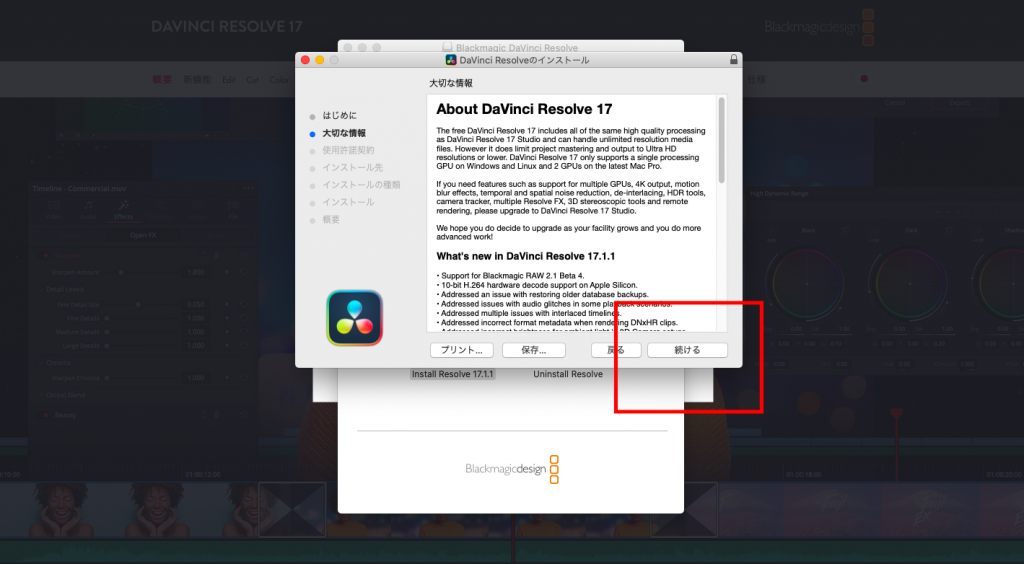
10.使用許諾契約の画面が表示されたら、「続ける」ボタンをクリックしてください。
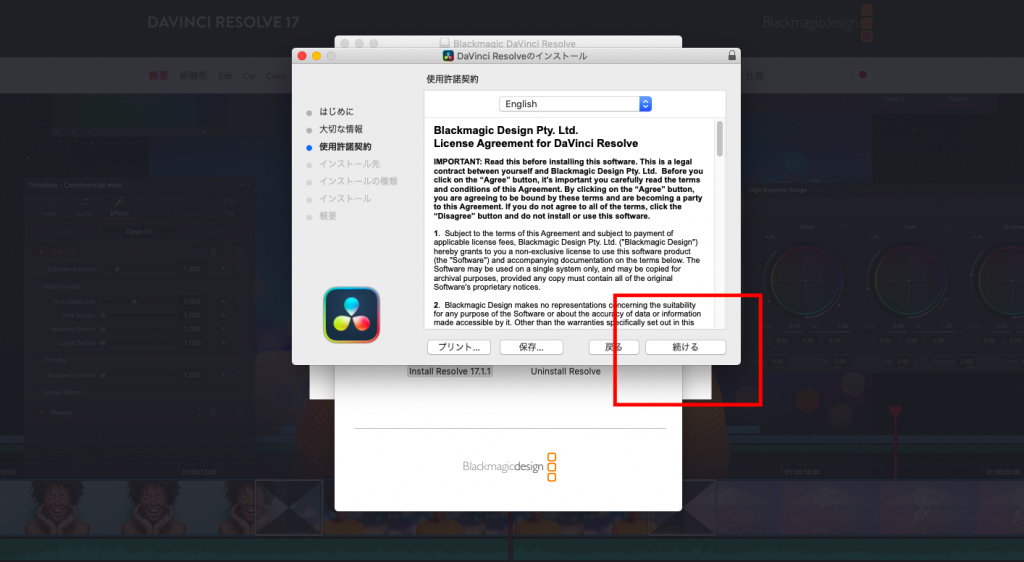
11. 使用許諾契約の同意画面が表示されたら、「同意する」ボタンをクリックしてください。
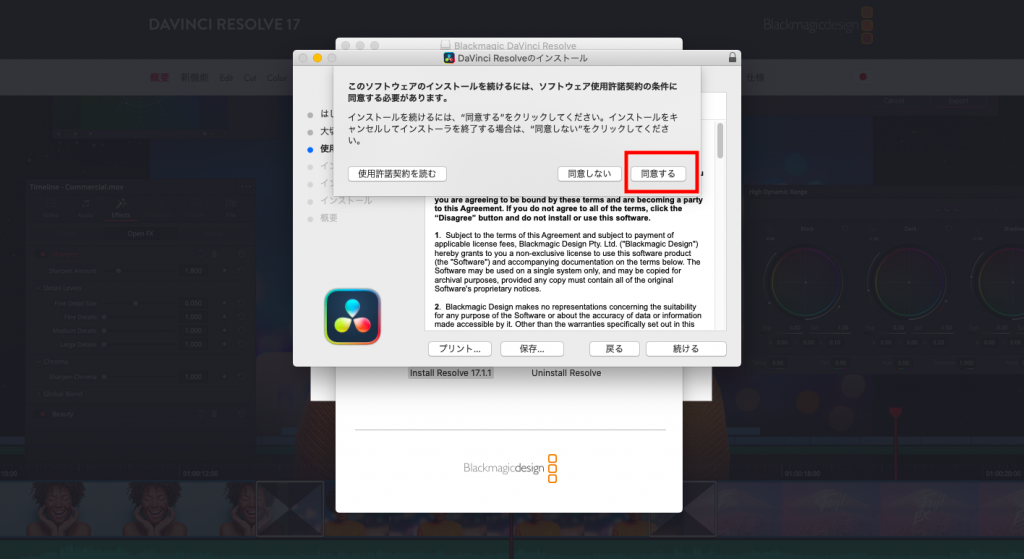
12.インストール画面が表示され、「インストール」をクリックしするとインストールが開始されますので、終了するまで待ちます。
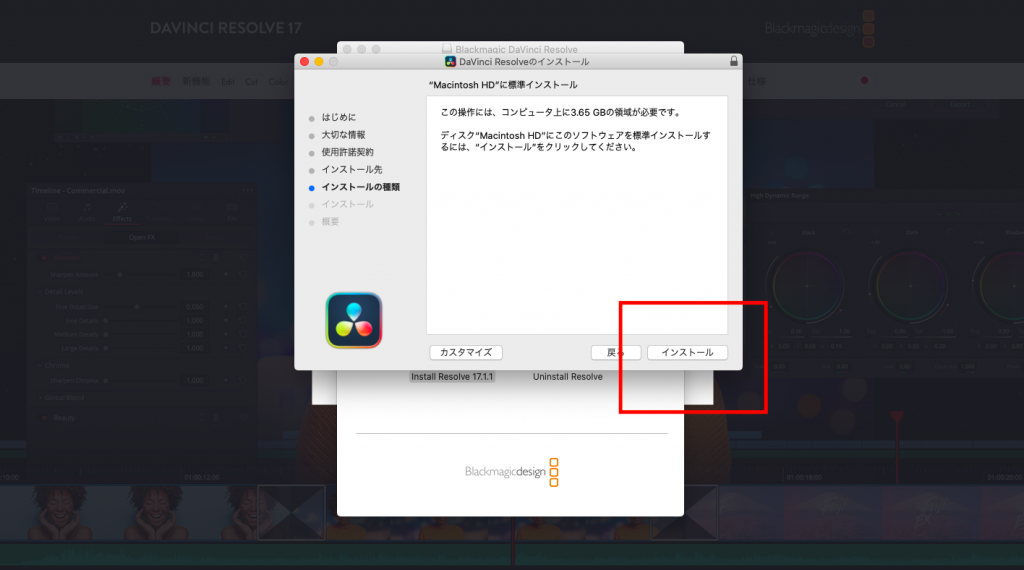
13.以上でインストールまでの作業は終了です。完了したら「閉じる」ボタンでインストーラーを閉じてください。
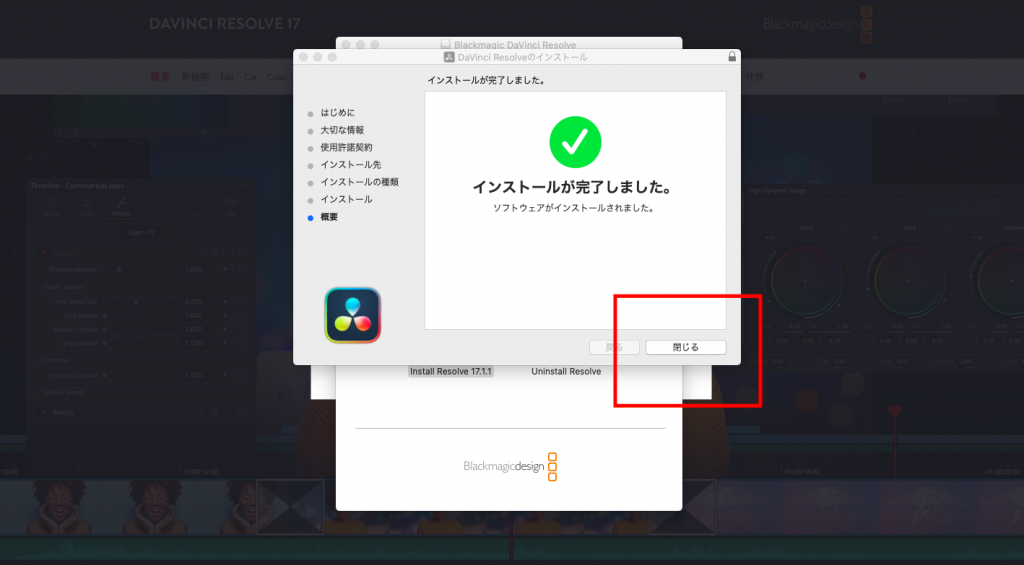
DaVinci Resolveの使い方➁初期設定方法と操作画面
次に、初期設定方法と操作画面について以下の内容を解説していきます。
- 言語を日本語に設定する方法
- プロジェクトの設定方法と設定できる内容
- メディアページの操作画面の使い方
言語を日本語に設定する方法
まず操作しやすいように、言語設定を日本語にします。
言語設定は下記の2種類です。
- 起動画面で設定する方法
- 操作画面で設定する方法
それぞれの手順を詳しく解説します。
◎起動画面で設定する方法
1.起動画面で言語設定を行う場合、まずDaVinci Resolveのアイコンをダブルクリックしてソフトを起動します。
2.次に初期画面の右上にある言語プルダウンメニューから日本語を選択します。
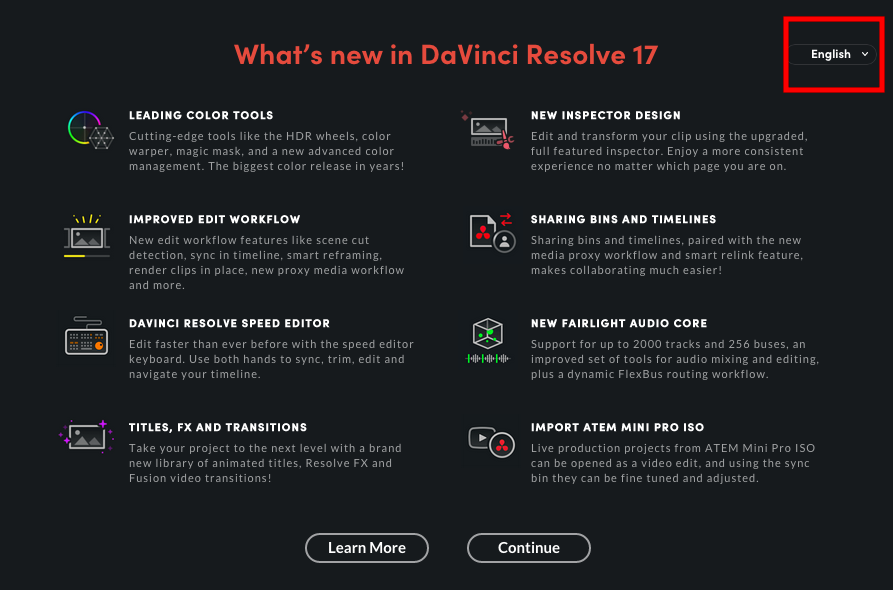
3.以上で起動画面における言語設定方法は終了です。
◎操作画面の言語設定方法
1.上部メニューからDaVinci Resolveを選択します。
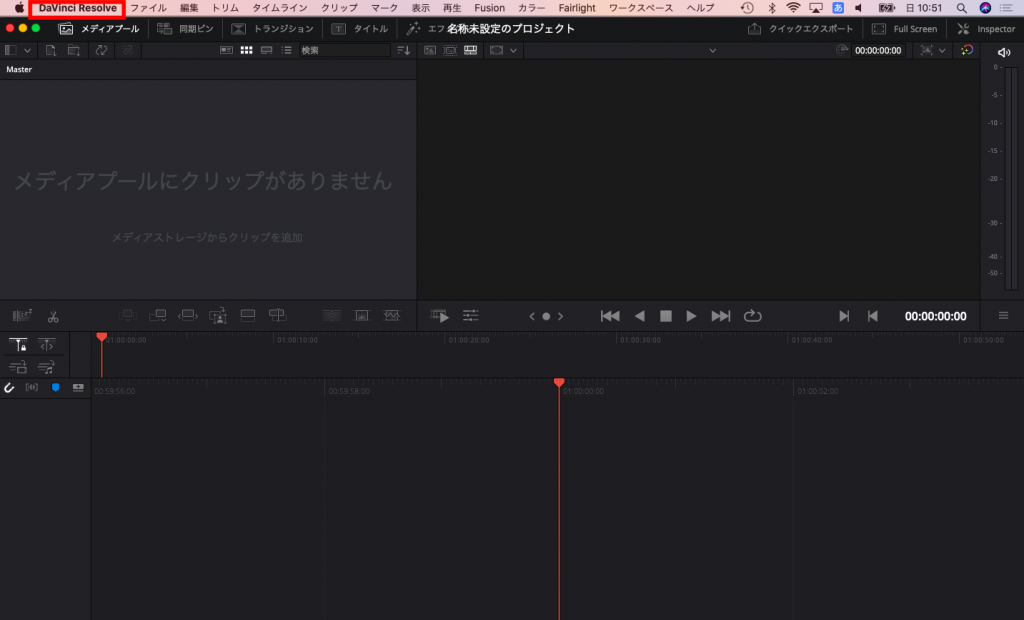
2.環境設定をクリックします。
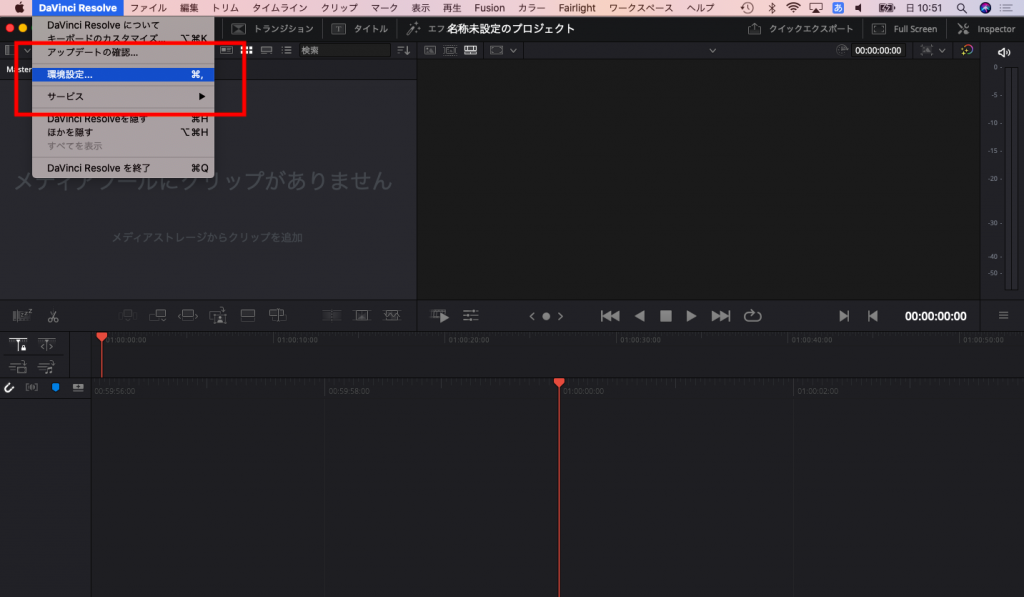
3.ユーザーのUI設定を選択します。
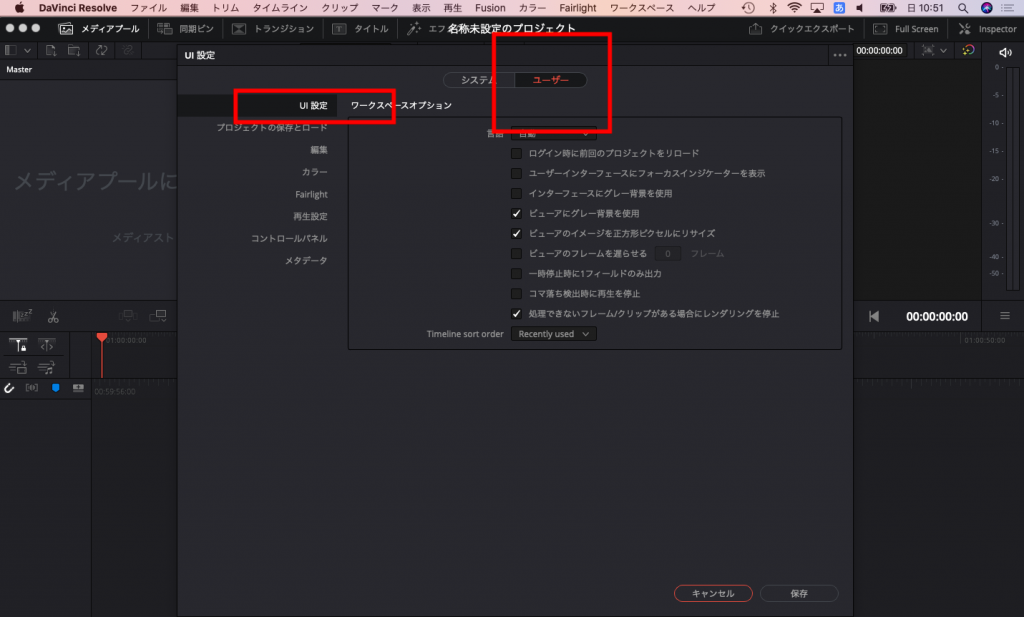
4.言語のプルダウンメニューから日本語を選択してください。
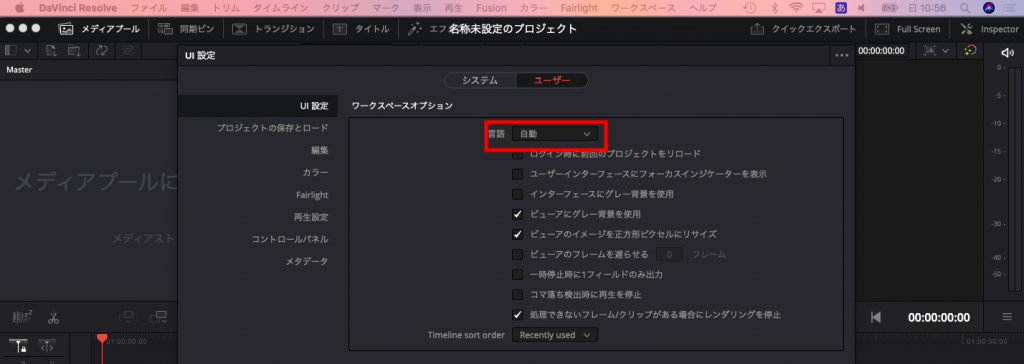
プロジェクトの設定方法と設定できる内容
次に、プロジェクト設定方法です。プロジェクトの設定は「ファイル→プロジェクト設定」から行うことができます。
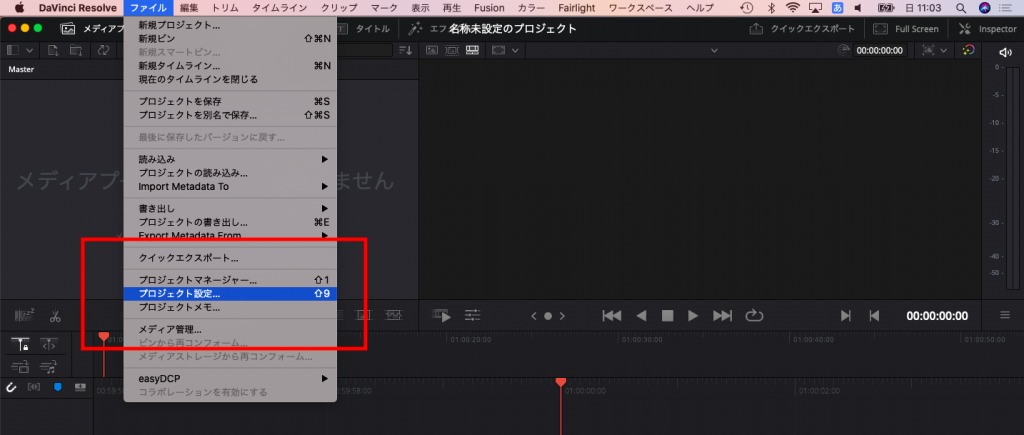
プロジェクト設定では、下記の設定が可能です。
- タイムラインフォーマット
- ビデオモニタリング
- 最適メディア&レンダーキャッシュ
- 作業フォルダー
- フレーム補間
また、設定を変更した後、プリセットを選択すれば、デフォルトとしてプロジェクト設定を保存できます。
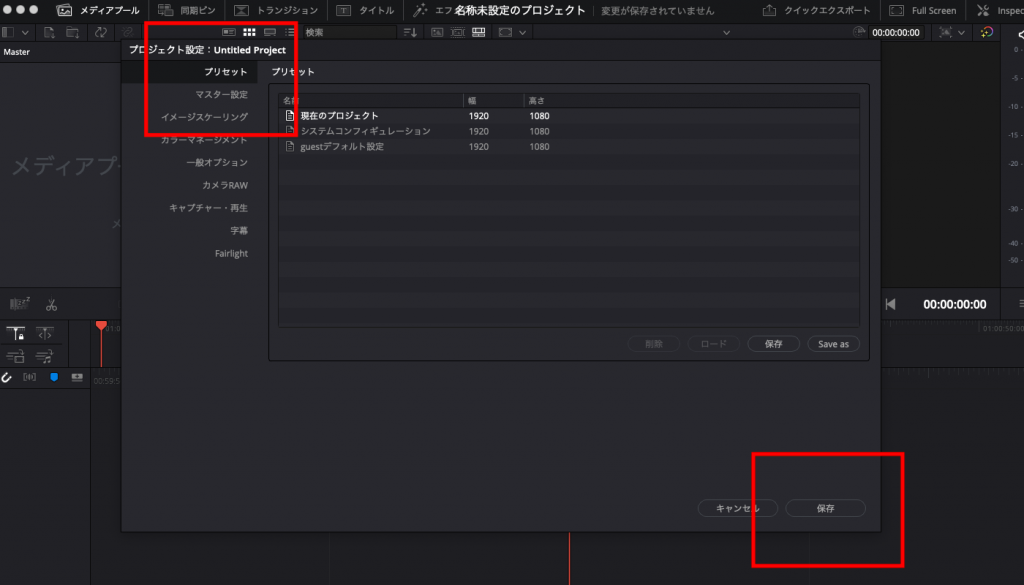
メディアページの操作画面の使い方
メディアページの構成はメディアプール、ソースビューア&タイムラインビューア、タイムラインの3つです。
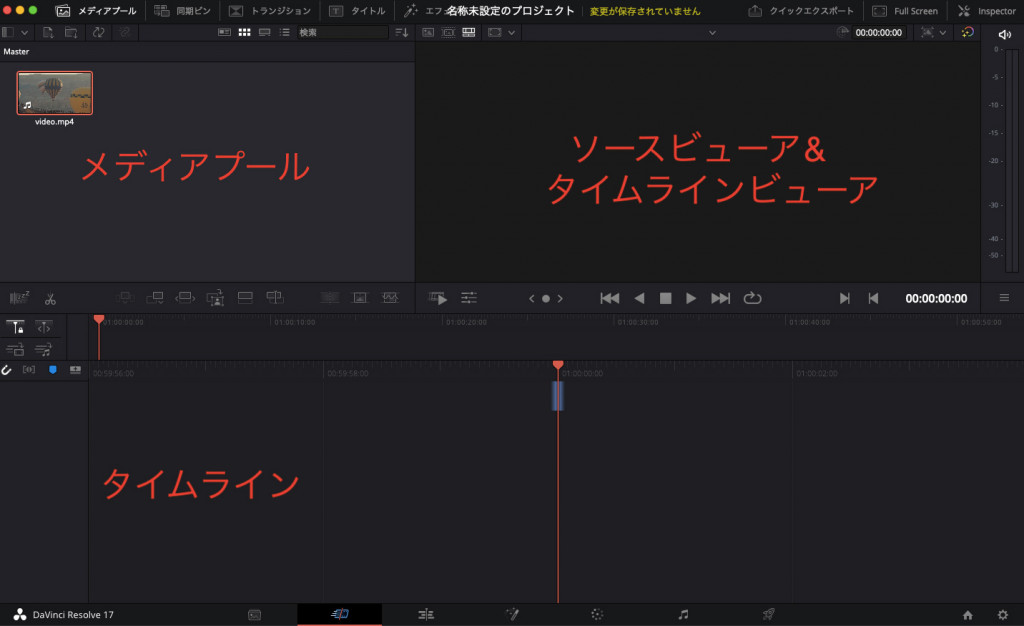
◎メディアプール
メディアプールは、現在のプロジェクトのすべてのメディアがグリッド表示されています。下記のようにマスターからピンを追加すれば、動画をフォルダーにまとめることが可能です。
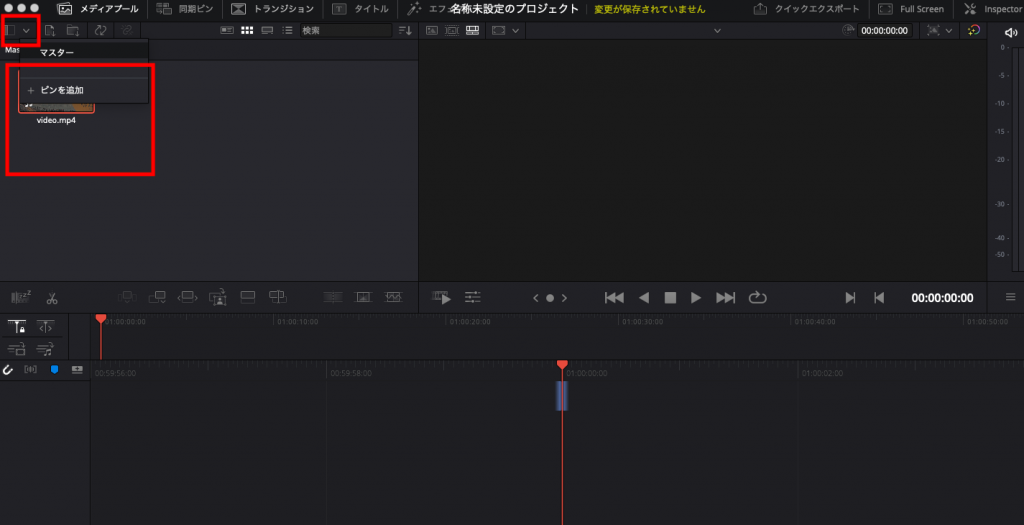
このように、ピン1というフォルダーで動画をまとめられているのがわかります。
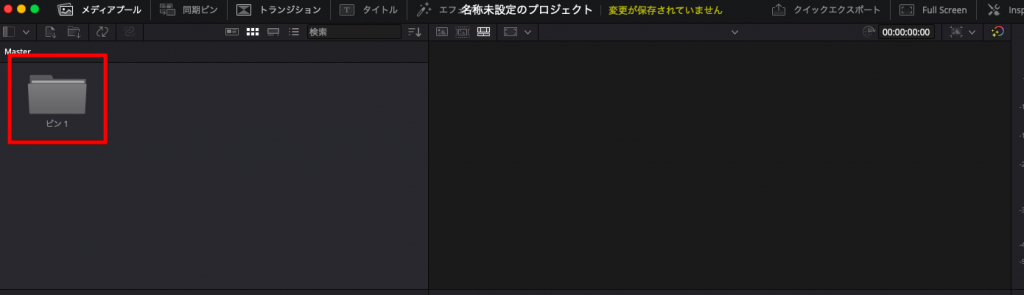
◎ソースビューア&タイムラインビューア
ソースビューア&タイムラインビューアは選択したソースクリップを表示します。また、タイムラインのクリップも表示されます。
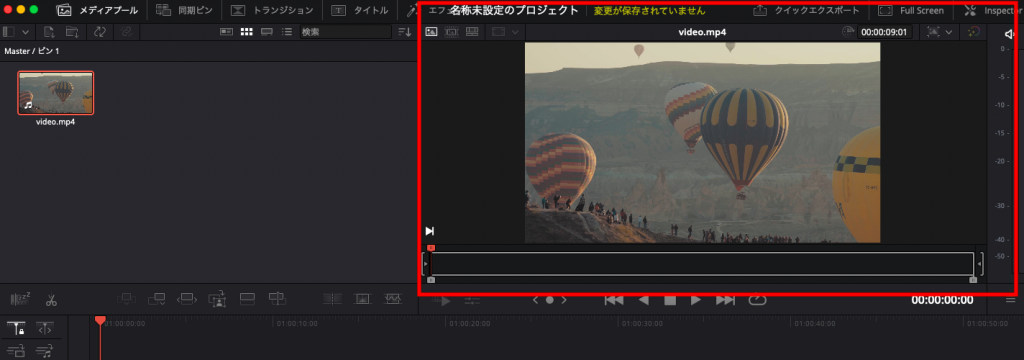
ソースクリップ、ソーステープ、タイムラインなど、表示を切り替えることができます。
◎タイムライン
タイムラインは、動画ファイルをドラッグアンドドロップすることで作成されます。
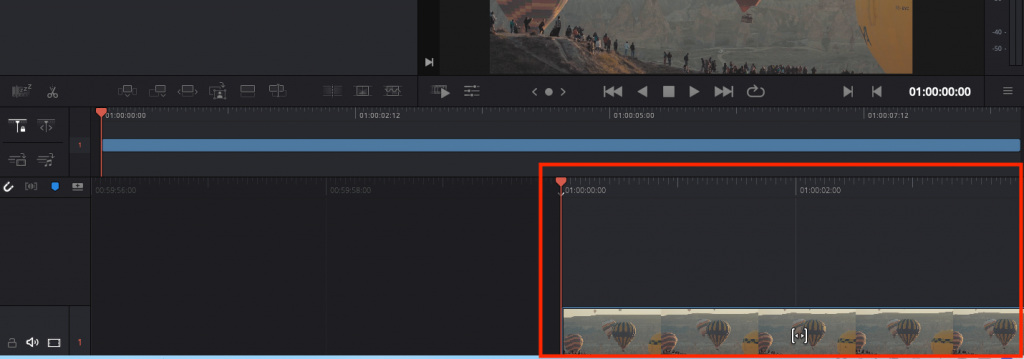
タイムラインは動画を何秒から再生するのか、どのシーンをカットするのかなどを決められます 。そのため、動画編集で必ず使用する機能です。
DaVinci Resolveの使い方③初心者向け編集方法
最後に、DaVinci Resolveの使い方を解説します。インポートから編集、保存方法まで、キャプチャ併せてわかりやすく説明しますので、初心者の方はぜひ参考にしてください。
動画や音楽をインポートする
まず、動画や音楽をインポートする方法を解説します。
1.「ファイル→読み込み→メディア」を選択してください。
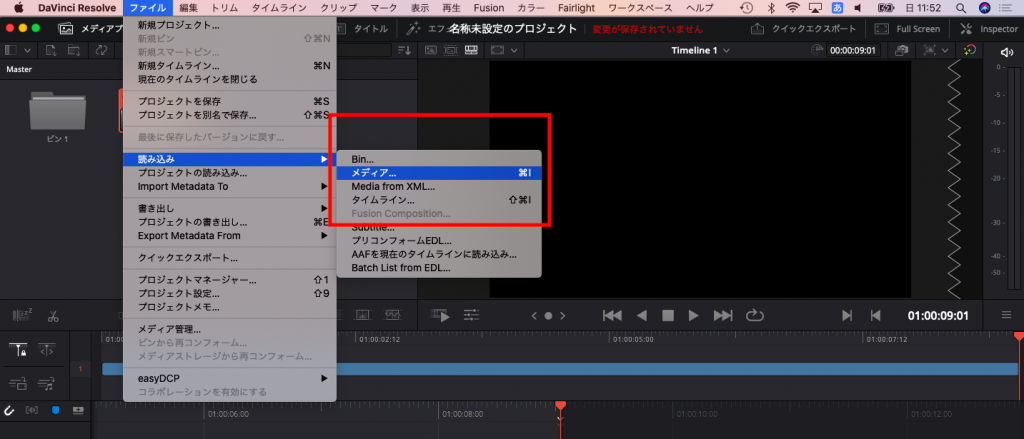
2.ファイル一覧が表示されますので、任意の動画や音楽ファイルを選択すればインポート完了です。
動画や音楽のカットやトランジションの追加
次は、動画や音楽をカットしたり、トランジションを追加したりしましょう。
1.メディアプールから動画ファイルをタイムラインにドラックアンドドロップしてください。そうするとメディアプールにタイムラインが作成されます。
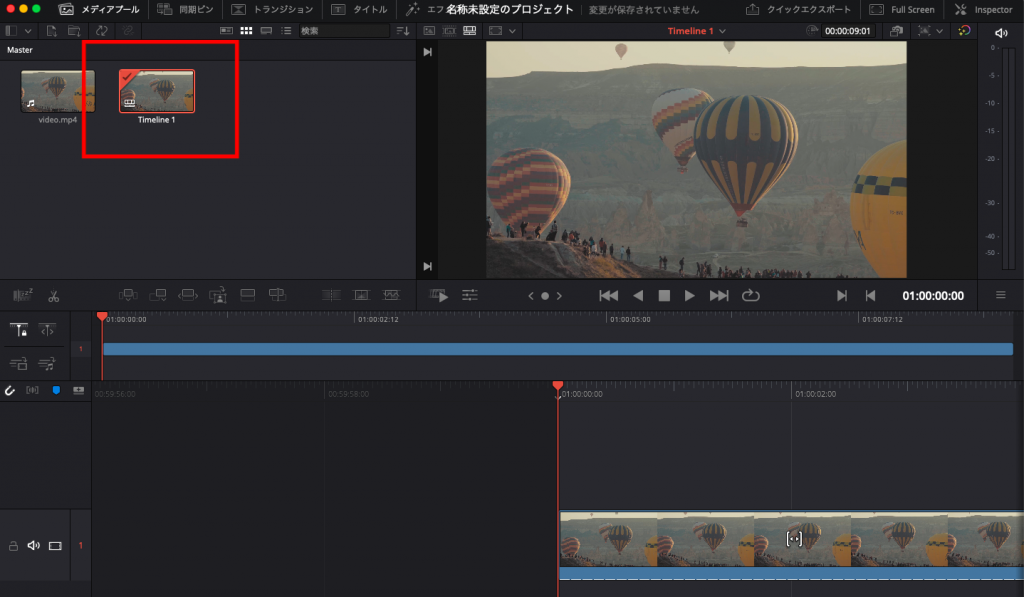
2.次に再生ヘッドを開始地点に移動させます。
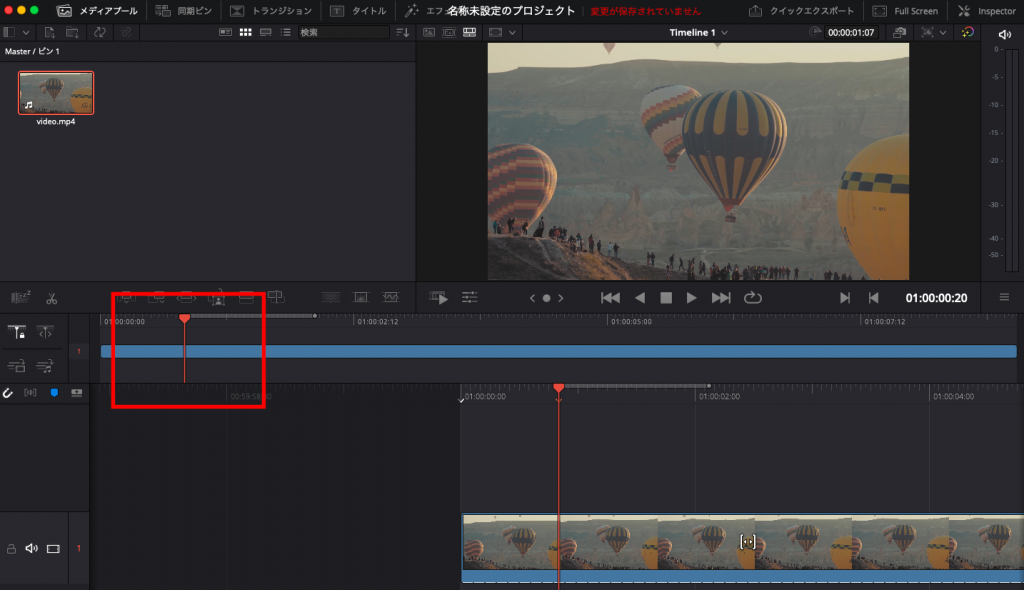
3.地点が決まったら、「イン点をマーク」をクリックします。
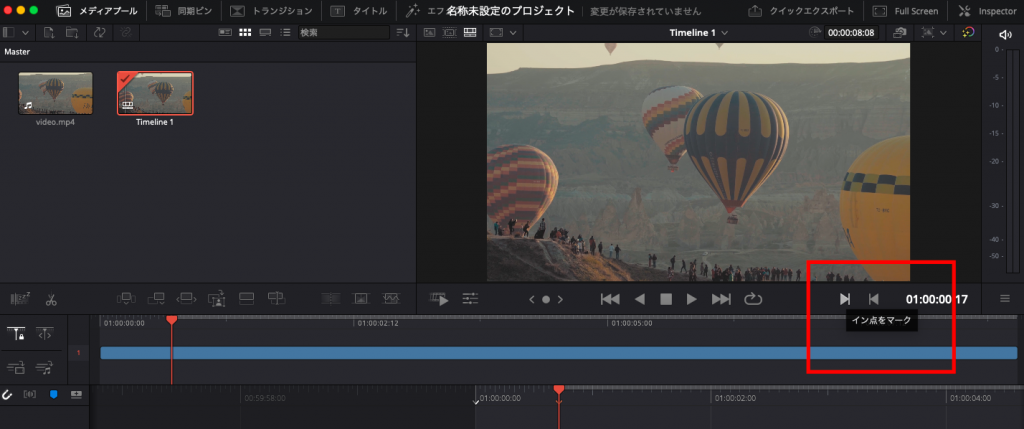
4.次に再生ヘッドを終了地点に移動させます。
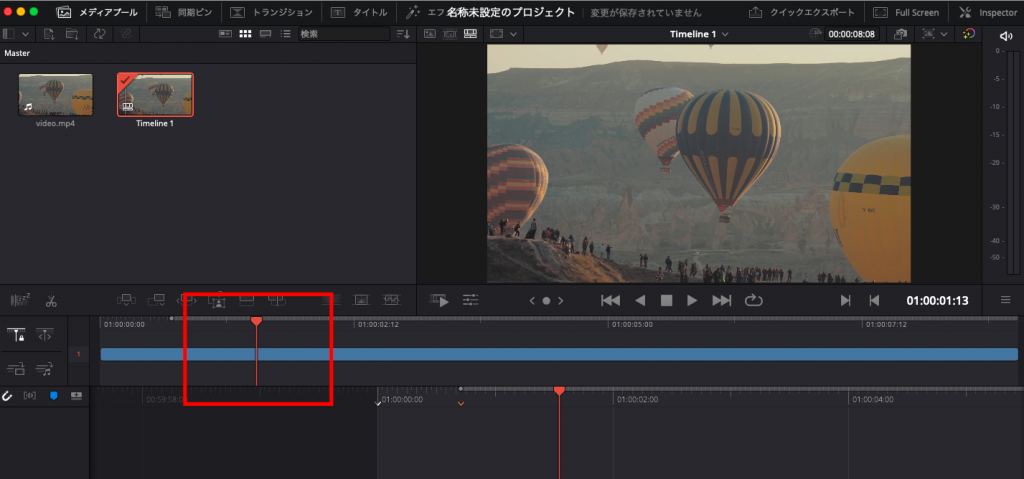
5.「アウト点をマーク」をクリックしてください。
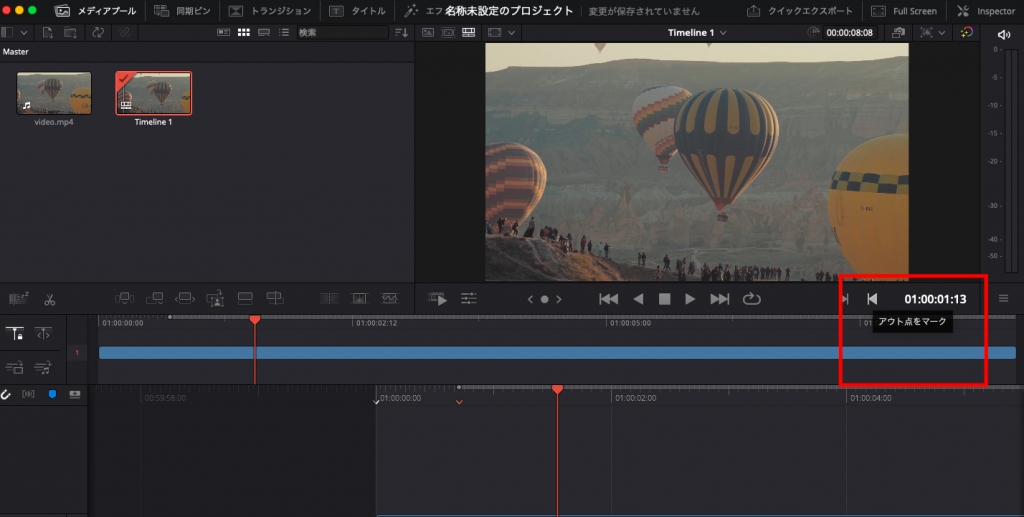
6.削除したい箇所が明るく表示されていたら、キーボードのDeleteボタンを押します。以上で動画のカット手順は終了です。
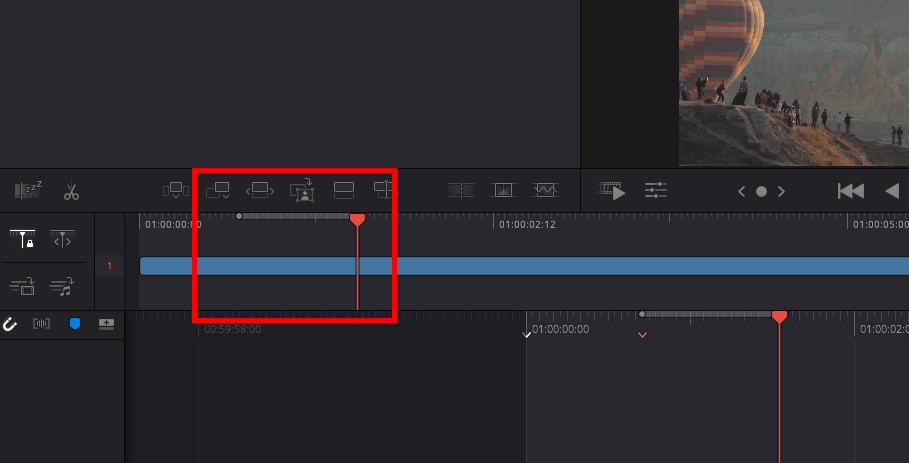
7.次はトランジションを追加します。上部メニューからトランジションを選択します。
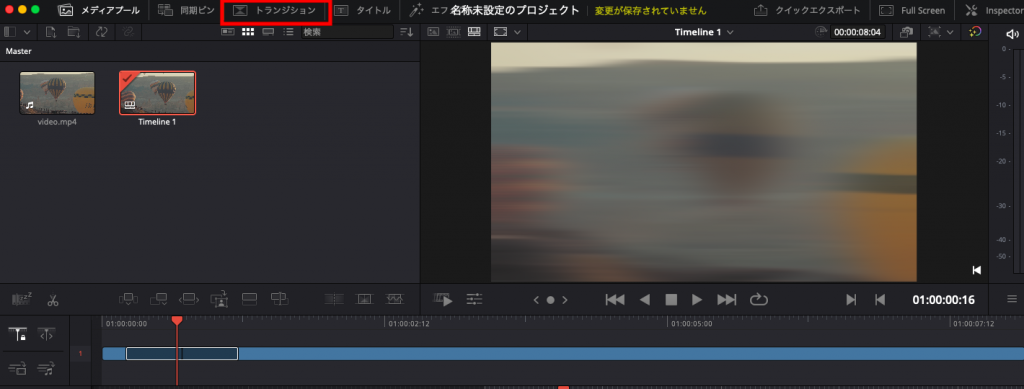
8.任意のトランジションをタイムラインの中にドラッグアンドドロップします。これでトランジションを追加することができました。
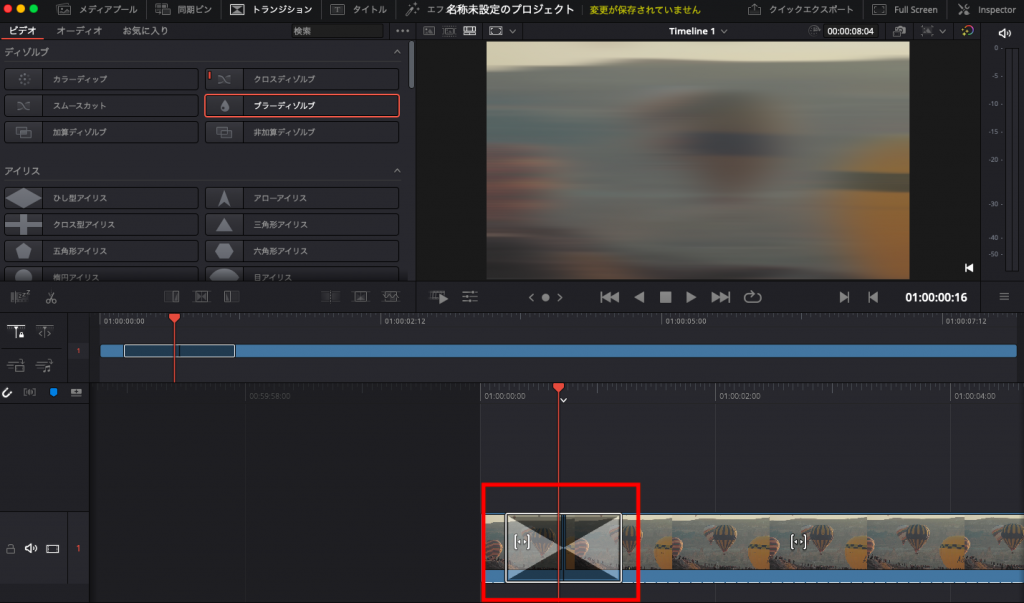
BGMやテロップを挿入する方法
次に、BGMやテロップを挿入していきましょう。
1.まずBGMを挿入する手順を解説します。メディアプールの中で右クリックをし、メディアの読み込みをクリックしてください。
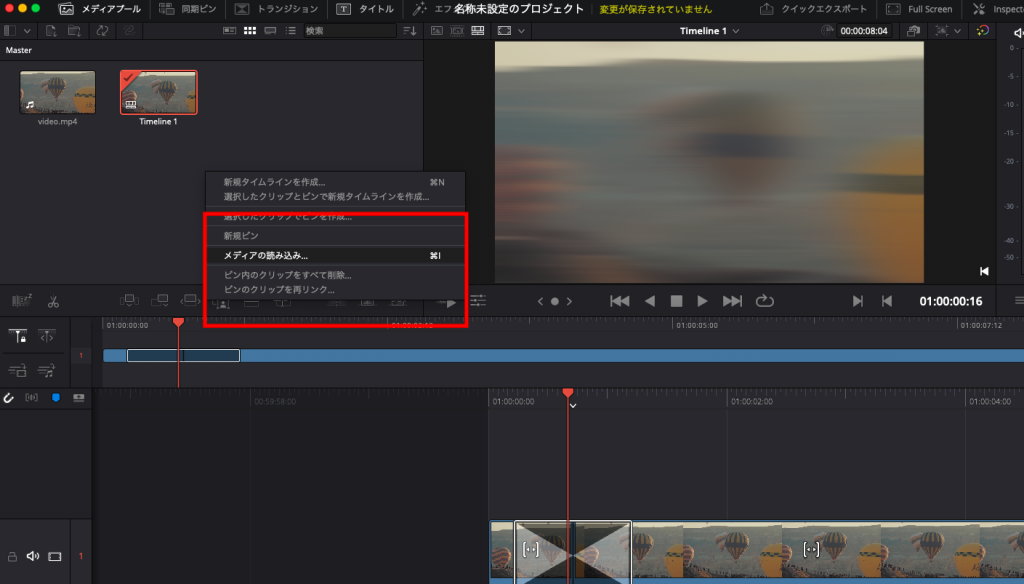
2.BGMのファイルを読み込んだら、タイムラインにドラッグアンドドロップします。これでBGMを挿入することができました。
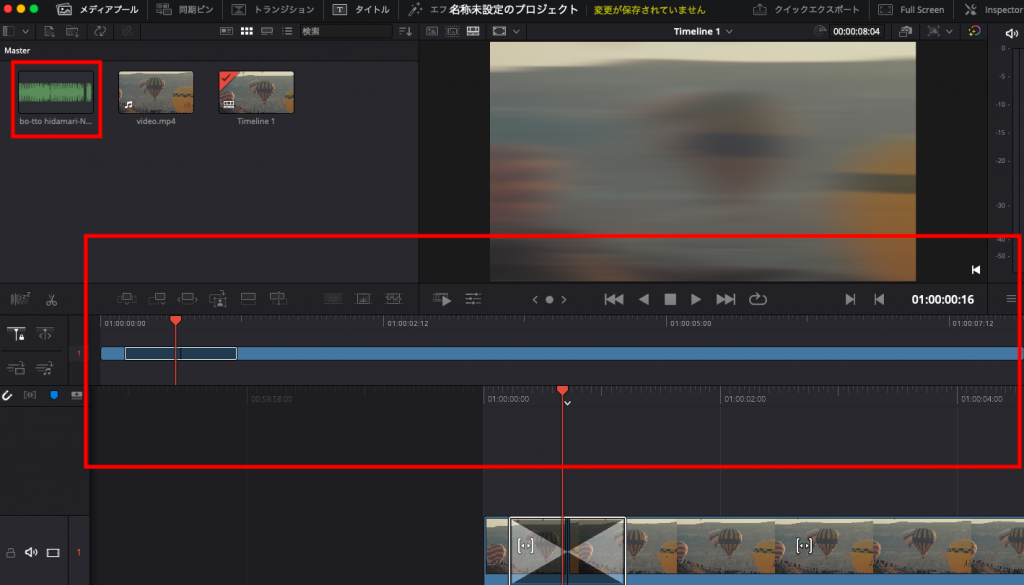
3.次はテロップを挿入します。上部メニューからテキストを選択してください。
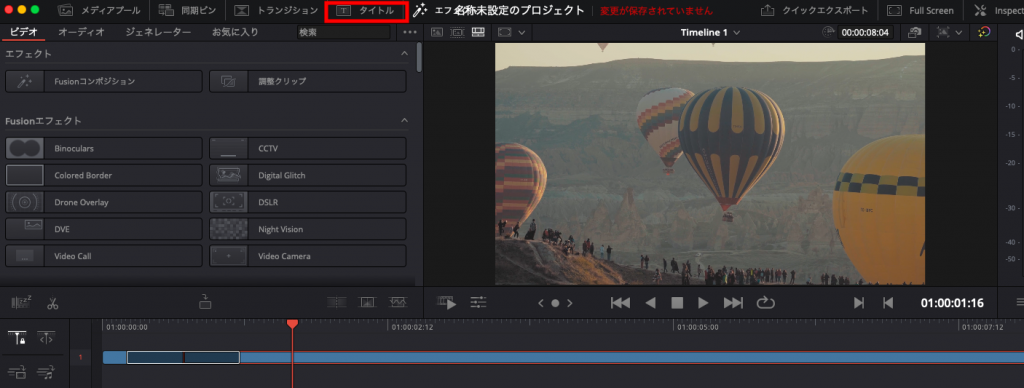
4.「テキスト+」を選択し、タイムラインの中にドラッグアンドドロップします。
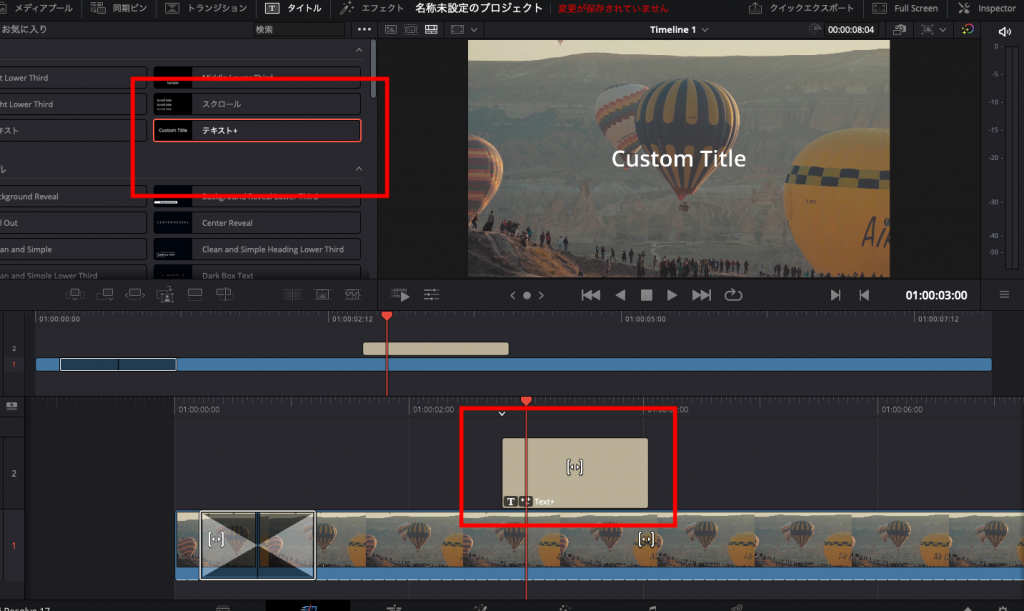
5.タイムラインのTのアイコンをクリックします。
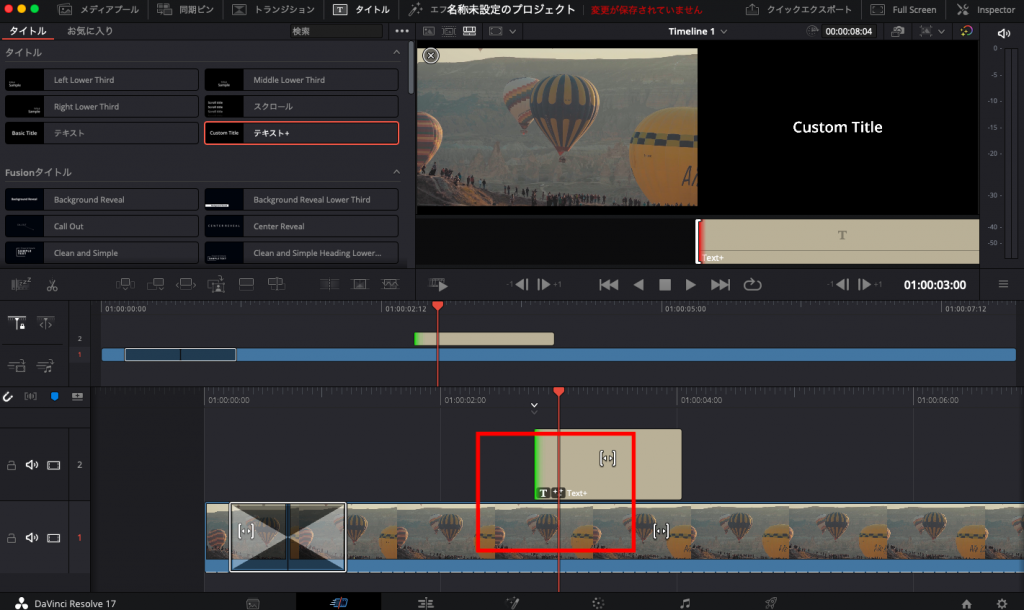
6.下部メニューからFusionを選択してください。
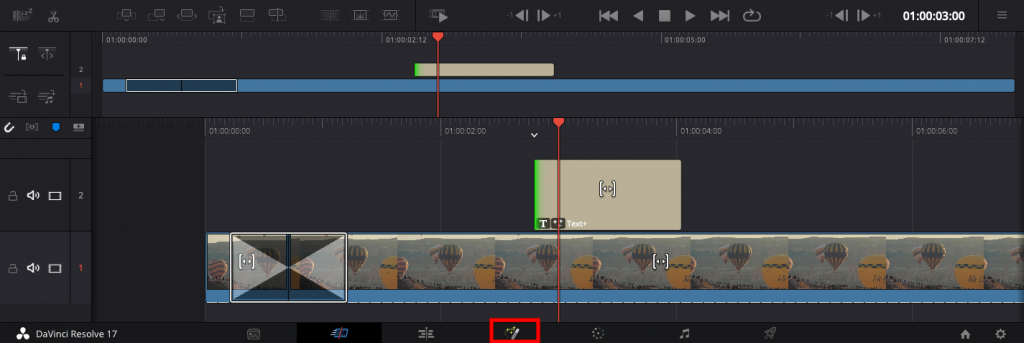
7.インスペクターから文字を変更してください。Fontが日本語フォントになっていない場合、文字化けする可能性があるので、日本語フォントを選択しましょう。
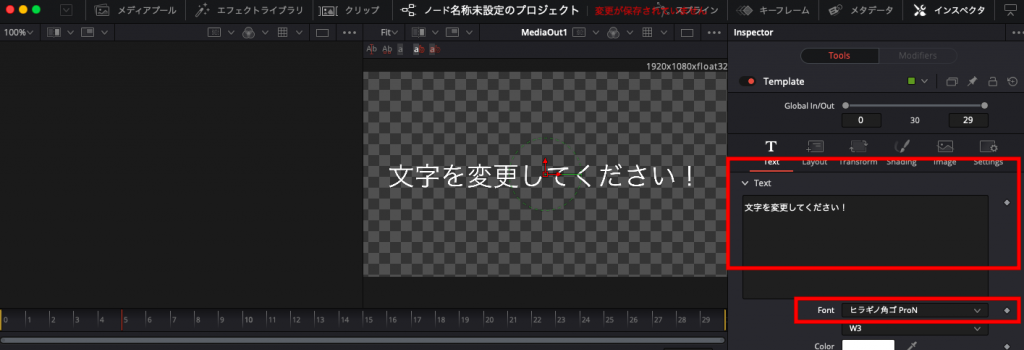
8.下部メニューから「カット」へ戻り、再生してください。映像に文字が挿入されています。
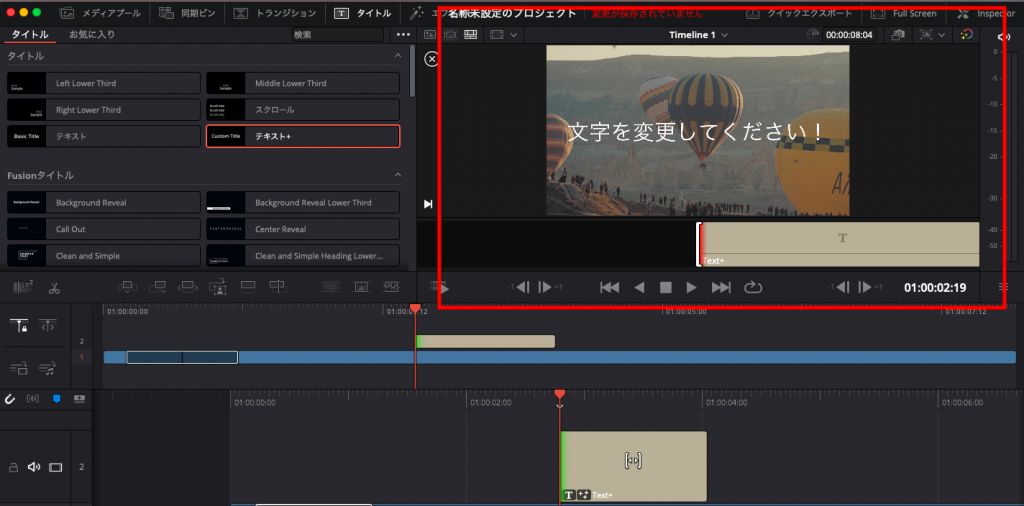
カラーを調整する方法
DaVinci Resolveは、下記のカラー調整を行うことができます。
- 輝度調整
- 彩度調整など
今回はもっとも基本的な輝度調整、彩度調整の手順について解説します。カラー調整はわかりやすいように、別の動画素材を用意しました。
◎輝度調整
カラーホイールで輝度調整をする手順は下記の通りです。
1.下部のメニューから『カラー』を選択し、画像の赤枠で表示されているスコープボタンをクリックします。
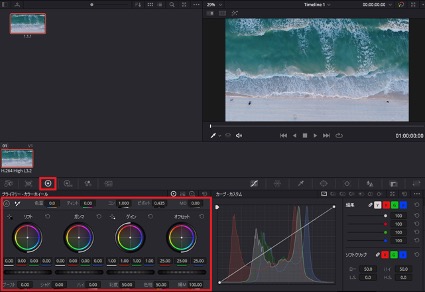
2. 輝度調整の際は、パレードを活用するのがおすすめです。
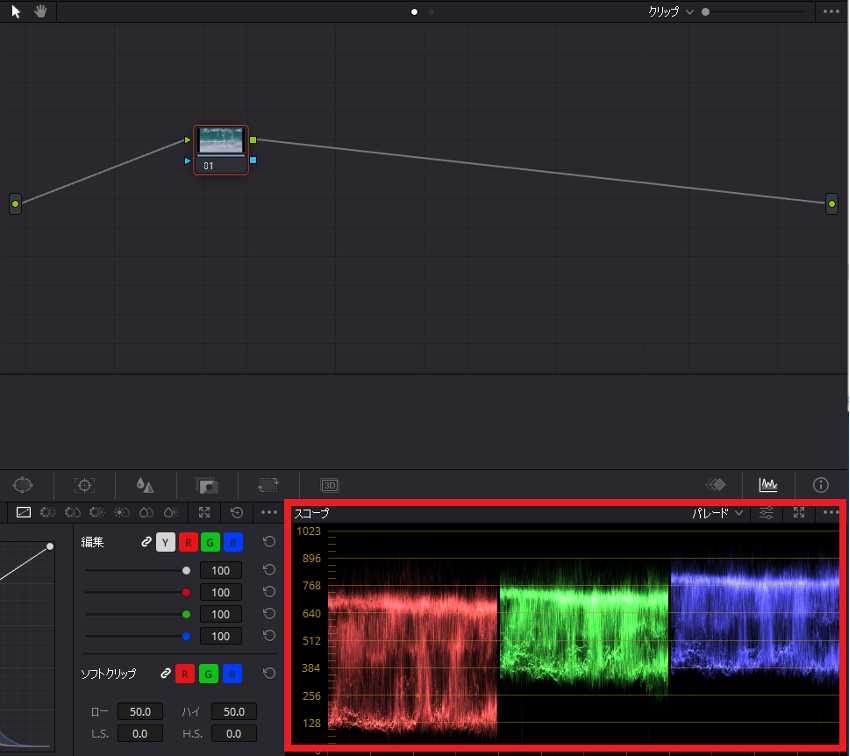
3.次にノードラベルを選択して、表示されているノードラベルに名前をつけます。ノードラベルを右クリックし、メニューからノードラベルを選択し任意の名前を入力してください。
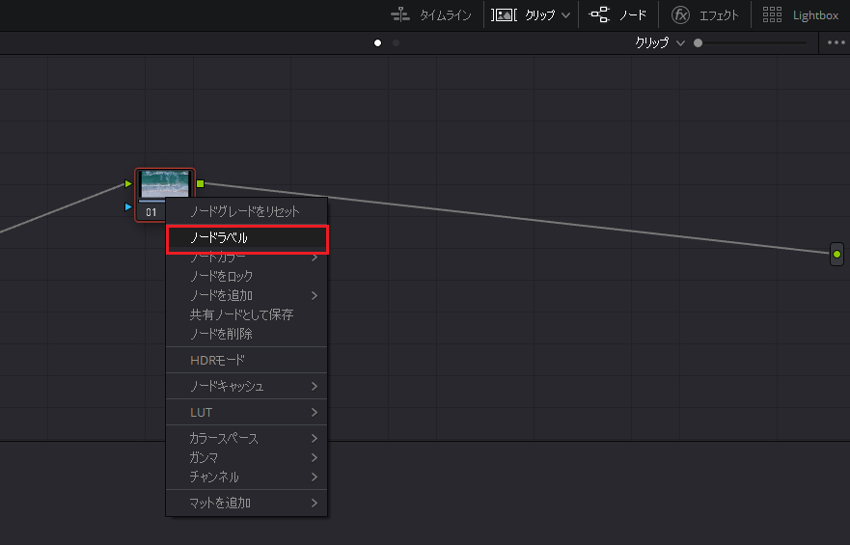
4.次に、ノードラベルを追加します。Option+S(Windows:ALT+S)でノードラベルを追加してください。
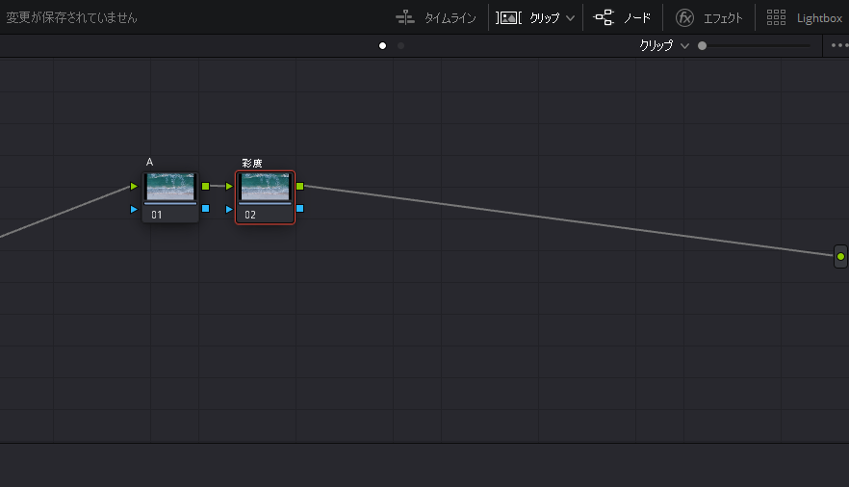
5.同様に、ホワイトバランスや海、部分補正など任意の名前でさらに3つ追加します。
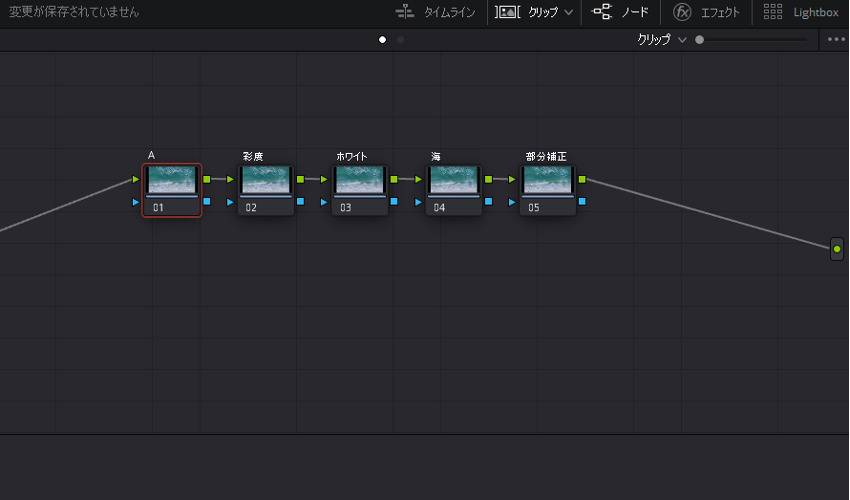
6.今回のチュートリアルでは、Aのラベルを選択し、カラーホイールのリフトを左にドラッグします。暗い部分を引き締めることができました。
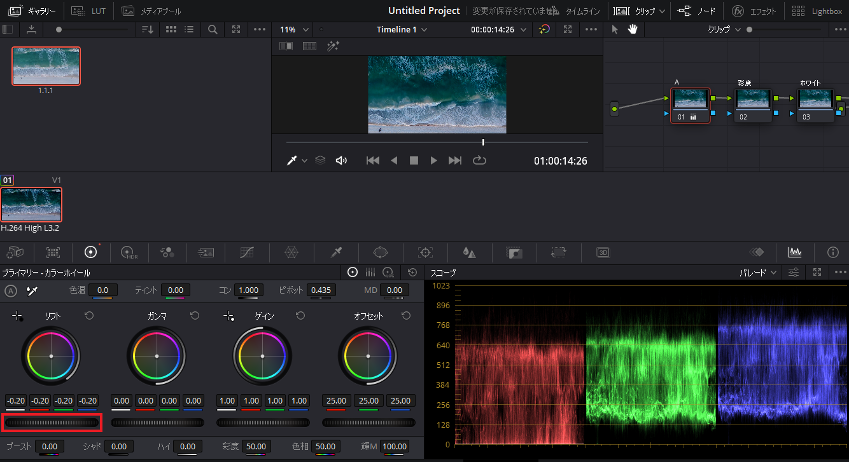
7.次は、画像のようにカラーホイールのゲインを右にドラッグします。これで輝度補正が完了です。
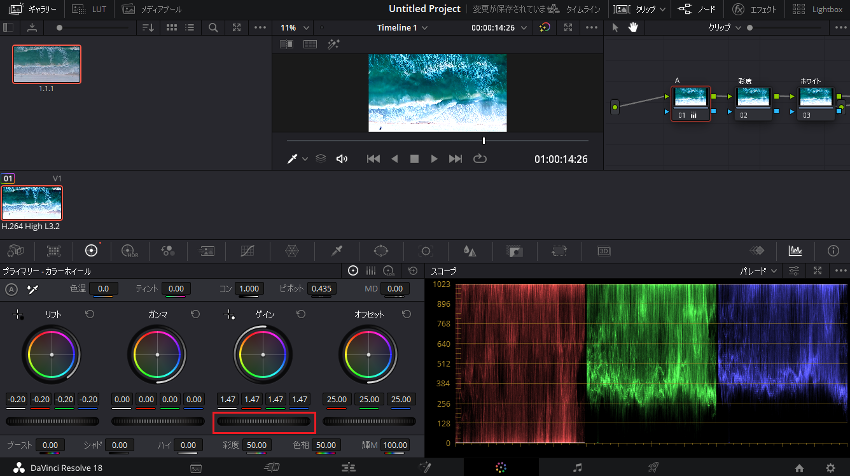
◎彩度調整
次に、彩度調整をキャプチャー付きで解説します。
1.まず、彩度のノードを選択します。
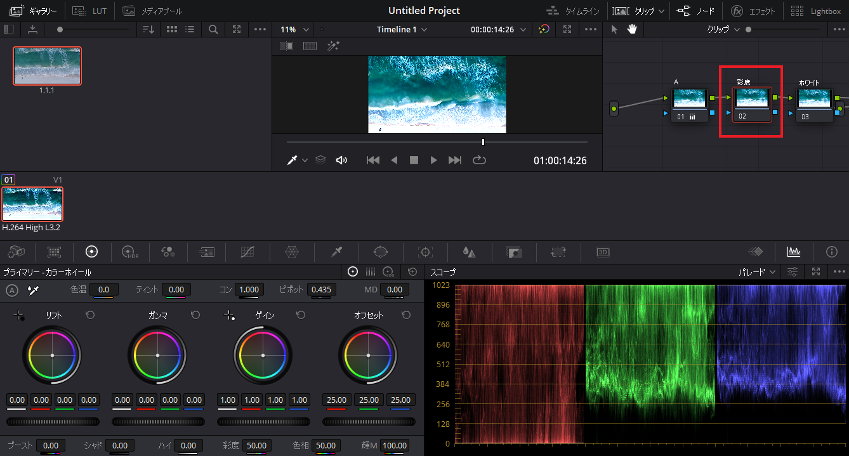
2.パレードからベクトルスコープを選択します。
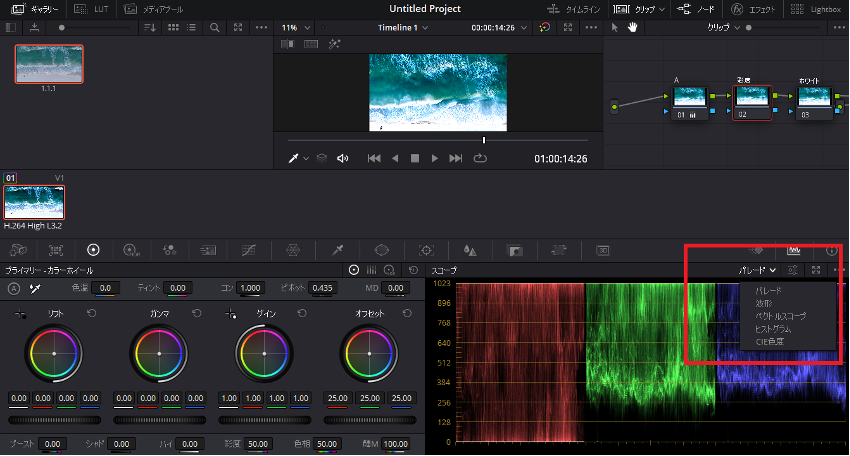
3.ベクトルスコープが表示されるので、下部にあるバーを調節し、彩度を変更します。
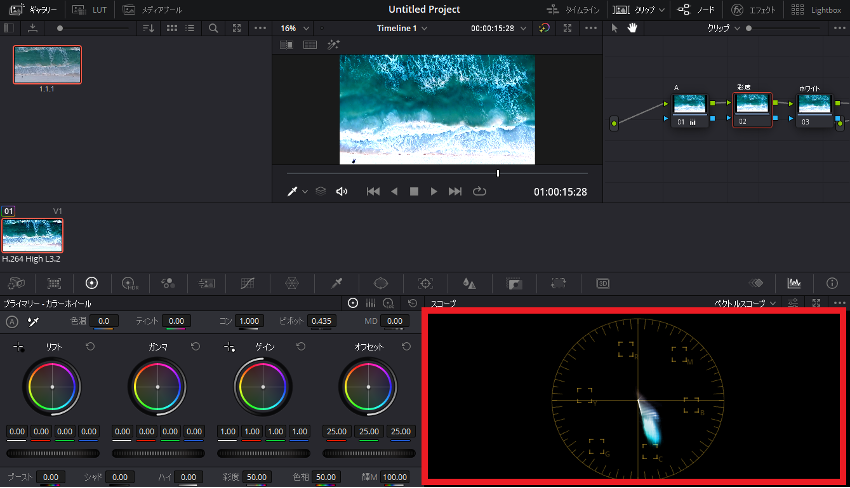
編集した動画の保存方法
編集した動画は下記の手順で保存できます。
1.「ファイル→プロジェクトを保存」からプロジェクトを保存できます。
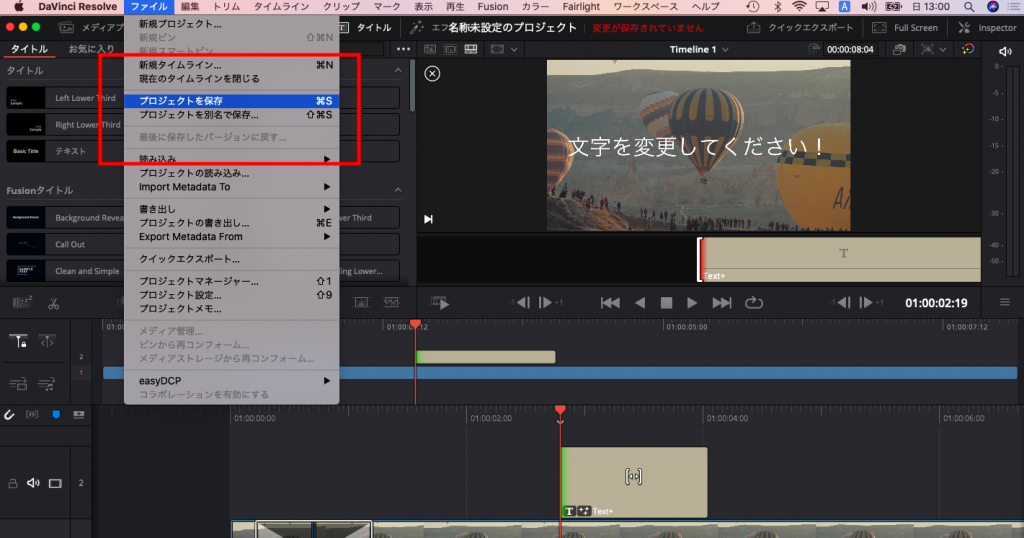
2.保存場所を指定し、任意のプロジェクト名に変更してから保存ボタンを押しましょう。
今回は、DaVinci Resolveの概要とインストール方法から使い方をご紹介しました。DaVinci Resolveには動画編集に必要なほとんどの機能が揃っているので、使い方を覚えておくと便利です。また、無料版でも十分に役立ちますので、初心者の方は、まず無料版でDaVinci Resolveの機能を確認してみてください。
動画編集専用のコントローラー「DaVinci Resolve Speed Editor」とは?
DaVinci Resolve Speed Editorとは、DaVinci Resolveのカットページ用に設計された専用のキーボードです。
有料版だけでなく、無料版でも使用可能になります。Bluetoothでワイヤレス接続することができるため、USBポートの少ないMacなどでも快適に利用可能です。一般的なキーボードやマウスを使用するよりも非常に編集が速くなります。
今回は、DaVinci Resolveの概要とインストール方法から使い方をご紹介しました。DaVinci Resolveには動画編集に必要なほとんどの機能が揃っているので、使い方を覚えておくと便利です。また、無料版でも十分に役立ちますので、初心者の方は、まず無料版でDaVinci Resolveの機能を確認してみてください。















最新情報・キャンペーン情報発信中