
DaVinci Resolveとは、Blackmagic Designの動画編集・アニメーション作成ソフトで、ハンガー・ゲームやアベンジャーズなど、ハリウッドの現場でも使用されている本格的なソフトです。
ノードベースという考え方を採用していて、さまざまなエフェクトを組み合わせるだけで作成できるので、アニメーション作成が初めての方でも直感的に扱うことができます。
この記事では「DaVinci ResolveのFusionとは?基本的な使い方を解説!」と題して、DaVinci Resolve におけるFusionページの概要から、AdobeのAfter Effectsとの違い、操作画面の見方まで、実際に簡単なテキストアニメーションを作っていきながら画像付きで解説します。
\文字より動画で学びたいあなたへ/
Udemyで講座を探す >DaVinci ResolveのFusionとは
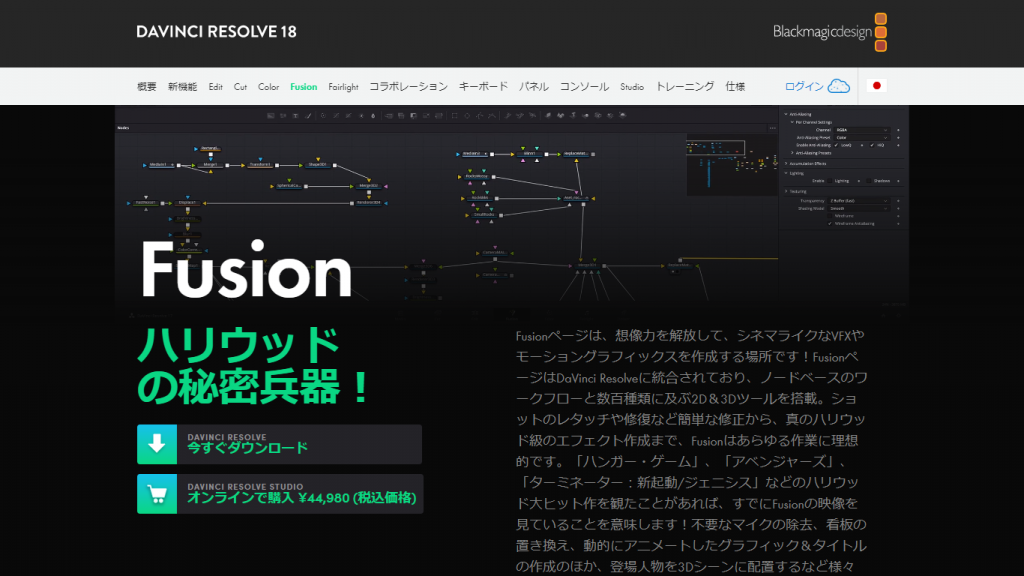
DaVinci Resolve(ダビンチ リゾルブ)は、モーショングラフィックスや3D制作などにも使用できる高度な動画編集・アニメーション作成ソフトです。
FusionはDaVinci Resolveというソフトの一機能として統合されているので、DaVinci Resolveをダウンロードすれば利用できます。 DaVinci ResolveにはDaVinci ResolveとDaVinci Resolve Studioの2種類がありますが、この記事では無料版のDaVinci Resolveを使用して解説します。
\文字より動画で学びたいあなたへ/
Udemyで講座を探す >DaVinci Resolve Fusionでできること
Fusionには簡単な修正・レタッチツールからトラッキング、グリーンバック/ブルーバック除去などの本格的な機能や高度なエフェクトまで、動画編集に必要な機能が一通り揃っています。また、本格的な3Dワークスペースに対応していて、3Dに対応した最先端のモーショングラフィックスも作成できます。Mayaや3D Studio Maxなどから3Dモデル・3Dシーンを直接読み込むこともできるので、これらのソフトに慣れている方は、より効率的に作ることができるでしょう。
テキストも2Dと3Dの両方に対応していて、二つを組み合わせることも可能です。この記事では、それぞれのアニメーションの作成方法と合成方法を実際に作っていきながら見ていきます。
After Effectsとの違い
アニメーション作成と聞くと、AdobeのAfter Effects(アフターエフェクツ)を思い浮かべる方も多いと思います。After EffectsとFusionの違いについて見ていきましょう。まず、After Effectsのレイヤーベースの考え方に対して、Fusionはノードベースという考え方があります。
レイヤーベースは、要素を重ねてその層(レイヤー)ごとにエフェクトを加えて表現します。透明なクリアファイルの中にさまざまな形の紙を入れて、それらをたくさん重ねた状態をイメージすると分かりやすいと思います。クリアファイルの一つ一つをずらしたり回転させたりし、中にある紙を動かすことでアニメーションになります。
対してノードベースは、ノードと呼ばれるさまざまな図形やエフェクト、機能を組み合わせて作成します。「図形A」と「図形B」と「それらを合成させるもの」それぞれがノードであり、これらを繋げて組み合わせることで、図形Aと図形Bが合成された状態を表現します。アニメーションの場合はそこに回転させるノードや拡大縮小させるノードなどが加わります。レイヤーベースは要素の重なり順が直感的に分かりやすくてシンプルですが、レイヤーが増えてくると構造が複雑になり、管理が少し大変になります。
ノードベースはノードの機能や関係が分かりやすく視覚的に表示され、繋ぎ方にも法則があるので、ほかの人からプロジェクトを引き継いだときや、過去のプロジェクトを見返したときも構造を把握しやすいと思います。また、DaVinci ResolveにはFusion以外にもEditやColorなど、動画編集のそれぞれの工程に最適化された機能があり、スムーズに行き来することができるので、一つのソフトで効率よく作業できるのも強みです。
Fusionの基本的な使い方
Fusionの基本的な使い方を見ていきましょう。この記事では、実際に簡単なテキストアニメーションを作っていきながら、操作画面の見方やノード設計の保存方法、ノードの追加方法や合成方法などを解説します。
Fusionページの操作画面の見方
まずはFusionの操作画面の見方について解説します。今回は英語版の画面で解説しますが、2022年6月のアップデートから日本語版も提供されています。DaVinci Resolveを起動したらまずは画面下部にある「Fusionのアイコン」をクリックしてください。

Fusionの操作画面が表示されました。
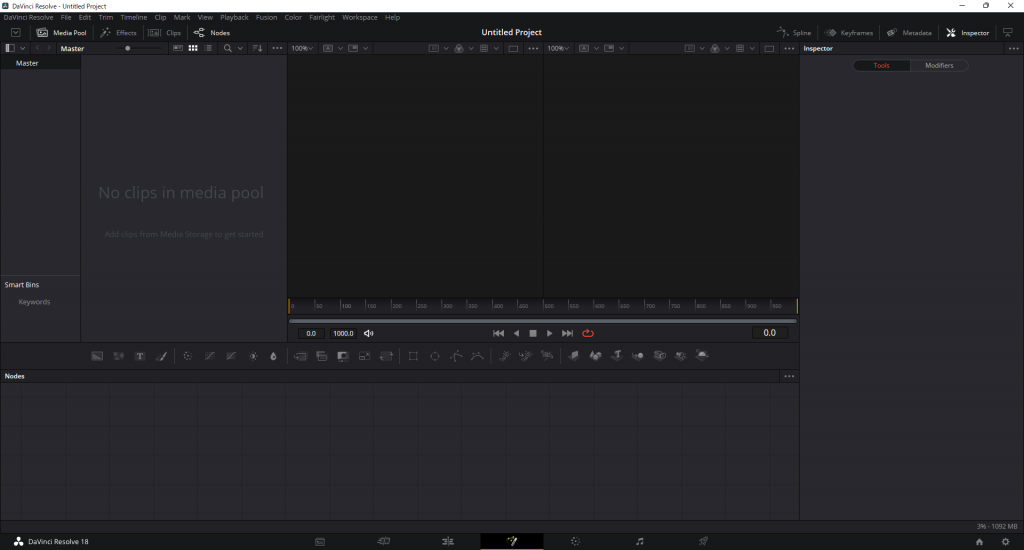
素材を読み込むためのウィンドウです。デフォルトではMedia PoolとNodesが有効化(表示)されていて、文字が白くなっています。今回は素材を一から作成するので、「Media Pool」をクリックして無効化(非表示)します。
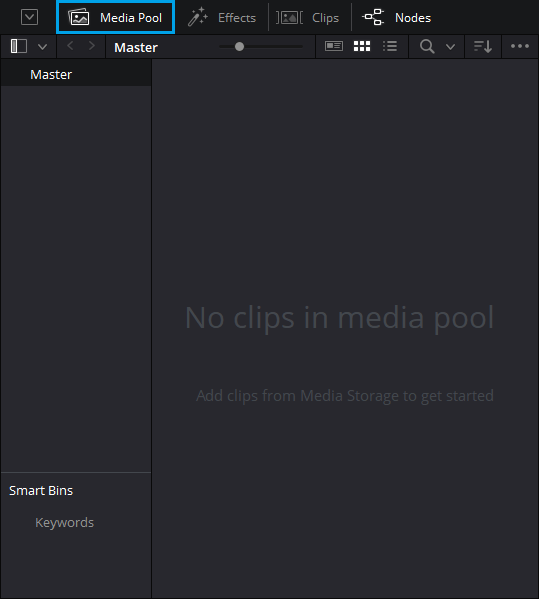
プレビューを表示するウィンドウです。デフォルトでは2画面表示ですが、今回はより見やすくする為に1画面にします。右上の「□」をクリックしてください。
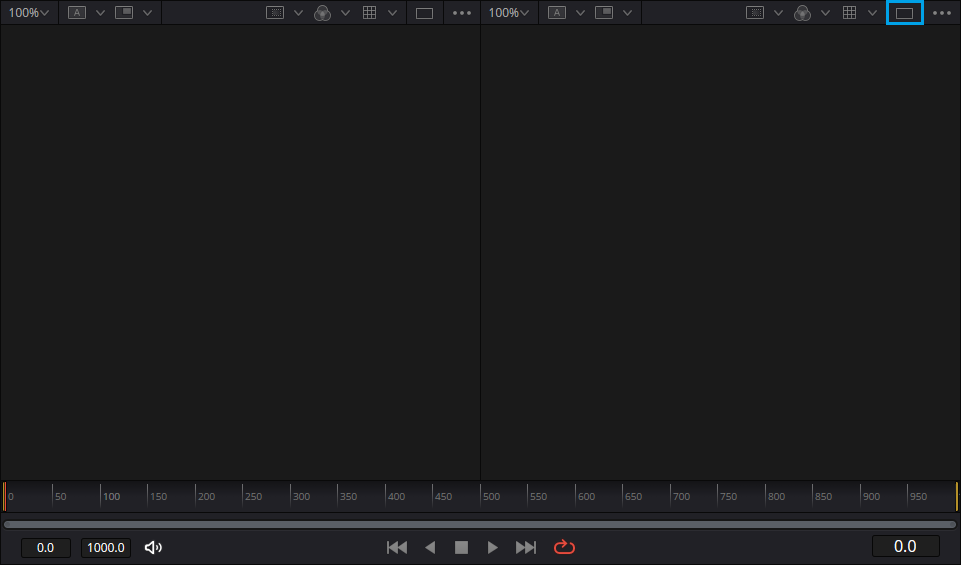
ノードの各種パラメーターの設定を行うウィンドウです。イージングやキーフレームなど、アニメーションに関する設定もここで行うので、作業のメインとなる部分です。
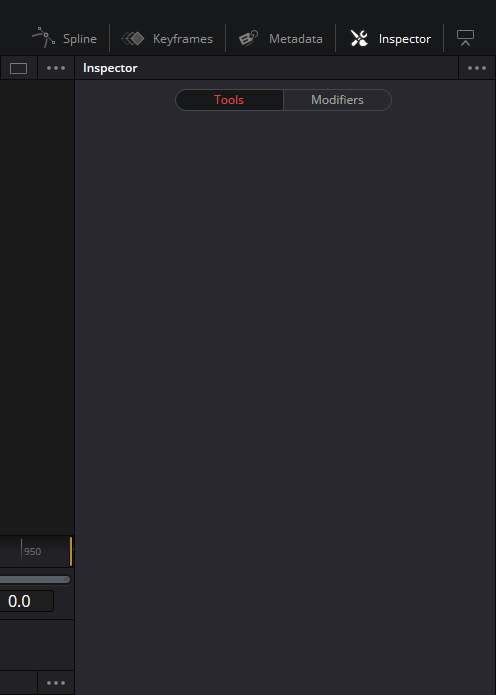
ノードエディターです。ここにノードを追加して編集していきます。上部にはよく使うノードのアイコンがまとめられています。
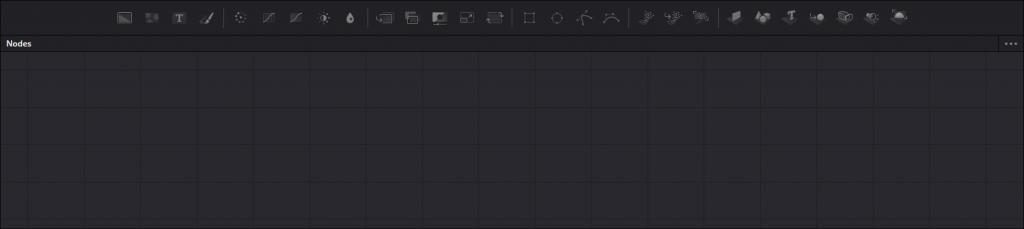
Fusionタイトルについて
DaVinci Resolveには「Fusionタイトル」というテンプレートが用意されています。ドラッグ&ドロップをするだけで簡単にテキストアニメーションを追加できるので、アニメーション作成の第一歩としてオススメです!FusionタイトルはFusionではなくEditで利用できます。画面下部にある「Editのアイコン」をクリックしてください。

「Effects > Toolbox > Titles > Fusion Titles > Digital Glitch」を選択して、タイムラインにドラッグ&ドロップしてください。
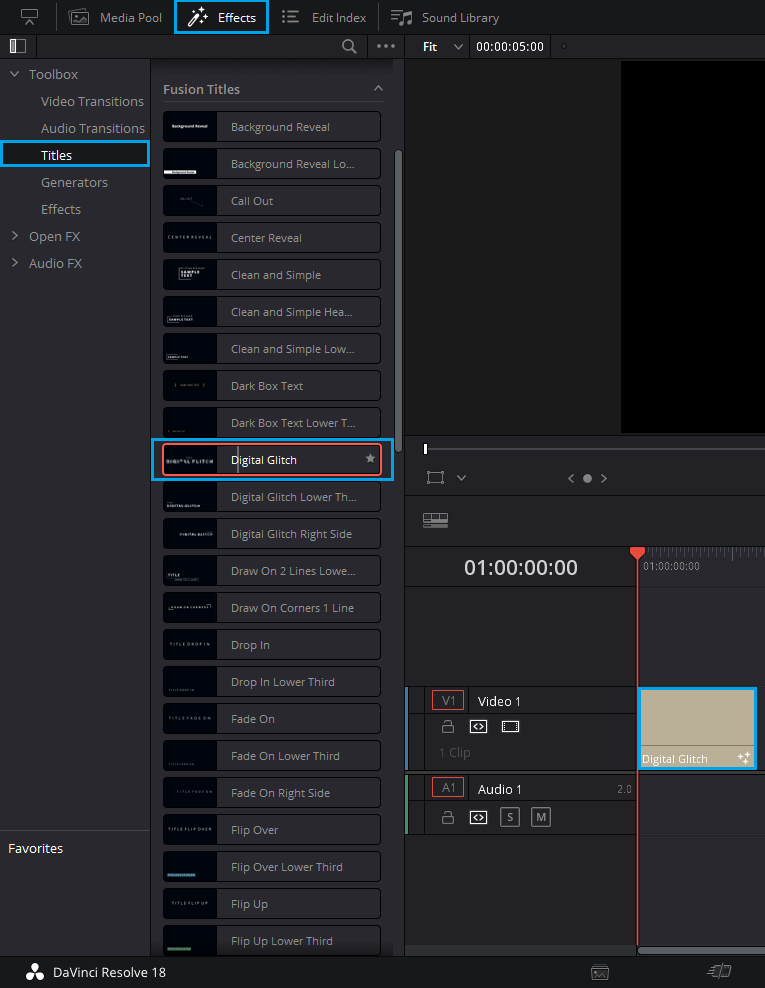
文言やスタイルの変更は画面右側にあるInspectorで行います。
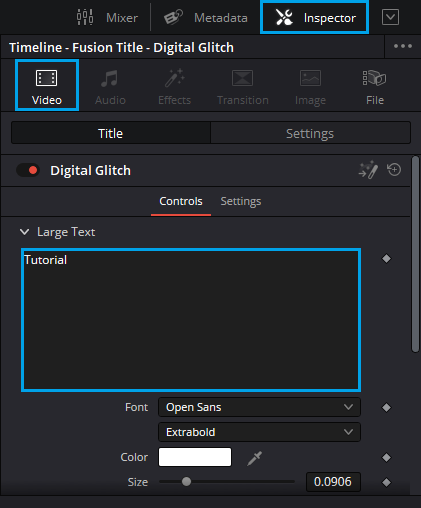
ちなみにFusionタイトルはその名の通り、Fusionでノードを編集することもできます。画面下部にある「Fusionのアイコン」をクリックしてください。
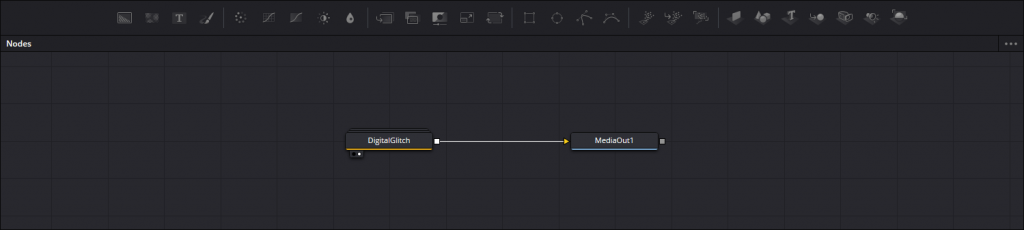
「Digital Glitch」をダブルクリックすると、構造を確認できます。
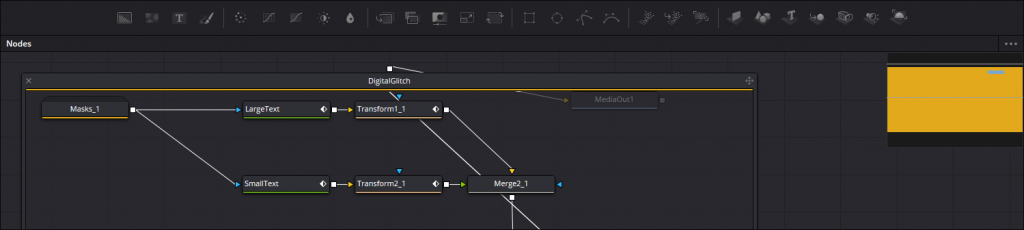
ノードの作成方法について
ノードの作成方法には3通りの方法があります。
一つ目の方法は、ノードエディター上部のアイコンから作成する方法です。アイコンをクリックするか、ドラッグ&ドロップをすることで作成できます。
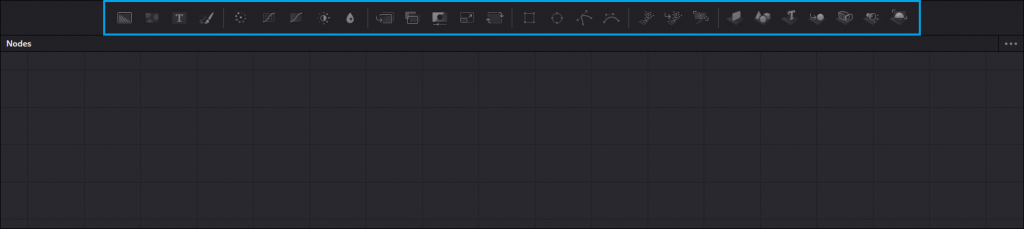
二つ目の方法は画面左上のEffectsから作成する方法です。ノードエディター上部よりノードの種類が豊富です。こちらもアイコンをクリックするか、ドラッグ&ドロップをすることで作成できます。
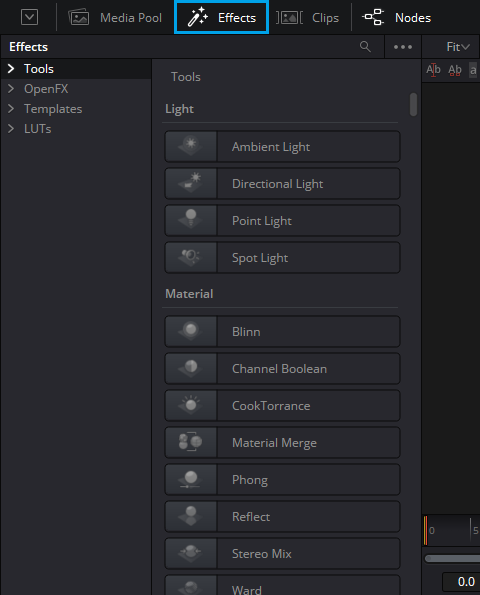
三つ目の方法はSelect Toolから作成する方法です。Shift + Spaceで呼び出し、ノードを選択して「Add」をクリックすることで作成できます。キーワードで検索することができるので、必要なノードの名前が分かっている時にオススメです。
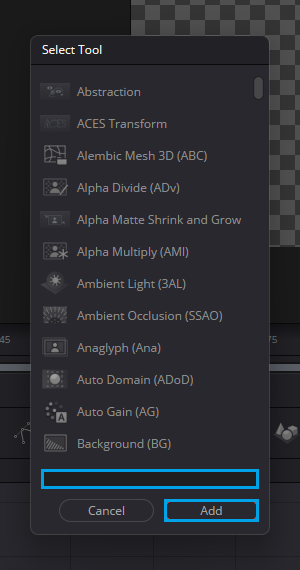
作成したノード設計の保存方法について
作成したノード設計の保存方法についても見ていきましょう。ノード設計を保存しておくことで他のプロジェクトでも効率よくノードを再利用することができます。保存したいノードをドラッグで複数選択し、右クリックしてください。メニューが表示されるので「Settings > Save All As…」を選択します。
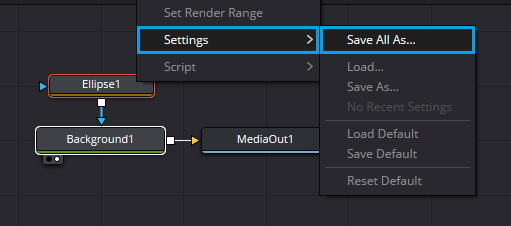
ファイルの保存画面が表示されます。今回はTemplatesフォルダに「Test.setting」という名前で保存しました。
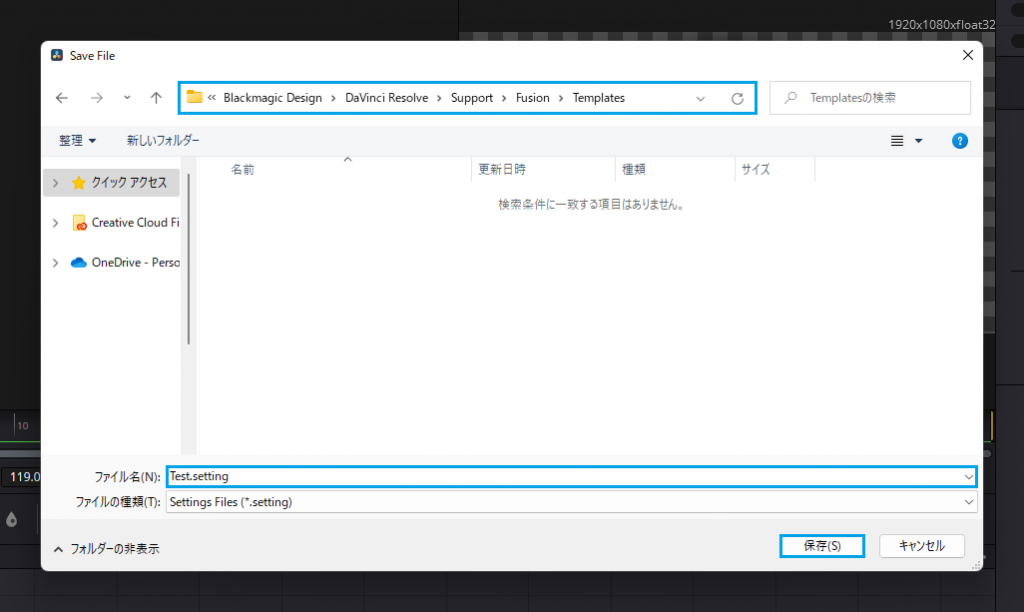
DaVinci Resolveを再起動すると、画面左上にある「Effects > Templates」からTest.settingを読み込めるようになります。
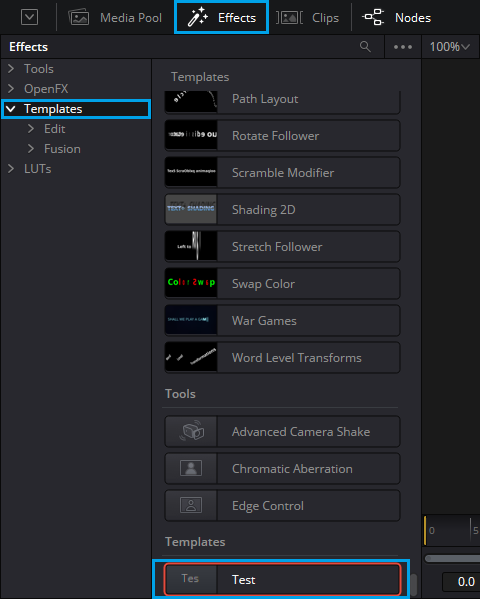
テキストアニメーションの入れ方について
ここからは、実際に簡単なテキストアニメーションを作っていきながら画像付きで解説します。
DaVinci Resolveを起動したら以下の画面が表示されます。「New Project」をクリックして新しいプロジェクトを作成してください。
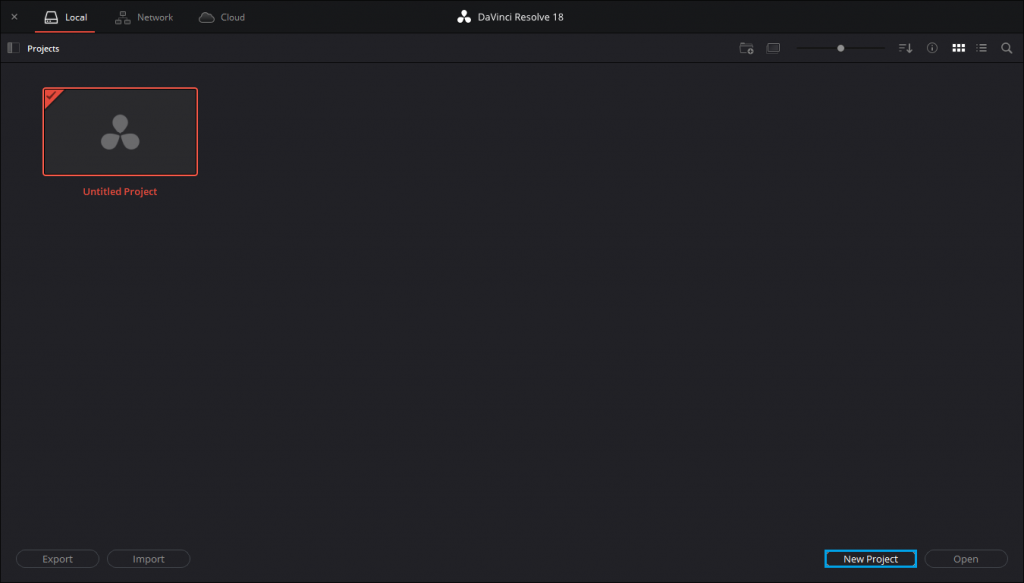
プロジェクトの名前を入力して「Create」をクリックしてください。今回のプロジェクト名は「Tutorial」にしました。
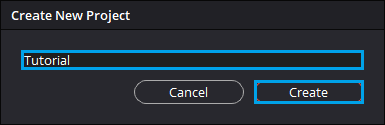
画面下部にある「Editのアイコン」をクリックしてEditにアクセスしてください。

プロジェクト全体の設定を行います。画面右下にある「歯車アイコン」をクリックすると、設定画面が表示されます。
今回は解像度を「1920×1080 HD」、フレームレートを「30」に設定しました。
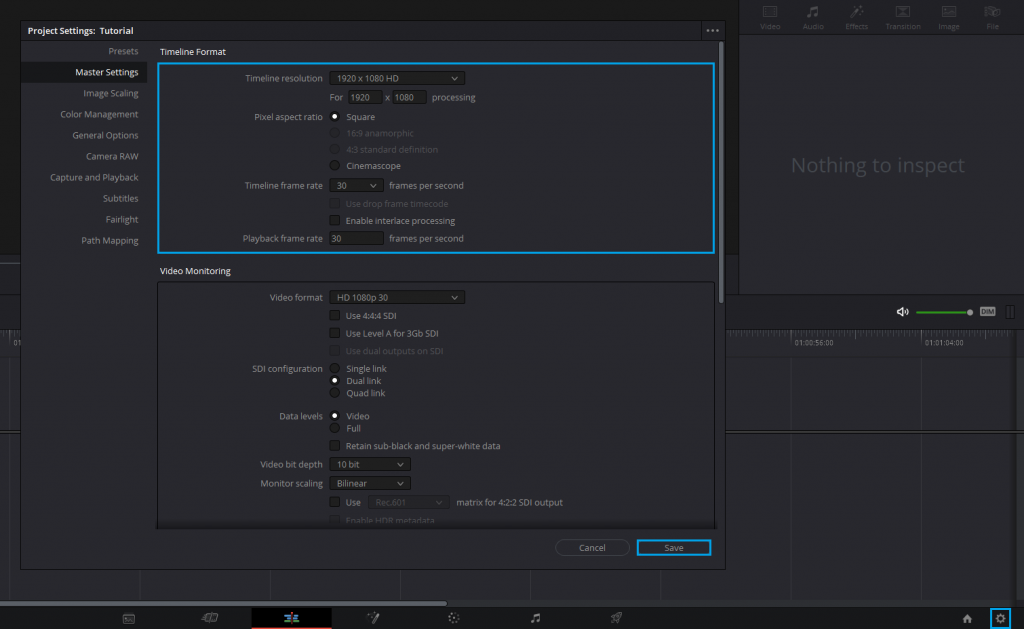
次にタイムラインを作成します。Ctrl + N(⌘ + N)でタイムライン作成画面を呼び出し、そのまま「Create」をクリックしてください。
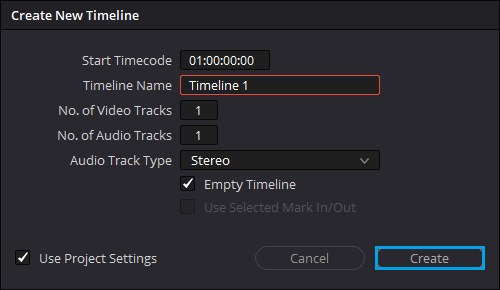
タイムラインを作成したら、Fusion Compositionを追加します。「Effects > Toolbox > Effects > Fusion Composition」を選択して、タイムラインにドラッグ&ドロップしてください。
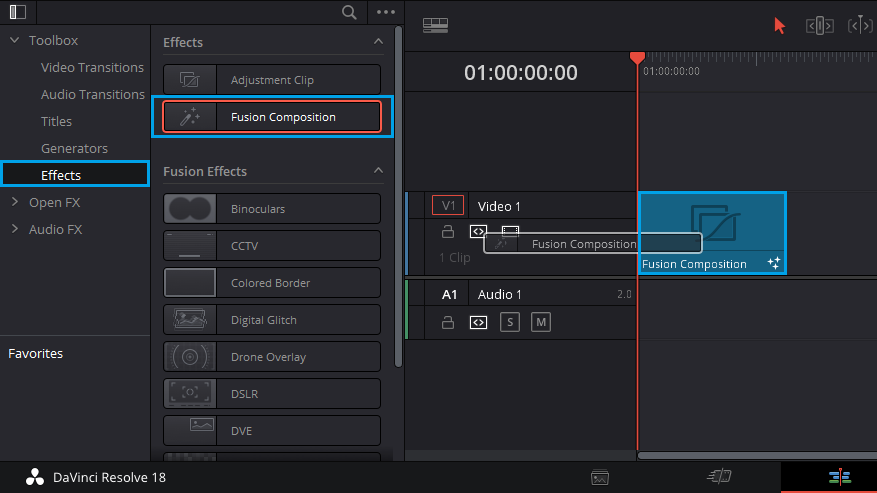
画面下部にある「Fusionのアイコン」をクリックしてFusionにアクセスしてください。

Fusionのノードエディター上で右クリックしてください。メニューが表示されるので「Arrange Tools > to Grid」を選択します。ノードを配置する時にグリッドに吸いつくようになるので、見やすく整理することができます。
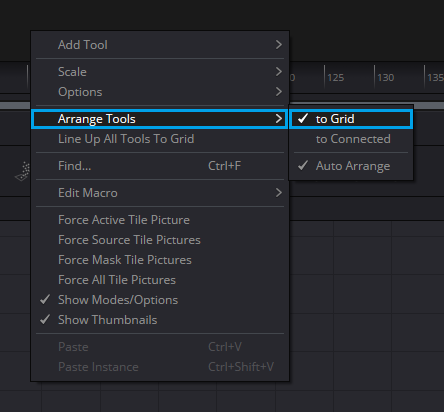
早速ノードを作成してみましょう。まずは背景を設定したいのでBackgroundノードをドラッグ&ドロップで追加し、MediaOutノードに繋げてください。
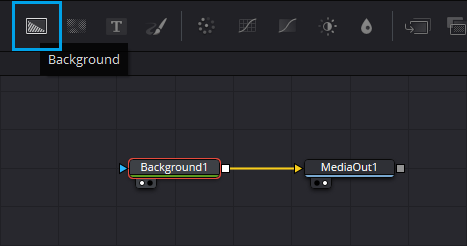
背景色の設定をします。Backgroundノードを選択した状態で画面右上の「Inspector」をクリックし、以下の通りに設定してください。グラデーションの色は左側が「#8ec5fc」、右側が「#e0c3fc」となっています。
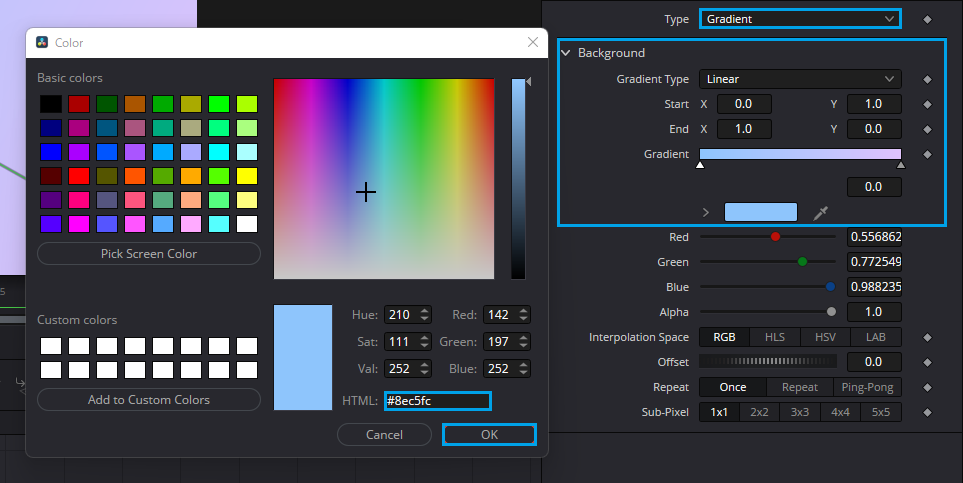
テキストを追加してMergeノードで背景と合成します。TextノードとMergeノードをドラッグ&ドロップで追加し、以下の通りに繋げてください。
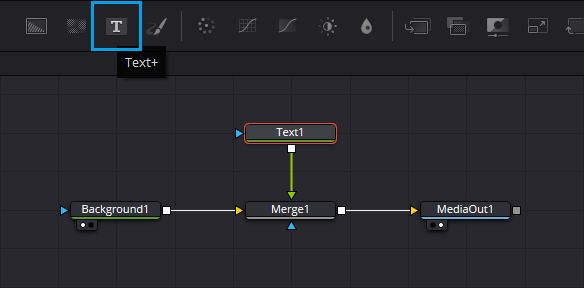
テキストの設定をします。Textノードを選択した状態で画面右上の「Inspector」をクリックし、以下の通りに設定してください。フォントは自由ですが、できれば縦長のフォントが望ましいです。
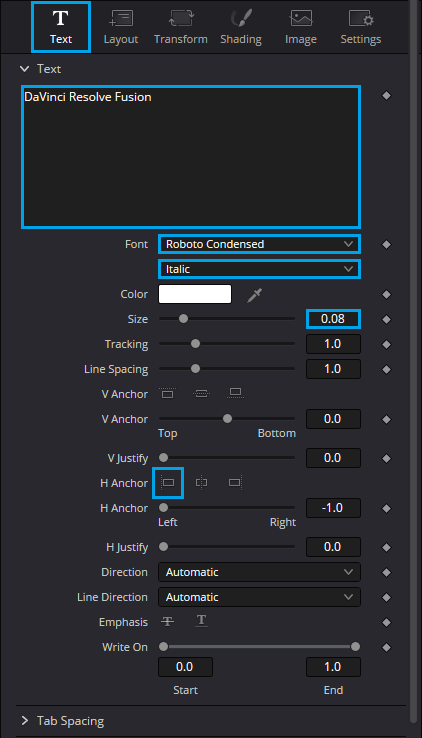
Shadingで透明度を微調整します。今回はOpacityを「0.8」に設定しました。
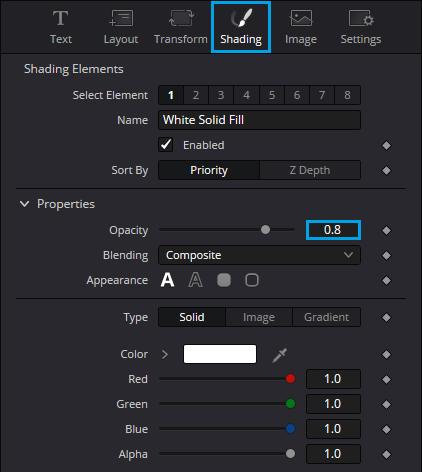
テキストの位置を変更します。ノードの位置や大きさを変更するときはTransformノードを使用します。Transformノードをドラッグ&ドロップで追加し、以下の通りに繋げてください。
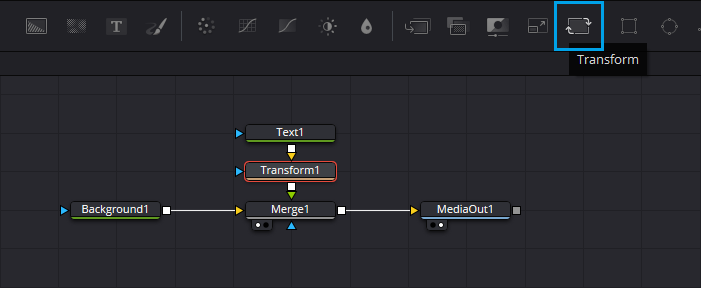
TransformノードのInspectorでの設定は以下の通りです。
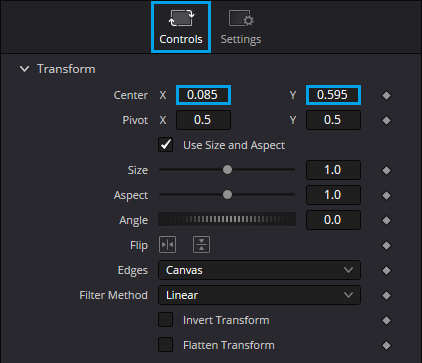
テキストをもう一つ追加します。TextノードとMergeノード、Transformノードをドラッグ&ドロップで追加し、以下の通りに繋げてください。
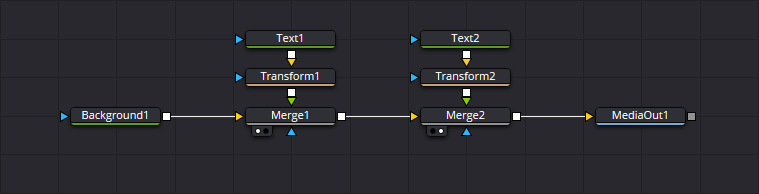
このTextノードとTransformノードのInspectorでの設定は以下の通りです。
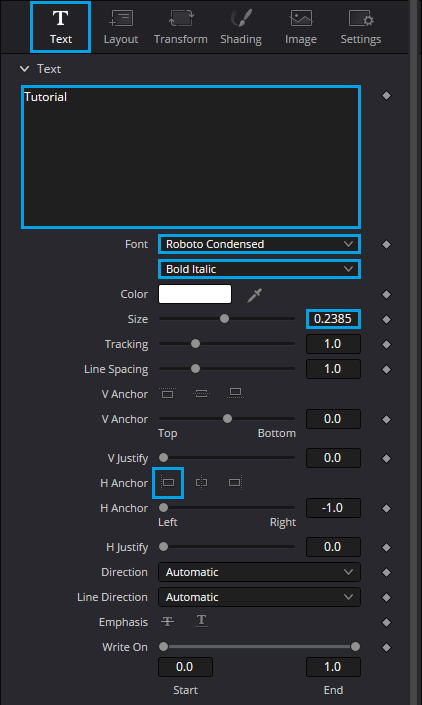
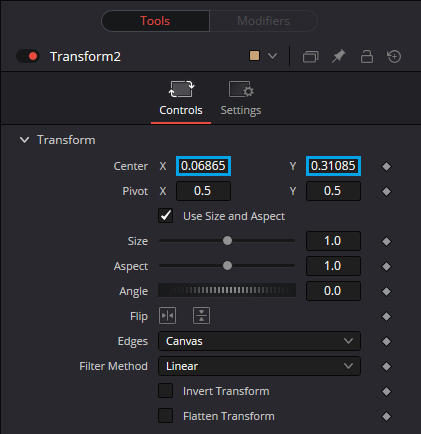
これで一通りの配置が完了しました。ここからアニメーションの設定をしていきます。
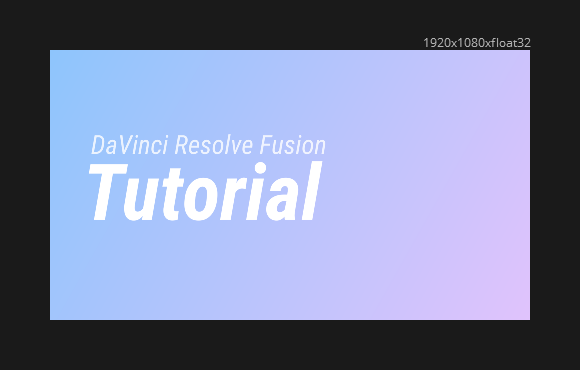
最初に作成したTextノードを選択し、Inspectorの文言入力欄の上で右クリックしてください。メニューが表示されるので「Follower」を選択します。これでアニメーションを1文字ずつ設定できるようになります。
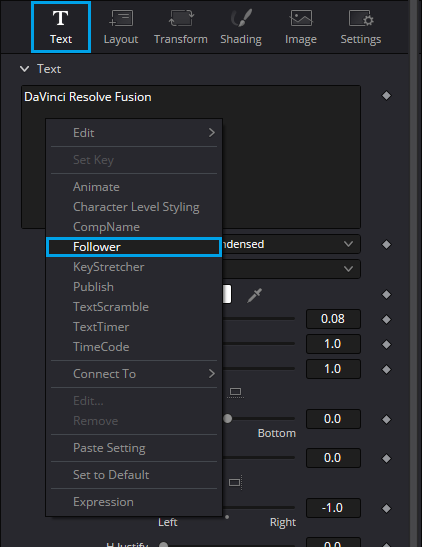
「Modifiers」をクリックして以下の通りに設定してください。Delayの数値を変更することで、アニメーションのタイミングを1文字ずつずらすことができます。
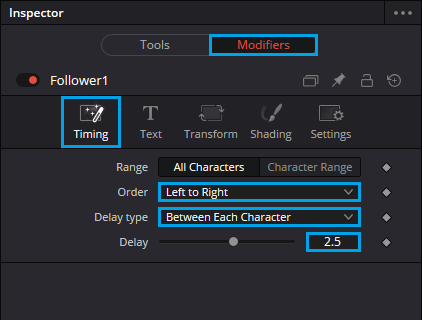
最初に作成したTextノードは「奥側から1文字ずつ手前側に起き上がっていきながらフェードインするアニメーション」を作成します。そのため、テキストが奥側に倒れている状態と透明になっている状態をアニメーションの最初の状態として設定する必要があります。「Transform」をクリックして、RotationのXを「-90.0」にし、「◆」をクリックしてください。これでテキストが奥側に倒れている状態を最初の状態として設定できました。
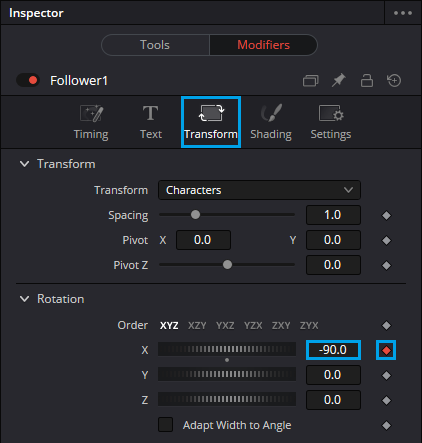
同様に「Shading」でOpacityを「0.0」にし、「◆」をクリックしてください。これで文字が透明になっている状態を最初の状態として設定できました。
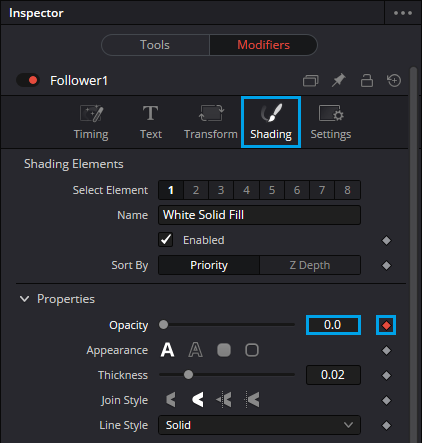
次にアニメーションがいつ終わるのかを設定します。プレビューの再生ヘッド(赤い線)の位置を「15」に変更してください。15に変更して最後の状態も設定することで、0から15にかけて変化するアニメーションを設定できます。
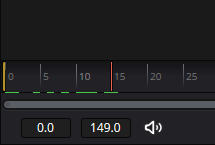
テキストが起き上がった状態と可視化された状態をアニメーションの最後の状態として設定します。「Transform」をクリックして、RotationのXを「0.0」にしてください。これで奥側に倒れていたテキストが元の位置に戻りました。
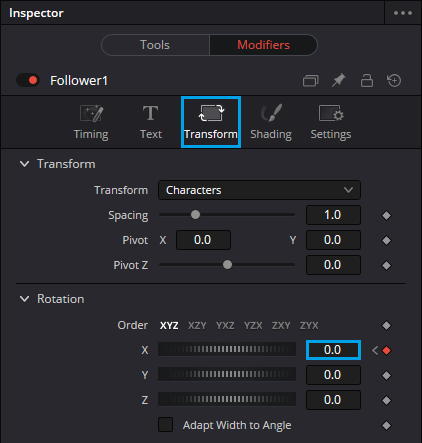
同様に「Shading」でOpacityを「0.8」にしてください。これで文字が透明ではなくなり、可視化されました。
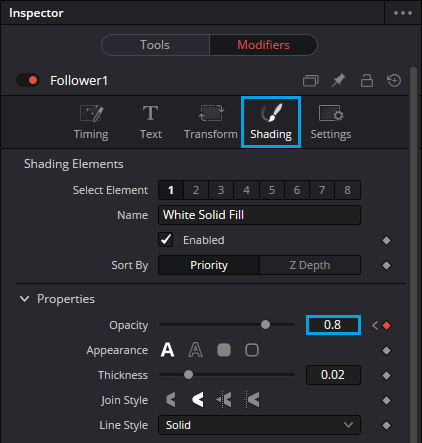
もう一つのTextノードも同様に設定していきます。再生ヘッドの位置を「20」にして以下の通りにInspectorの設定をしてください。
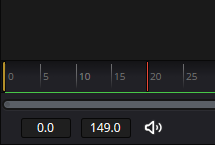
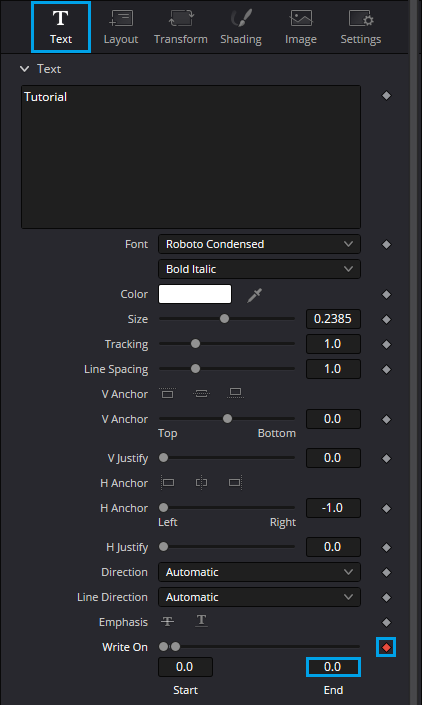
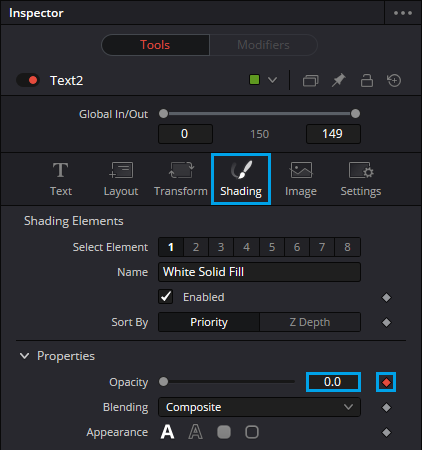
次に再生ヘッドの位置を「65」にして以下の通りにInspectorの設定をしてください。
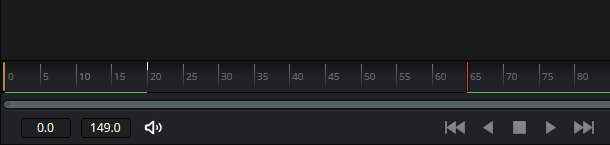
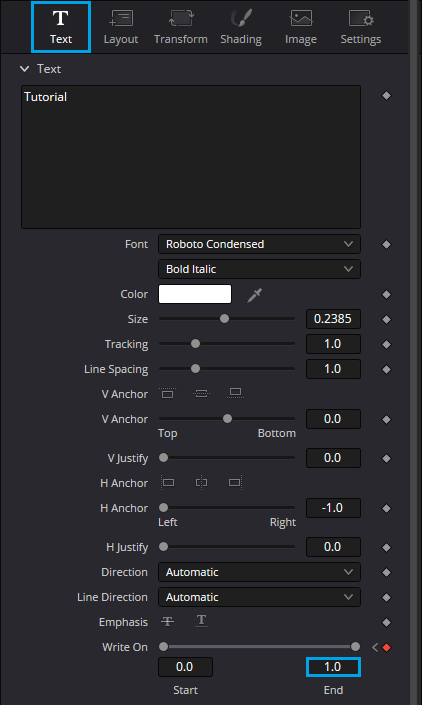
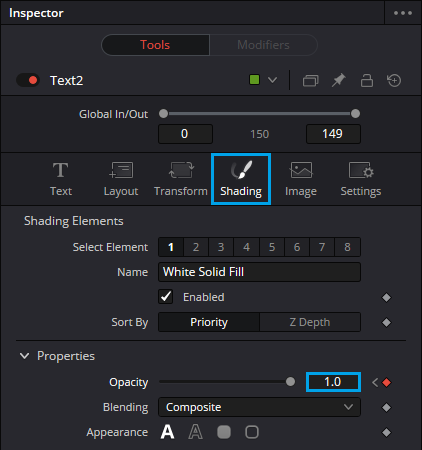
これで2Dのテキストアニメーションの設定が完了しました。
2D/3Dの扱い方について
最後は2Dのテキストと3Dのテキストの合成方法を見ていきながら3Dのテキストアニメーションを作成します。Text 3DノードとMergeノード、Renderer 3Dノードをドラッグ&ドロップで追加し、以下の通りに繋げてください。
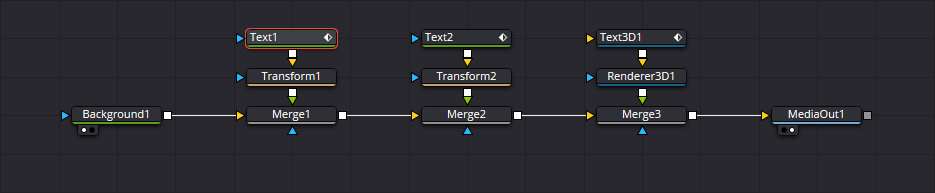
2D用のノードと3D用のノードを合成する場合はRenderer 3Dノードに繋げる必要があります。Text 3DノードのInspectorでの設定は以下の通りです。
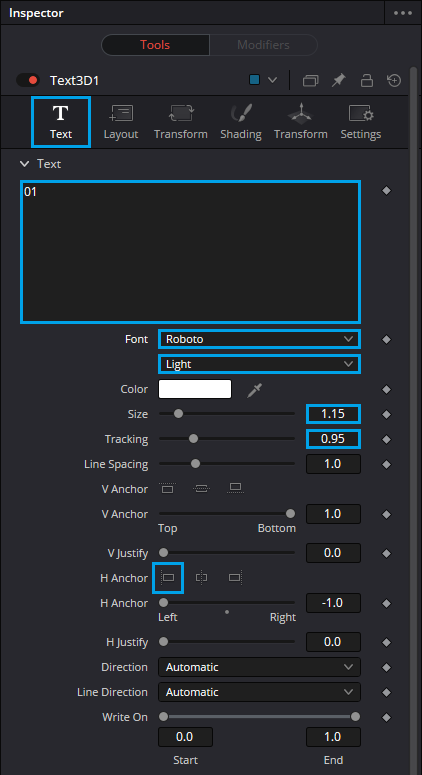
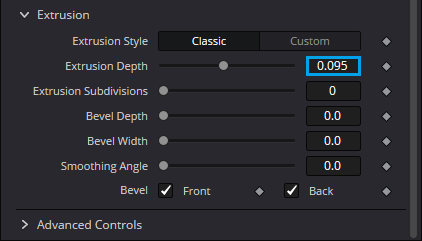
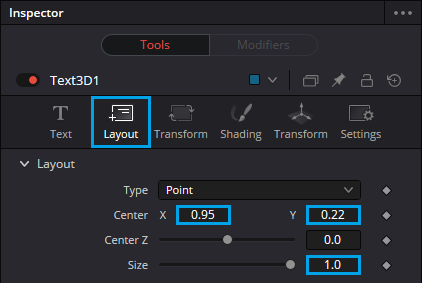
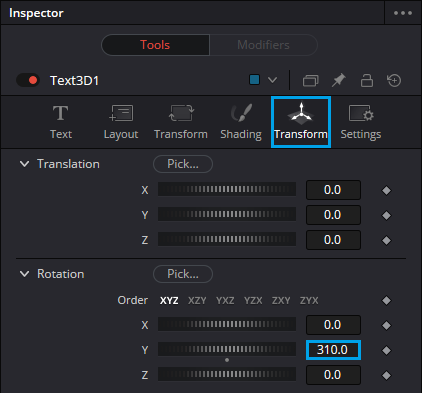
再生ヘッドの位置を「100」にして以下の通りにInspectorの設定をしてください。
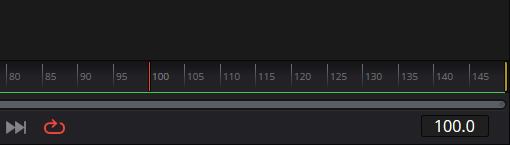
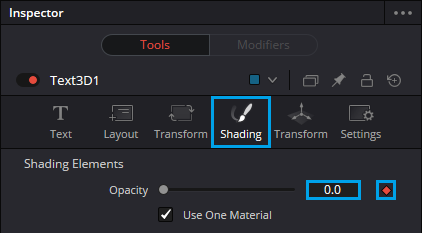
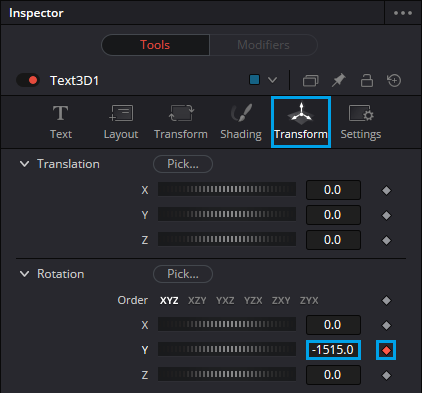
次に再生ヘッドの位置を「125」にして、以下の通りにInspectorの設定をしてください。
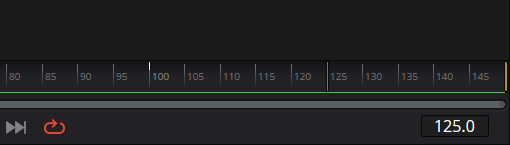
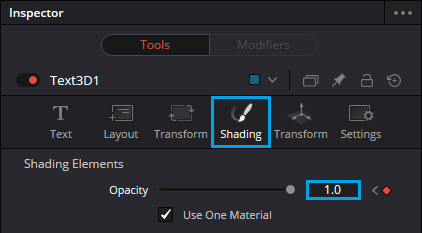
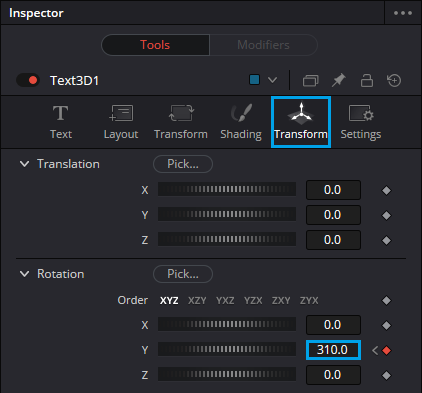
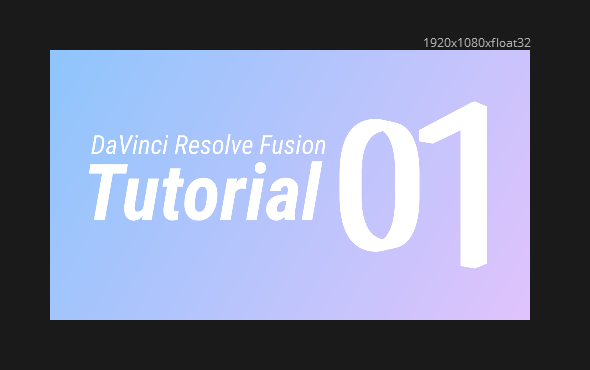
これですべての設定が完了です。
この記事では、実際に簡単なテキストアニメーションを作っていきながらFusionの基本的な使い方を見てきました。Fusionには簡単な修正・レタッチツールから本格的な機能や高度なエフェクトまで、動画編集に必要な機能が一通り揃っています。Fusionにはこの記事で紹介したノード以外にもまだまだたくさんのノードがあります。この記事をきっかけにいろいろと試してみてください。













最新情報・キャンペーン情報発信中