InstagramやTwitterなど、SNSに写真を投稿することが当たり前となりました。 「インスタ映え」という言葉も生まれたように、「SNSに投稿する写真はなるべくこだわりたい」という方も多いのではないでしょうか?
Adobeの写真編集ソフト「Lightroom」は、プロも使用する本格的なソフトでありながら、初心者の方でも簡単に使える写真編集ソフト。「無料の写真編集アプリから一歩踏み込んでこだわりのある写真にしたい!」という方にオススメのソフトです。
この記事では、スマートフォンで撮影した食べ物の写真を題材に、実際にLightroomでレタッチしていきながら、Lightroomの概要や基本的な使い方や、写真に写り込んでしまった不要物を取り除くなどの本格的な編集方法を画像付きで解説します。
\文字より動画で学びたいあなたへ/
Udemyで講座を探す >Lightroomとは?できることを紹介!
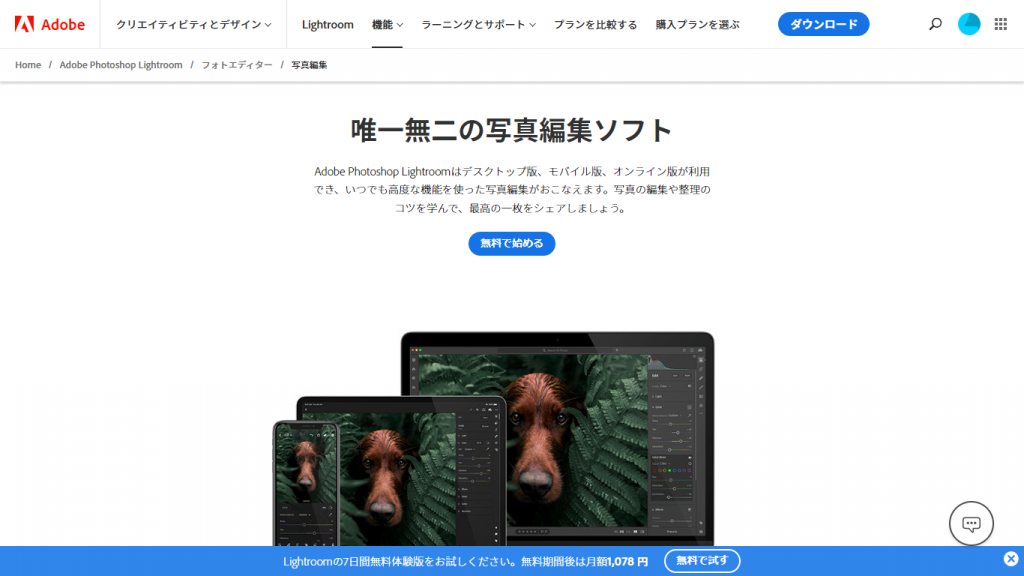
Lightroom(ライトルーム)は、Adobeが提供する有料の写真編集ソフトで、カメラのRAWデータの現像、写真の明るさや色味の調整などを行うことができます。
同じAdobeのPhotoshopと比較されることも多いですが、Photoshopがレイヤー構造を用いた複数枚の画像合成など、画像編集に必要な機能が一通り揃っているのに対し、Lightroomは画像の中でも特に写真の編集に向いていて、大量にある写真の管理・検索や、1枚の写真をそれぞれレタッチしていくことに強いとされています。
Lightroom単体で使用したり、Photoshopと併用したりと、用途に応じてさまざまな使い方ができるので、自分に合った方法をいろいろ試してみるのもよいでしょう。
また、LightroomにはLightroom ClassicとLightroomの2種類があります。Lightroom Classicはインストールして使うデスクトップアプリで、パソコンのみで動作します。Lightroomはブラウザ上で動作するオンライン版もあるので、スマートフォンやタブレットなど、幅広い環境で利用できます。
この記事ではLightroom Classicの画面で解説します。
レタッチした写真を確認してみよう
具体的な操作方法を知る前に、まずはLightroomのレタッチの効果を確認してみましょう。上の写真がレタッチ前、下の写真がレタッチ後です。

どちらのうどんが美味しそうに見えるでしょうか?
上の写真は全体的にぼんやりとしていて薄暗く、箸も映り込んでしまっていますが、下の写真はうどんがくっきりと鮮やかに補正されているだけでなく、他の部分とのメリハリもついていて、「うどんが主役」ということがより強調された写真になっています。
このように、Lightroomでレタッチをすることで、撮った写真をよりよく補正することができます。
次に、Lightroomを実際に使うための準備方法をご紹介します。
\文字より動画で学びたいあなたへ/
Udemyで講座を探す >Lightroomの準備方法
ここでは、Lightroom(Lightroom Classic)を使用するために必要な準備方法について解説します。
ダウンロード
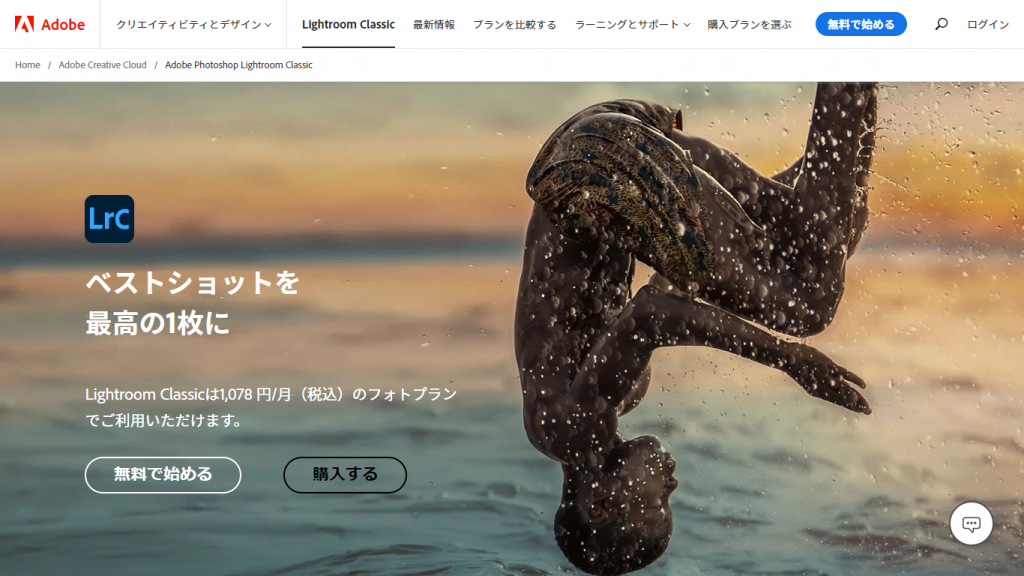
まずはLightroom Classicをダウンロードします。Lightroom Classicの公式サイトにアクセスして「無料で始める」をクリックしてください。
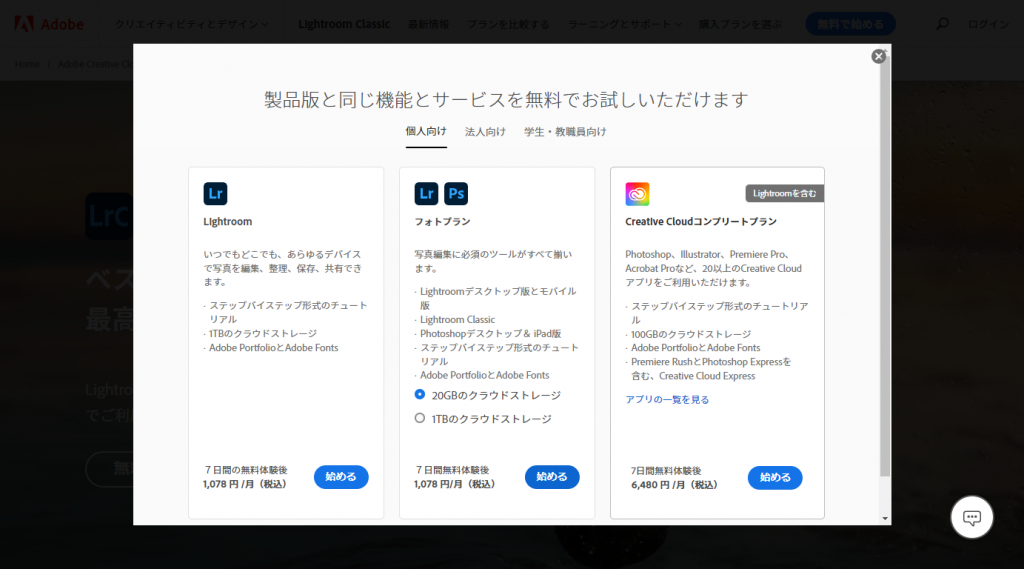
すると、3種類のプランが表示されます。
Lightroom Classicは、LightroomとPhotoshopも加えた3ソフトがセットになったフォトプランなどで利用可能で、単体プランは存在しません。
クラウド版のLightroomやPhotoshopには単体プランが存在しますが、それぞれを単体プランで購入するよりも、フォトプランでまとめて購入した方がお得です。なお、クラウドストレージの容量はフォトプランの20GBに対して単体プランが1TBと、単体プランの方が大きいので、クラウドにこだわりたい場合やLightroomだけで充分な場合は単体プランを検討するとよいでしょう。
また、すべてのプランで1週間の無料体験が可能です。 この記事ではフォトプランの無料体験でLightroom Classicを使用します。
※2022年8月時点の情報です。
写真の取り込み
Lightroom Classicをダウンロードしたら、写真を取り込みましょう。この記事では以下の写真を取り込み、使用します。

Lightroom Classicを起動したら、画面左側にある「読み込み…」をクリックしてください。
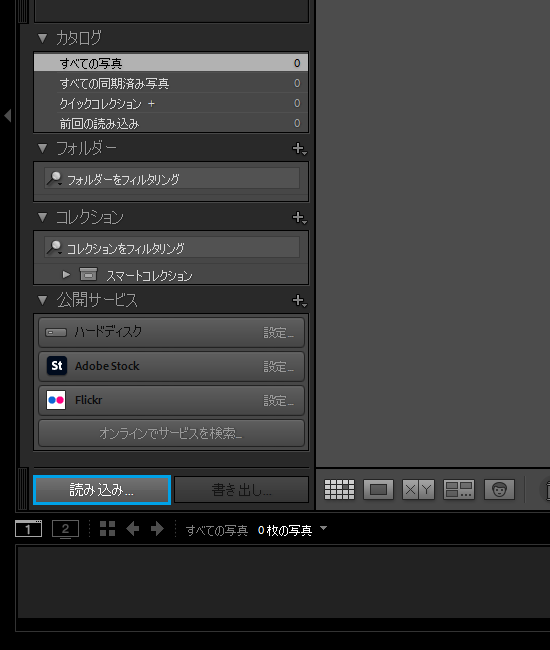
ファイルの管理画面になりました。取り込みたい写真にチェックを入れて、画面右下の「読み込み」をクリックしてください。
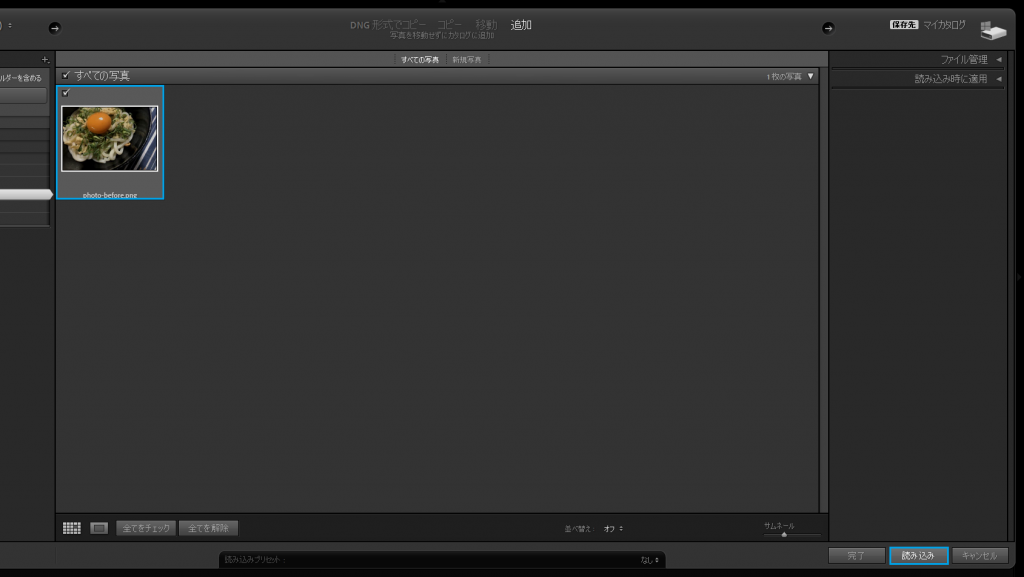
読み込みが完了したら画面右上の「現像」をクリックしてください。写真が大きく表示され、作業がしやすい状態になりました。
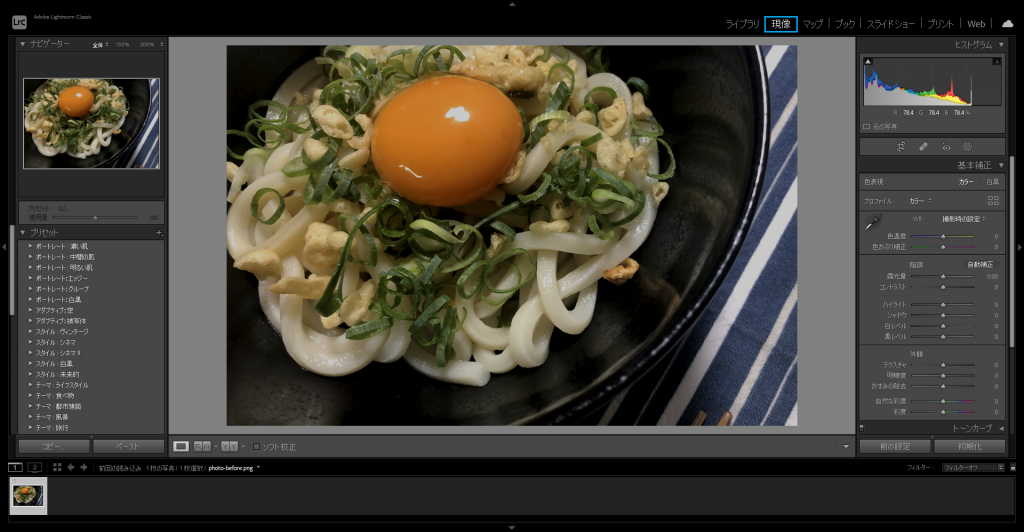
これでLightroom Classicの準備は完了です。
Lightroomの使い方【基本編】
Lightroom Classicを使った基本的なレタッチ方法について見ていきましょう。基本編では、主に明るさや色味の調整などを行います。ここからは主に画面右側の編集用のツール(基本補正)を操作します。写真を見ながらつまみを左右に動かすことで、直感的にレタッチしていきます。
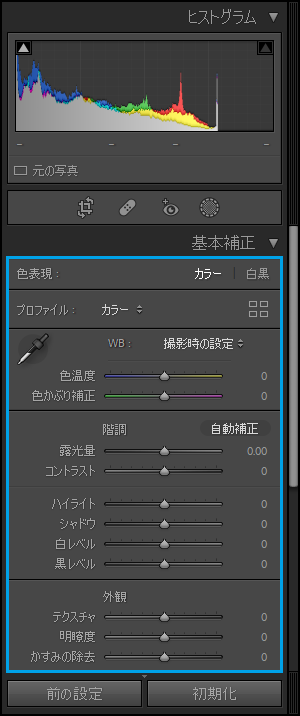
また、取り消し(Ctrl+Z / ⌘+Z)のショートカットキーを覚えておくと便利です。写真を一つ前の状態に戻すことができるので、スムーズに調整できます。この記事での設定はあくまで一例なので、いろいろ試しながら自分好みのレタッチを見つけましょう。
明るさの調整(露光量・コントラスト)
まずは明るさを調整しましょう。今回は全体的に薄暗くてぼんやりとした印象なので、露光量を「+0.65」にして全体を明るくし、コントラストを「+10」にしてくっきりとした印象になるように調整しました。
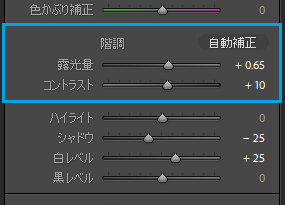
ハイライト・シャドウ・白レベル・黒レベルは写真の明るめの部分・暗めの部分・最も明るい部分・最も暗い部分にそれぞれ対応していて、+でより明るく、-でより暗くさせることができます。
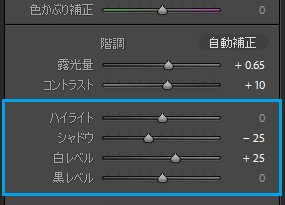
今回はシャドウ(暗めの部分)を「-25」でより暗くし、白レベル(最も明るい部分)を「+25」でより明るくすることで、うどんが器に対してより引き立つように調整しました。 明るさを調整した結果は以下の通りです。この時点でも十分にレタッチの効果を実感できるのではないでしょうか?

色味の調整(色温度・彩度)
続いて色味を調整します。
まずは色温度を調整していきます。色温度とはその名の通り、写真の温度感を調整できます。+で黄色寄り(暖色寄り)、-で青色寄り(寒色寄り)に色味が変化します。
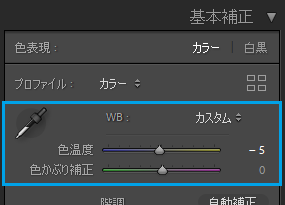
今回は全体的に黄みがかっているので色温度を「-5」にして青色寄りに調整しました。下げすぎると今度は青みがかってしまうので「青色寄りにする」というよりは「黄色みを感じなくさせる」ことを意識して調整しています。また、今回は使用しませんが、色かぶり補正やHSL/カラーを使用することで、青色・黄色以外の色味に近づけることもできます。
次に彩度を調整します。彩度は写真の鮮やかさのことで、+でより鮮やかに、-で白黒に近い色味に変化します。
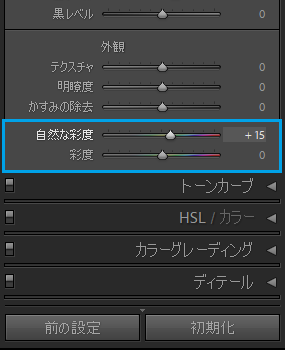
彩度には「自然な彩度」と「彩度」の2種類があります。彩度は全体を均一に調整するのに対し、自然な彩度は自然な色合いを保ちながら調整できます。
今回は自然な彩度を「+15」にしました。
色味を調整した結果は以下の通りです。黄色みを軽減させたので、ねぎの色味がよりみずみずしくなったのではないでしょうか?

質感の調整(テクスチャ・明瞭度)
最後は質感を調整します。
テクスチャと明瞭度はどちらも+で質感が強調され、-でぼかしが入ったようなソフトな印象になります。似たような補正ですが、テクスチャのほうが明瞭度に比べて色の変化が少なく、控えめに調整できる印象です。
今回は明瞭度の調整はせず、テクスチャを「-25」にしてうどんの麺がソフトに見えるようにしました。かすみの除去は名前の通りかすみを除去する機能で、+にするとくっきりとした印象になります。今回は「+20」にしました。
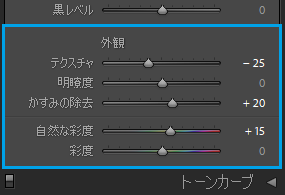
質感を調整した結果が以下の通りです。パッと見ではあまり違いが分かりませんが、うどんの麺がほんの少しだけソフトな印象になりました。このあたりの調整は好みもあるかもしれません。

これで基本的なレタッチはすべて完了しました。最後にレタッチ前の写真と比較してみましょう。こうして見ると違いが一目瞭然です。
Lightroomの使い方【応用編】
ここからは応用編です。基本的なレタッチからさらに一歩踏み込んで、Lightroom Classicの便利な機能を紹介します。
構図の調整(切り抜き・回転)
写真の構図を調整する場合は、画面右側にある切り抜きと角度補正を使用します。以下のアイコンをクリックしてください。
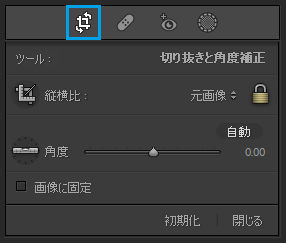
格子状のグリッドが表示されました。このグリッドをドラッグで移動したり、四隅を引っ張って大きさを変更したりすることで、直感的な操作で切り抜く範囲を決めることができます。
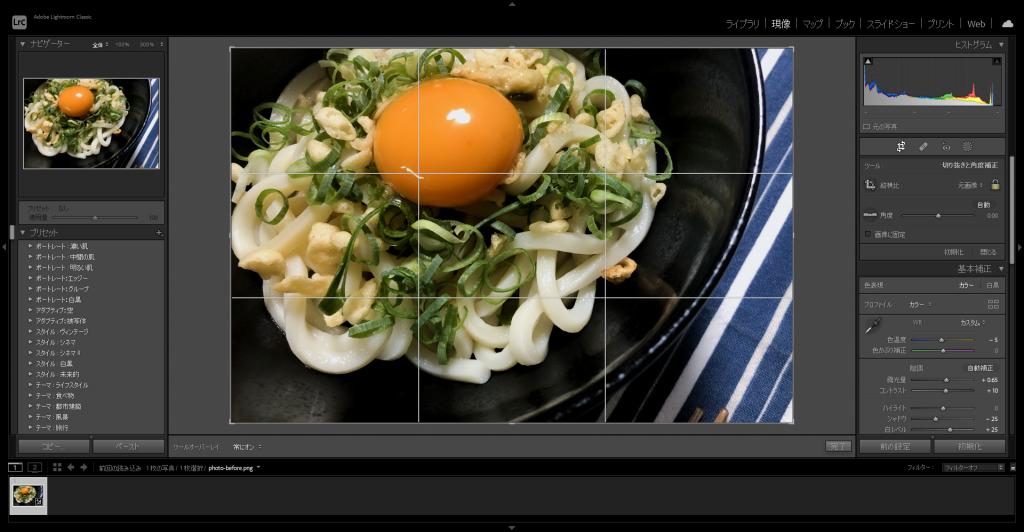
写真の縦横比を固定する場合は「鍵のアイコン」をクリックしてください。今回は元の画像と同じ「3:2」の比率にしました。
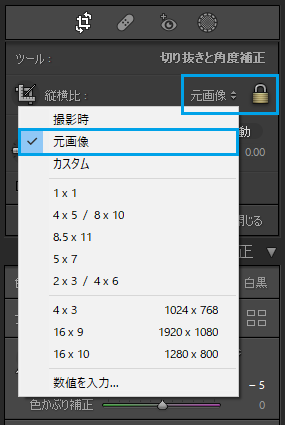
角度もつまみをドラッグすることで直感的に調整できます。
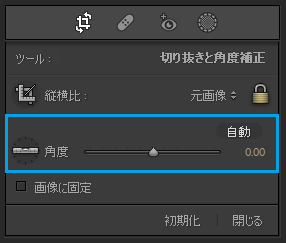
今回の写真の主役はうどんなので、箸などの不要物が写らないように切り抜きました。切り抜きを確定するときは、画面右下の「完了」をクリックするか、Enterキーを押してください。
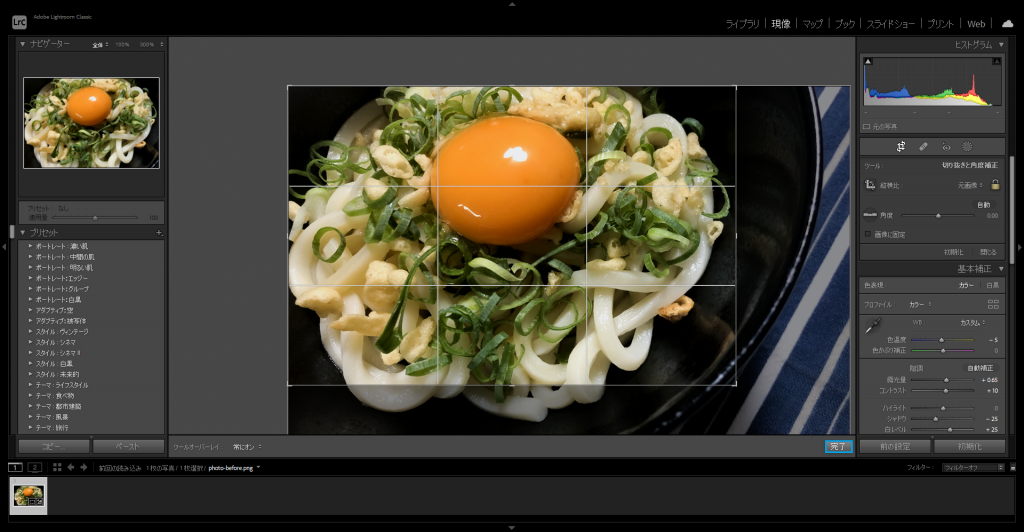
切り抜いた結果が以下の通りです。余計なものが無くなり、一番目立たせたいうどんが強調された構図になりました。

不要物の除去
構図をそのままに保ったまま、不要物を取り除きたいときもあると思います。今回は、スポット修正ツールを使って右下に写り込んでしまった箸を取り除く方法を解説します。画面右側にある「絆創膏のアイコン」をクリックしてスポット修正に切り替えてください。
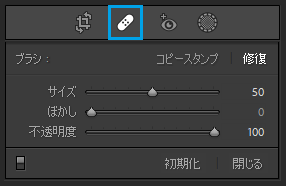
箸をなぞって選択すれば、あとは自動的に補正されます。
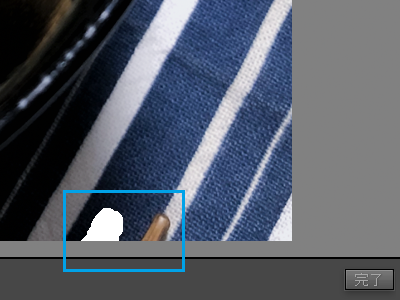
構図を保ったまま箸を取り除くことができました。

部分的な補正(補正ブラシ・円形ツール)
今までの補正は全体に適用されていましたが、マスク(補正ブラシ・円形ツール)を使用することで、手動で選択した部分のみに補正を適用できます。画面右側にあるマスクを使用します。以下のアイコンをクリックして「ブラシ」をクリックしてください。今回は使用しませんが、円形ツールで囲んで選択したい場合は「円形グラデーション」をクリックします。
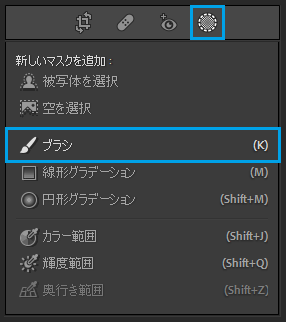
適用したい補正を設定します。今回は背景をぼかしてうどんが引き立つように補正したいので、シャープを「-75」に設定しました。
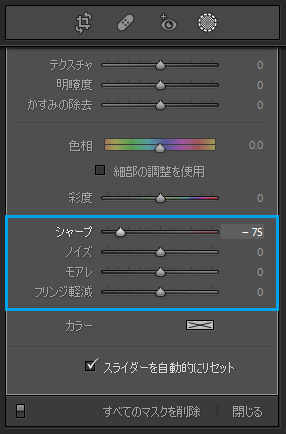
ぼかしたい部分をブラシで塗って選択してください。補正が適用される部分は赤色で表示されます。ぼかす部分を確定する時は画面右下の「完了」をクリックするか、Enterキーを押してください。

背景をぼかすことで、さらにうどんを引き立たせることができました!

この記事ではLightroom Classicを実際に使用しながら基本的なレタッチやLightroom Classicの使い方を見てきました。 レタッチができるようになると、写真の表現の幅も広がります。ぜひ今回ご紹介した手順で実践してみてください。















最新情報・キャンペーン情報発信中