Blenderのスカルプトモードを使用すると、より複雑なモデリングを簡単に行うことが可能です。この記事ではBlenderのスカルプトモードの概要やブラシの使い方、便利なアドオンなどについて解説します。Blenderを使ったモデリングの技術を高めたい方は、ぜひ参考にしてください。
公開日:2023年3月30日
\文字より動画で学びたいあなたへ/
Udemyで講座を探す >INDEX
Blenderのスカルプトモードとは?
Blender(ブレンダー)のスカルプトモードとは、粘土で造形を行うような直感的な操作で、モデルの表面に凹凸をつけて形状を作る機能のことです。球体などの曲面の多い形状のモデリングや、複雑な形をデザインしたい場合に、スカルプトモードが適しています。
スカルプトモードを備えた3DCG制作ソフトには有料のものもありますが、Blenderはオープンソースのため無料です。また、操作方法がシンプルで初心者でも簡単に利用できます。
\文字より動画で学びたいあなたへ/
Udemyで講座を探す >Dynatopoを使うと細かな作業ができる
Dynatopoとは「Dynamic Topology」の略称で、Blenderのスカルプトモードに含まれる機能の1つです。
Dynatopoをオンにすると、スカルプトモードでブラシが触れた部分のメッシュが自動的に細分化されます。粘土細工のように繊細な凹凸を作成でき、より理想的な形に近づけることが可能です。
ただし、Dynatopoを使うと3Dモデルの頂点数が増えてデータ量が増加するため、適度に調整する必要があります。
事前準備:スカルプトモードへ変更する方法
Blenderでスカルプトモードを利用する際は、下準備としてモードの変更作業を行いましょう。スカルプトモードを使う事前準備の方法は次のいずれかです。
Blenderを起動し、画面上部タブにある「Sculpting」をクリック。
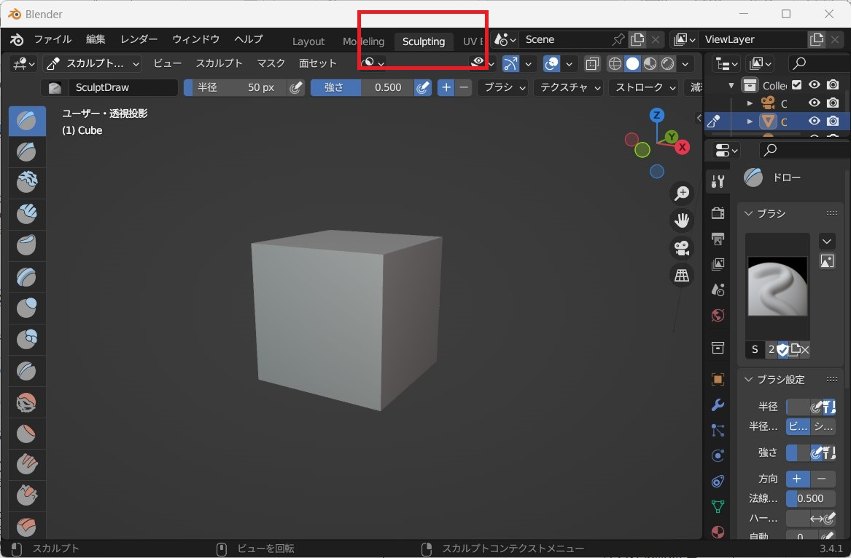
または、画面左上にある編集モードを「スカルプトモード」へ変更。
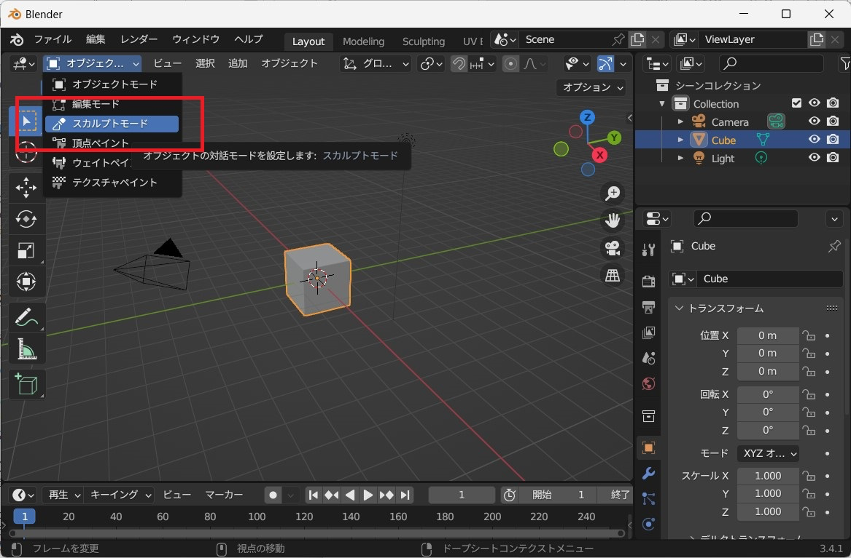
スカルプトモードの主なブラシの使い方
Blenderのスカルプトモードでは、効果の異なる複数のブラシを利用できます。スカルプトモードの操作画面各部の役割は次の通りです。
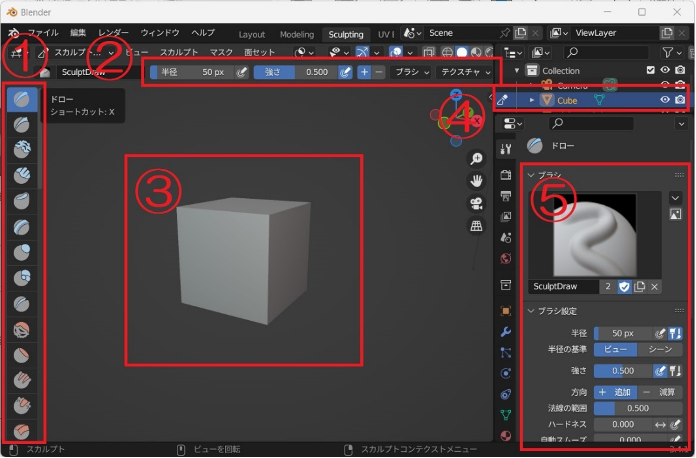
- アイコンでブラシの種類を選択
- ブラシの半径や強さなどを調整
- スカルプティングをするモデル
- スカルプティングの対象となるオブジェクト
- 選択中のブラシの情報
ドロー(Draw):Xキー
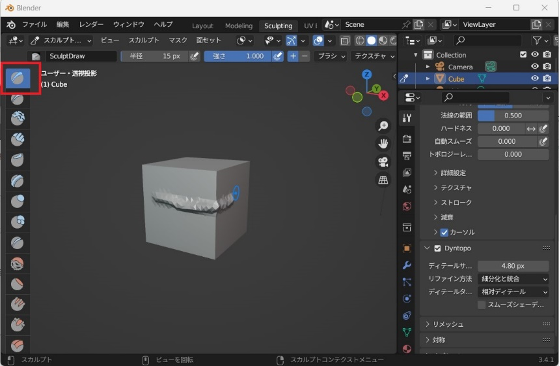
ドローはブラシでなぞった部分を膨張させるブラシです。Xキーのショートカットが割り当てられています。「Dyntopo」にチェックを入れた状態で使用すると、膨張させた部分の周囲に頂点が追加されます。
ドローシャープ(Draw Sharp):
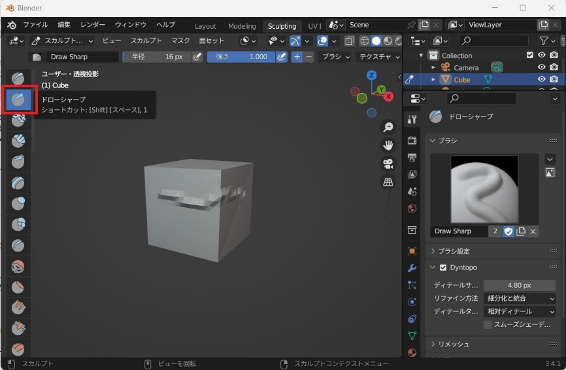
ドローシャープは、ドローと同様の機能を持ち、より尖った形を作れるブラシです。ブラシの設定で「細分化(Subdivide)」の値を変えると滑らかさを調整できますが、強めすぎるとドローと似たような質感になります。
スムーズ(Smooth):Shift+Sキー
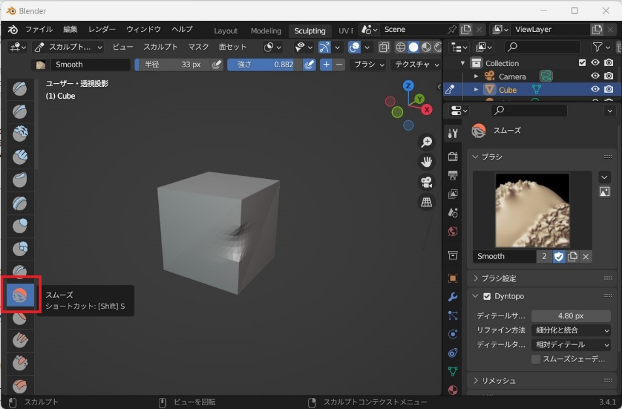
スムーズは、尖った部分や膨らんだ部分を平らにするブラシです。「Shift+S」のショートカットキーが割り当てられています。ブラシでなぞった部分をスムーズに削り取り、滑らかにすることが可能です。もともと平らな場所に使っても変化は起きません。
マスク(Mask):Shift+「スペース」またはShift+7キー
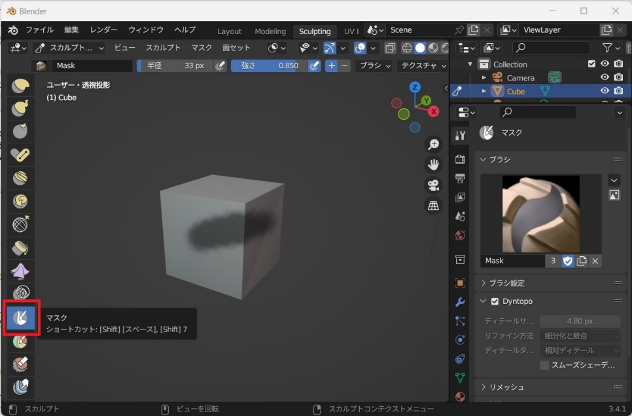
マスクは、ほかのブラシを使った際の形状変化を妨げるブラシです。「Shift+スペース」または「Shift+7」のショートカットキーが割り当てられています。マスクをかけた部分は黒く塗られ、形状変化が抑えられます。「alt+M」キーでマスクの解除が可能です。
グラブ(Grab):Gキー
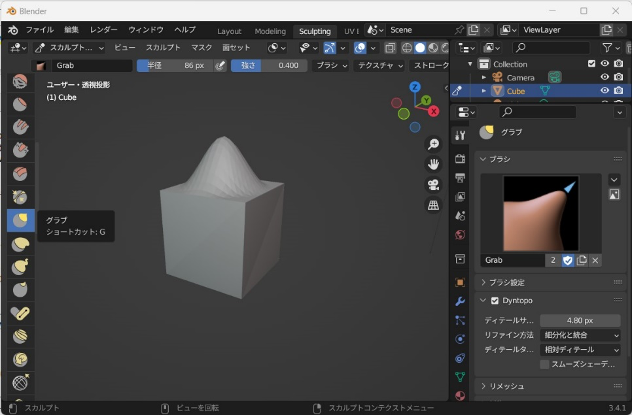
グラブは頂点をつまんで引っ張るような変形ができるブラシです。「G」のショートカットキーが割り当てられています。ブラシでなぞった部分全体に頂点が追加されるドローと異なり、グラブでは引き伸ばした部分に頂点が追加されます。
スカルプトモードのブラシ設定方法
スカルプトモードのブラシは、影響を与える範囲や影響の強さなどを細かく調整できます。ブラシを設定する主な方法は次の通りです。
半径
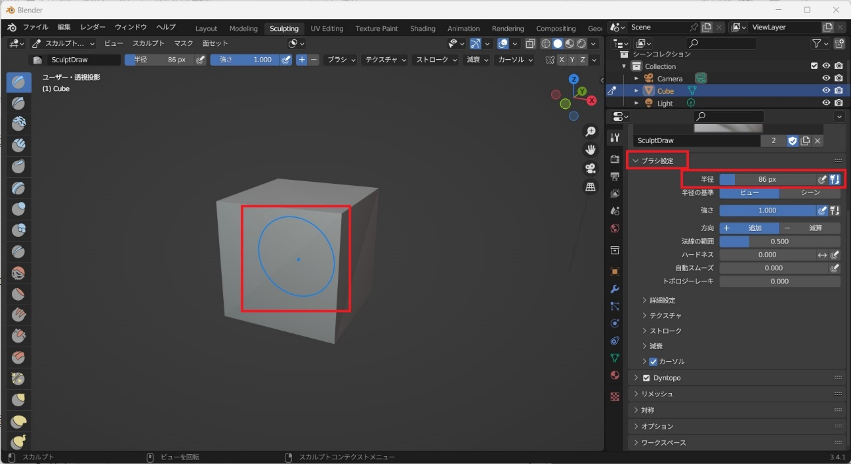
半径は、ブラシが影響する範囲の大きさを調節するパラメータです。画面右側の「プロパティタブ」、またはFキーを押しながらマウスをドラッグすることで変更できます。半径が大きいほど、広範囲の形状を変化させることが可能です。
半径の基準
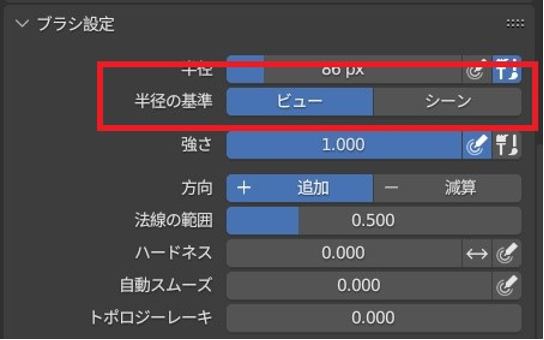
半径の基準は、画面をズームした場合の半径の大きさに関する設定です。初期設定では「ビュー」が選択されていて、ズームイン・ズームアウトにかかわらずブラシの半径は一定です。ビューの状態でズームインすると、より細かな作業ができます。
一方、「シーン」に設定すると、ズームに合わせてブラシの半径が変化するため、ブラシの影響範囲は変化しません。
強さ
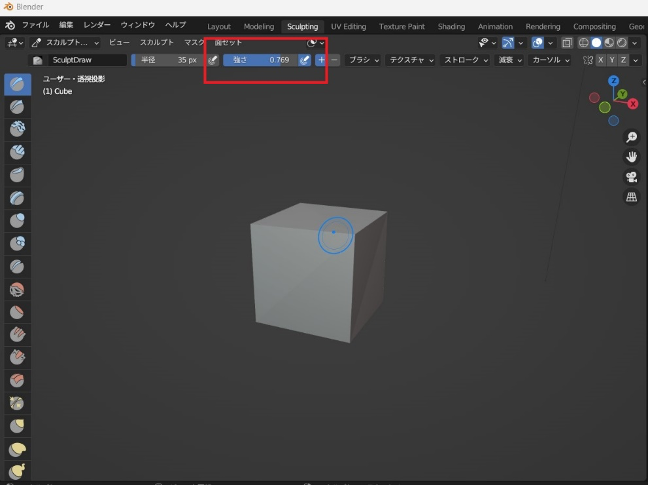
強さは、ブラシによる影響の度合いを調整できるパラメータです。画面上部の「強さ」の項目、または「Shift+Fキー」を押してマウスをドラッグする操作で調整できます。強さの値は0~1.0までで、1.0に近づくほどブラシの効果が強く反映されます。
減衰
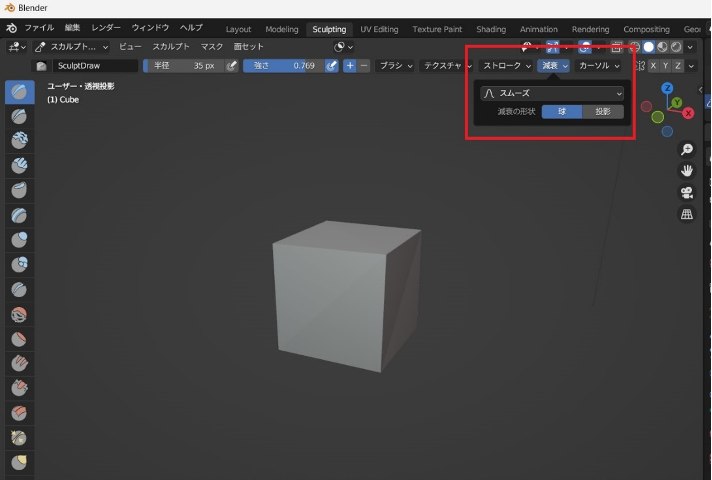
減衰は、ブラシの中心から円周に向かって、影響の強さがどのように弱まるかを設定するパラメータです。画面右上の「減衰」から設定を変更できます。デフォルトでは「スムーズ」が選択されていて、「球」や「シャープ」、「リニア」などへの変更が可能です。
リメッシュ:Ctrl+Rキー
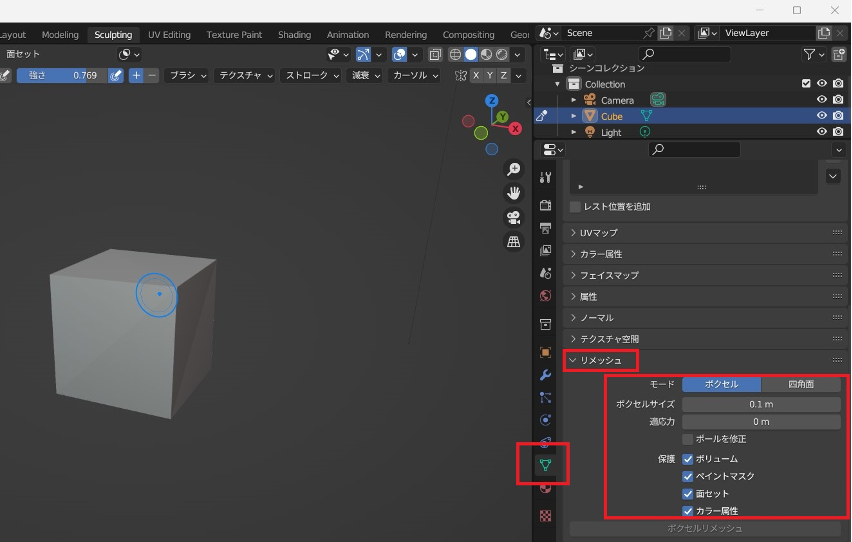
リメッシュは、モデルのメッシュを貼り替えることで、ポリゴン数を調整する機能です。ポリゴン数が多いモデルの形状を変えずに、サイズを軽量化したい場合に役立ちます。画面右側の「プロパティタブ」アイコンをクリックし、「リメッシュ」の項目から設定することが可能です。
自動スムーズ
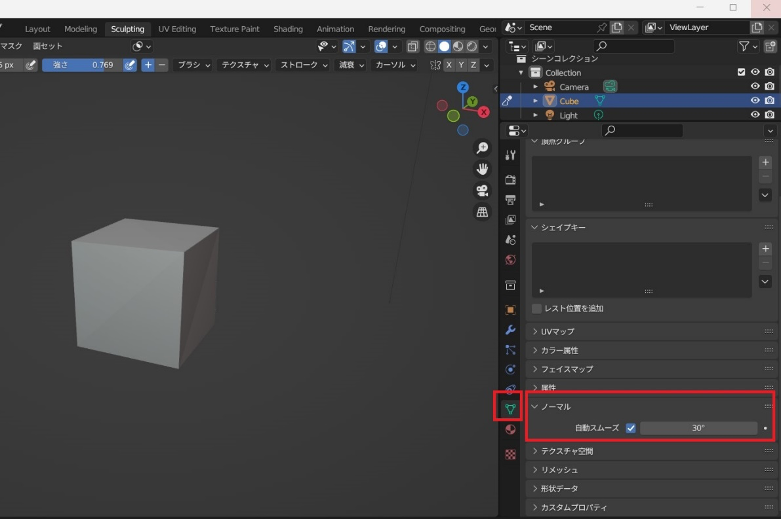
自動スムーズは、モデルに含まれる凹凸を自動で滑らかにする機能です。指定した値より小さな凹凸をスムーズにできます。画面右側の「プロパティタブ」アイコンをクリックし、「ノーマル」の項目で自動スムーズにチェックを入れると利用できます。
スカルプト平面
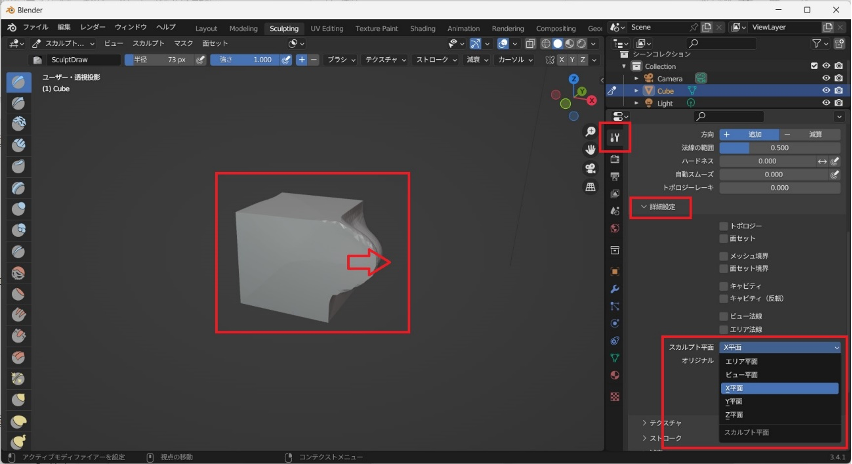
スカルプト平面は、スカルプトモードによる形状の変化を、特定の方向だけに限定できる機能です。画面右側の「アクティブツールとワークスペースの設定」アイコンから「詳細設定」をクリックし、「スカルプト平面」を選択すると利用できます。例えば、「X平面」を選択すると、モデルをX軸方向のみに変形させることが可能です。
ミラー処理
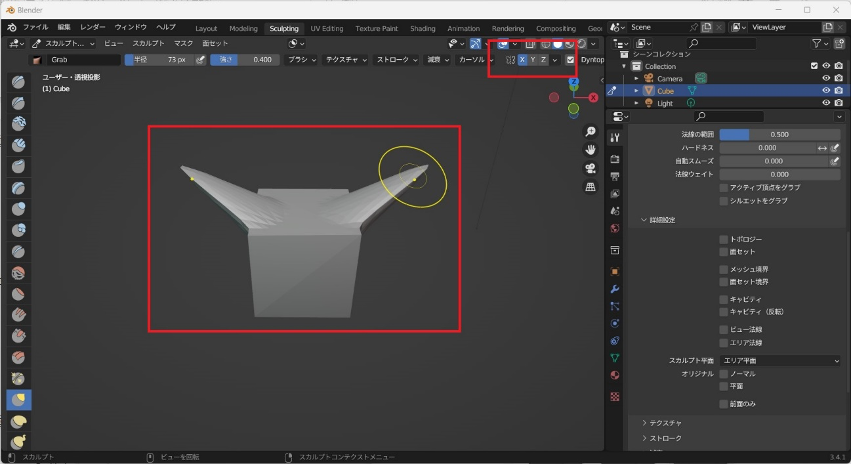
ミラー処理は、ブラシを上下対称や左右対称に使用できる機能です。画面右上の「XYZ」と書かれたアイコンから設定できます。選択した軸に対して対称な位置に、ブラシによる変形を加えることが可能です。
Blenderの便利なアドオンの紹介
Blenderにアドオンをインストールすると、スカルプトモードをさらに便利に使えます。主なおすすめアドオンは次の通りです。
Retopoflow
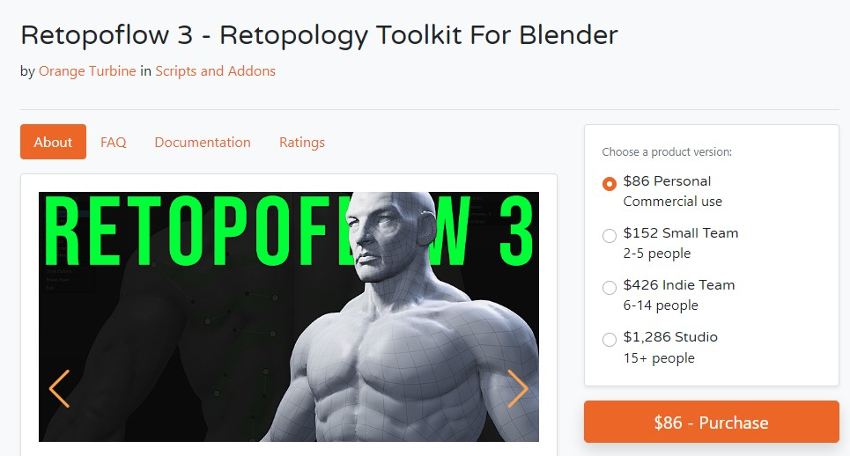
画像引用:[Blender Market Retopoflow 3]
「Retopoflow」は、モデルの面の数を減らすリトポロジー作業を手動で行える有料アドオンです。生成するポリゴンの数などを設定し、細かなリトポロジー作業を行うことができます。
Speedretopo
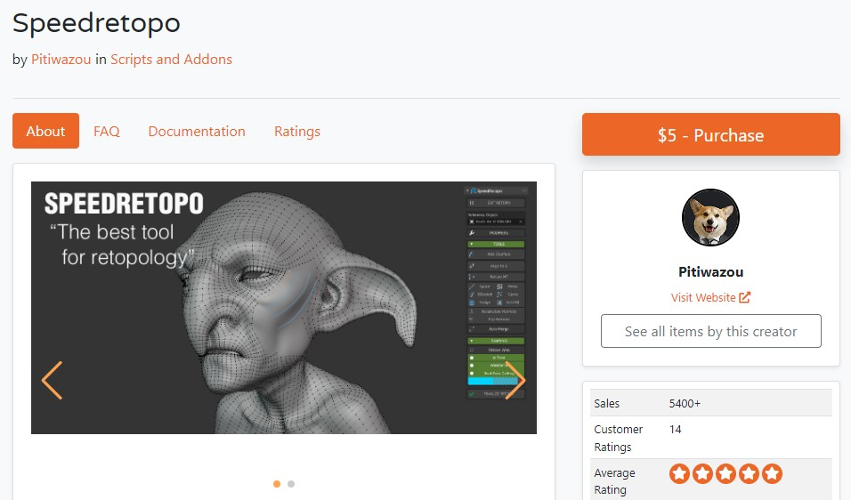
画像引用:[Blender Market Speedretopo]
「Speedretopo」は、簡単な操作でリトポロジー作業ができる有料アドオンです。かつては無料で配布されていましたが、現在は5ドルで販売されています。手描きのペンツールを用いてポリゴンを指定し、ボタンをクリックするだけでリトポロジーが実行できます。
Sculpt Layers
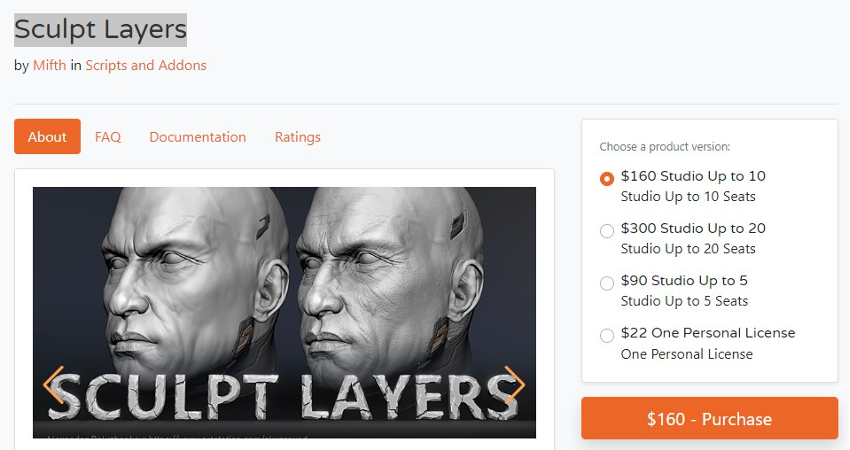
画像引用:[Blender Market Sculpt Layers]
「Sculpt Layers」は、Blender上でスカルプトした部分をレイヤーとして個別に保存できるアドオンです。各レイヤーは表示・非表示の切り替えができ、スカルプト前後の比較や異なるパターンの作成が簡単にできます。
Blenderのスカルプトモードを利用すれば、ブラシでなぞった部分に凹凸を作り、細かな表現が可能です。キャラクターやクリーチャーのモデリングなど、複雑な形状をデザインしたい方は、ぜひBlenderのスカルプトモードを活用してください。
【Blender総合学習の決定版!!】Blenderアクアリウム講座

Blender2.93対応 復習テキスト付! Blender初心者大歓迎!モデリング・テクスチャ・シェーディング・パーティクル・物理・ジオメトリノード全て学べる最高の学習コンテンツが完成!
\無料でプレビューをチェック!/
講座を見てみる評価:★★★★★
様々な技術を総合的に、かつ一つのインスタンスに対して複数の手法で効果を適用するなど学びがある。
評価:★★★★★
細かなところまで説明があり、わかりやすい。Verによってつまづくところもある人もいると思います(自分もそう)が質問を見るとしっかりと回答してくださっており、対応がしやすい環境になっています。
【Blenderの学習におすすめの講座】をプレビュー















最新情報・キャンペーン情報発信中