3DCGソフトの「Maya」では、レンダリング設定を正しく行うことで、より魅力的な映像や静止画を出力することが可能です。この記事では、Mayaを用いたレンダリングの手順や設定方法、よくあるトラブルの解決方法について解説します。Mayaのレンダリング方法について学びたい初心者の方はぜひ参考にしてください。
\文字より動画で学びたいあなたへ/
Udemyで講座を探す >Mayaを用いたレンダリング方法・手順
Mayaを用いてレンダリングをする際は、最初にレンダラーを選んだ上で各種設定を行い、テストを繰り返しながらクオリティを高める必要があります。具体的な手順は次の通りです。
レンダラーを選択する
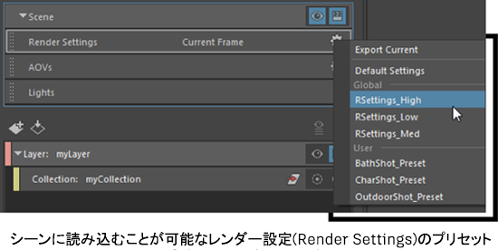
画像引用:[Mayaヘルプ|レンダー設定をプリセットとして書き出す、および読み込む]
Mayaでは、性能の異なる複数のレンダラーを利用できます。レンダラーを選択する方法は次のいずれかです。
- 「レンダー」→「使用するレンダラー」をクリックして選択する
- 「ウィンドウ」→「レンダリングエディタ」→「レンダービュー」のドロップダウンから選択する
- 「レンダー設定」ウィンドウから選択する
シーンの設定を行う
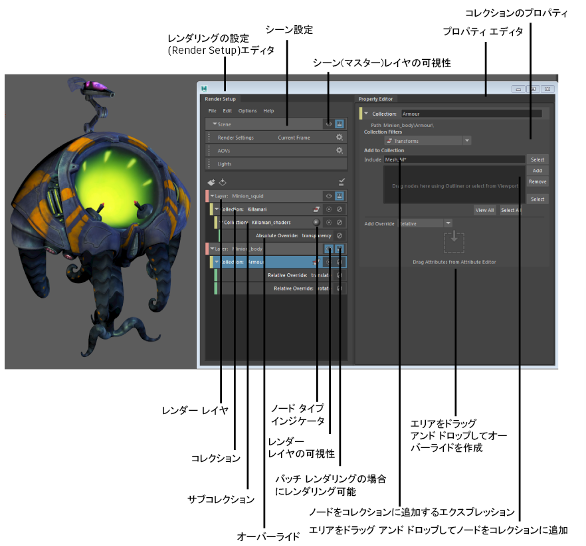
レンダー設定ウィンドウから、シーンの設定を行います。レンダリングする画像のファイル名や 解像度、ファイルのフォーマットなどを調整することが可能です。
レンダーレイヤに分割する
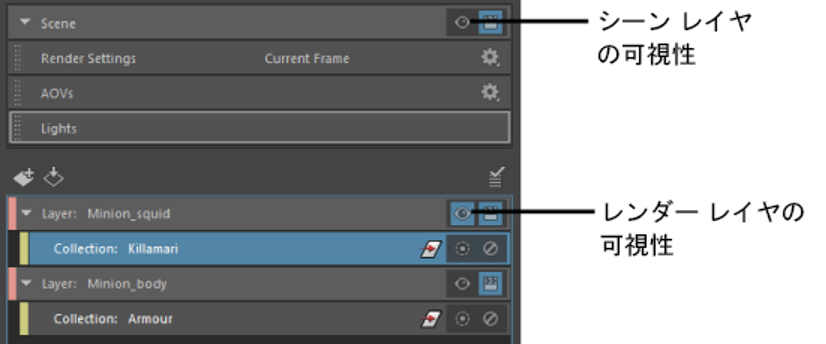
画像引用:[Mayaヘルプ|新しいレンダーレイヤを作成する]
より細かな設定を行いたい場合、シーンをレンダーレイヤに分割します。レンダーレイヤの作成は「レンダリングの設定」エディタから行うことが可能です。ただし、レンダーレイヤへの分割は必須ではありません。
テストレンダーと微調整を繰り返す
テストレンダーで出力されたイメージを確認し、微調整を行います。調整すべき項目はマテリアルやカメラ、テクスチャなどの設定です。テストレンダーを繰り返し、納得のいく設定を探りましょう。
最終レンダリングを実行する
単一のフレームをレンダリングする場合、Mayaのメインウィンドウで「現在のフレームをレンダーします(Render the current frame)」ボタンをクリックしてください。アニメーションなど複数のフレームを持つシーケンスをレンダリングする場合は、「レンダー」→「シーケンスレンダー」や、「レンダー」→「バッチレンダー」を選択しましょう。
レンダリングした画像は、プロジェクトのimagesディレクトリ内に保存されます。
\文字より動画で学びたいあなたへ/
Udemyで講座を探す >Mayaで設定するレンダラーの種類
Mayaのレンダリングで使用できる主なレンダラーの種類と特徴は次の通りです。
Arnold:シンプルな設定と安定性が特徴
Arnoldは、パストレーシングと呼ばれる方式で画像を生成するレンダラーです。設定項目はシンプルでありながら、高いクオリティでレンダリングができます。
パストレーシングはモンテカルロ法(数値計算・乱数を加味した手法の総称)と呼ばれるアルゴリズムを用いてレンダリングを行う手法です。光線の挙動を物理演算するレイトレーシングと比べて動作が軽く、効率よくレンダリングできます。
Mental ray:多彩な表現が可能(Maya2017以前のみ)
Mental rayは、レイトレーシングやグローバルイルミネーションなど、複数の技術で画像を生成するレンダラーです。トゥーンシェーディングなど多彩な表現が魅力でしたが、開発中止に伴いMaya2018以降のバージョンでは利用できません。
V-Ray:高速な動作とプロセッシング機能が特徴
V-Rayは、高速に動作するレイトレーシング方式のレンダラーです。フォトリアルな画像からアニメ風の画像まで、様々な質感を実現できます。また、ライト調整やカラーグレーディングなどをレンダリング後に調整できるプロセッシング機能もV-Rayならではの特徴です。
Mayaのレンダリングにおける各種設定
ここでは、Mayaでレンダリングを行う際に設定する主な項目について解説します。
レンダリングの設定
レンダリングの設定を行う際は、ステータスラインにある以下のアイコンをクリックし、「レンダリングの設定(Render Setup)」エディタを開きましょう。
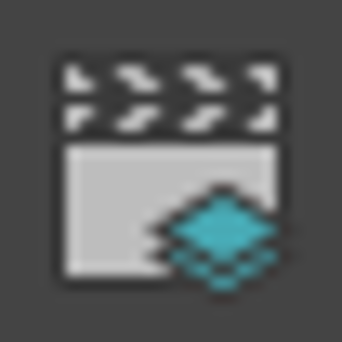
画像引用:[Mayaヘルプ|新しいレンダーレイヤを作成する]
「+」マークが描かれたアイコンをクリックすると、レンダーレイヤを新規作成できます。シーンをいくつかのレンダーレイヤに分割してから、コレクションを投入することで、より詳細なレンダリング設定が可能です。
コレクションは、レンダーレイヤを右クリックし、「コレクションを作成」から追加できます。レンダーレイヤのコレクションにオーバーライドを作成すると、複雑なシーンの見た目を簡単に調整できます。オーバーライドを作成するメリットは、無効化すると元の状態へ簡単に戻せることです。
オーバーライドは、中マウスボタンでアトリビュートエディタからアトリビュートを選択し、プロパティエリアへドラッグ&ドロップすることで作成できます。
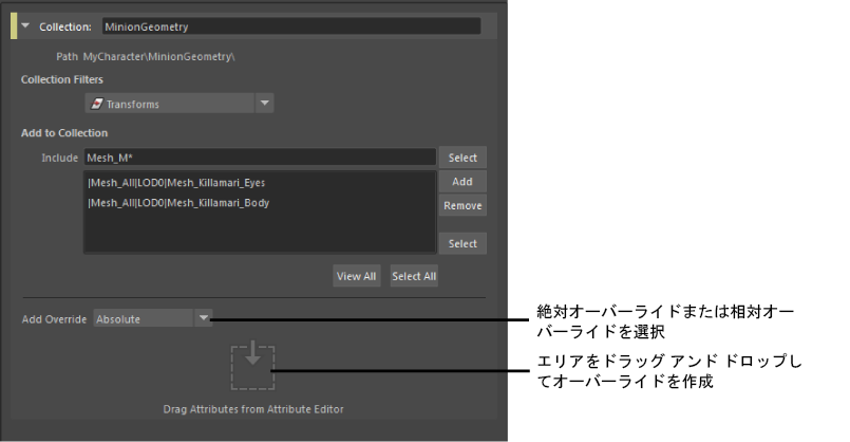
画像引用:[Mayaヘルプ|レンダー レイヤのコレクションにオーバーライドを作成する]
レンダーレイヤの分け方やオーバーライドなどを変更し、より理想的なレンダリング結果が得られるように調整しましょう。
Arnoldの設定
レンダラーとしてArnoldを使用する場合、デフォルトの設定ではノイズが多くなってしまうケースがあります。設定を適切に調整するため、まずは「ウィンドウ」→「レンダリングエディタ」→「レンダー設定」の共通タブから、全てのレンダラーに共通の項目であるイメージサイズなどを設定しましょう。
次に、Arnold RendererタブでSamplingの数値を設定します。
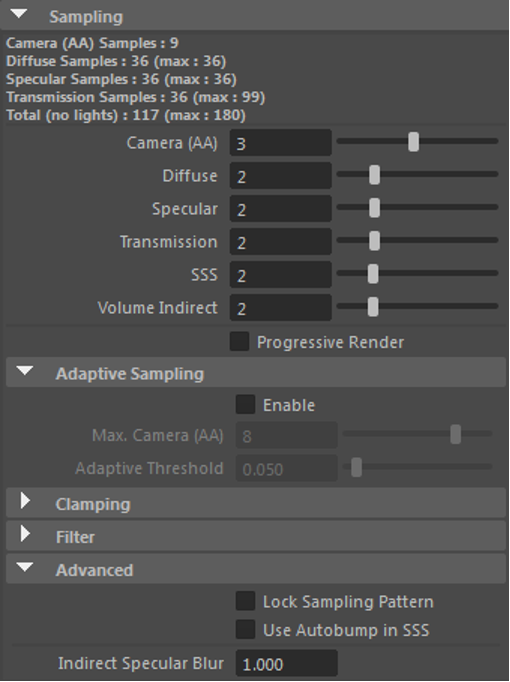
画像引用:[Mayaヘルプ|サンプリング – Arnold for Maya]
Samplingの最適な数値を見つけるには、レンダリング画像を要素ごとに分解できるAOV機能が便利です。Arnold Rendererタブの右側にあるAOVsタブをクリックしましょう。
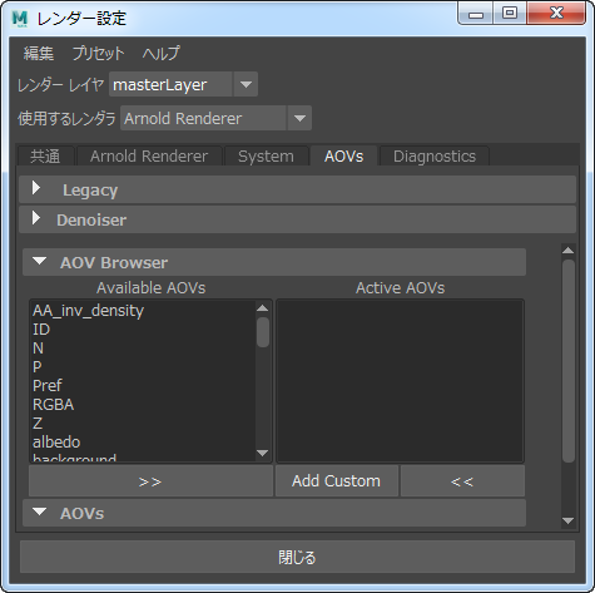
画像引用:[Mayaヘルプ|AOV – Arnold for Maya]
例えば、Arnold Rendererタブの「Diffuse」の数値を調整したい場合、「Available AOVs」から「diffuse_indirect」を選んでアクティブにします。この設定により、間接光が当たっている部分だけをレンダリングすることが可能です。そして、レンダリング画像のノイズが目立たなくなるまで、「Diffuse」のSampling数値を徐々に増やしていきます。
同様の操作で「カメラ(Camera)」や「Specular」、「Transmission」などほかの項目も調整し、ノイズの少ないレンダリング設定を探りましょう。
Mayaのレンダリングで発生するトラブルの解決法
Mayaのレンダリング設定に不具合があると、イメージ通りの画像が出力されません。ここでは、レンダリングで発生する主なトラブルの解決法を紹介します。
画面が真っ黒になる:ライトを追加で解決
Mayaの初期設定では、シーン内にライトが設置されていません。そのため、レンダリングを行った時の出力画面が真っ黒になるケースがあります。
メインメニューから「Arnold」→「Lights」を選択し、ライトを追加した上で、レンダリングを再び実行しましょう。画面が暗い場合は、ライトの露光量(Exposure)の数値を増やすと明るくできます。
レンダリングに時間がかかる:レンダーファームで改善
Mayaでは高品質なレンダリングができるため、十分なスペックのマシンが必要です。メモリ容量やグラフィックボードの性能などが不足していると、レンダリングに時間がかかってしまう可能性があります。
外部のマシンを利用してレンダリングできる「レンダーファーム」なら、所有するマシンのスペックが低くても高品質な画像を出力できます。レンダーファームはクラウド上で提供されるレンダリング用のサーバーです。必要に応じて、Mayaに対応したレンダーファームの利用を検討しましょう。
画質が荒い:解像度の値を上げて解決
Mayaのソフト上でテクスチャがぼやけるなど、画質が良くないと感じる場合は、解像度の設定に問題があると考えられます。
画面上部のメニューから「レンダラ」→「ビューポート2.0」を選択し、「テクスチャの最大解像度のクランプ」の項目を自動からカスタムへ変更しましょう。解像度の値を高めると、ソフト上での画質を改善できます。
そもそもレンダリングができない:設定の見直しが必要
レンダリングボタンをクリックしても処理が実行できない場合、レンダリング設定の誤りやファイルの破損、Mayaのライセンスに関するトラブルなどが考えられます。
まずはレンダリングの設定を見直し、問題がなければファイルを再読み込みした上でレンダリングを再実行しましょう。また、PCの再起動やMayaの再インストールで解決できる可能性があります。
Mayaで高品質な作品を作るには、レンダリングの設定が重要です。適切なレンダラーの選択やシーン設定などを行い、テストレンダーを繰り返すことで理想的なイメージを出力できます。レンダリングでトラブルが発生した場合は、考えられる原因を1つずつ確かめて対処しましょう。













最新情報・キャンペーン情報発信中