今話題のBlenderでのテクスチャ作成に興味を持ちつつも、
・Blenderでテクスチャをどのように作成するのか分からない…。
・テクスチャ作成に必要なツールや手順が複雑そう…。
と迷っている人も多いのではないでしょうか?
そこでこの記事では、
・Blenderを使用したテクスチャ作成の基本手順
・テクスチャ作成に役立つおすすめツール
について詳しく解説します。
\文字より動画で学びたいあなたへ/
Udemyで講座を探す >INDEX
3Dモデルにおけるテクスチャとは?|3Dモデルに色や質感を加える作業
テクスチャとは、具体的には3Dオブジェクトの表面に貼り付ける画像のことを指します。このテクスチャを使用することで、3Dオブジェクトに質感や色の変化が生まれ、3Dオブジェクトが一層リアルなものに変わります。
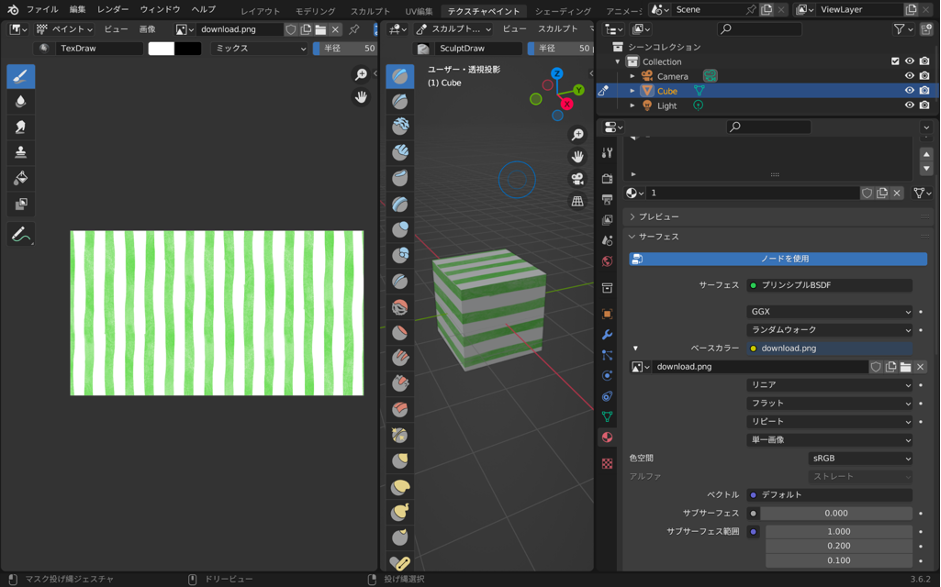
例えば、ある3Dオブジェクトが木の板を模している場合、木のテクスチャをその表面に貼り付けることで、実際の木のような質感や色合いを再現することが可能です。テクスチャは、インターネット上で無料でダウンロードできるものも多く存在します。そのため、初心者でも手軽に高品質なテクスチャを使用して、3Dモデリングの作業を進めることができます。
例えば、「textures.com」では、多様なカテゴリーからテクスチャを選ぶことができ、解像度も高いものから低いものまで多様に揃っています。
テクスチャは3Dモデリングにおいて欠かせない要素であり、その活用方法や取得方法を知ることで、より高品質な3Dモデルの制作が可能です。
\文字より動画で学びたいあなたへ/
Udemyで講座を探す >Blenderでテクスチャを行う際の基本事項
Blenderでテクスチャを作成する前に、押さえておくべき基本事項があります。ここからは、UV展開の重要性やオブジェクトの結合方法、さらにはシームの設定方法など、テクスチャ作成の基盤となる要点を詳しく解説していきます。
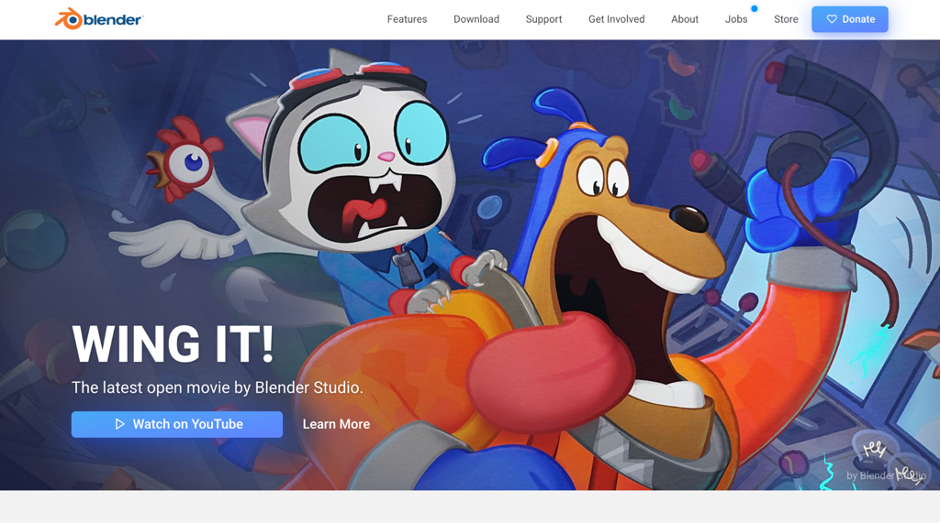
UV展開|制作した3Dモデルを平面で展開する作業
Blenderを使用して3Dモデリングを行う際、テクスチャをオブジェクトに適用するための重要なステップとしてUV展開が挙げられます。このUV展開は、3Dモデルのメッシュを平面に展開する技法であり、テクスチャを意図した通りの見た目で投影するためには欠かせない作業です。
具体的には、3Dモデルの上に貼るシールのようなものとしてのテクスチャを、正確に意図した箇所に適用するために、モデルを平面に展開する必要があります。
このUV展開は「UVマップの作成」とも呼ばれています。詳しい手順や方法については、『BlenderのUV展開とは?基本的な手順や設定のポイントを解説!』記事をご確認ください。
オブジェクトの結合|作成した3Dモデルを2つに結合する作業
Blenderには、2つの3Dモデルを1つのオブジェクトとして結合する機能が備わっています。この機能を使用することで、選択した2つのモデルが一体となり、同時に移動や変形が可能となります。
結合機能を利用することで、ユーザーは自分の意図した形状や配置にモデルを調整することが可能です。さらに、2つのモデルを1つのオブジェクトとしてまとめることで、関連する情報や設定を一括で管理することができます。
シーム|UV展開の際どの部分で分割するかを決める機能
3DモデルのUV展開を行う際、どの部分でモデルを分割するかを指定するための機能として「シーム」が存在します。シームは、モデルの特定の辺や面に設定することで、その部分を境界としてモデルを平面に展開する際の切れ目として機能します。
例えば、連続して展開したい部分の反対側の辺にシームを設定することで、その部分が分割されるように指示することが可能です。シームの設定場所や方法は、モデルの形状やテクスチャの適用方法によって異なるため、適切な位置にシームを設定するようにしましょう。
Blenderでテクスチャを作る手順
ここでは、Blenderを使用してテクスチャを作成する際の基本的な手順について紹介します。
モデルにシームをつけて切り離す部分を設定
3Dモデルにシームを追加することで、どの部分を切り離すかを指定することができます。
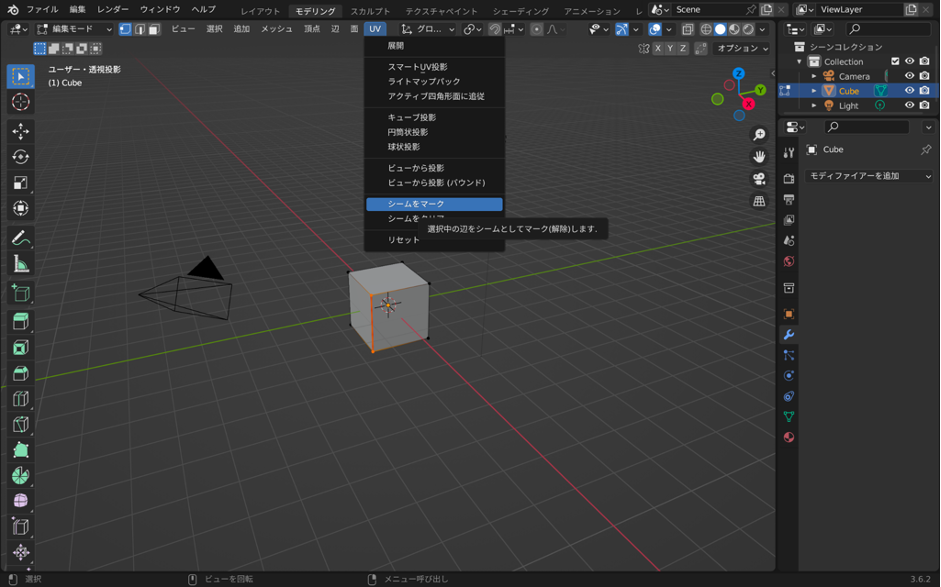
最初にメニュータブから『UV』を選択し、一覧が表示されたら今度は『シームをマーク』を選んでください。
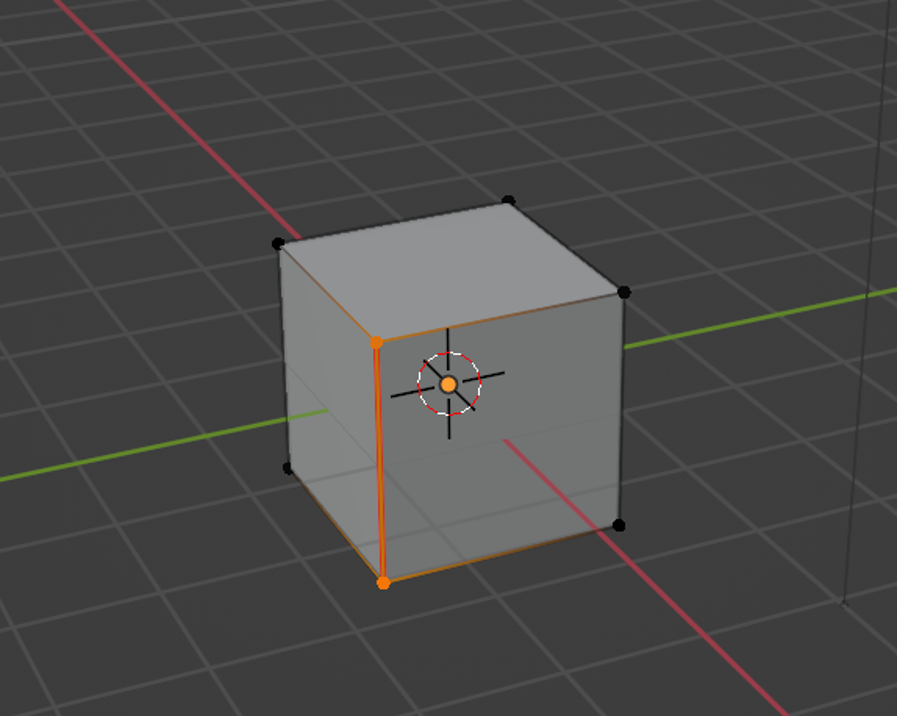
その後、モデルの複数の頂点を直接選択することで、シームをマークすることができます。シームの配置方法によって、UV展開後の形状が変わるため、注意が必要です。
UV展開を行う
UV展開は、3Dモデルの表面を2D平面に展開する作業です。この作業を行うことで、テクスチャを3Dモデルに適切に適用することができます。
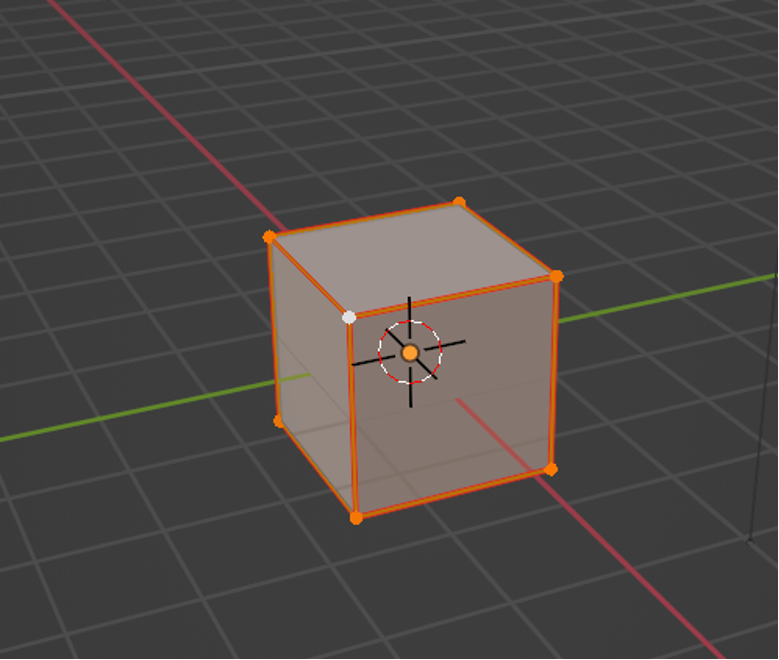
最初に『Aキー』を押して、すべての面を選択してください。画像のような状態になったらOKです。
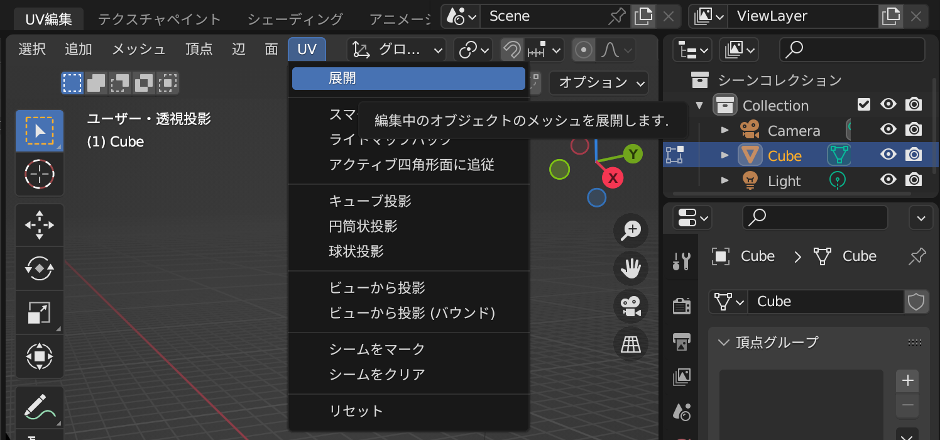
次に『UV』のメニュー一覧から『展開』を選択して、UV展開を行います。
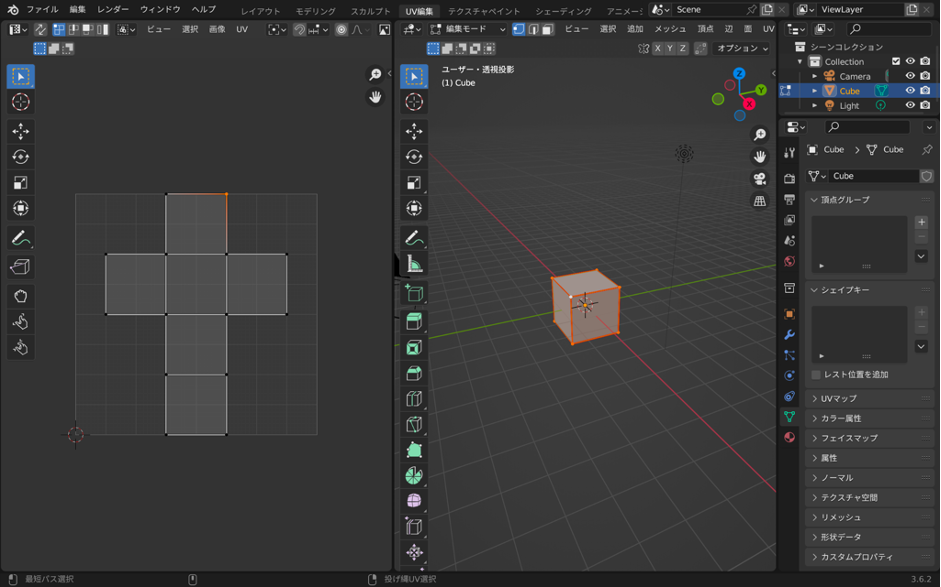
最後に、タブメニュー一覧にある『UV編集』を開くことで、UVが正しく展開されたことを確認することができます。
UV展開を手動で行うやり方
UV展開は、自動的にも手動でも行うことができます。手動でのUV展開は、特定の部分にシームを追加してから全体を展開する方法や、自動展開後に不要なシームを削除する方法などがあります。
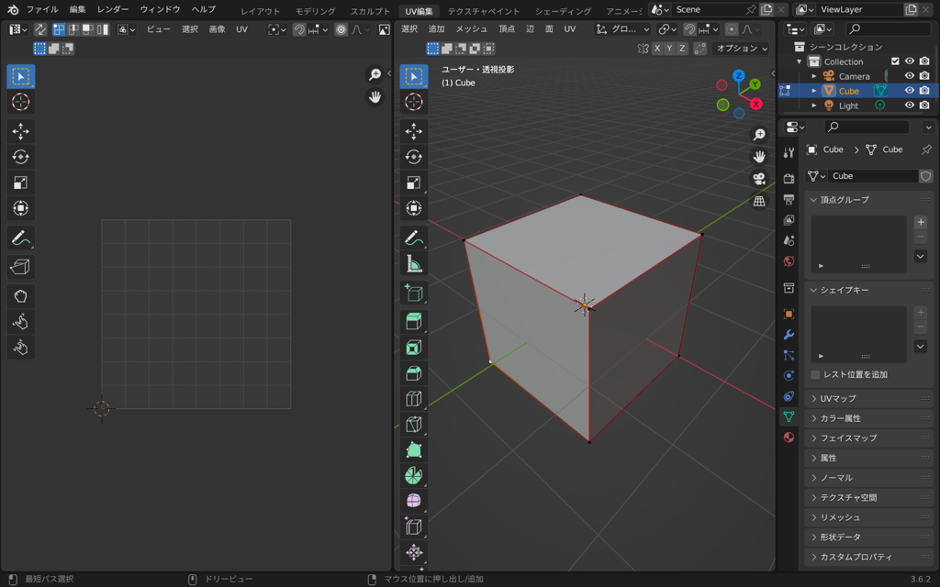
UV展開を手動で実行する場合、最初に展開したいシームを選択します。シームの選択方法に関しては、ショートカットキー([Ctrl]+[E]キー)でも可能です。
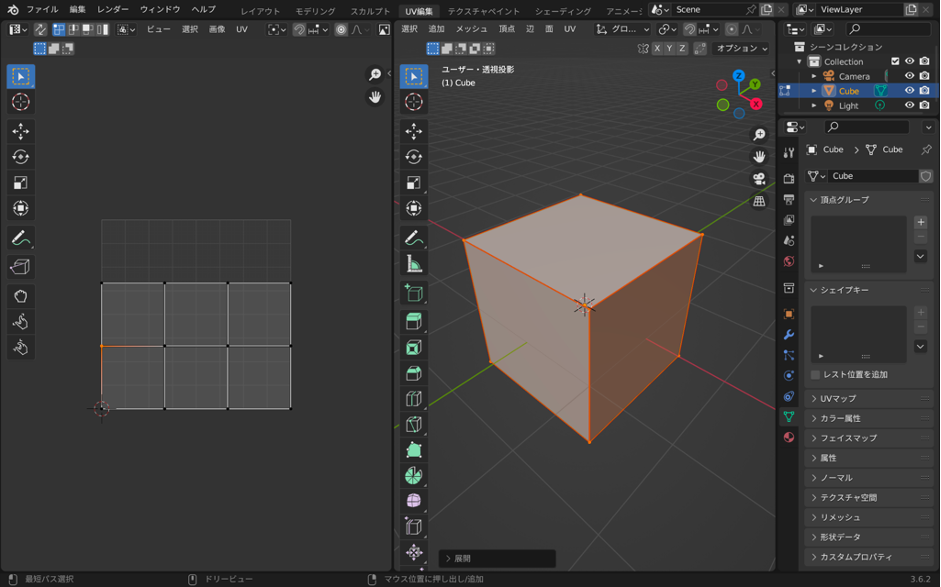
シームの選択が完了したら、『Aキー』を押して全体を選択してください。その後『UV』のメニュー欄から『展開』を選択すれば完了です。
ただし、必要以上に手動での展開を行う必要はなく、できるだけ自動での展開をおすすめします。
UV展開を自動で行うやり方
Blenderには、UV展開を自動化するためのアドオンが用意されています。このアドオンを使用することで、手動では作業が難しいUV展開や配置を自動的に行うことができます。
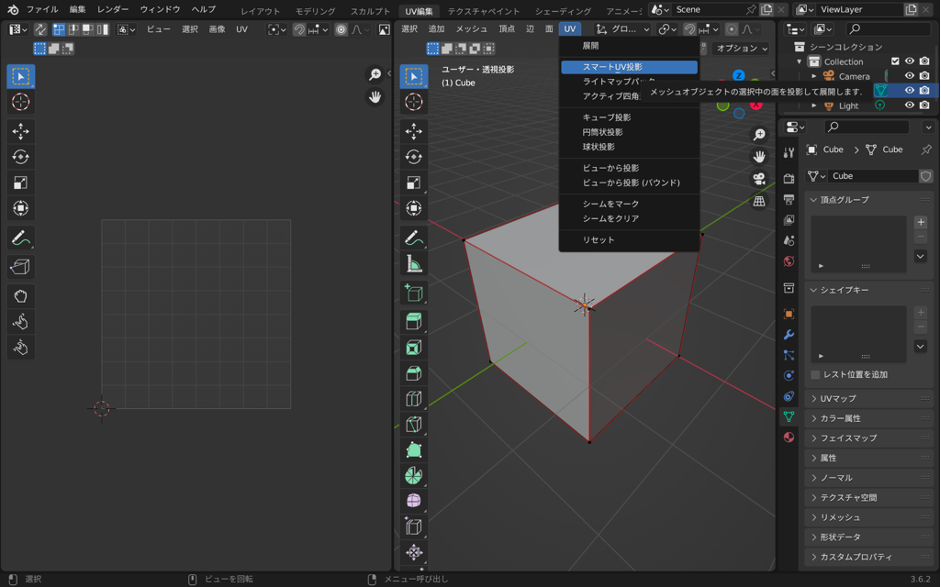
最初に『UV』メニューから、『スマートUV投影』を選択します。
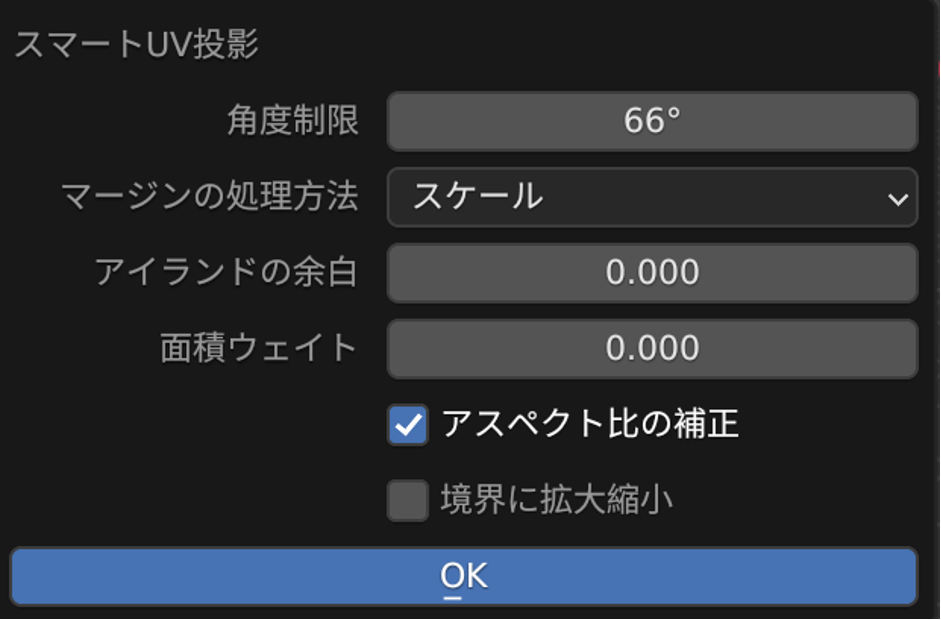
設定ウィンドウが開かれるので、任意の数値を設定してください。問題なければ、『OK』を選択します。
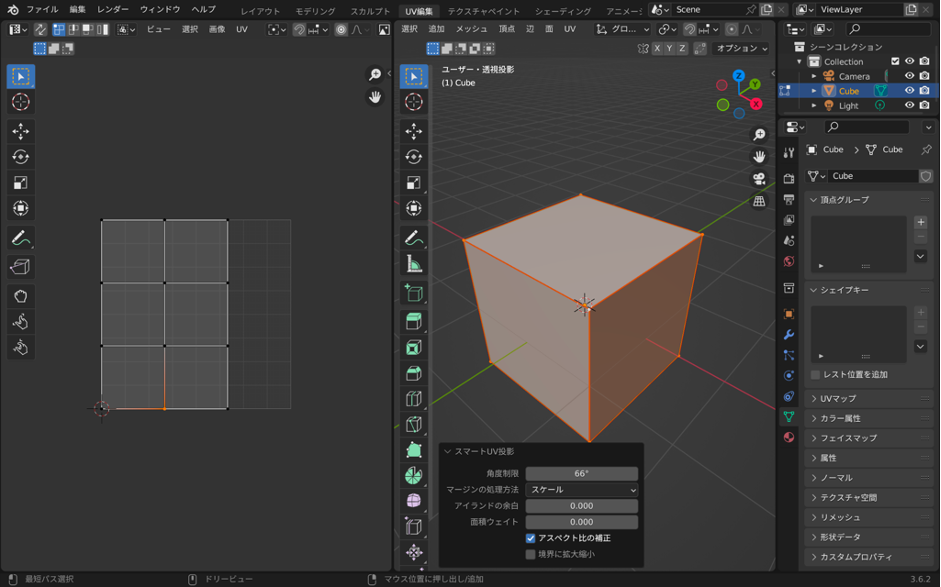
設定後も、画面下中央にある『スマートUV投影』のウィンドウから、直接編集することができます。
Blenderで読み込める画像を作成
Blenderを使用して3Dモデルにテクスチャを適用する際、まずはテクスチャとして使用する画像を作成する必要があります。
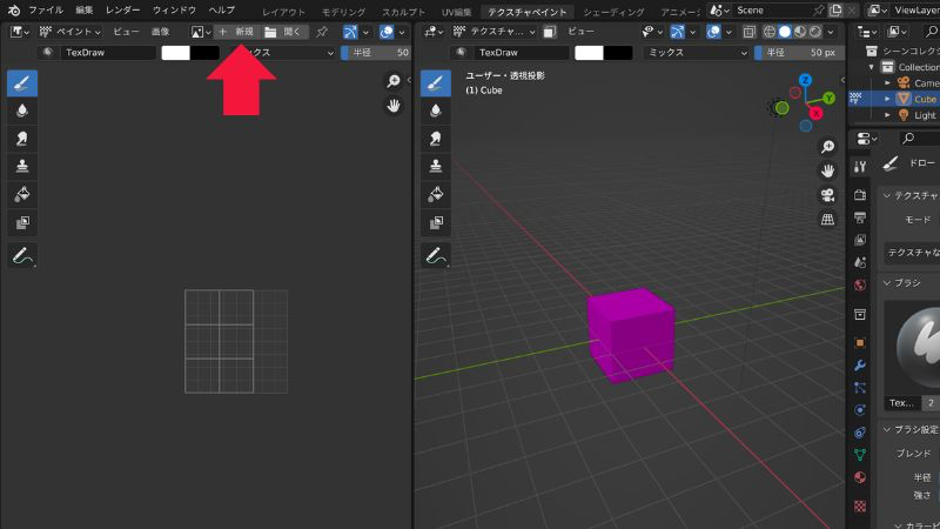
Blender内で新しいテクスチャを作成するには、タブメニュー一覧の『テクスチャーペイント』を選択し、『+新規』を選択します。
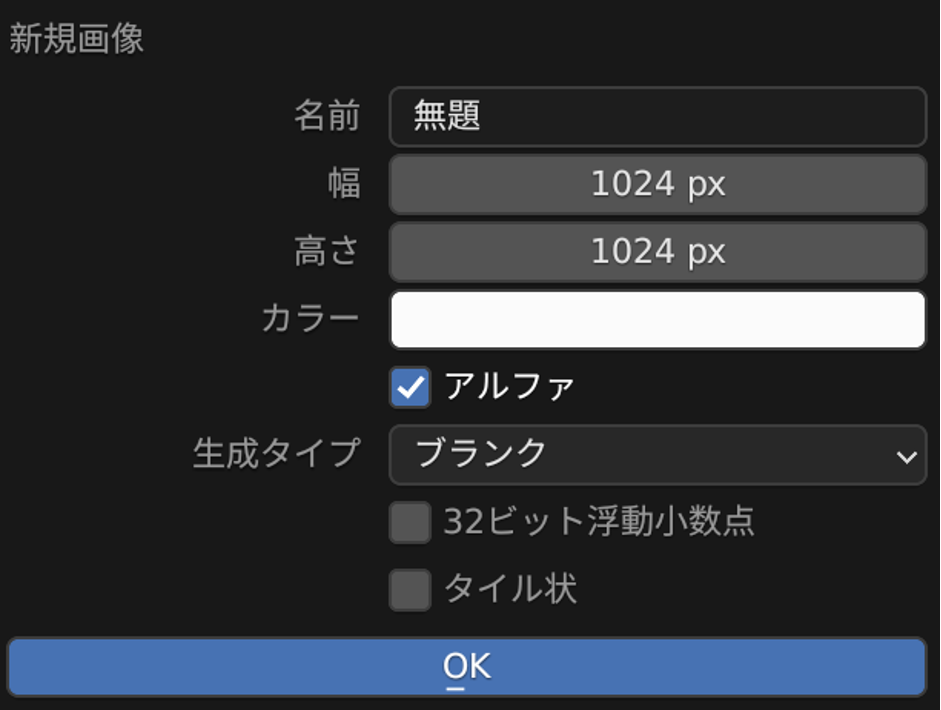
新規画像の設定ウィンドウが表示されるので、『カラー』の項目を『白』に設定してください。設定した後は『OK』を選択します。
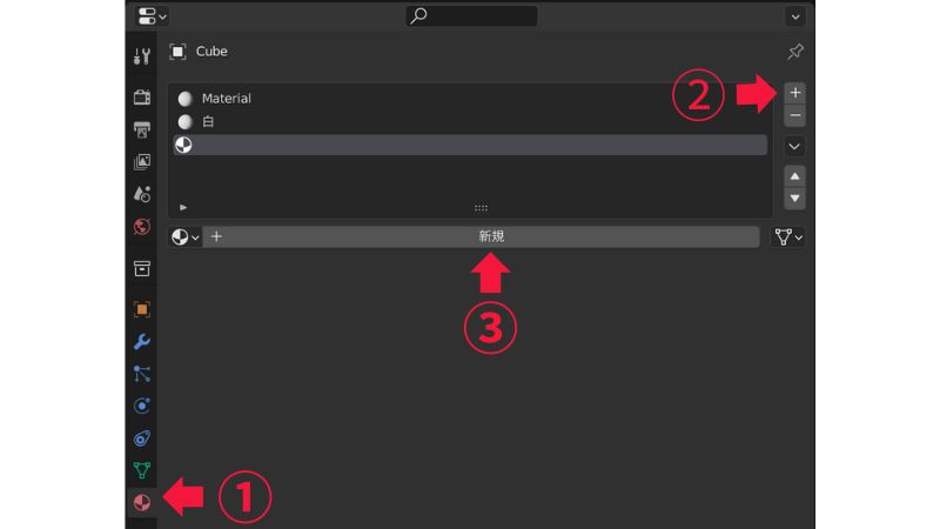
その後、3Dモデルの形状を変更する場合、プロパティタブの『①マテリアル』を選択し、『②+』を選択した後、『③新規』で新しいマテリアルを追加します。
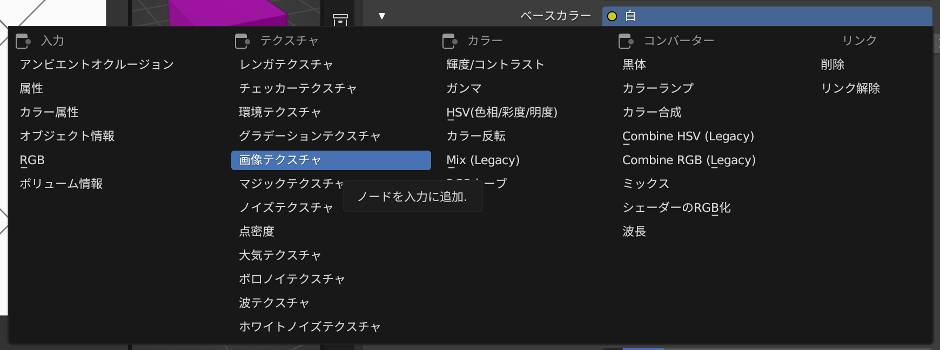
次に『ベースカラー』隣の丸いアイコンを選択します。すると、ウィンドウが表示されるので、『画像テクスチャ』を選択してください。
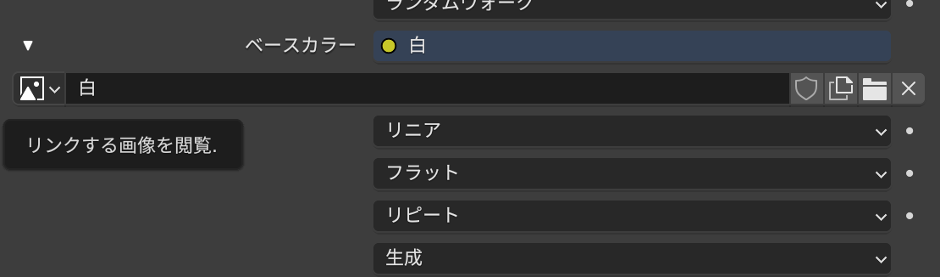
その後『リンクする画像を閲覧(写真のアイコン)』を選択します。
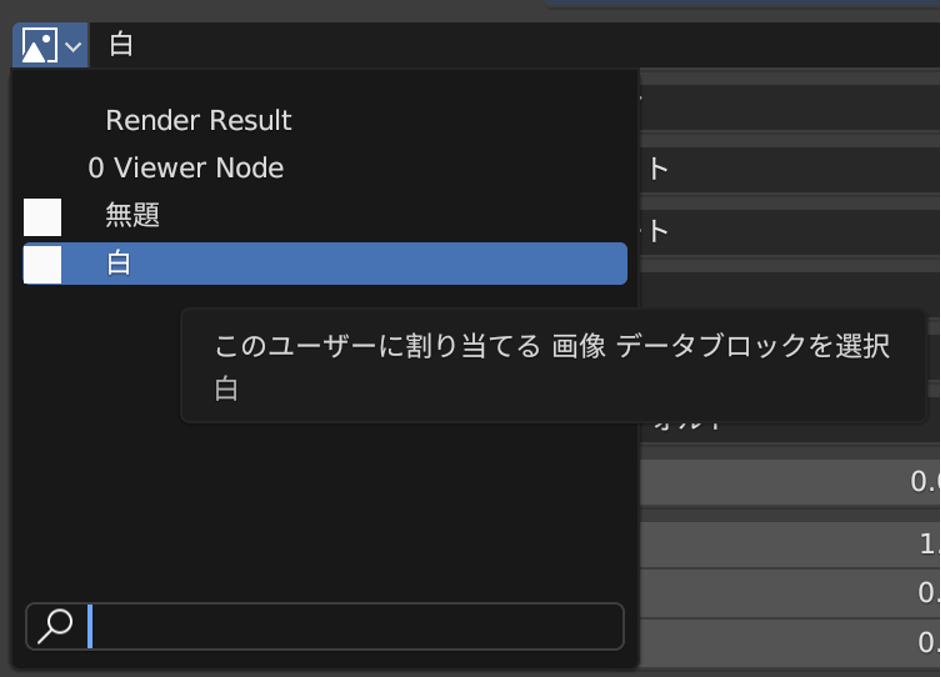
ウィンドウ画面が開いたら、先ほど作成した新規のマテリアルを選択してください。すると、オブジェクトの色が白に変更されます。
作成した画像に色をつける(テクスチャ)
Blenderには、作成した画像に色を付ける方法として、Blender内部の描画ツールを使用する方法と、外部のペイントソフトを使用する方法の2つがあります。
ここでは、Blender内部の描画ツールを使用して、色を付ける方法を解説します。
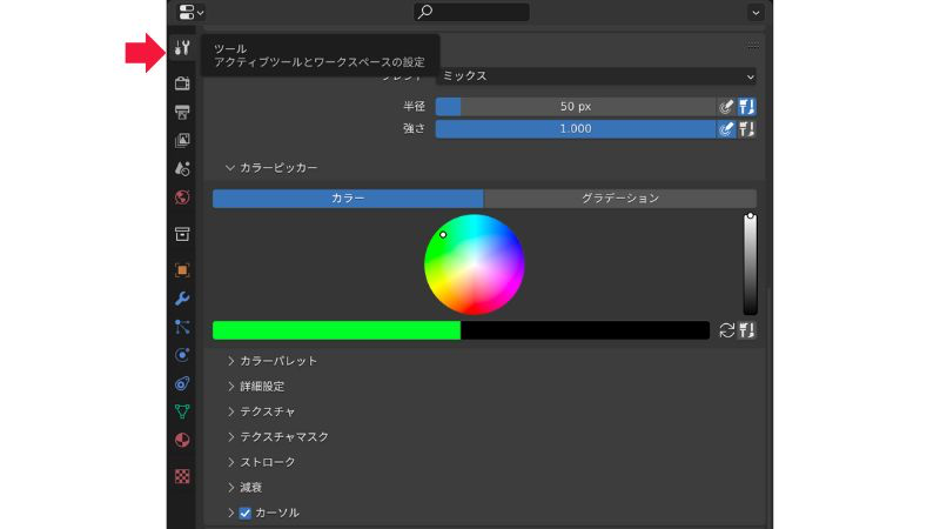
まず、プロパティ上部の『アクティブスペースとワークスペースの設定(ツールのアイコン)』を選択します。
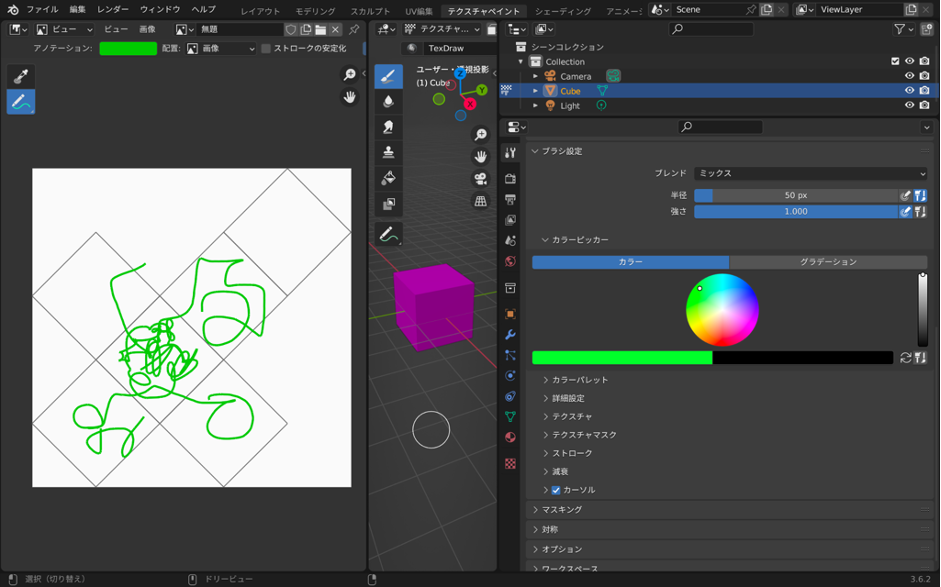
その後、ブラシのカラーを選び、実際にブラシを使用してペイントします。万が一、枠からペイントがはみ出たとしても、オブジェクトには反映されません。
また、高度な編集や詳細な描画を行いたい場合は、外部の画像編集ソフトを使用して、平面表示されている画像を編集するのがおすすめです。
テクスチャの適用を行う
外部のソフトウェアで作成した画像をBlenderの3Dモデルに適用する場合、次の手順を踏む必要があります。
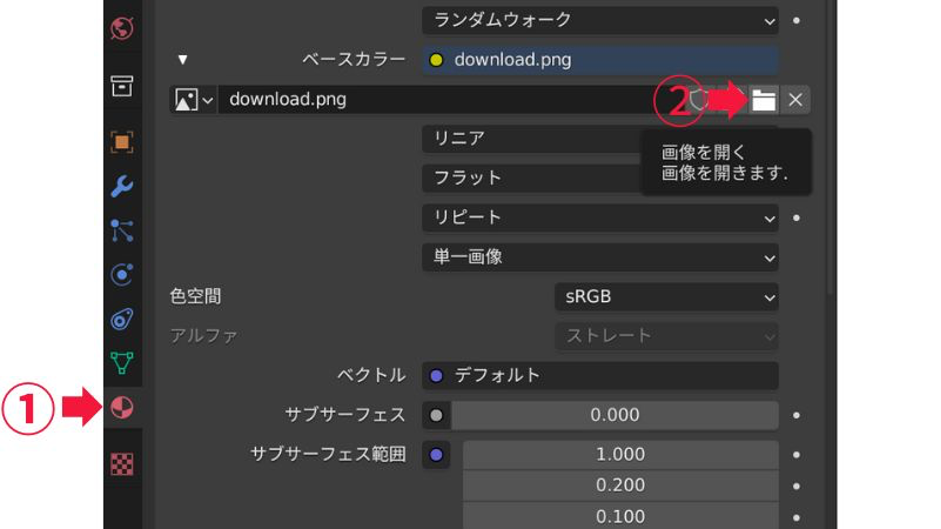
まず、『①マテリアルプロパティ』を選択し、『②画像を開く』をクリックして、作成したテクスチャ画像を選択します。
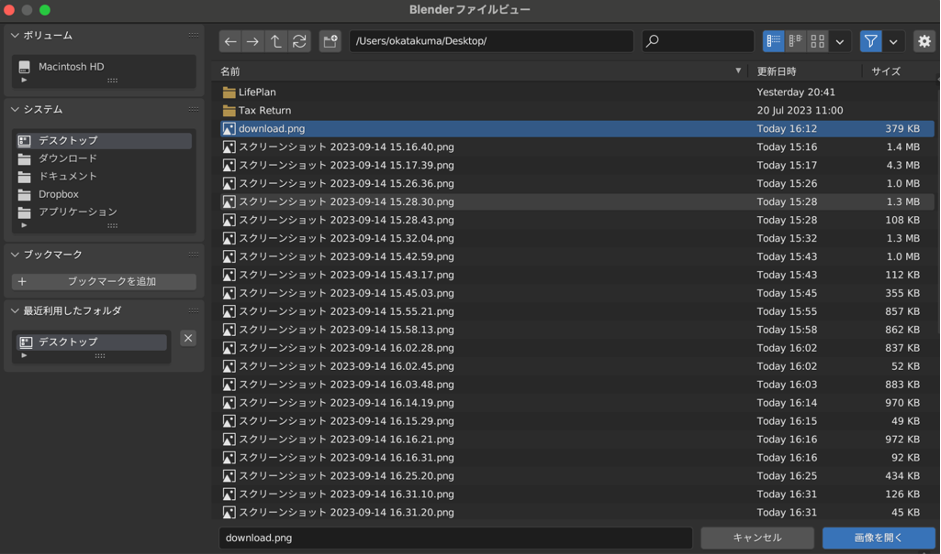
新しくウィンドウが開いたら、用意しておいた画像を選択してください。最後に、右下の『画像を開く』を選択します。
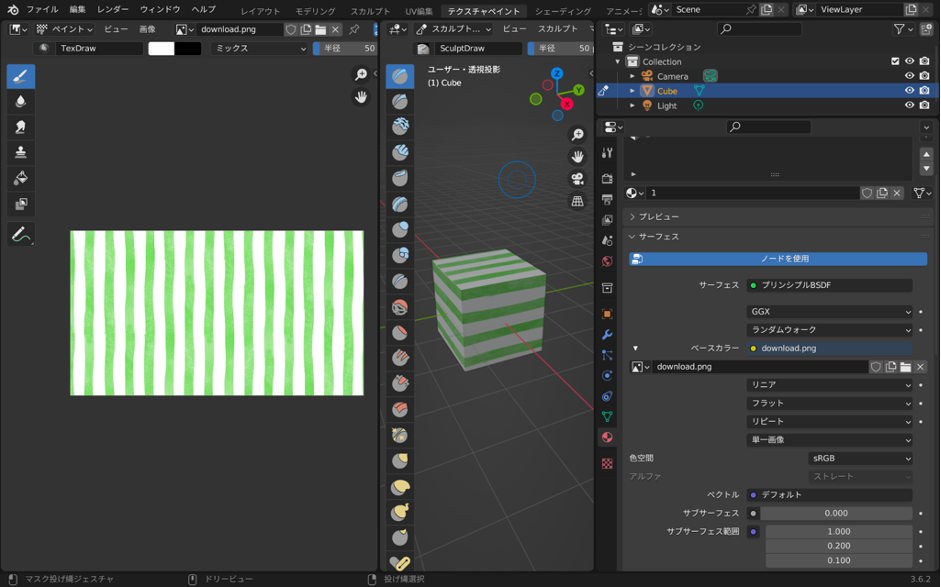
これにより、3Dモデルにテクスチャが適用されます。適切なUV展開とテクスチャのマッピングを行うことで、3Dモデルの表面にテクスチャが正確に適用され、リアルな表現が可能となります。
Blenderのテクスチャにおすすめのツール3選
テクスチャリングは、3Dモデルにリアルな外観や特定の質感を追加するための重要な作業です。ここでは、Blenderでのテクスチャリング作業におすすめのツールを3つご紹介します。
Adobe Photoshop
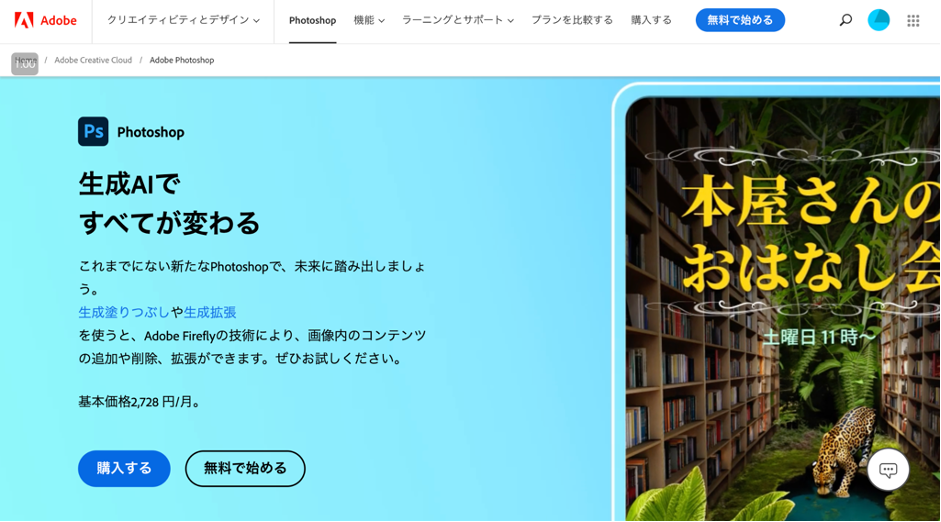
Adobe Photoshopは、Adobe社が開発・販売している写真編集ソフトです。写真の加工や編集のほか、イラストの描画や彩色もできます。Photoshopは、テクスチャの作成や編集にも非常に有効で、多くのプロに利用されています。
Substance 3D Painter
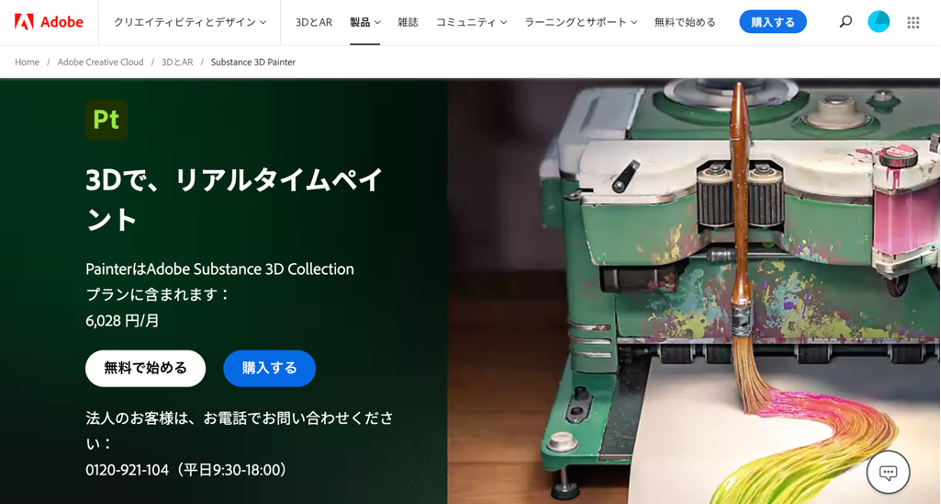
Substance 3D Painterは、フォトリアリズムから図案化されたアートまで、さまざまな3Dスタイルのテクスチャ制作に対応できるソフトウェアです。3Dビューを使用して、モデルに色が塗られていく様子を直接確認しながら、作業を進めることができます。3DCGのテクスチャ作成に関しては、Substance 3D Painterが最も推奨されるツールの一つと言えるでしょう。
Bpainter V2.0
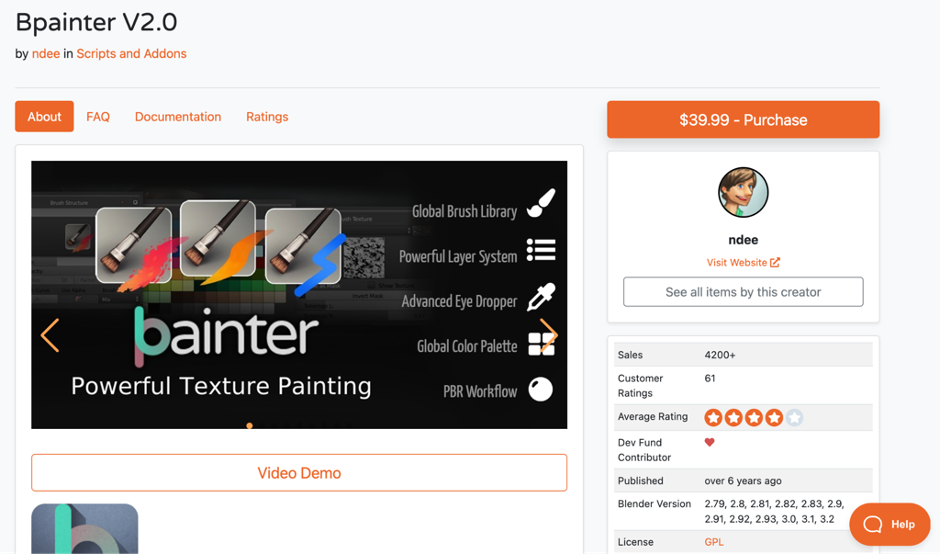
Bpainter V2.0は、Blenderのテクスチャリング作業をサポートするアドオンの一つです。このアドオンを使用すると、ペインターツールがより使いやすく、強力になります。
また、他のイラストソフトと同様のレイヤー機能が実装されているため、重ね塗りの作業が非常に効率的に行えます。Blenderユーザーにとって、Bpainter V2.0はテクスチャリングの品質と効率を向上させるための強力なツールとなるでしょう。
まとめ
ここまでBlenderを中心にテクスチャ制作の基本的な制作手順から、おすすめの外部ツールまでを解説しました。テクスチャを作成することで、 3Dモデルに質感や色を加えよりリアルな表現が可能となります。
Blenderのテクスチャ作成に興味がある人には、下記の講座がおすすめです。
【Blender総合学習の決定版!!】Blenderアクアリウム講座

Blender2.93対応 復習テキスト付! Blender初心者大歓迎!モデリング・テクスチャ・シェーディング・パーティクル・物理・ジオメトリノード全て学べる最高の学習コンテンツが完成!
\無料でプレビューをチェック!/
講座を見てみるレビューの一部をご紹介
評価:★★★★★
コメントこの講座は私が学びたいことが全て詰まってました。YouTubeチュートリアルから、作品を作り終えてステップアップしたい時には、まさにふさわしい講座だと思います。一回だけではなく、繰り返し見返し復習することによって、技術を身に着けることができたら、専門性を高める講座にチャレンジできる登竜門講座だと思います。丁寧なレクチャーありがとうございました。
評価:★★★★★
コメント:動画も見やすく、説明もわかりやすかった。hugging faceの活用は勉強になりました。一から丁寧に説明してくれるので、IT初心者の人でも学習しやすいです
Blenderのテクスチャ機能を駆使し、作品のクオリティをさらに高める技術を磨きましょう!















最新情報・キャンペーン情報発信中