3Dアニメーション制作にチャレンジしてみたいけれど、
・Blenderで3Dアニメーション制作が可能なのか分からない…。
・3Dアニメーションの制作手順が分からない… 。
こんな悩みはありませんか?そこでこの記事では、
・Blenderでアニメーションを作るための準備や制作方法
・クオリティを上げるためのコツ
について解説します。
\文字より動画で学びたいあなたへ/
Udemyで講座を探す >INDEX
Blenderでアニメーション作成は可能?
3DCG制作ソフトのBlenderには、モデリングだけでなくアニメーションを制作するための機能も備わっています。Blenderのアニメーションは、パラパラ漫画と同様の仕組みです。モデルやカメラの位置を少しずつ変化させた複数のフレームを作り、次々と表示することで動いているように見せます。
Blenderで1秒間あたりに表示できるフレーム数は、デフォルト設定で24フレームです。
\文字より動画で学びたいあなたへ/
Udemyで講座を探す >Blenderでアニメーションを作るために必要な準備
Blenderでアニメーションを作る際は、動きを付けるためのモデルを用意する、カメラを設定するなどの準備が必要です。ここでは、アニメーション制作前の準備について解説します。
モデルを用意する
Blenderを使ったアニメーションの制作では、動かす対象となるモデルが必須です。Blenderのモデリング機能を使って制作したモデルのほか、 3Dジオメトリのみを記述するシンプルな「OBJ形式」や高度な 3D アニメーションやゲーム制作に最適な「FBX形式」などで保存されたモデルをインポートして動きを付けることもできます。

Blenderの使い方に慣れている場合は、人や動物などのモデルを用意しましょう。未経験者や初心者の場合は、立方体や球体などシンプルな形状のオブジェクトを用意することがおすすめです。
3Dモデルのアニメーションではなく、2Dの画像を使ったゲームを作りたい方は、 「Unity入門!チュートリアルで学ぶ2Dアクションゲームの作り方 」の記事を参考にしてください。
モデルの骨格を作る
3Dモデルに骨格を設定すると、よりリアルな動きを作れます。Blenderでは、骨格の基本単位である「ボーン」と、複数のボーンを組み合わせた「アーマチュア」の設定が可能です。
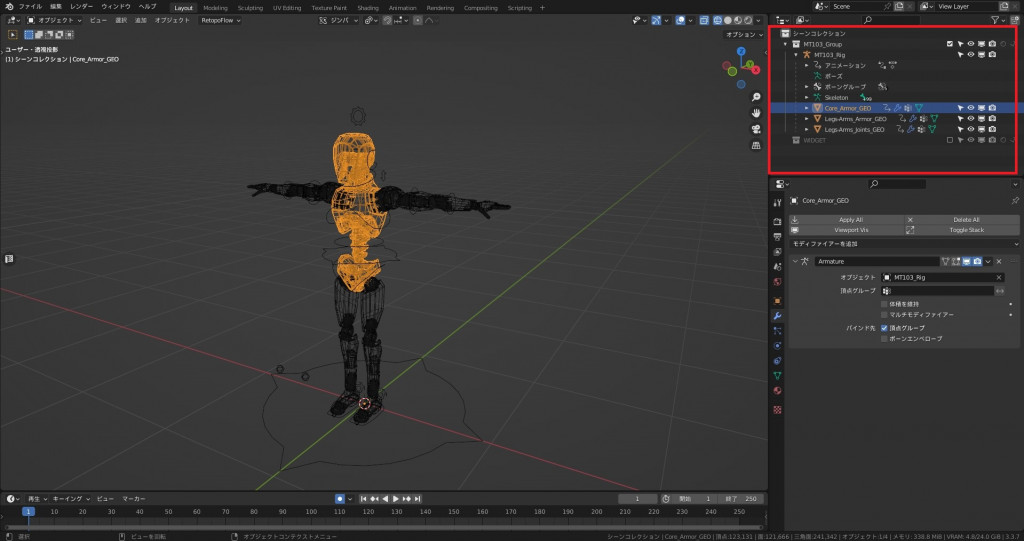
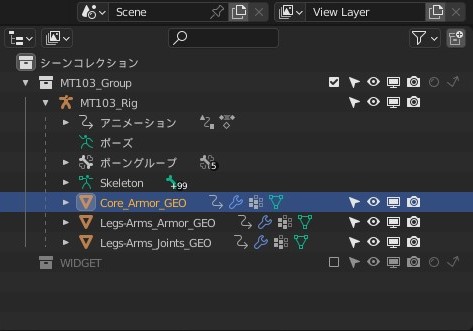
ボーンのサイズやアーマチュアの構造は自由に決められます。モデルの形や大きさに合わせてアーマチュアを作成し、位置を調整した上でモデルと結合すれば、骨格作りは完了です。アーマチュアに紐づけられたモデルは、アーマチュアに設定したアニメーションと連動して動きます。
フレーム数・FPSを設定する
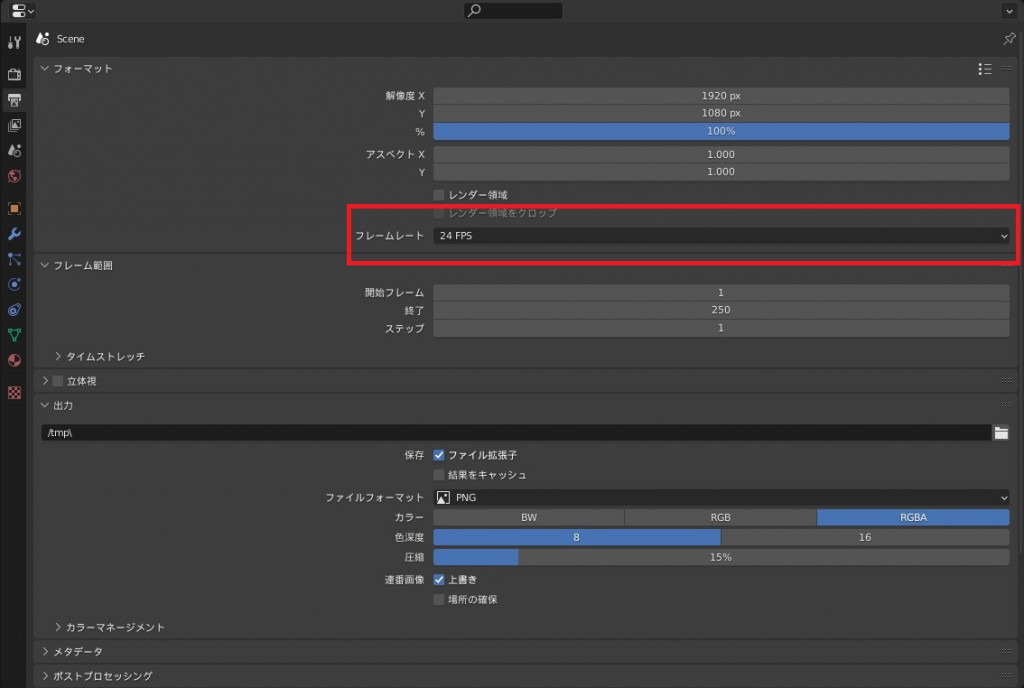
FPSとは1秒間あたりに表示するフレームの数のことで、フレームレートとも呼ばれます。FPSの数値を高くするほど、動きをより滑らかに見せることが可能です。ただし、FPSが高い場合や、フレーム数が多いアニメーションは、動画データとして出力する際に時間がかかります。目安として、20fps~30fps程度のアニメーションから作り始めることがおすすめです。
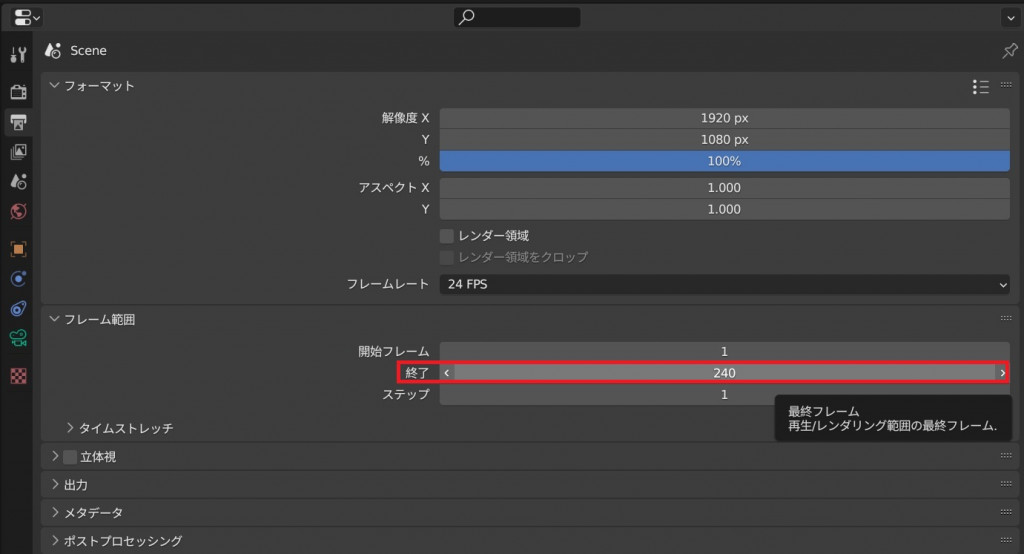
作成したいアニメーションの秒数とフレームレートによって、必要なフレーム数が決まります。例えば、10秒間のアニメーションを24fpsで作成したい場合、必要なフレーム数は10×24=240フレームです。
カメラを設定する
Blenderのアニメーションを動画として出力する際は、Blender内のカメラの視点から見た映像が書き出されます。そのため、カメラに関する設定はアニメーションの制作において必須の作業です。
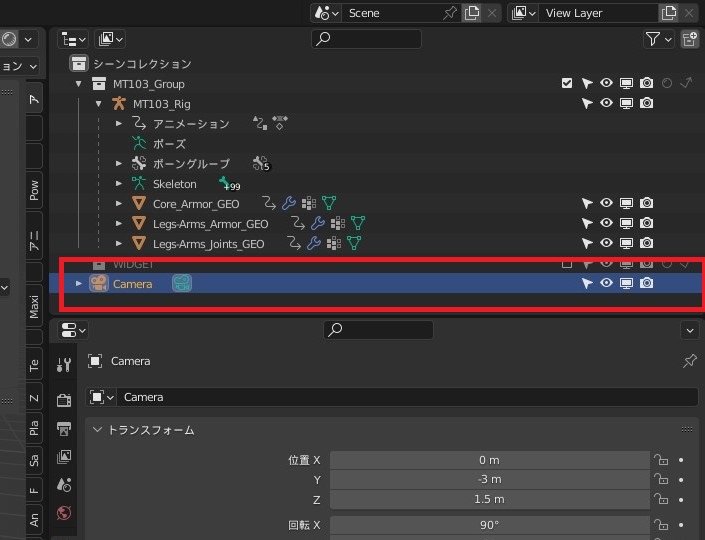
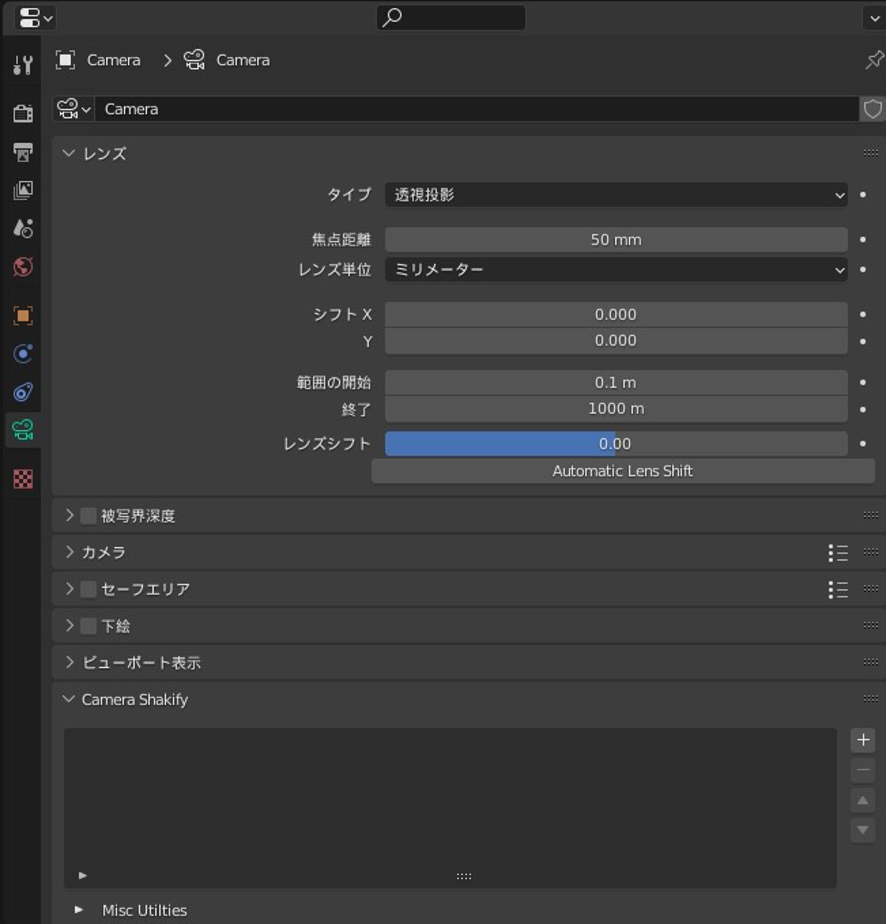
Blenderの操作画面でカメラのアイコンをクリックすると、モデルなどほかのオブジェクトと同様に動かすことができます。また、カメラの視野角を変更して映る範囲を調整したり、被写界深度を設定してピントを調整したりすることも可能です。
アニメーションタブを用意しておく
アニメーションタブとは、Blenderの操作画面をアニメーション制作に適した形に変更する機能です。Blenderを起動したときの操作画面は、モデルの配置や作成を行うための配置で、アニメーションの制作には向いていません。
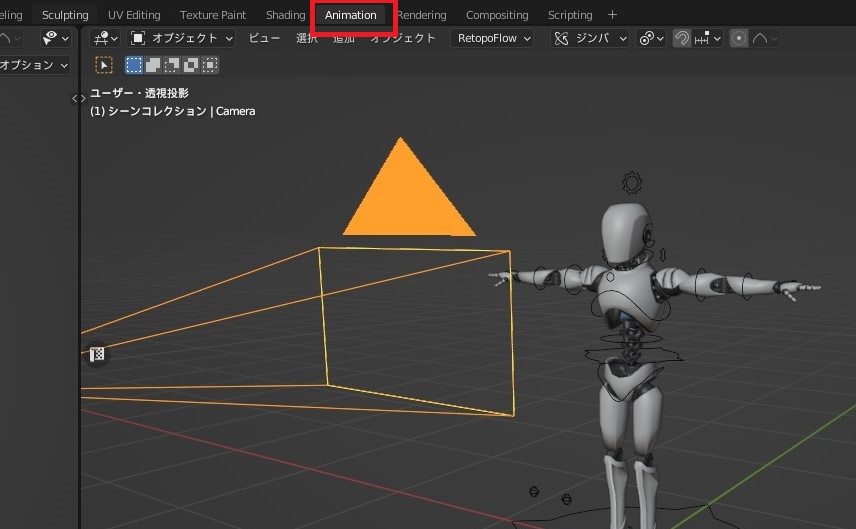
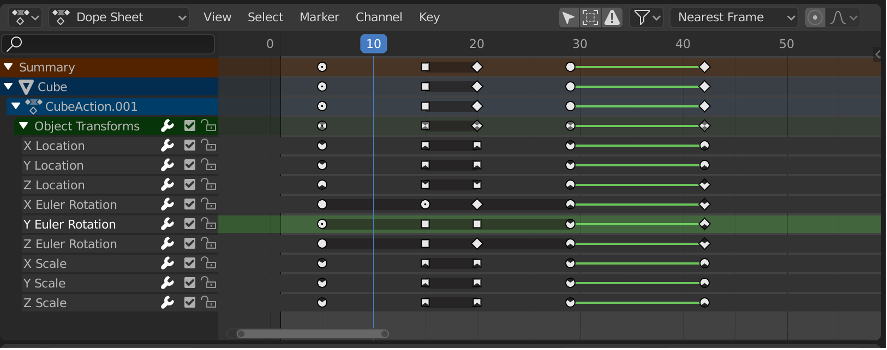
操作画面上部のタブからアニメーションタブを選択すると、画面下部にドープシートと呼ばれるエリアが表示されます。ドープシートは時間軸を表していて、モデルの動きなどを設定することが可能です。
Blenderでアニメーションを作る方法
Blenderでは、キーフレームと呼ばれるフレームを設定していくことでモデルやアーマチュアに動きをつけられます。Blenderでアニメーションを作る基本的な方法は次の通りです。
キーフレームを入力する
まずは、ドープシートに最初のキーフレームを入力しましょう。動きを設定したいモデルやアーマチュアを選んだ上で、ドープシート上部にあるシークバーを動き始めとなるフレームに合わせます。フレーム数が1の位置にシークバーを合わせると、1フレーム目から動きをスタートさせることが可能です。
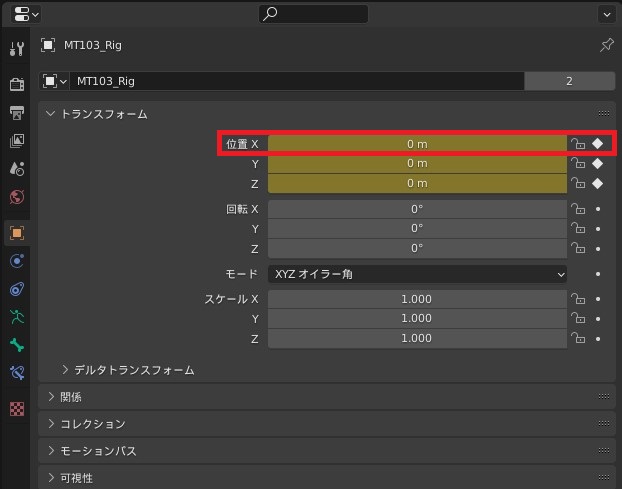
モデルやアーマチュアとフレーム数を選択した状態で、動きを付けたいパラメーターの横にある丸い点をクリックしキーフレームを作ります。例えば、X軸方向に位置が移動するアニメーションを作りたい場合は、「位置 X」のパラメーターにキーフレームを入力します。
モデルの位置を移動する
次に、ドープシートのシークバーの位置を、動きが完了する時点のフレーム数まで移動させましょう。例えば、フレームレートが24fpsの設定で5秒後に動きを終えたい場合、完了時点のフレーム数は24×5=120です。
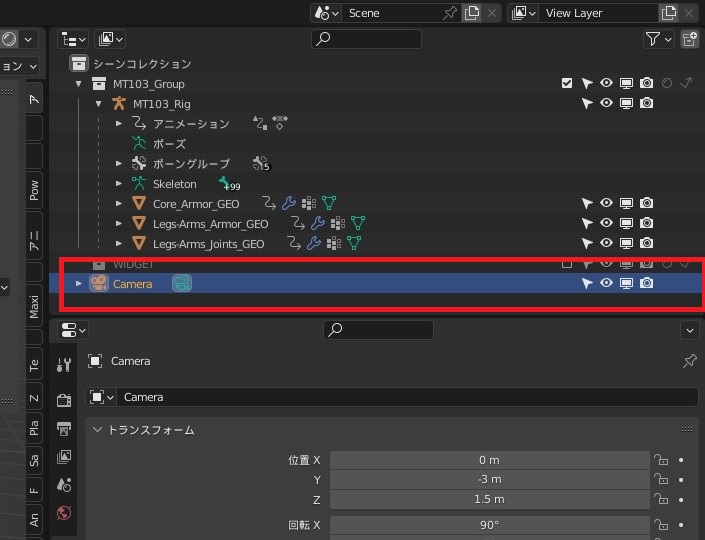
最初のキーフレームと同様に、完了時点にもキーフレームを入力します。操作画面中央のビューポートを確認しながら、動き終わりの位置までモデルやアーマチュアを移動させましょう。この操作により、動きの設定は完了です。
位置のパラメーターだけでなく、拡大縮小や回転、色などにキーフレームを設定し動かすこともできます。
アニメーションを再生する
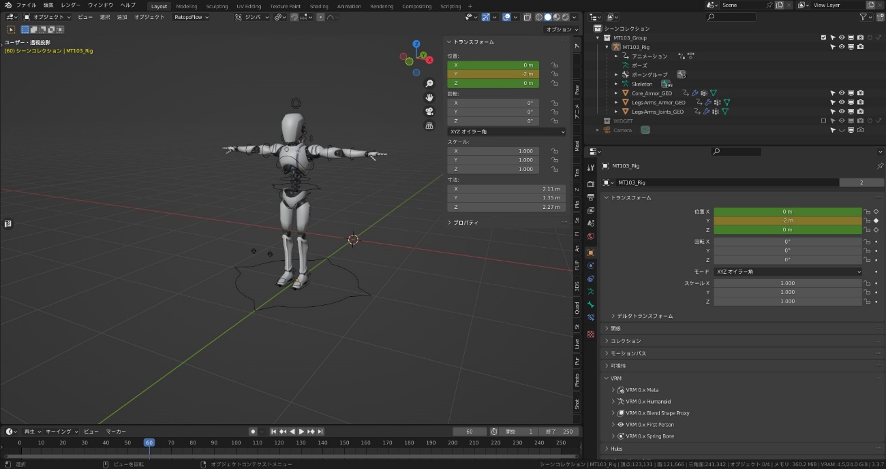
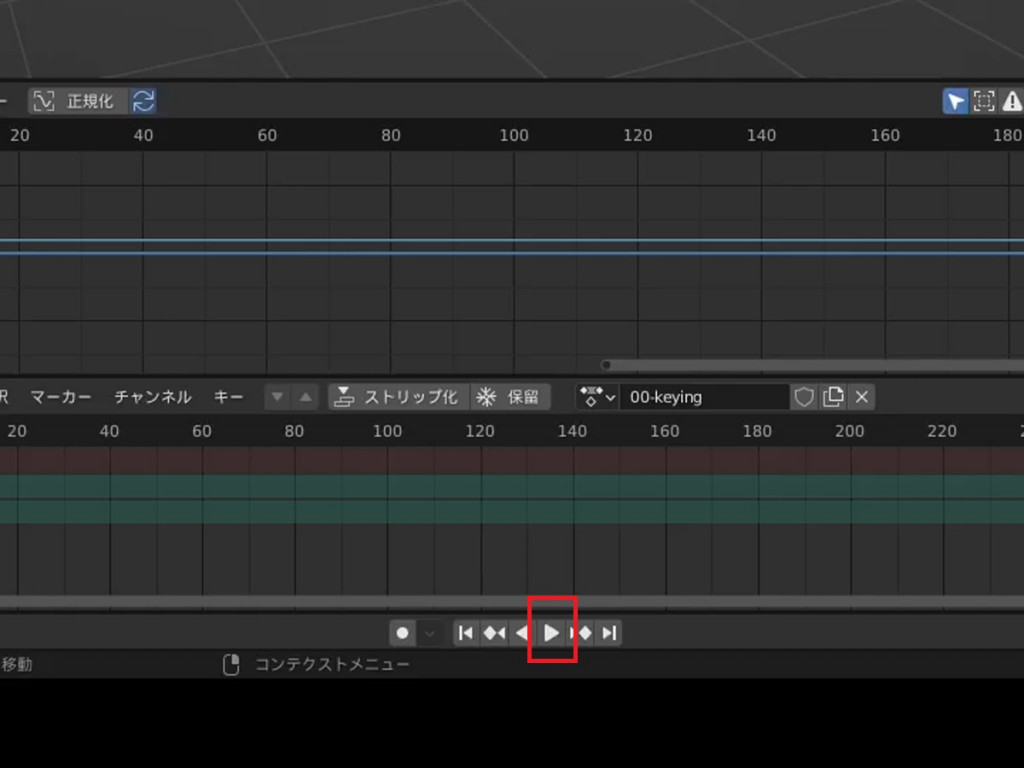
キーフレームで設定した動きがイメージ通りになっているか確認するため、アニメーションを再生してみましょう。操作画面の下部にある三角形の再生ボタンを押すと、動きを確認できます。
キーフレームの入力と、モデルやアーマチュアの移動、動きの確認という3つのステップがアニメーション制作の基本です。アニメーションを再生してみて、イメージ通りではない部分が見つかった場合は、キーフレームを編集して修正を行います。
アニメーションを組み合わせる
アニメーションの基本的な設定に慣れてきたら、複数のアニメーションの組み合わせに挑戦してみましょう。動きを組み合わせることで、より複雑な表現ができるようになります。
例えば、移動と回転という2つのキーフレームを同じタイミングに設定すると、移動しながら回転する動きを作ることが可能です。
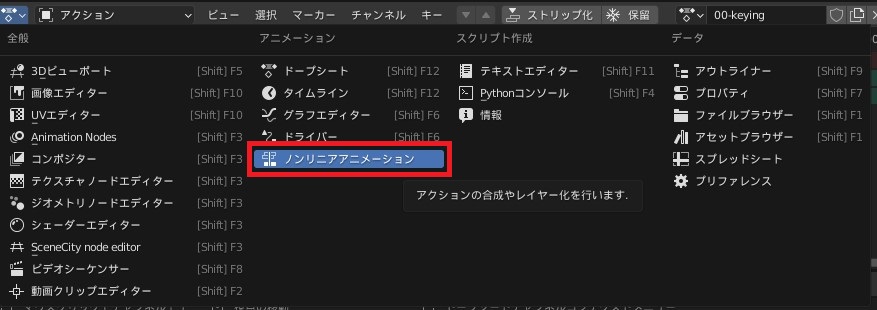
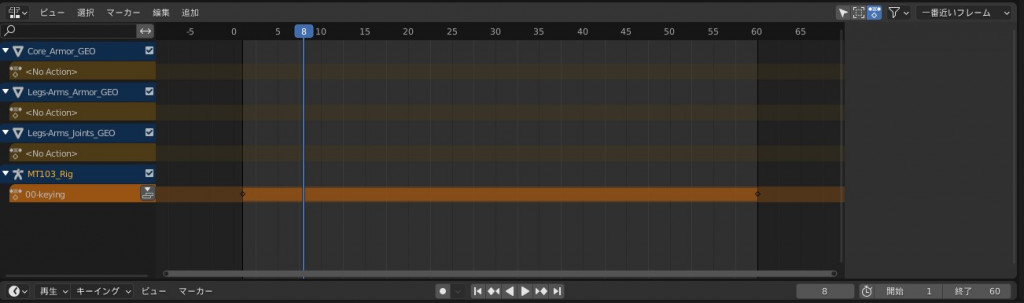
NLAエディターと呼ばれる機能を使うと、より複雑な動きを簡単に作成できます。反復動作の設定や、速さの変更などの編集ができることがNLAエディターの特徴です。NLAエディターは、Blenderの操作画面の左上のアイコンをクリックし、「Nonlinear Animation(ノンリニアアニメーション)」を選択すると利用できます。
グラフエディターで編集する
グラフエディターとは、キーフレームを簡単に編集できる機能です。各キーフレーム間のパラメーターの動きをグラフとして表示し、値やスピードなどを調整できます。
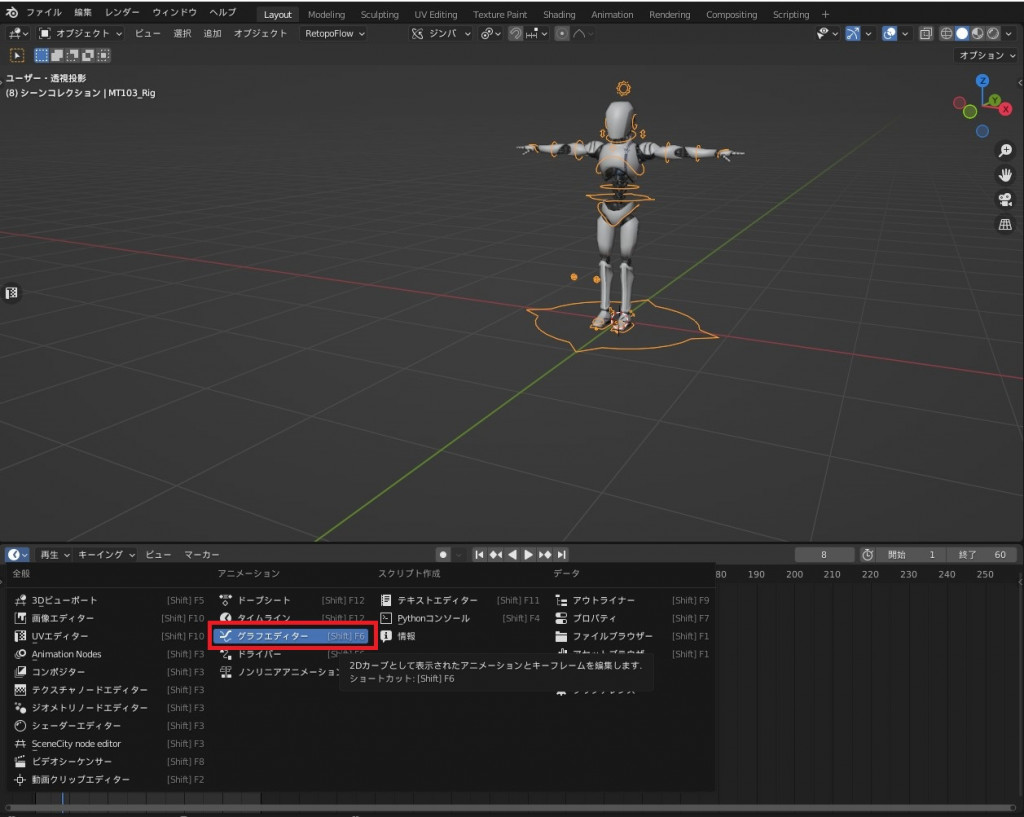
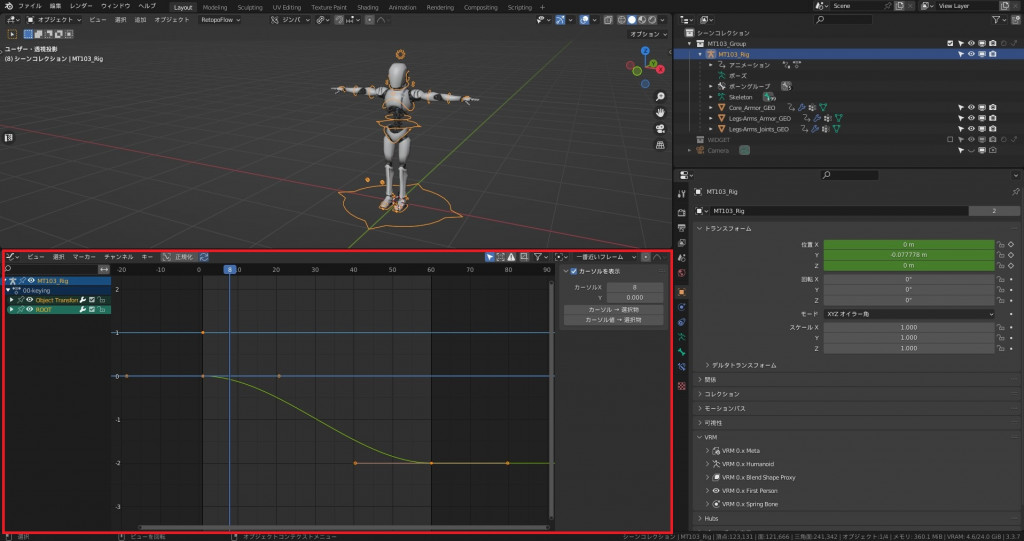
ドープシートのタイムライン上部にある「ビュー」を選択し、「グラフエディターに切り替え」を選択するとグラフエディターを利用できます。
レンダリングで出力する
レンダリングとは、Blenderなどの編集ソフト上で作成した作品を、静止画や動画などのデータとして書き出す処理のことです。
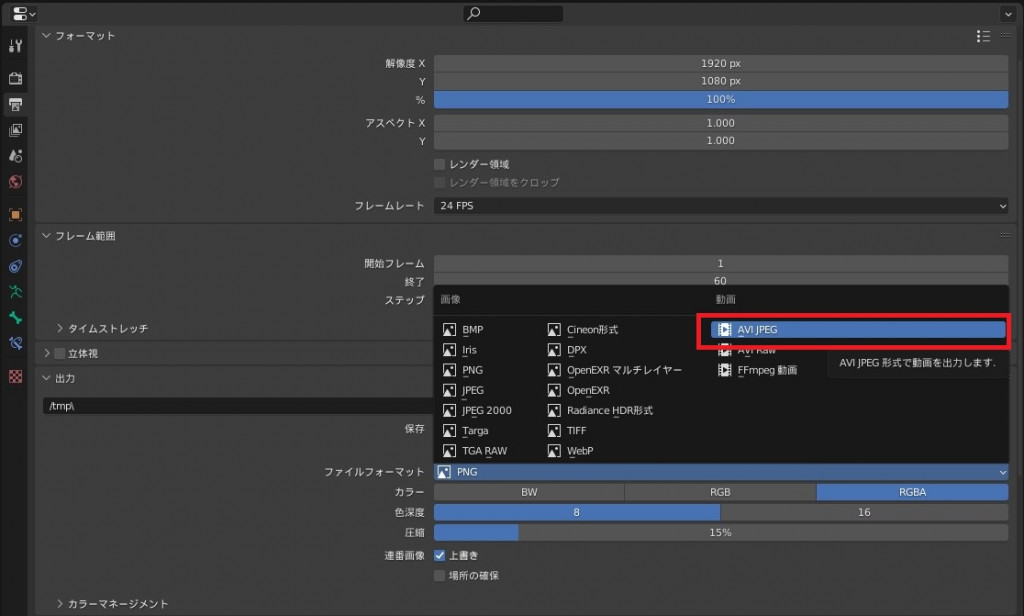
Blenderの操作画面で出力プロパティのアイコンを選択し、レンダリングに関する設定を行いましょう。出力プロパティでは、書き出すデータのサイズや保存先のフォルダなどを指定できます。
デフォルトの状態では、出力フォーマットがPNGという静止画のデータ形式になっている場合があります。アニメーションをレンダリングする際は、AVI JPEGなど動画用の出力フォーマットを選択しましょう。
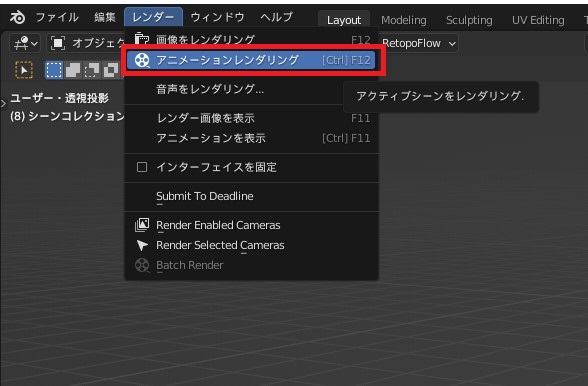
出力プロパティを設定した上で、画面上部の「レンダー」のプルダウンから「アニメーションレンダリング」をクリックすると、レンダリングが開始されます。
Blenderでアニメーションのクオリティを上げるテクニック3選
Blenderでは、細かなテクニックを学ぶことでアニメーションのクオリティを高めることが可能です。ここでは、より高度な表現を行うためのテクニックを3つ紹介します。
モーションブラー:残像でアニメーションを滑らかに見せる
モーションブラーとは、画面内で動いたものの残像を表示することで、アニメーションをよりリアルに見せられる機能です。
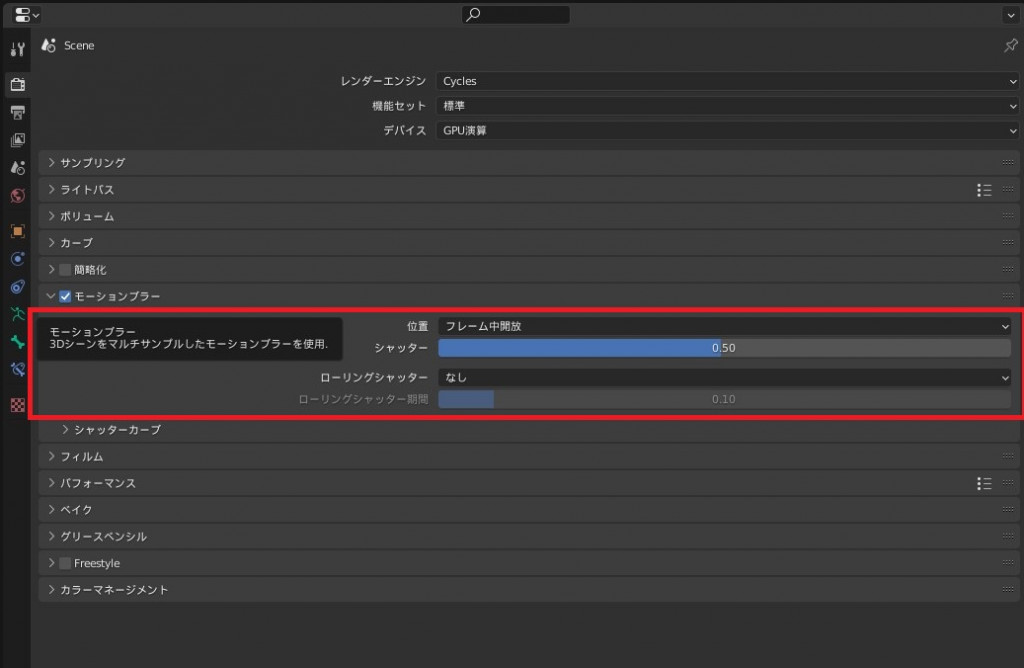
モーションブラーは、グラフエディターのレンダープロパティを開き、「モーションブラー」にチェックを入れると利用できます。ただし、モーションブラーはレンダリング後の映像に反映され、ビューポート上で確認することはできません。ブラーによる効果は、レンダリングされた動画データを見て確認しましょう。
イージング:モデルの動き方を調整する
イージングとは、モデルやアーマチュアの動きの初めと終わりをゆっくりにすることで、よりリアルに見せる機能です。
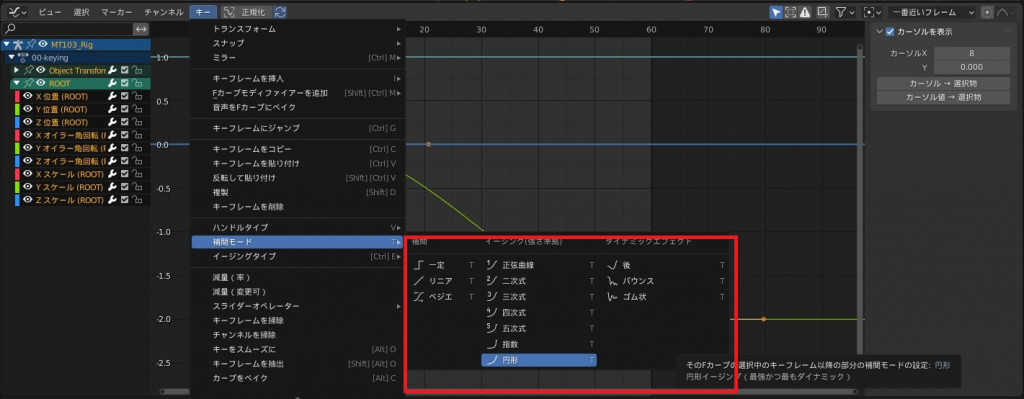
Blenderでは、初期設定の状態でイージングが適用されています。イージングには急な動きや跳ねるような動きなど複数の種類があるため、設定を変更することで高度な表現が可能です。
グラフエディターでキーフレームを選択し、グラフ右側に表示される「Fカーブ」→「アクティブキーフレーム」→「補完」をクリックするとイージングの種類を変更できます。
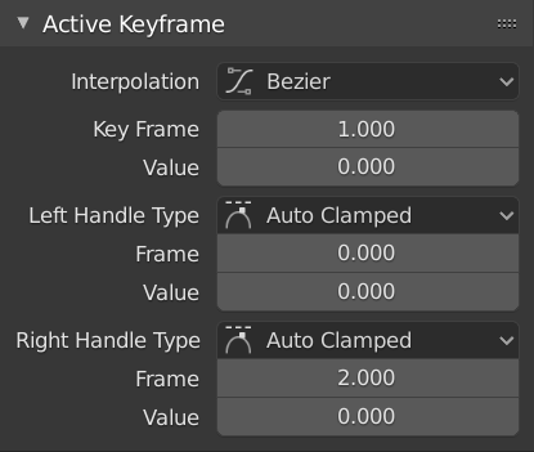
レンダリング:光源や影を設定しリアルにみせる
レンダリングの設定を変更すると、光の反射や影のでき方をよりリアルに表現することが可能です。Blenderでは、初期状態でもリアルな質感が表現できるようにレンダリングの設定がされています。
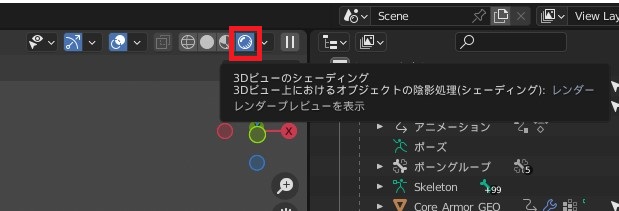
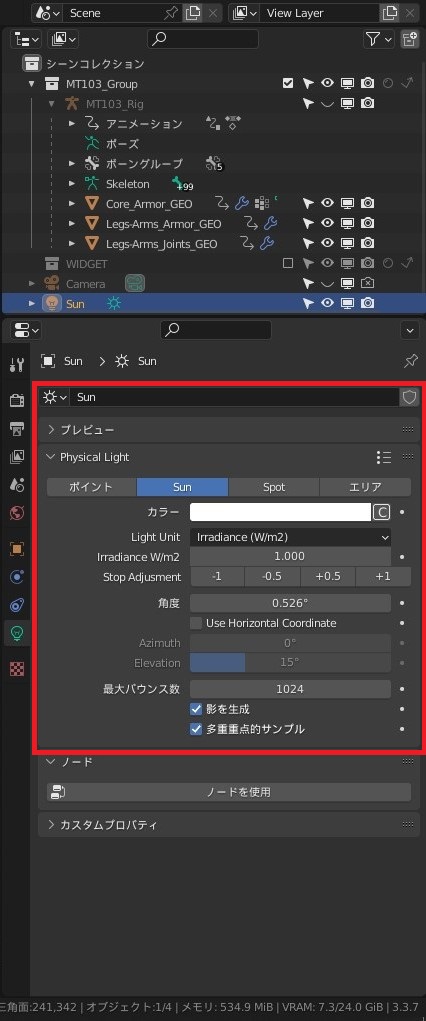
質感によりこだわりたい場合は、レイアウトタブのマテリアルプレビューから光源の位置を設定しましょう。モデルが映えるような位置に光源を移動させることで、より良いアニメーションが作れます。
まとめ
Blenderでは、ドープシートと呼ばれる画面にキーフレームを設定していくことで、アニメーションの制作が可能です。モデルの位置や回転、拡大縮小、色などBlender上で設定できる様々なパラメーターに動きを付けられます。Blenderで高度なアニメーションを制作するためには、ソフトの基本操作を理解した上で、作品をより良く見せるテクニックを学ぶことがおすすめです。
Blenderアニメーション制作のテクニックを学びたい人には、下記の講座がおすすめです。
【超入門編】Blenderで作る3Dアニメーションマスター講座! PCさえあれば無料でできる!

本コースではツールの使い方だけではなく躍動感のあるアニメーションの作り方をレクチャーしていますが、ただアニメーションを学ぶだけでなくCGの中でもなぜ今アニメーションを始めると良いのか、なぜBlenderなのか現場の今を交えてお伝えします。
\無料でプレビューをチェック!/
講座を見てみるレビューの一部をご紹介
評価:★★★★★
コメント: 前から興味のあったBlenderの使い方が分かればと思ってコースを受講したのですが、3Dアニメーション作りがどうゆうものかということも分かって期待以上でした。
評価:★★★★★
コメント:「急がば回れ」。あなたの夢へのロングランに、このコースをぜひ!
Blenderで、自分だけのアニメーション作りに挑戦してみましょう!

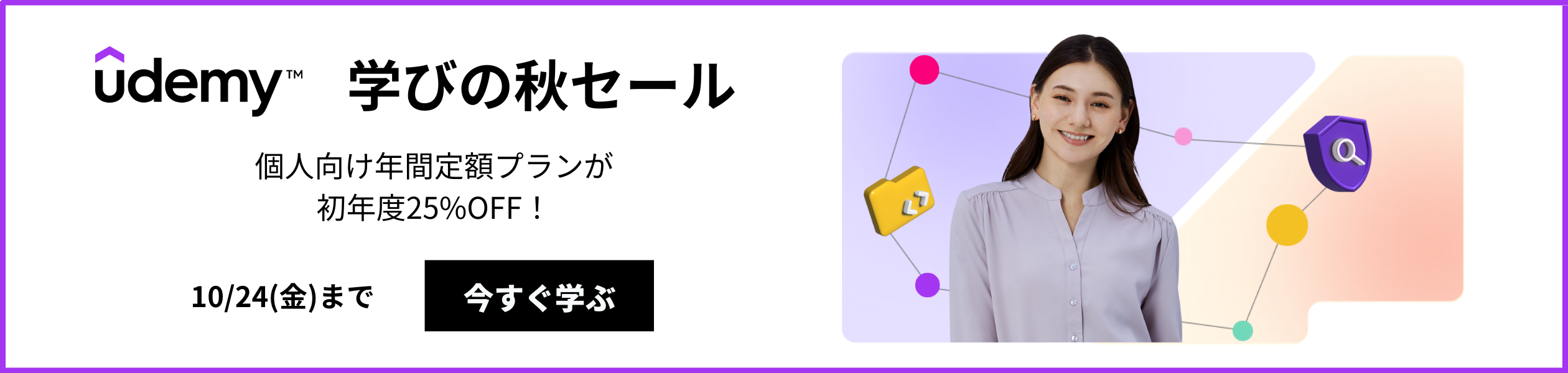
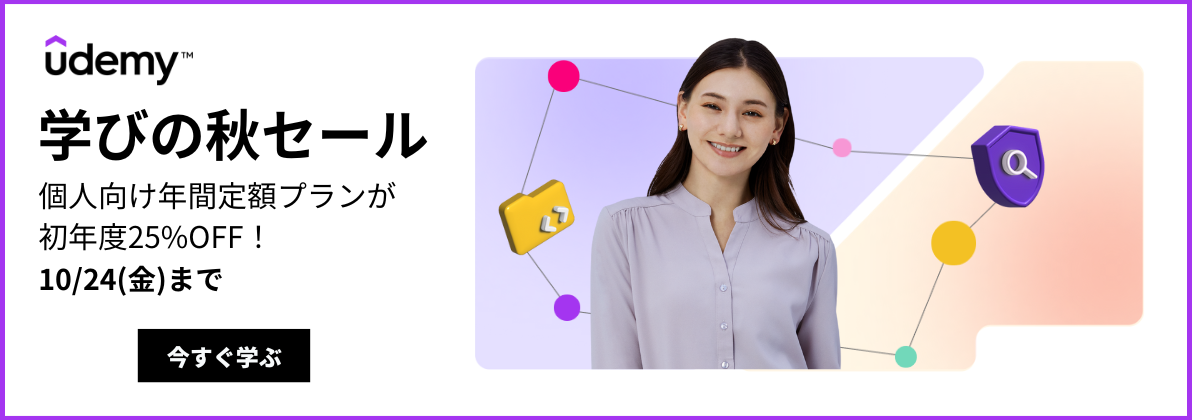












最新情報・キャンペーン情報発信中