Adobe Premiere Proは、動画データの加工や編集などの本格的な映像制作ができるソフトです。
この記事では、Premiere Proの特徴や基本的な使い方についてわかりやすく解説します。Premiere Proをこれから使いたい初心者の方はぜひ参考にしてください。
\文字より動画で学びたいあなたへ/
Udemyで講座を探す >Adobe Premiere Proとは?どんな使い方がある?
Adobe Premiere Pro(プレミアプロ)は、Adobe社から提供されているプロ仕様の動画編集ソフトです。短い動画から長編映画の製作まで幅広く対応した高機能なソフトで、プロを目指したい人や中級者向けといえます。
Premiere Proは、PhotoshopやAfter EffectsといったAdobe社製のほかのソフトとスムーズに連携できることが特徴です。なお、Premiere ProとAfter Effectsは、どちらも動画編集用のソフトですが、Premiere Proは動画データの結合や切り替えが得意なことに対して、After Effectsは映像へのエフェクト付加やCGの作成に使われます。
After Effectsの概要や使い方については「Adobe After Effects(アフターエフェクツ)の使い方は?動画へのエフェクト追加が簡単にできる!」をご覧ください。
おもに、Adobe Premiere Pro CCは月額制のサブスクリプションサービスとして購入できます。Premiere Proを単体で利用する場合の料金は、2020年7月時点で月額2,480円(税別)です。Adobeのほかのソフトも利用できるコンプリートプランは、月額5,680円(税別)となっています。
※値段は変更する場合があるため、最新の情報は公式サイトをご確認ください。
\文字より動画で学びたいあなたへ/
Udemyで講座を探す >Premiere Proの画面構成と編集画面の使い方
Premiere Proの画面には、さまざまな機能を持つモニターやパネルが配置されています。最初に押さえておくべき機能は次の通りです。
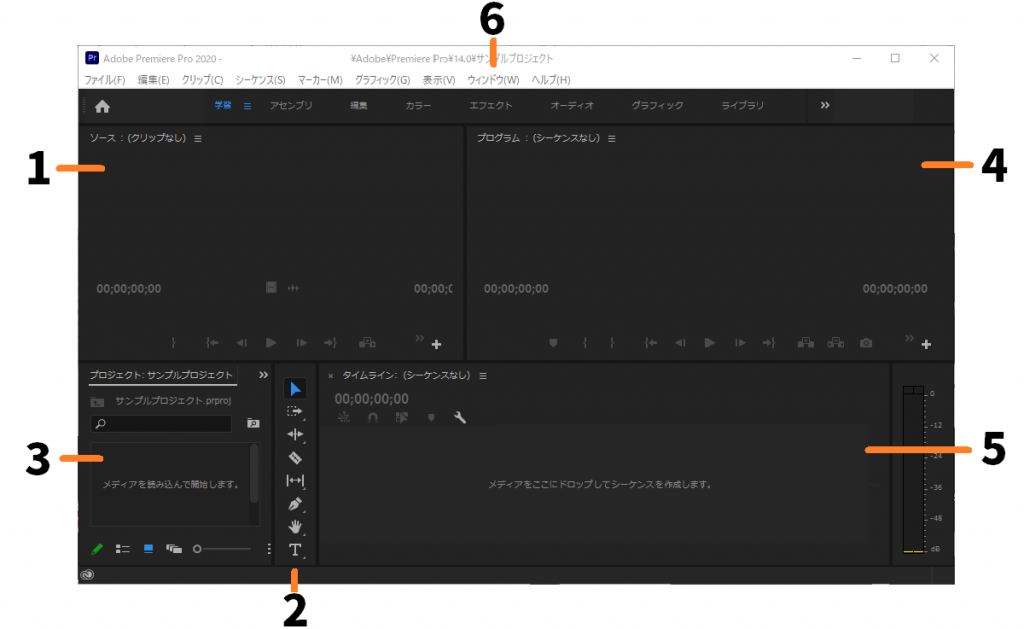
1.ソースモニター
Premiere Proに読み込んだ素材の再生や編集が可能です。
2.ツールパネル
動画編集に使用する各種ツールが表示されたパネルです。
3.プロジェクトパネル(プロジェクトモニター)
Premiere Proで使用する動画や静止画、音声などの素材が表示されます。
4.プログラムモニター
製作している動画が表示されるモニターです。
5.タイムラインパネル
動画の時間軸に沿って、素材のタイミングや重なり順などを設定するパネルです。Premiere Proでは、動画や静止画、音声などの素材をシーケンスと呼ばれるデータに配置することで、映像を製作できます。
6. そのほかのパネルの表示方法
メニューバーにあるウィンドウというメニューをクリックすると、各種パネルの表示・非表示を選択可能です。
初心者向けに解説!Adobe Premiere Proの基本的な使い方
ここからは、Premiere Proの基本的な使い方を解説します。まずはPremiere Proを起動し、「新規プロジェクト」を選択してください。
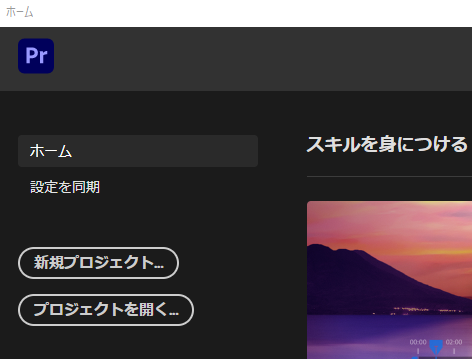
新規プロジェクトのウィンドウで「名前」の項目に好きなプロジェクト名を入力し、ファイルの保存場所を指定して「OK」をクリックします。
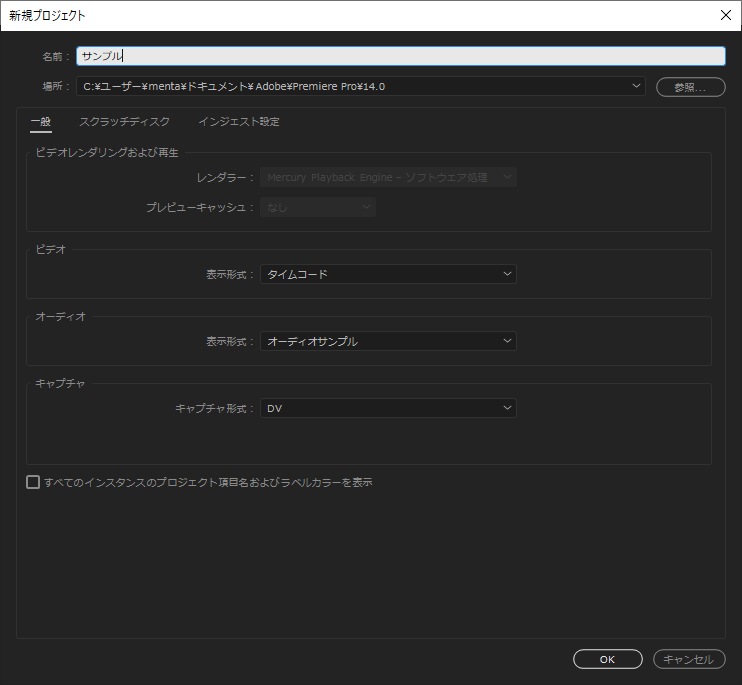
動画素材の読み込み
作成したプロジェクトに、使用したい動画素材を読み込みます。今回は、2つの動画素材を用意しました。
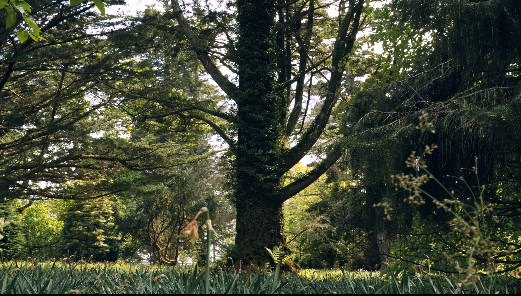

メニューバーの「ファイル」から「読み込み」>「ファイル」をクリックし、読み込みたいファイルを選んでから「開く」をクリックします。
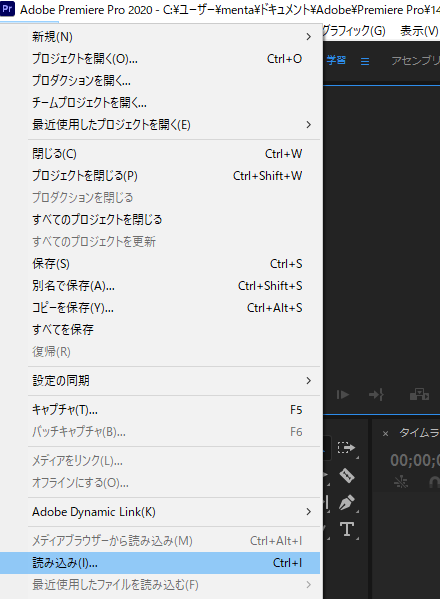
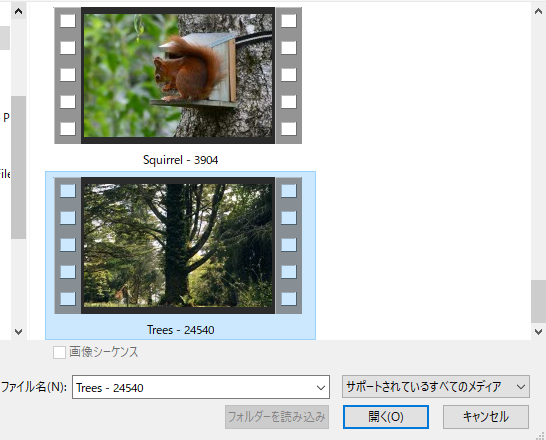
指定したファイルの情報がプロジェクトパネルに表示されれば、素材の読み込みは完了です。
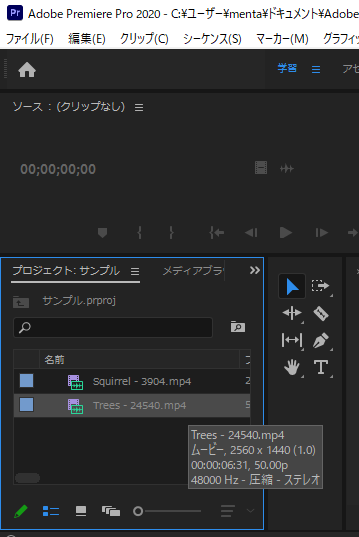
シーケンスの作成
シーケンスとは、素材となるファイルを配置して動画を作るためのデータです。新規にシーケンスを作成するため、メニューバーの「ファイル」から「新規」>「シーケンス」を選択しましょう。

シーケンスには、製作する動画のサイズや、1秒あたりに何コマの画像を含めるかを決める「フレームレート」などの設定があります。
Premiere Proでは、シーケンスプリセットとしてあらかじめ準備された設定があるため、今回はプリセットの中から「AVCHDの720p30」を使用しましょう。
好きなシーケンス名を入力し、OKをクリックしてください。
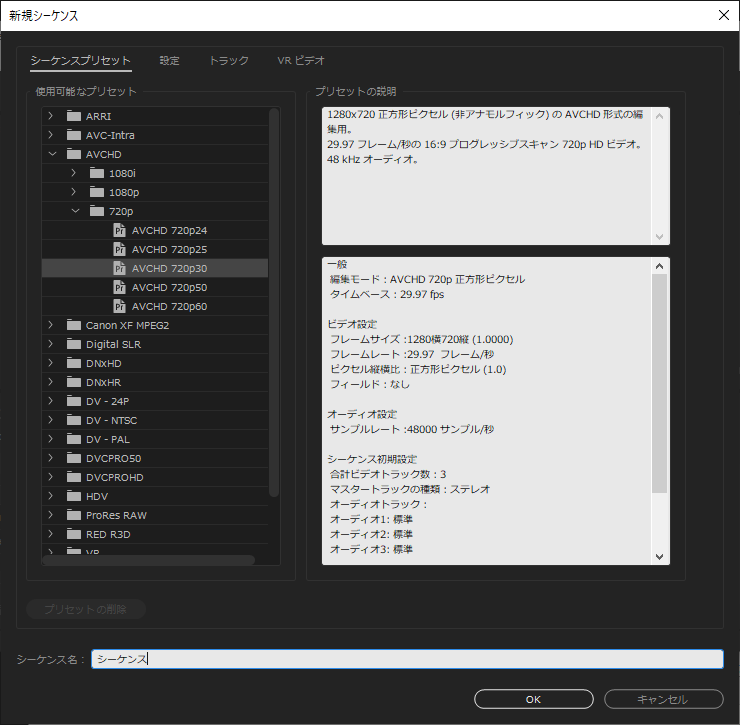
作成したシーケンスがプロジェクトパネルとタイムラインパネルに表示されていれば成功です。
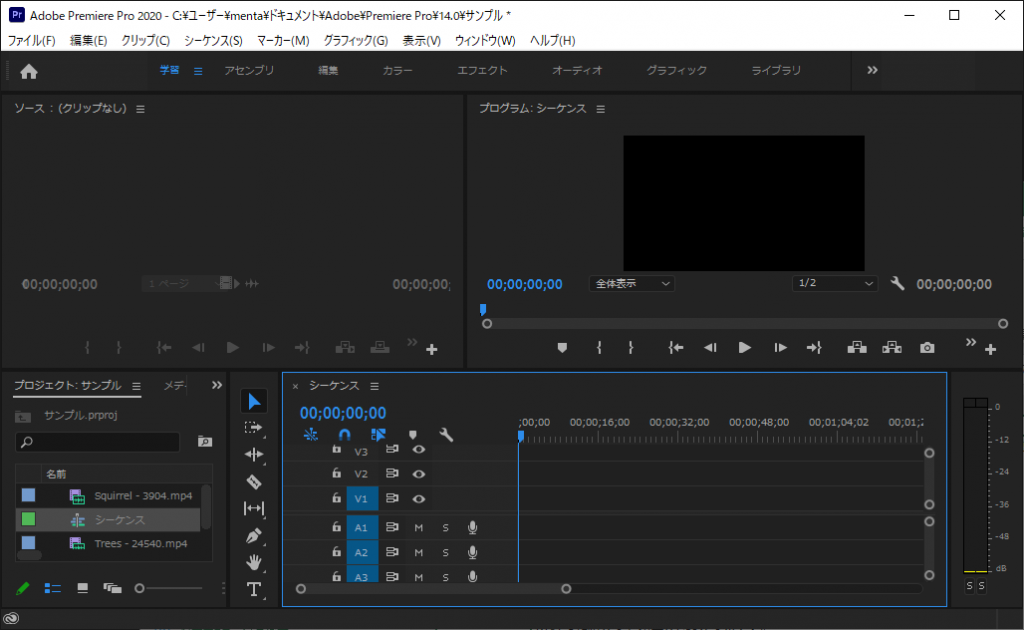
動画素材をシーケンスのタイムライン上に配置
シーケンス内にファイルを配置します。まずは、1つ目の動画素材をプロジェクトパネルからシーケンス内にドラッグ&ドロップしてください。
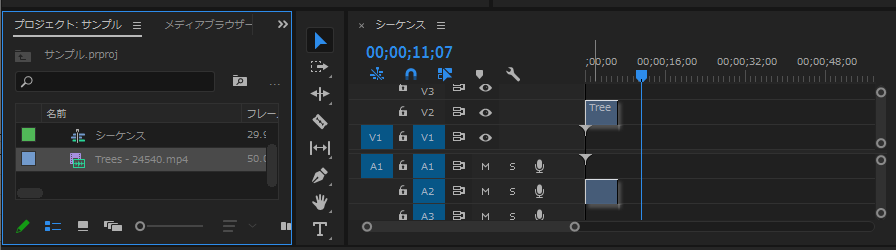
次に、2つ目の素材も同様にドラッグ&ドロップします。このとき、1つ目の素材の右側かつ1行下のタイムラインに配置しましょう。
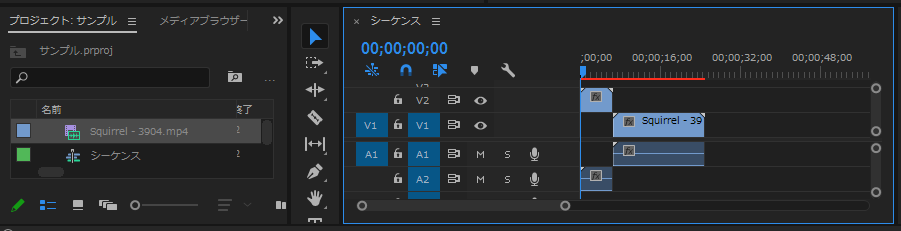
シーケンスに動画素材を配置すると、プログラムモニターにその内容が表示されます。プログラムモニターの下部にある三角のボタンを押せば、タイムラインに配置された動画素材をプレビューとして再生することが可能です。
タイムラインでは、配置された素材が左から右に向かって再生されていきます。また、動画素材の重なり順は、タイムラインで画面の上側に位置するものが優先して表示される決まりです。
動画素材にトランジションエフェクトを追加
現在、シーケンス内にある2つの動画素材は、最初の映像から次の映像に瞬時に切り替わる設定となっています。この切り替え部分にさまざまな演出を追加できる機能がトランジションエフェクトです。
画面上部の「ウィンドウ」>「エフェクト」をクリックし、エフェクトパネルから「ビデオトランジション」>「ページピール」を選択し、1つ目の動画素材の右端にドラッグ&ドロップしましょう。

プログラムモニターで再生すると、動画素材が切り替わるときにページがめくれるようなトランジションエフェクトが表示されます。
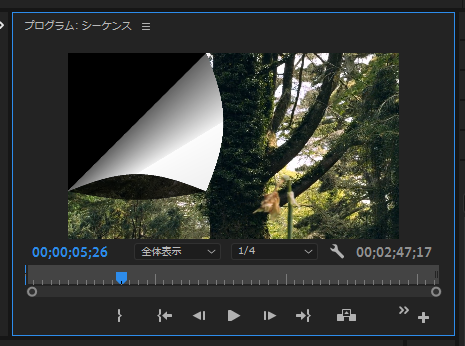
ただし、今の状態ではページがめくれた後の表示が真っ黒になっているため、調整が必要です。タイムライン上にある2つ目の動画素材を少し左側に移動させ、ページがめくれると同時に、下から2つ目の動画が表示されるようにしましょう。
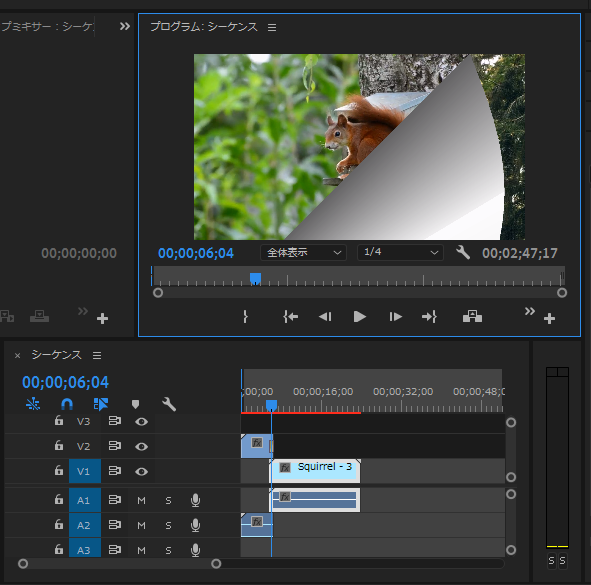
動画素材にカラー補正のエフェクトを追加
1つ目の動画にカラー補正のエフェクトを追加して、見た目を調整します。エフェクトパネルから「ビデオエフェクト」>「カラー補正」>「輝度&コントラスト」を選択し、タイムラインにある1つ目の動画素材にドラッグ&ドロップしてください。
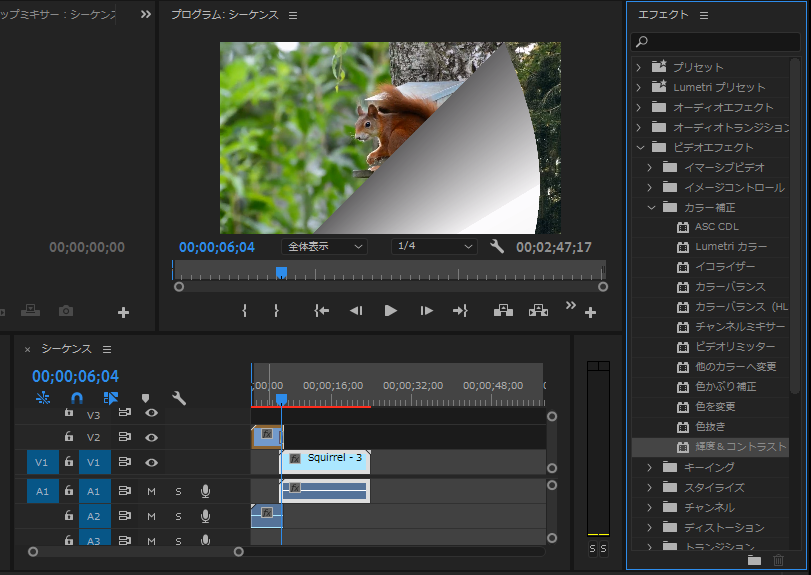
次に、エフェクトコントロールパネルにある「輝度&コントラスト」から、「明るさ」を30.0、「コントラスト」を20.0に変更します。この操作で、1つ目の動画素材をより明るい見た目に調整できました。
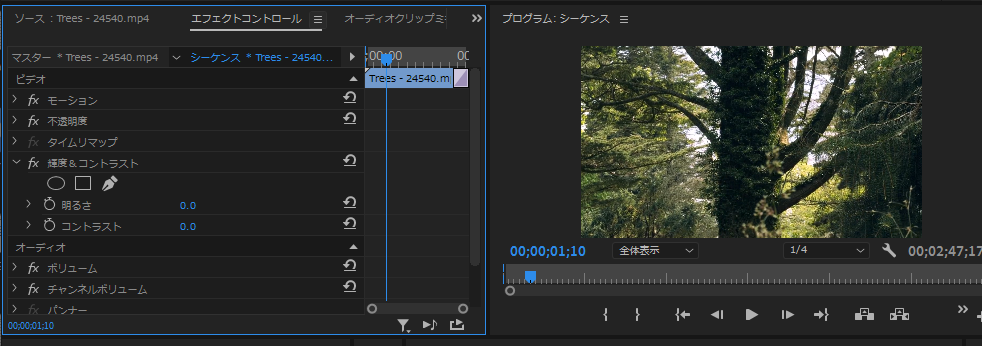
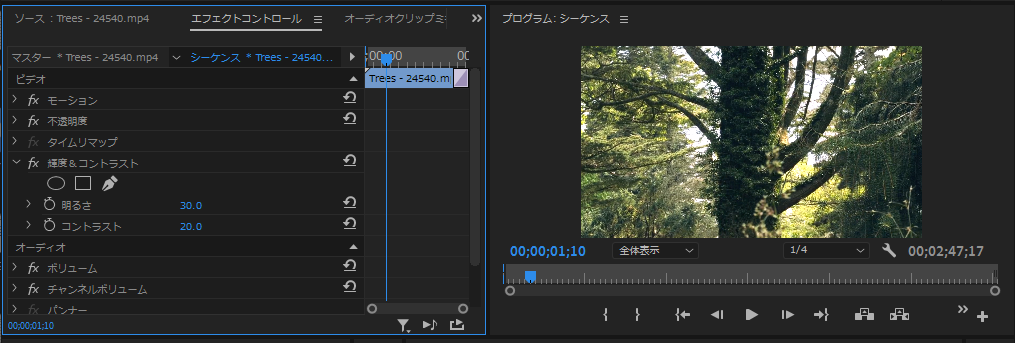
完成したシーケンスを動画データとして書き出す(レンダリング)
完成したコンポジションを動画ファイルとして書き出すために、レンダリングと呼ばれる作業が必要となります。画面上部の「ファイル」から「書き出し」>「メディア」を選択しましょう。
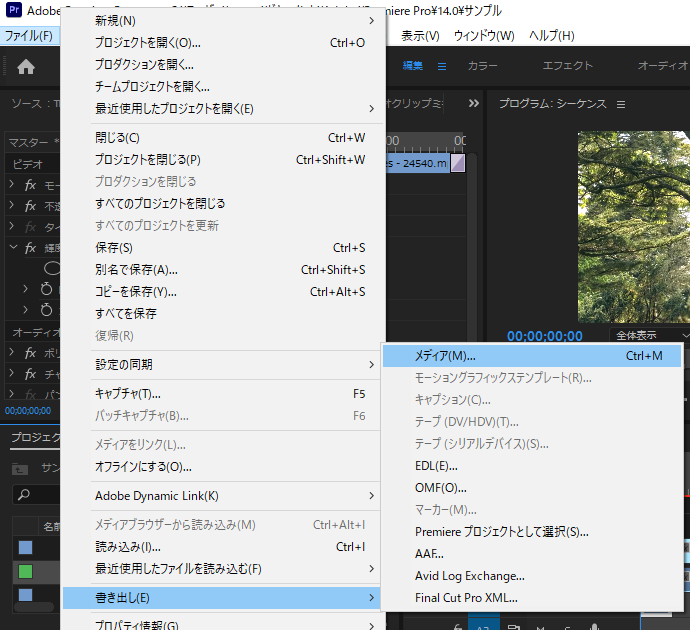
書き出し設定画面で、シーケンスのどのタイミングまで動画として書き出すかを設定します。タイムバーの右端にある直角三角形のマークを移動させて、動画の長さを調整してください。今回のサンプルでは12;00秒時点で動画が終了するように設定しました。
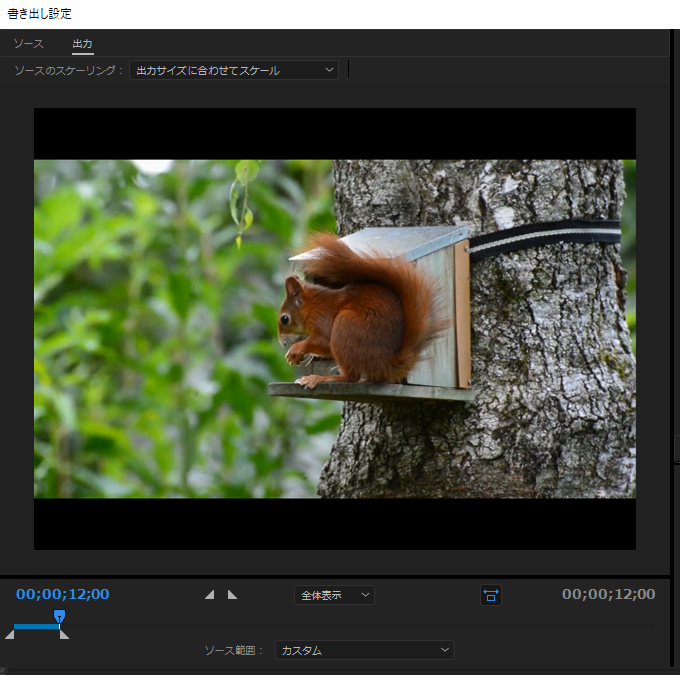
形式から「H.264」を選択し、「書き出し」を選択すればレンダリングが始まります。
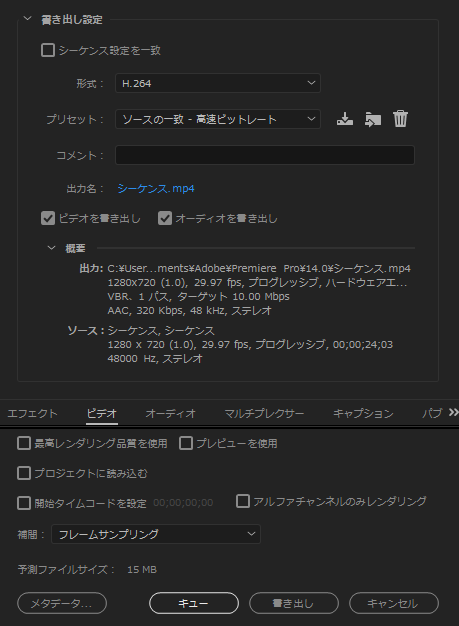
「シーケンスをエンコード中」という画面が表示されたあと、出力先として指定したフォルダに動画データが書き出されれば、レンダリングは完了です。
この記事では、Premiere Proの機能や基本的な使い方について解説しました。Premiere Proは、プロの映像製作にも使用される高機能な動画編集ソフトです。
Premiere Proの使い方をより深く学べば、本格的な動画を作ることができます。この記事で紹介した内容をもとに、ぜひ映像製作に取り組んでください。















最新情報・キャンペーン情報発信中