この記事では、「Photoshopを活用して背景を透明にする方法を知りたい」「透明にした背景を保存する方法を知りたい」といった疑問についてお答えします。
画像やイラストを合成する際には、背景を透明にしなければならないケースは多いです。そんなとき、Photoshopを活用することで簡単に背景を透明にできます。しかし、初心者の方は「使いこなすのが難しい」と感じることもあるでしょう。
そこで今回は、誰でも理解できるようにPhotoshopで背景を透明にして保存するための簡単な3つの技について紹介します。
\文字より動画で学びたいあなたへ/
Udemyで講座を探す >フォトショップで背景を透明にして保存する方法
はじめに、フォトショップで背景を透明にして保存する方法を解説します。今回のチュートリアルではPhotoshop 24.3の最新バージョンを使用しています。
新規作成時に透明の背景を設定する
「ファイル」→「新規」を選択し、新規ファイルを作成します。その際、カンバスカラーで「透明」を選択してください。(従来のバージョンでは、カンバスカラーは詳細オプションの中に含まれていましたが、最新のバージョンではプリセットの詳細の中にカンバスカラーが含まれています。)
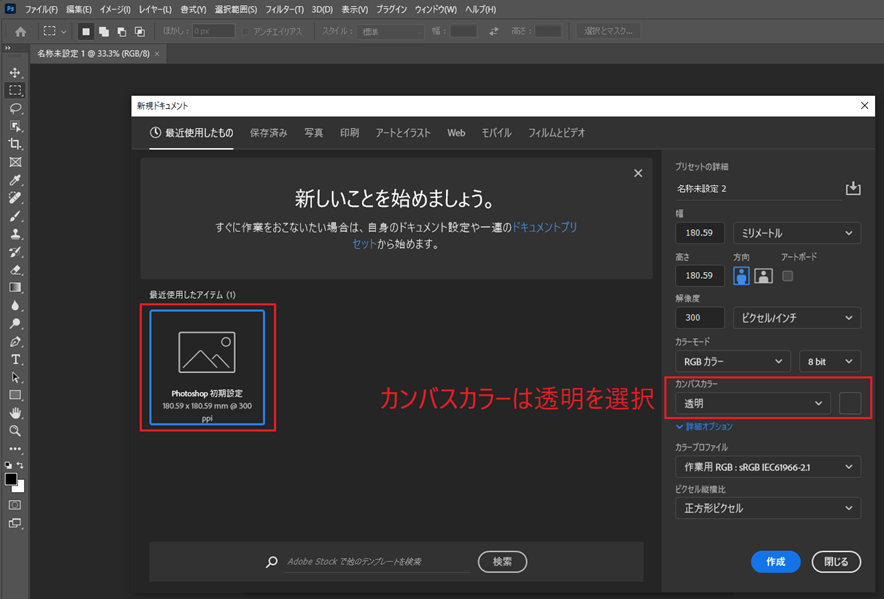
作成をクリックすると、背景色が透明な画像が作成されます。
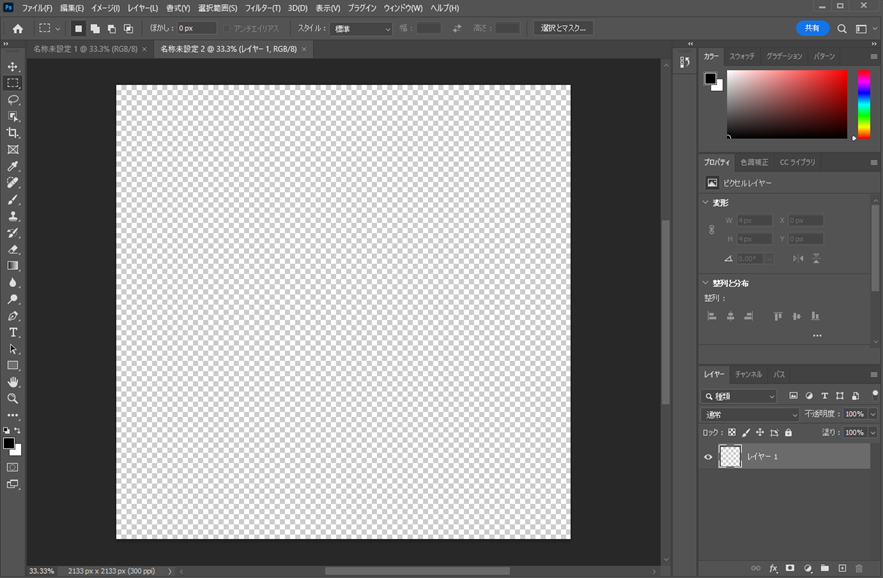
そのキャンバスに、イラストなどを描きます。

イラストなどを作成後、画像ファイルに書き出せば完成です。書き出しの方法は後述します。
作業の途中に背景を透明にする
カンバスカラーを透明に設定せずに、白のまま作業をはじめてしまった場合、途中で背景を透明にしなければなりません。作業の途中に背景を透明にするための手順は下記のとおりです。
1.背景を透明にするときは、背景のプロパティから設定可能です。レイヤーから背景を選択した状態でプロパティタブを表示させます。
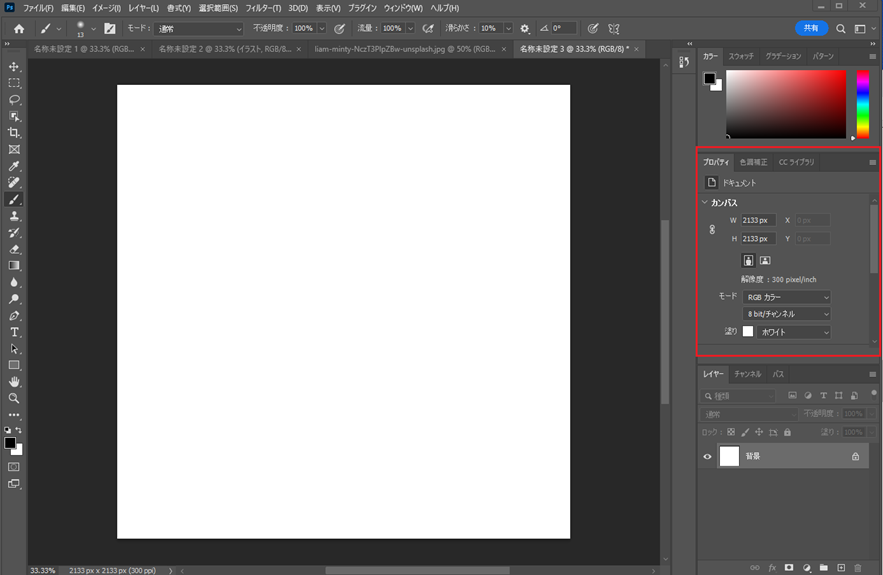
2.次に、カンバスの『塗り』のプルダウンメニューから透明を選択します。
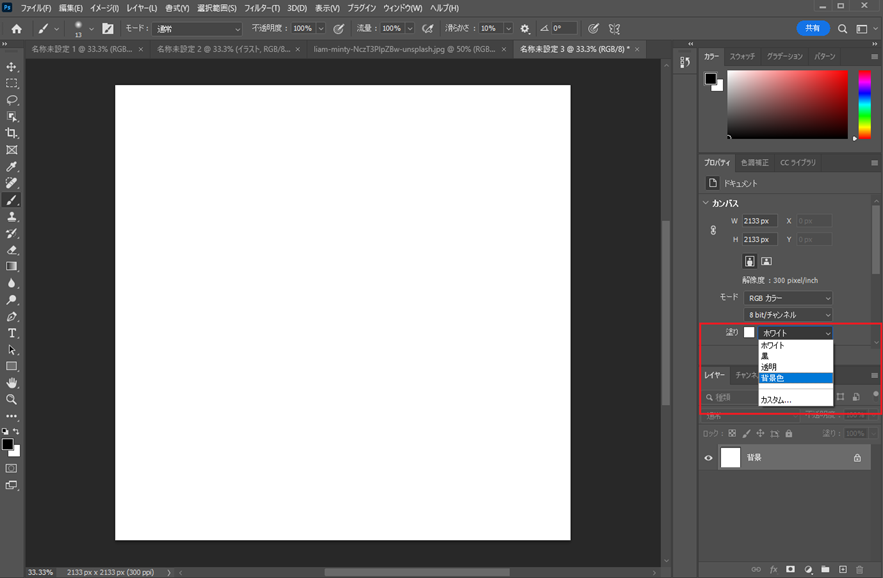
3.背景の色が透明に変更されれば完了です。
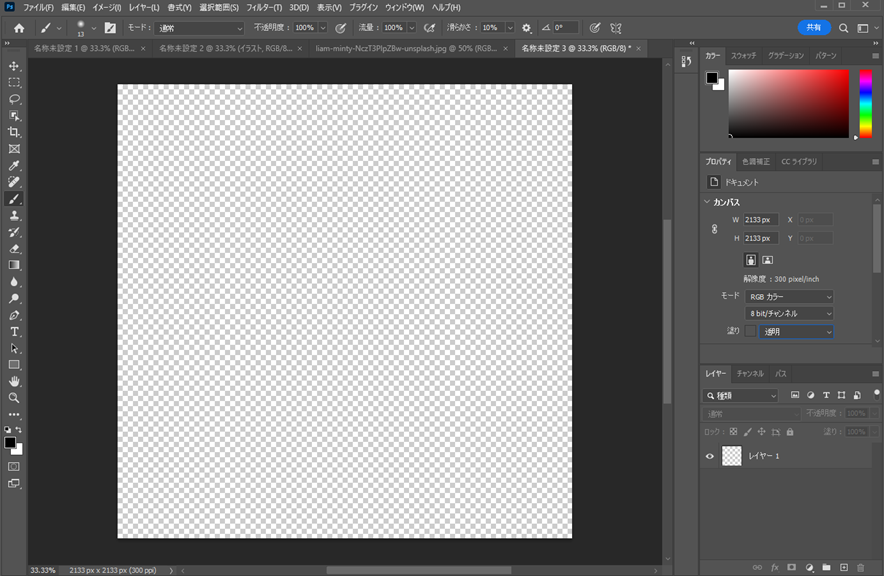
\文字より動画で学びたいあなたへ/
Udemyで講座を探す >画像を切り抜いて背景を透明にする方法
続いて、切り抜きたい画像の背景を透明にする方法を解説します。まずは背景を透明にしたい写真やイラストを用意してください。

今回はこちらの画像を使用していきます。ゴルフクラブの周りを透明にしていきたいと思います。
フォトショップで画像を開くと、レイヤーが「背景」になっている場合があります。その際は、レイヤーを右クリックし、「背景からレイヤーへ」を選択してください。

そうすると、新しいレイヤーが作成されます。
次に、左のメニューから選択ツールアイコンを選択します。選択ツールアイコンが表示されてない場合は、赤枠の部分を右クリックもしくはクリック長押しでメニューを表示させることが可能です。
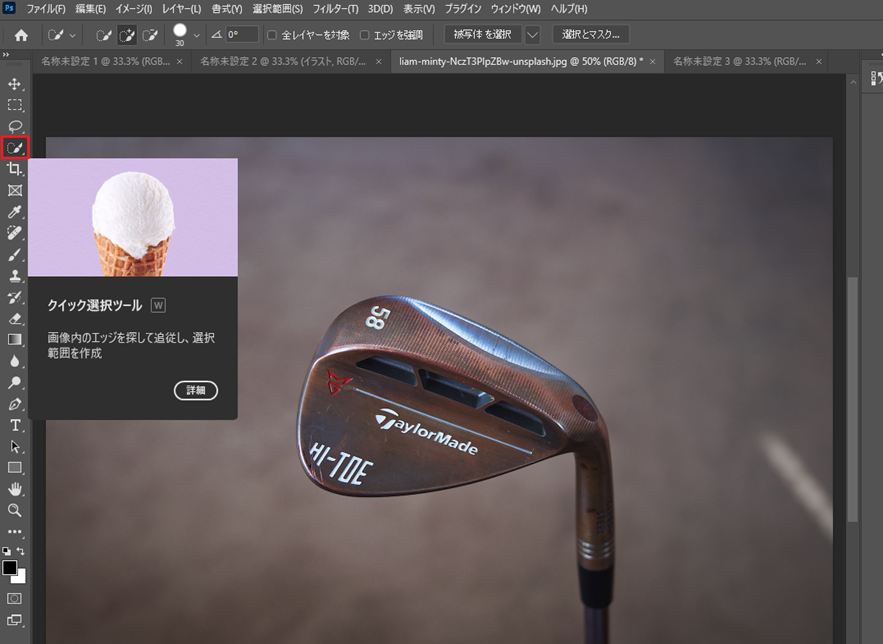
その状態で切り抜きたい画像に沿って、ドラッグしていきます。

なお、失敗してしまった際には、Alt+ドラッグで選択範囲を消去することができます。人物の切り抜きで髪の毛などは、「レイヤーとマスク」内の「境界線調整ブラシツール」等でこの選択範囲を微調整していく必要があります。
下記の画像のように、綺麗に切り抜きたい部分を選択することができました。
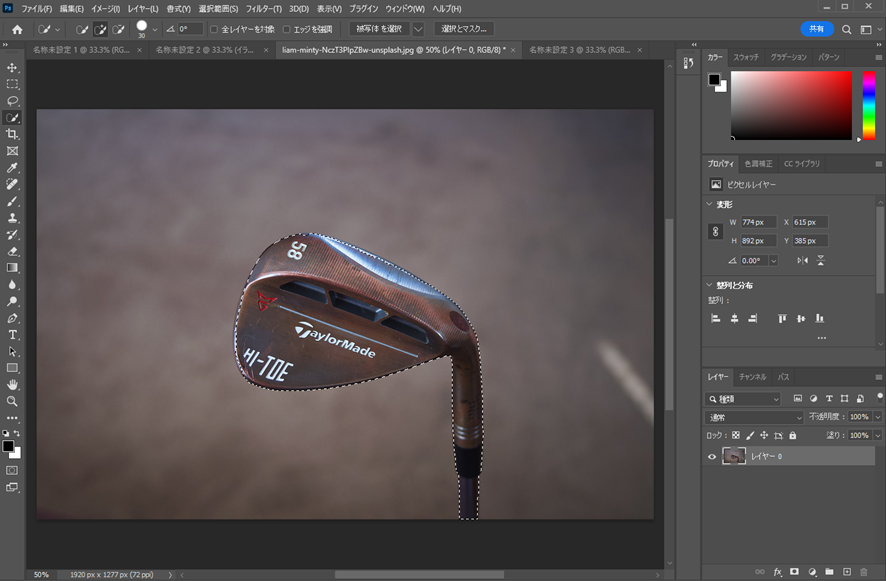
次に、「選択範囲」→「選択範囲を反転」をクリックします。
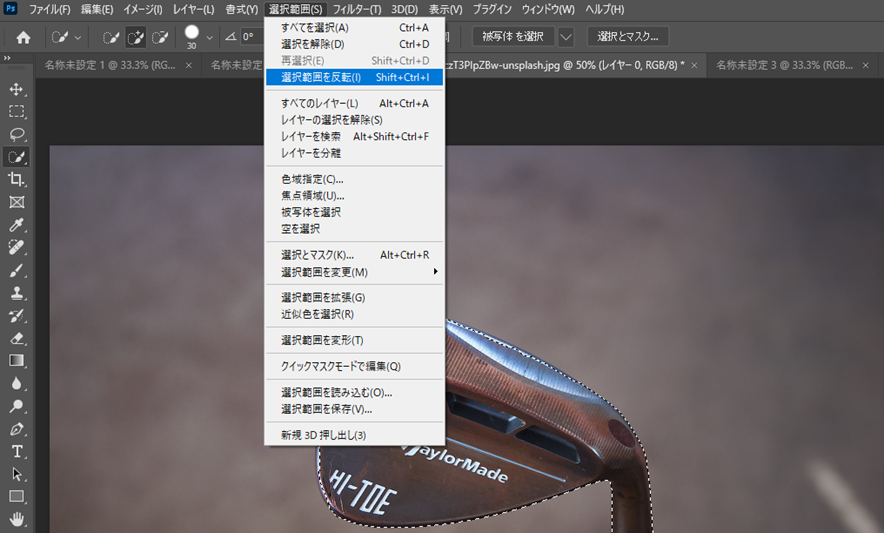
背景が選択されている状態になったら、「編集」→「消去」をクリックします。
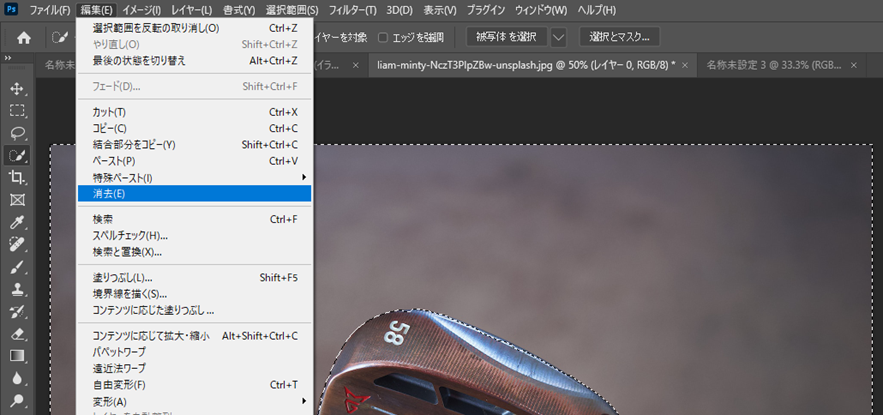
これで、背景を透明にして画像を切り抜くことができました。
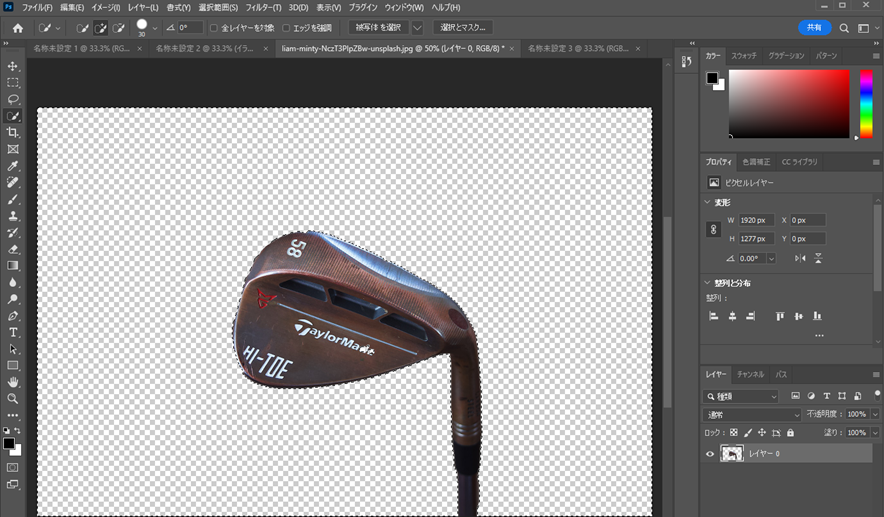
背景を消去する以外にも、選択範囲(ここではゴルフクラブ)にレイヤーマスクをかけてもOKです。
マジック消しゴムツールで背景を一度に透明にする方法
最後に、「マジック消しゴムツール」を使って、背景を透明にする方法について解説します。「マジック消しゴムツール」は、クリックでした箇所の色(と類似した色)を消去できるツールです。
記号や文字列などのはっきりした画像で、背景が単色の場合などに役立つツールですので、覚えておきましょう。
今回はこの画像を例にします。
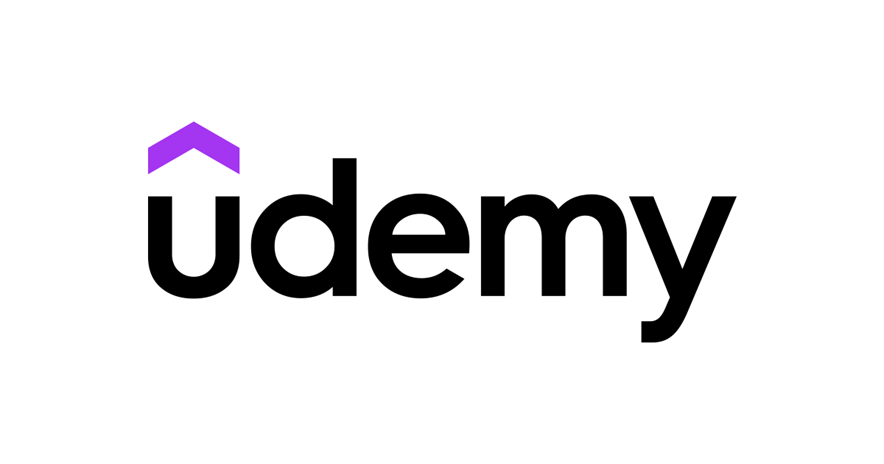
フォトショップで開いたら、左のメニューバーから「マジック消しゴムツール」を選択します。
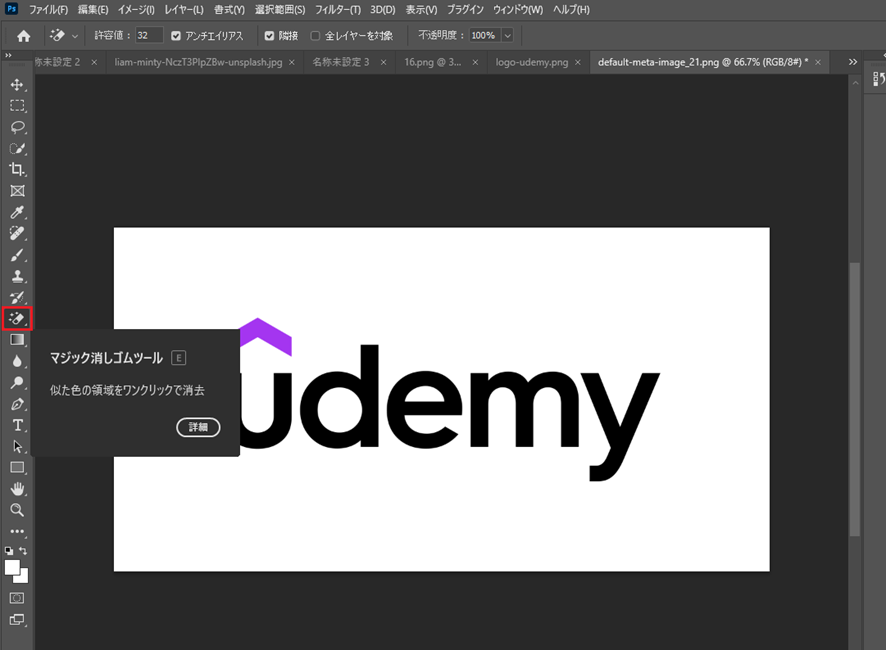
この状態で背景部分をクリックすると、一気に背景が消去されます。(下図の状態です)
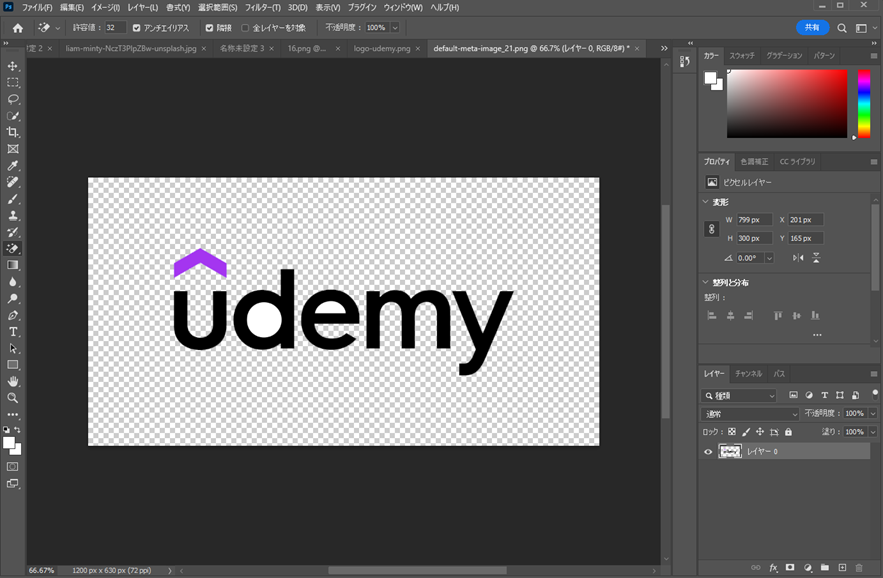
しかし、この状態だと、「d」と「e」の中心に色が残ってしまいます。そこで、メニュー上部の「隣接」のチェックをはずして、もう一度やってみます。
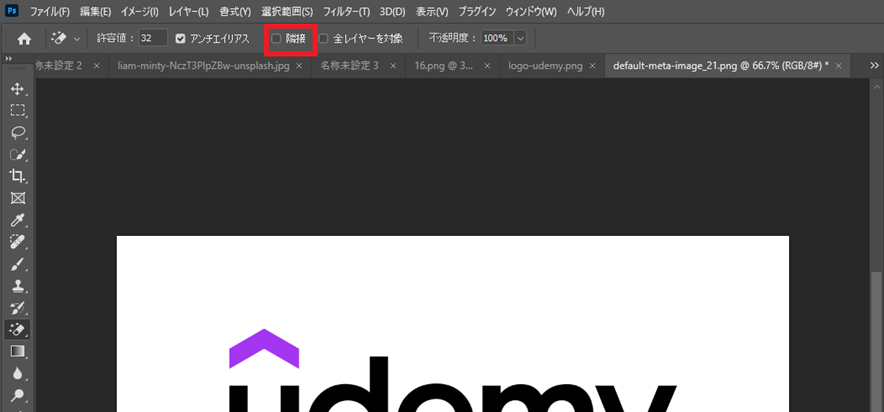
すると今度は1回ですべての背景が透過状態になりました。
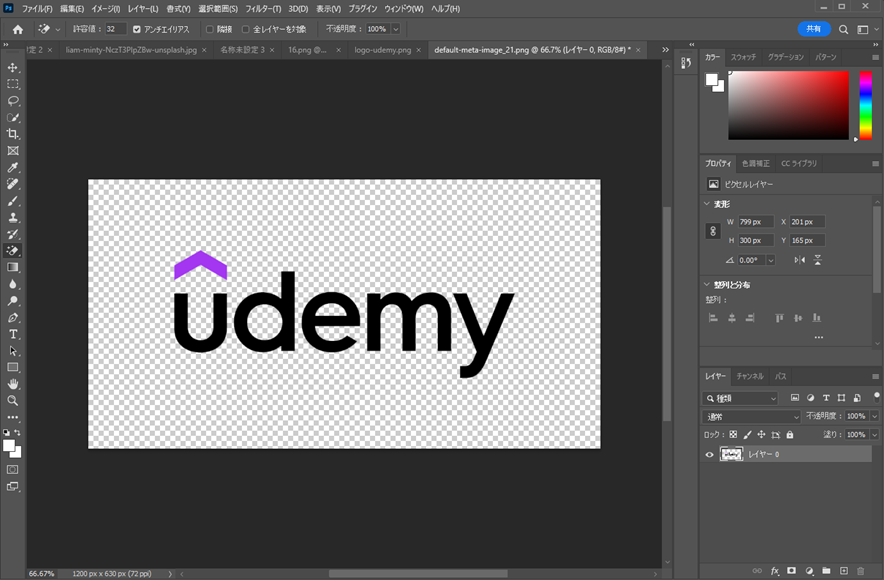
「マジック消しゴムツール」では、「隣接」の使い方を覚えておいてくださいね。
・隣接にチェックを入れる→同色の隣接した部分のみ透過になる
・隣接のチェックを外す→同色であれば隣接していなくても透過になる
背景を透明にした画像の保存方法
透明を保持して保存できるファイル形式はGIFまたはPNGになります。上記の方法で背景を透明にしたフォトショップのデータは、「ファイル」→「書き出し」→「WEB用に保存」で、GIFまたはPNGで書き出してください。(※GIF/PNG以外の形式で保存すると、背景が透明になりません。)
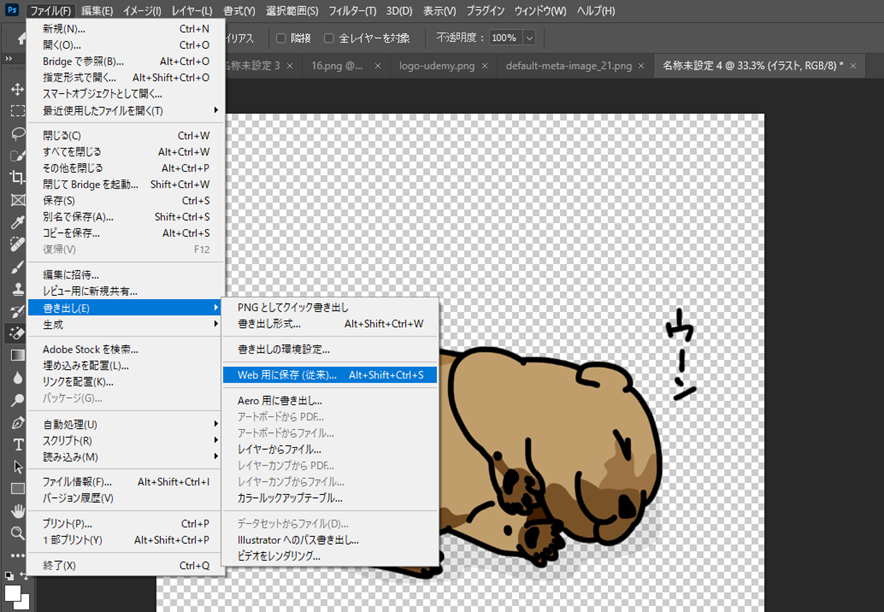
その際に、必ず「透明部分」にチェックが入っていることを確認してください。(※チェックを入れない場合、白い背景で保存されます。)
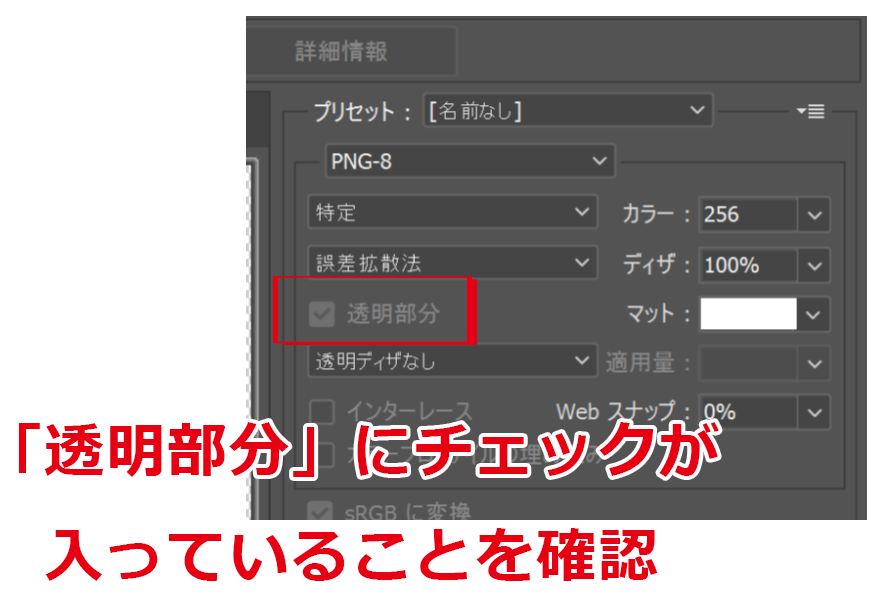
これで背景が透明な画像の完成です。いかがでしたか?背景を透明にする3つの方法は理解できましたか?写真を合成する時などに役立ちますので、おすすめです。













最新情報・キャンペーン情報発信中