photoshop(フォトショップ)におけるグレースケールについて、Webデザイナーの筆者が初心者向けに丁寧に解説します。
見やすい画像を使いながらグレースケールについて解説しているので、わかりやすい内容です。
グレースケールを理解しておけば、入稿の時などに非常に便利です。
本記事を読めば、photoshop初心者でもグレースケールとは何か・画像をグレースケールにする方法・グレースケールを印刷用のトーンにする方法が理解できるでしょう。
ぜひ最後まで読んで、グレースケールを理解してください!
\文字より動画で学びたいあなたへ/
Udemyで講座を探す >グレースケールとは?
まずはグレースケールとは何かについて解説します。
グレースケールと聞いて、モノクロみたいなものかな?と考えた方は多いと思います。
しかし、モノクロは白と黒の二階数画像であるのに対して、グレースケールは色の濃淡の明暗を分ける技法のことです。
photoshopやイラレにも見られるようなスウォッチにあるこの段階がグレースケールです。
この場合は、20段階のグレースケールになっています。
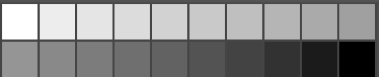
ですから、もちろんカラフルではなく色を使わないというのもあるのですが、白と黒だけを使っているとも違います。
フルカラーのものから明暗だけを認識し、グレースケール画像にすることもできます。
今回はphotoshopでグレースケールにする方法をお教えいたします。これを使えば、グレースケール指定の印刷なども可能になります。
\文字より動画で学びたいあなたへ/
Udemyで講座を探す >photoshopで画像をグレースケールに変換する方法
photoshopでグレースケールにするのはとても簡単な作業です。
まず、すべてのレイヤーを統合します。
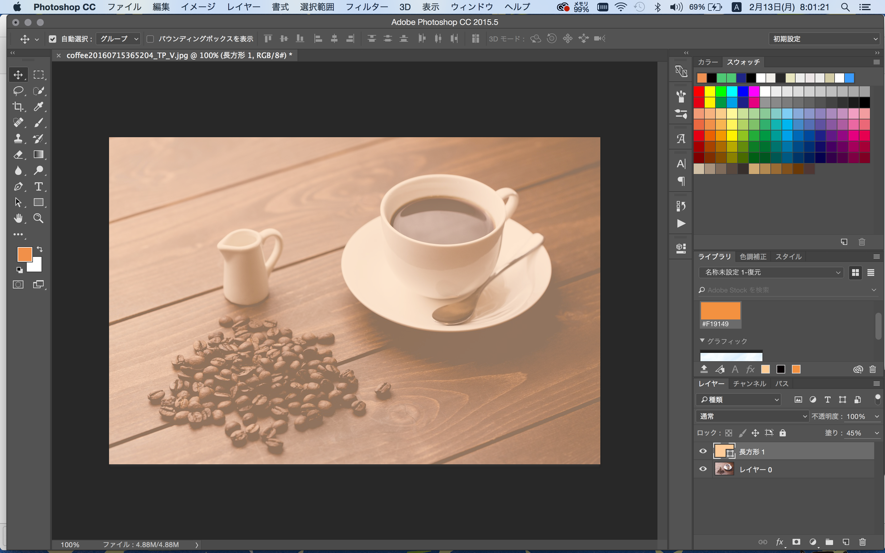
今回はこの画像を使います。
ウィンドウ>レイヤー から右上のバーをクリックします。
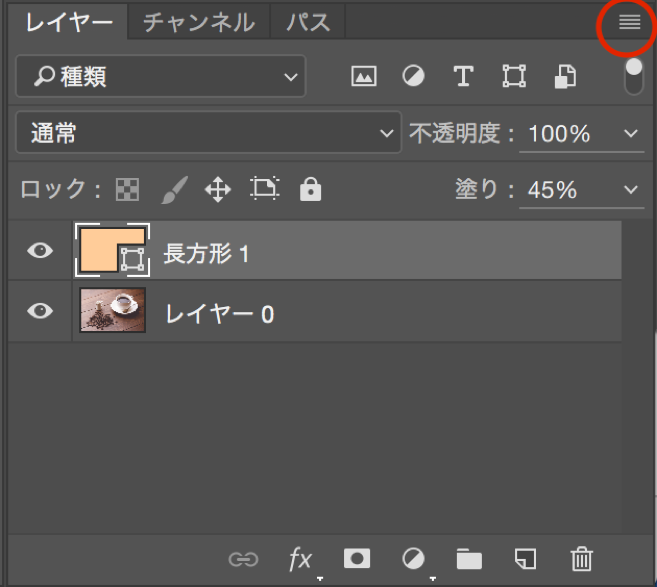
画像を統合を選択します。
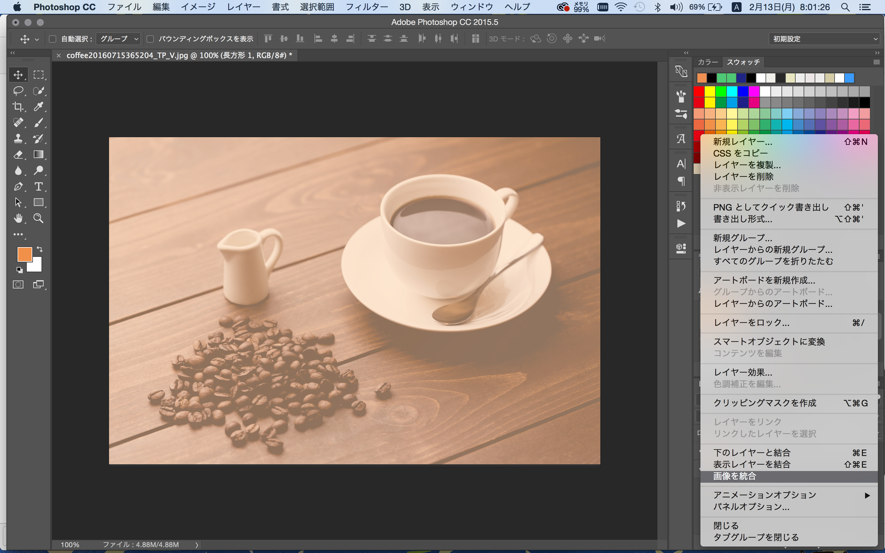
すると、レイヤーがひとつの画像になったのが分かります。
次に、イメージ>モード>グレースケールを選択します。

以下のようなアラートが出てきます。
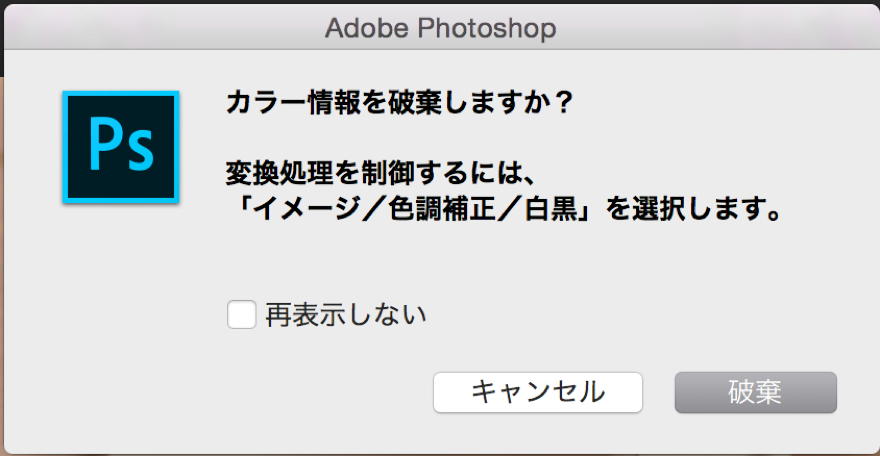
グレースケールに変換してしまうともとには戻せないためこのような警告が出てきます。
グレースケールにする前に保存して、グレースケールは別名保存しましょう。
今回は、「破棄」をクリックし、グレースケールにします。
以下のように、グレーになりました。
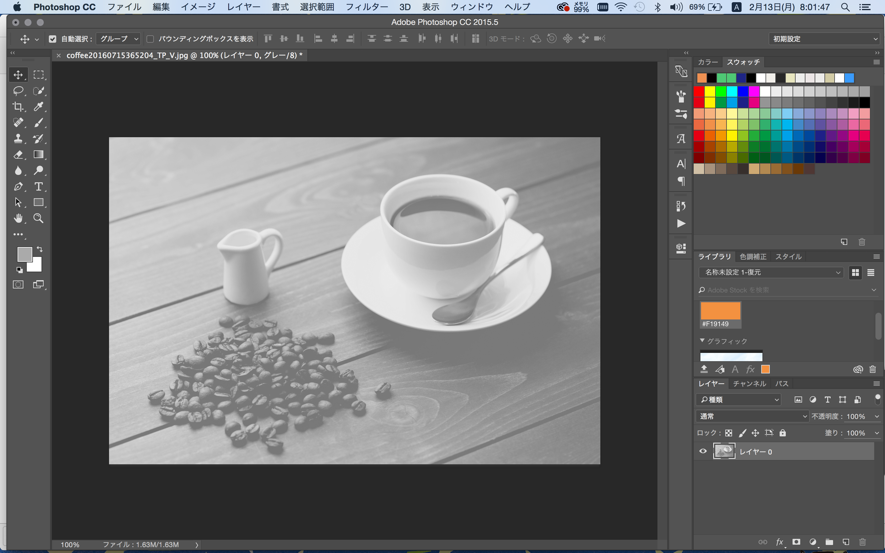
最後にきちんとできているかの確認をします。
チャンネルがグレーのみになっていれば完了です。
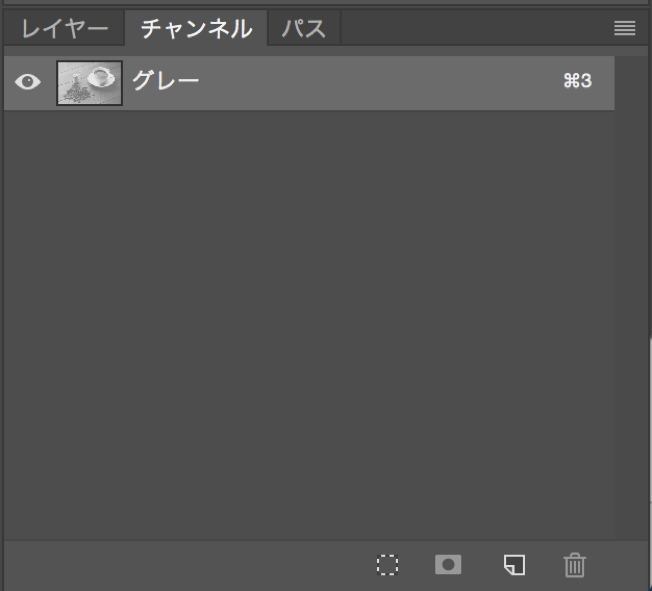
photoshopでグレースケールを印刷用のトーンに変換する方法
photoshopでのハーフトーンといえば、フィルターのハーフトーンですが、このハーフトーンでつくったもので入稿するとデータ上は問題なかったデータにもモアレ*が発生し、綺麗な印刷にならない!ということがあります。
モアレ*=縞模様のノイズ
これは、フィルターのハーフトーンが印刷に向いていないからです。印刷向きのハーフトーンを説明します。
レイヤーを選択します。
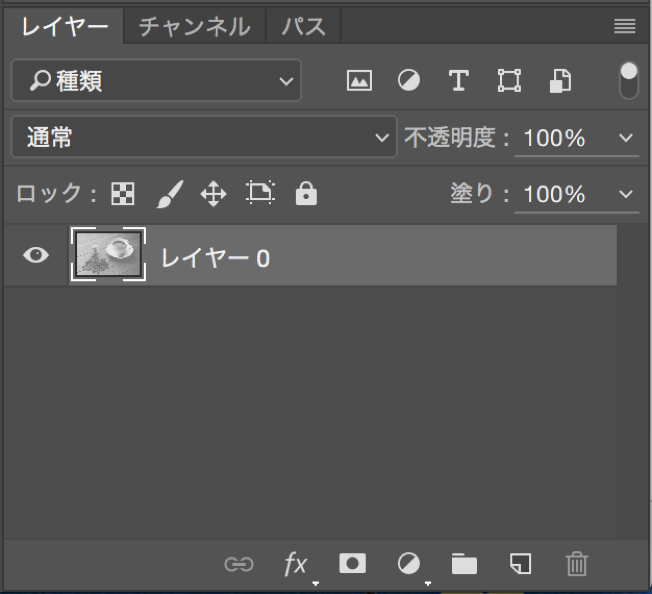
イメージ>モード>モノクロ2階調 を選択します。

このような忠告がでますが、今回はOKをクリック。
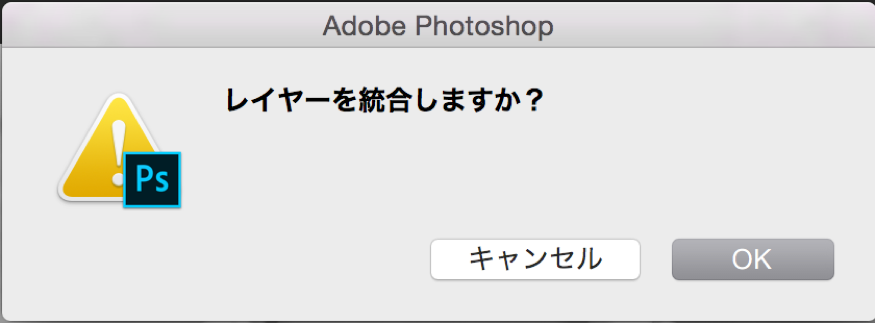
ここで、種類をハーフトーンスクリーンにします。解像度はそのままで大丈夫です。
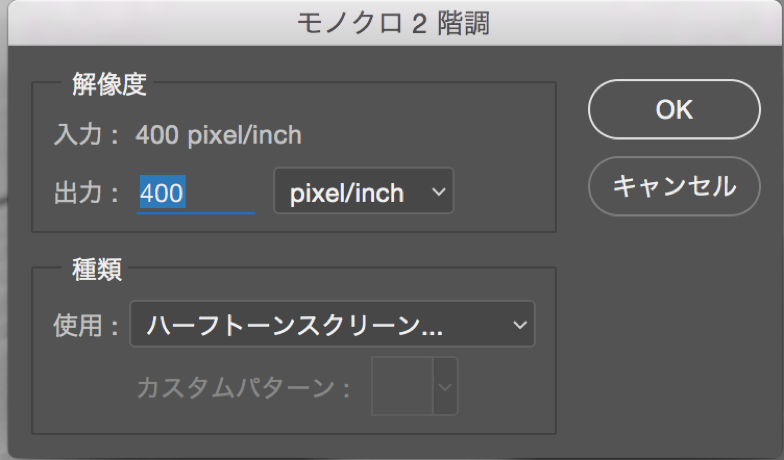
ハーフトーンの線数を決めます。( この数でかなり印象が変わります)
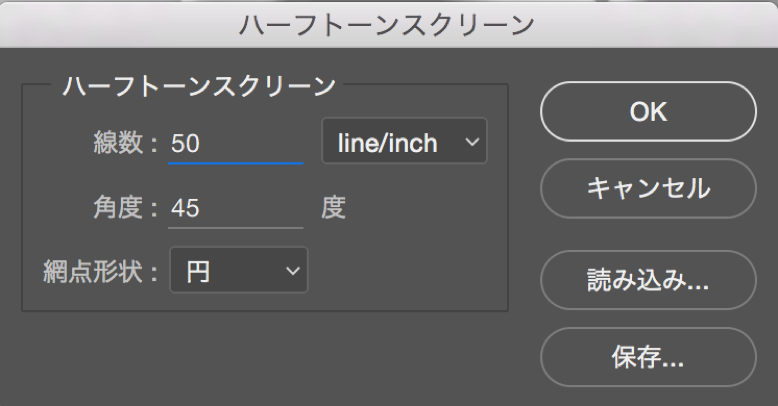
網点形状を円にしてOKをクリックします。
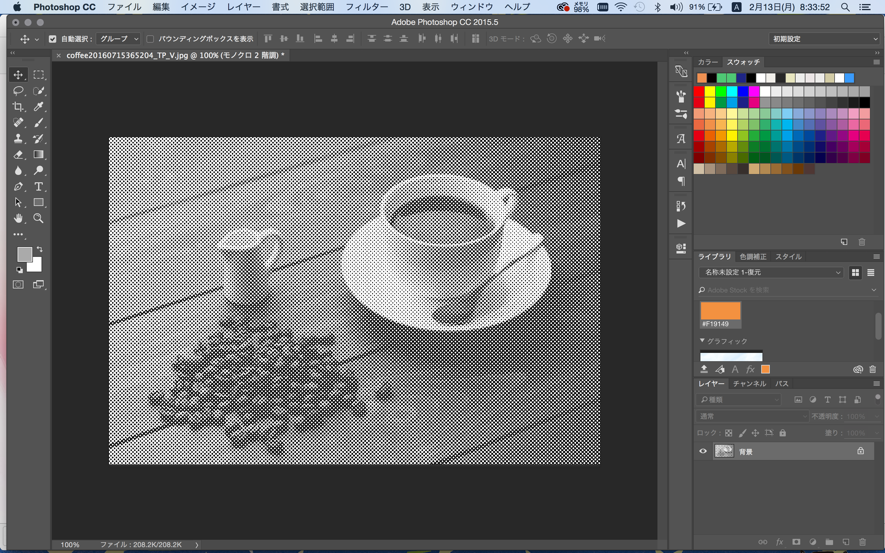
このようにハーフトーンがかかった写真になりました。これで入稿も安心なデータができました!















最新情報・キャンペーン情報発信中