Adobe After Effectsは、印象的な動画が簡単に作成できるソフトです。撮影した動画にさまざまなビジュアルエフェクトを追加したり、3DCGやアニメーションを作ったりすることができます。
この記事では、After Effectsの特徴やほかの動画編集ソフトとの違い、基本的な使い方について解説します。
\文字より動画で学びたいあなたへ/
Udemyで講座を探す >INDEX
Adobe After Effectsとは?どんな使い方がある?
After Effectsは、クリエイター向けのツールを数多く開発するAdobe社から提供されている動画編集ソフトです。頭文字をとってAEと呼ばれることもあります。
After Effectsが得意とする分野は、イラスト等に動きを加えるモーショングラフィックスや、映像に炎や雷などの効果を加えるビジュアルエフェクトの作成、動画編集後のエフェクト処理などです。ほかにもCGや3Dアニメーションなど、After Effectsはさまざまな場面で使用されます。また、動画の一部を切り抜くマスキングという処理も可能です。
After Effectsの機能を拡張するプラグインを使えば、想像通りの映像加工を実現しやすくなります。After Effectsは有料ソフトですが、無料の体験版もあるため、まずは体験版で基本的な使い方を試してみましょう。
なお、Adobe社が提供する動画編集ソフトにはAdobe Premiereもあります。Adobe Premiereは動画同士をつなぎ合わせる作業など、長時間の映像の作成を得意とするソフトです。一方、After Effectsはエフェクトに重きが置かれているため、長い動画の編集には向いていません。
\文字より動画で学びたいあなたへ/
Udemyで講座を探す >After Effectsの作業ウィンドウと機能ごとの使い方
After Effectsにはさまざまな機能を持つパネルが配置されています。チュートリアルやアニメーション制作を始める前に、初心者が押さえておくべき機能をご紹介します。
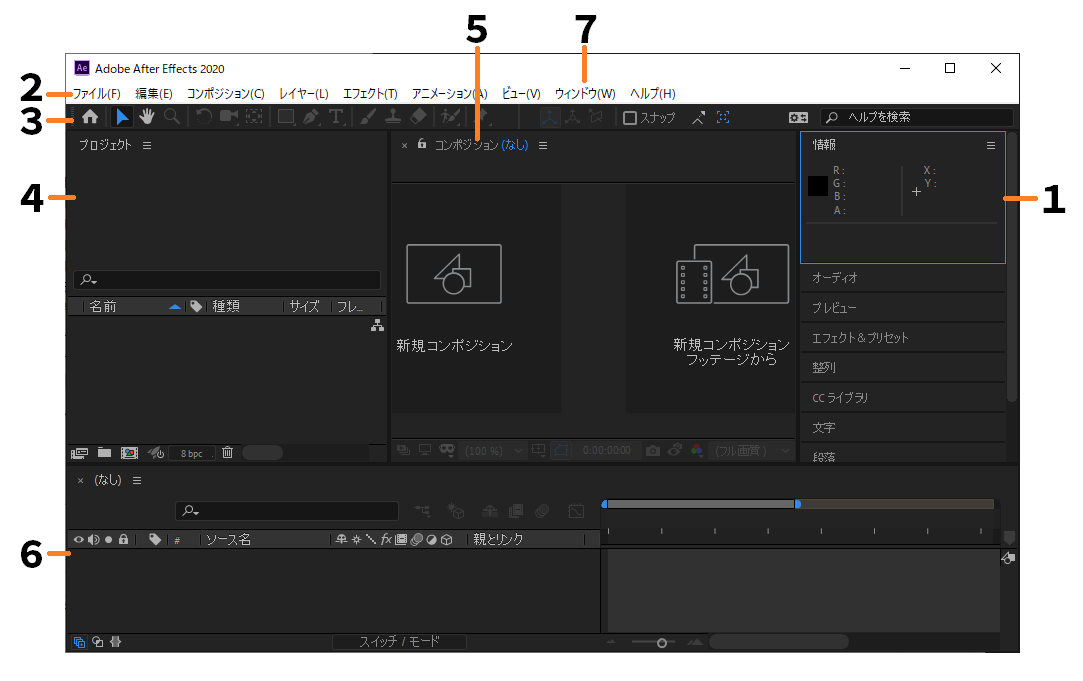
- アクティブパネルのハイライト表示
パネルをクリックすると、青い線で囲われたハイライト表示に変わります。 - メニューバー
ファイルや編集、コンポジション、レイヤーなどのメニューが表示されるバーです。 - ツールパネル
選択ツールやズームツール、ブラシツールなどのツールが表示されるパネルです。画像データの選択や加工、描画、アニメーションの作成に使用します。 - プロジェクトパネル
プロジェクトに読み込んだ動画や静止画などの各種データが表示されるパネルです。 - コンポジションパネル
現在編集中のコンポジションが表示されるパネルです。 - タイムラインパネル
動画の時間軸が表示されるパネルです。何秒の時点でどんなアニメーションが起こるかを調整できます。 - その他のパネルの表示方法
メニューバーにあるウィンドウというメニューをクリックすると、パネルの表示・非表示の切り替えができます。
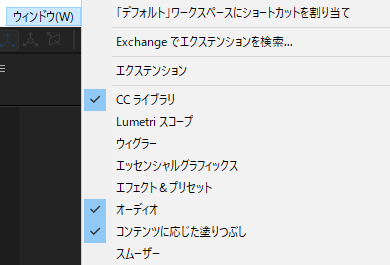
チェックマークがついている項目は、すでに画面内に表示されているパネルです。チェックマークがついていない項目は、クリックすることで画面内にパネルを表示できます。
After Effectsの基本的な使い方
After Effectsの基本的な使い方について、以下のような簡単な動画を作りながら確認しましょう。
After Effectsを起動し、「新規プロジェクト」を選択してください。
メニューバーの「ファイル」から「別名で保存」を選択し、好きな名前でプロジェクトを保存しましょう。
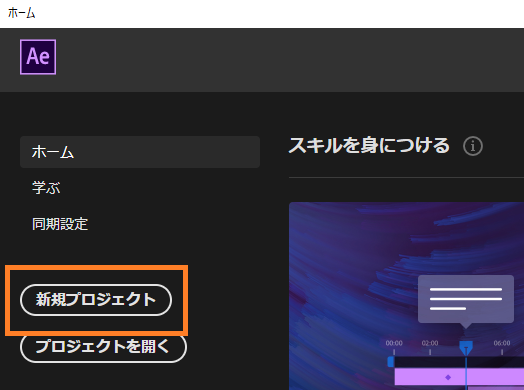
ファイルの読み込み
作成したプロジェクトにファイルを読み込みます。今回は、背景画像と、動きをつける画像の2つの素材を用意しました。

▲背景画像(背景画像素材DL元サイト:photo-AC)
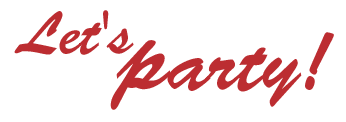
▲動きをつける画像
メニューバーの「ファイル」から「読み込み」→「ファイル」をクリックし、読み込みたいファイルを選んでから「読み込み」をクリックします。
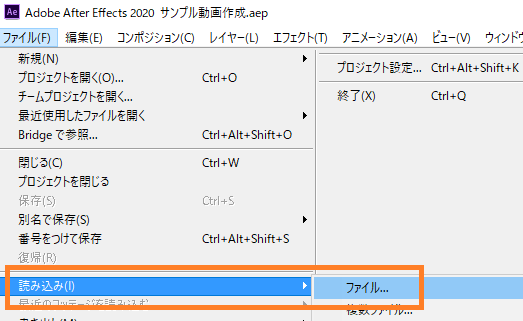
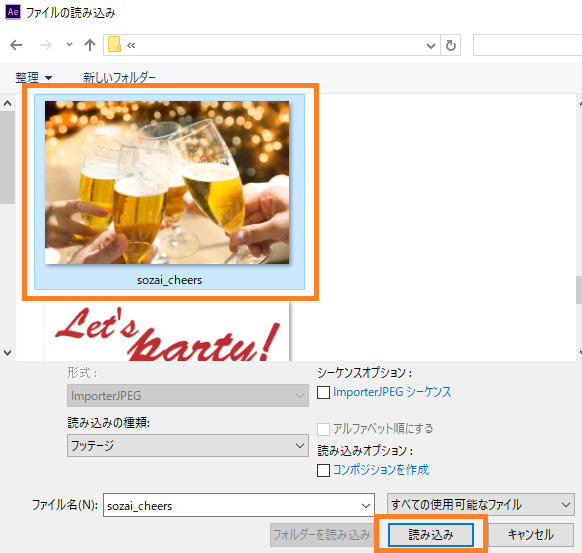
読み込んだファイルの情報が、プロジェクトパネルに表示されれば成功です。
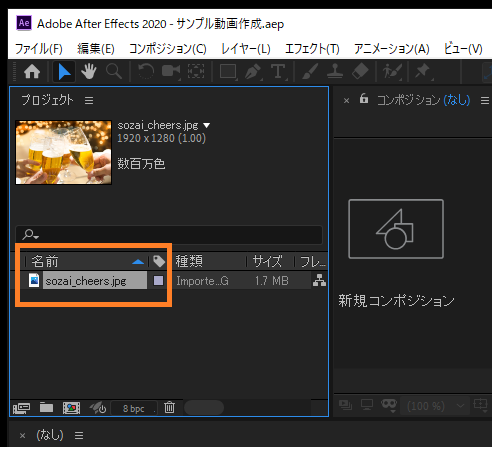
同様の手順で、動きをつける素材ファイルも読み込みましょう。
コンポジション設定
コンポジションとは、素材となるファイルを配置して動画を作るための箱のようなものです。メニューバーの「コンポジション」から「新規コンポジション」をクリックしましょう。
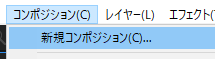
コンポジション設定で、動画の大きさや時間の長さを決めます。今回は、動画の大きさを幅800px、高さ450pに設定しました。
時間の長さはデュレーションという項目で設定できます。5秒間に設定するため、デュレーションに0;00;05;00と入力しました。
好きなコンポジション名を入力し、OKをクリックしてください。
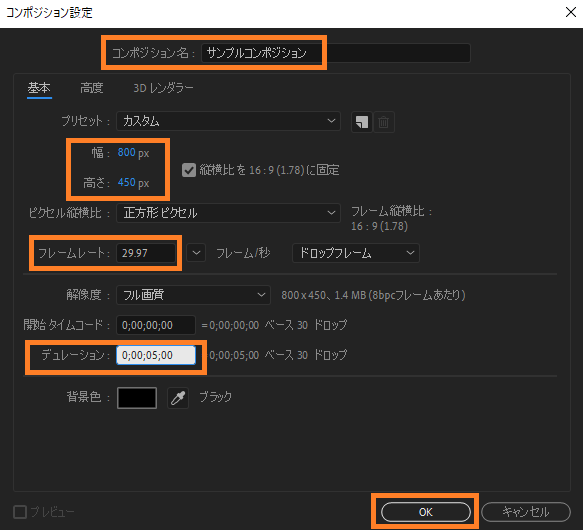
作成したコンポジションがプロジェクトパネルに表示されていれば成功です。
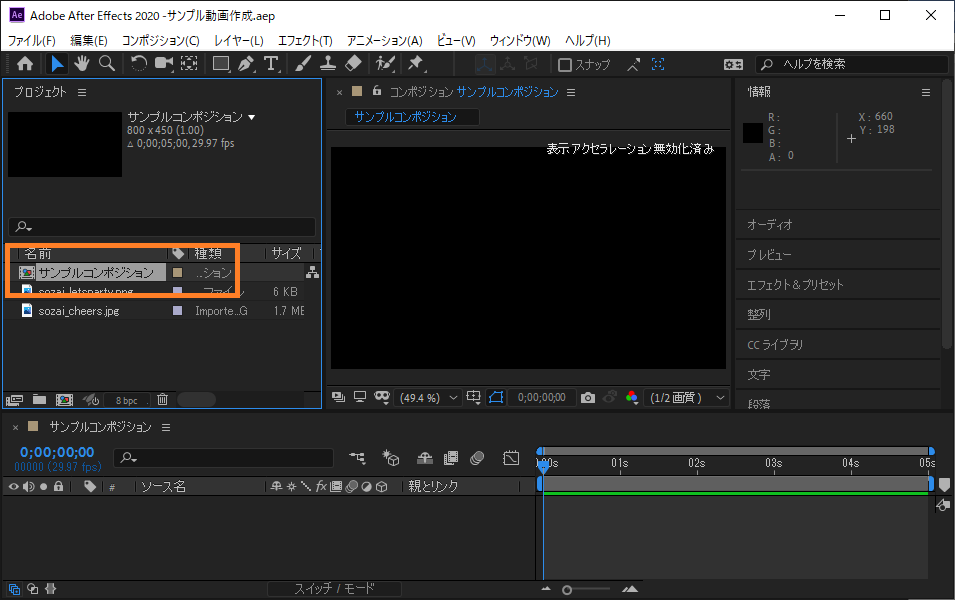
位置・動きを設定
コンポジション内にファイルを配置して、位置や動きを設定しましょう。
プロジェクトパネルでコンポジションをダブルクリックすると、タイムラインパネルに表示されます。この状態で、プロジェクトパネルからタイムラインパネルへと、素材をドラッグ&ドロップしてください。
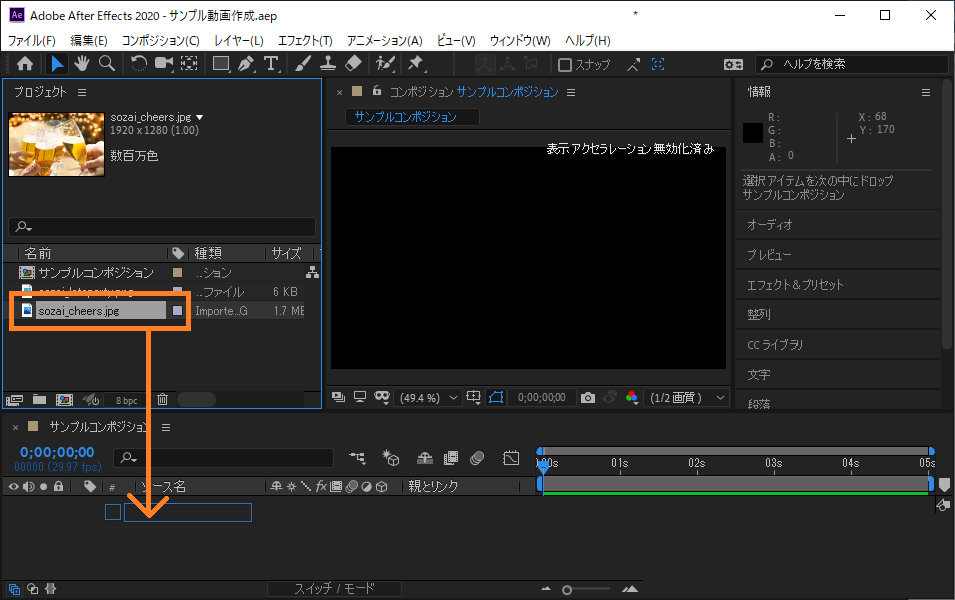
配置した素材は画面中央のコンポジションパネルにも表示されます。
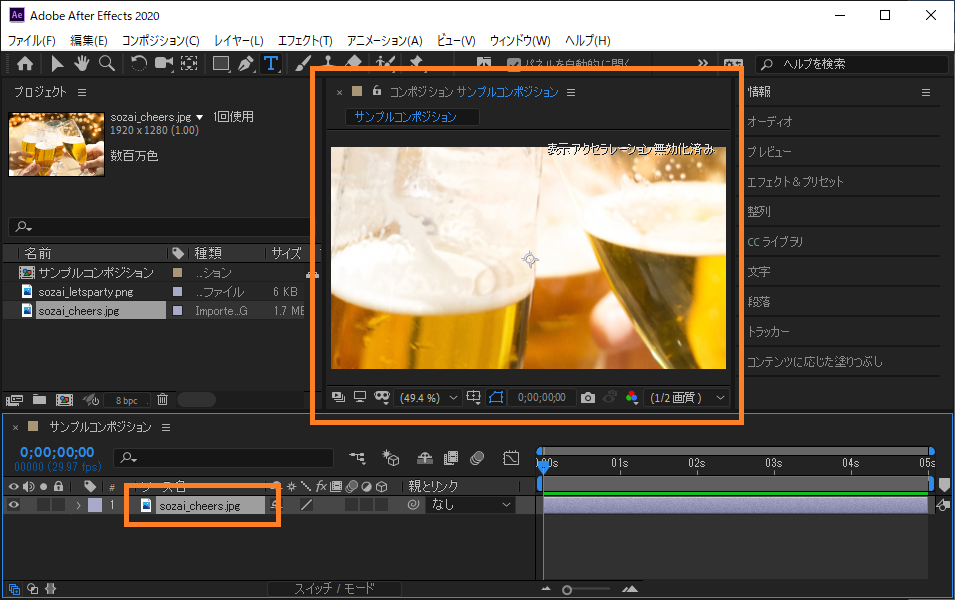
画像のサイズが大きいため、タイムラインパネルで調整しましょう。タイムラインパネル内で、サイズを調整したい素材の左にある「>」をクリックしてください。
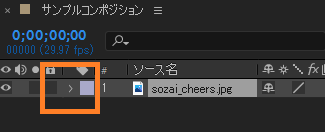
さらに、「トランスフォーム」の左にある「>」を再びクリックし、「スケール」を50.0%に設定します。コンポジションパネル内の画像が、先ほどより小さく表示されるはずです。
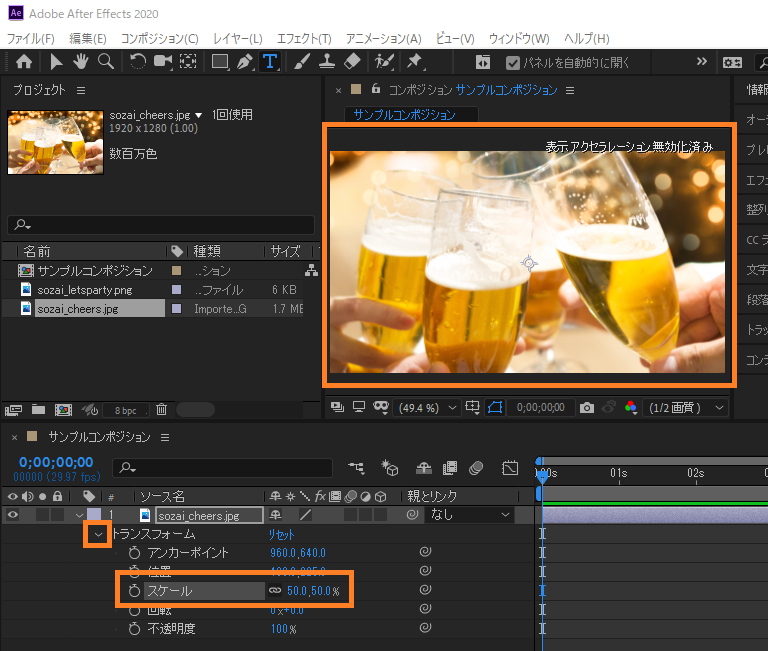
次に、動きをつけるための素材もタイムラインパネルに配置しましょう。
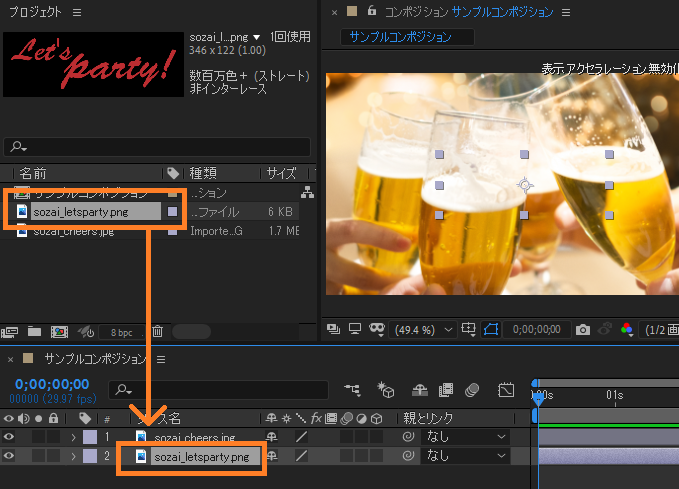
タイムラインパネルでは、一番上に配置されている素材が最前面に表示されます。素材の重なり順は、タイムラインパネル内の上下を入れ替えることで変更できます。
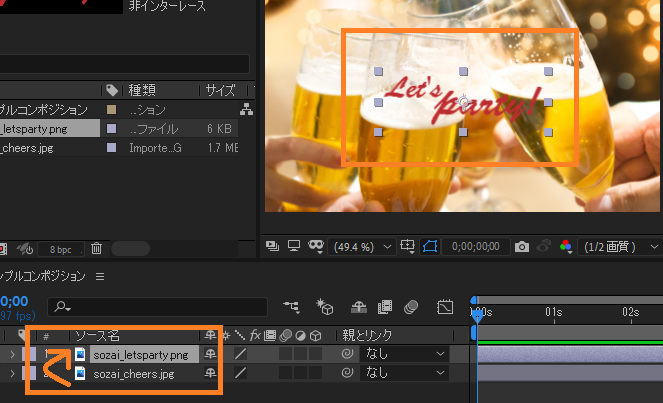
動きを設定するため、先ほどと同様に「トランスフォーム」の項目を表示させてください。そして、「位置」の左にある時計マークをクリックします。
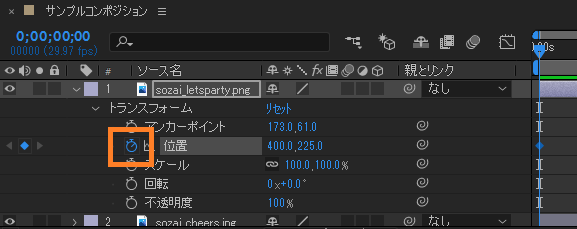
位置の値を400.0 , 520.0に調整しましょう。この作業によって、動画の0秒時点において、動きをつける素材が画面の下に位置するように設定できました。
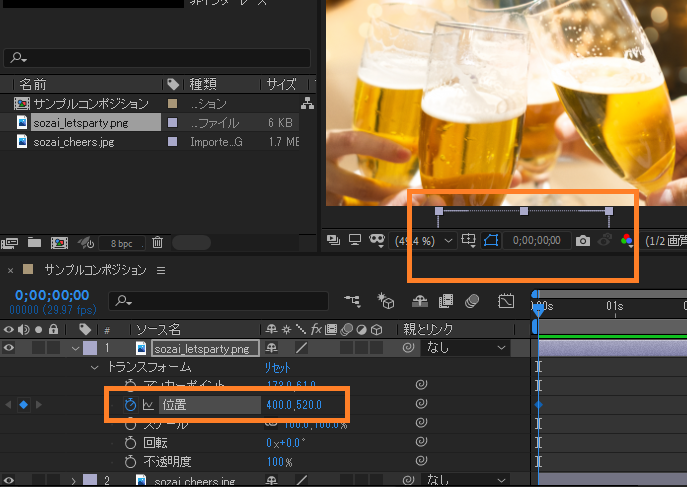
次に、タイムラインパネル上部にある青いマークを右にスライドし、00sから03sに移動させてください。そして、位置の左にある小さなひし形のマークをクリックします。タイムラインの03sに青いひし形マークが出現すれば成功です。
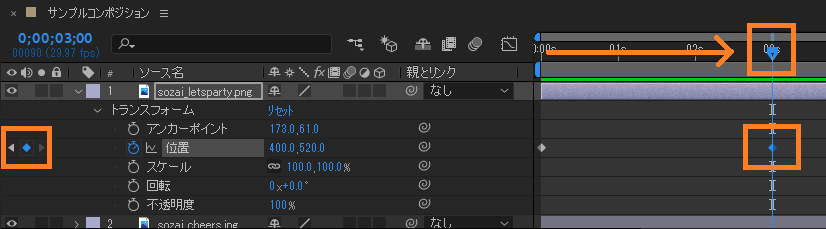
そのまま、位置の値を400.0 , 225.0に変更してください。この作業によって、動画の3秒時点において、動きをつける素材が画面中央に位置するように設定できました。
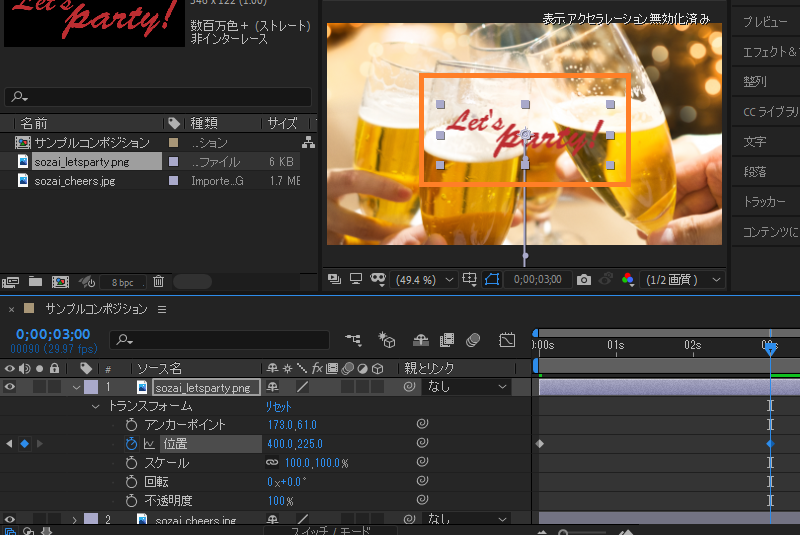
タイムライン上部にある青いマークを左右にスライドさせると、0秒時点から3秒時点にかけて、動きをつける素材が上下に移動する様子が確認できます。

ここまで見てきた位置のアニメーションと同様の操作で、レイヤーの大きさや回転、不透明度にも変化を加えることが可能です。また、高度なエフェクトを使えば、レイヤーのシェイプを変形させることもできます。
レイヤーにエフェクトを追加
コンポジションに配置した素材は、レイヤーという階層構造として扱われます。レイヤーにエフェクトを追加することで、さまざまな表現が可能です。
今回はグローというエフェクトを使って、素材を光らせてみましょう。タイムラインパネルで動きをつける素材のレイヤーを右クリックし、「エフェクト」→「スタイライズ」→「グロー」を選択してください。
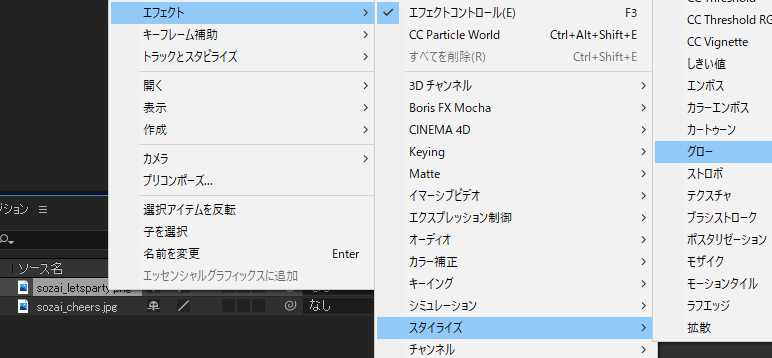
コンポジションパネル内で動きをつける素材が光れば成功です。画面左側のエフェクトコントロールパネルでエフェクトのかかり具合が調整できます。
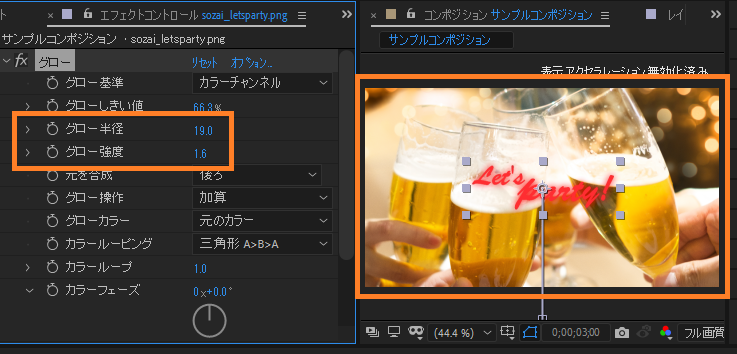
完成したコンポジションを書き出す(レンダリング)
完成したコンポジションを動画ファイルとして書き出すために、レンダリングという作業が必要です。メニューバーのファイルから「書き出し」→「レンダーキューに追加」をクリックしましょう。
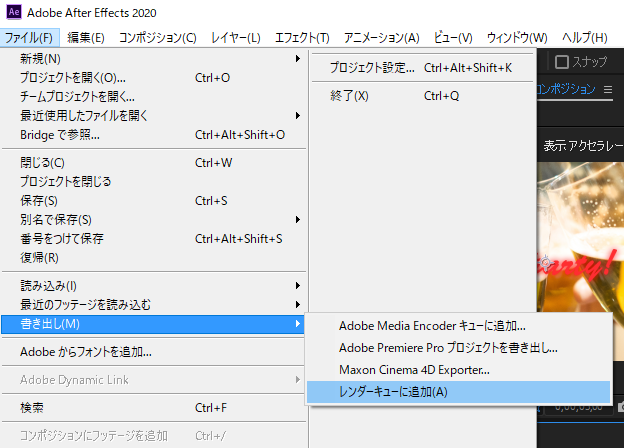
レンダーキューの「出力先」で動画ファイルを書き出すフォルダを指定し、右上の「レンダリング」をクリックします。
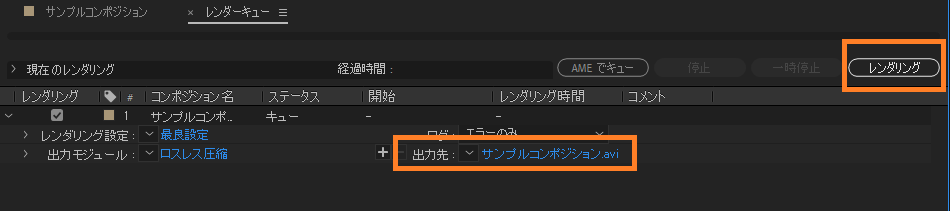
音が鳴ったらレンダリングは完了です。出力先として指定したフォルダに、動画データが書き出されます。
After Effectsの目玉!エフェクトを追加するには?
アフターエフェクトという名前の通り、エフェクトの追加はAfter Effectsの目玉といえる機能です。メニューバーにあるエフェクトの項目から、3DCGの描画や視覚効果などのエフェクトを選択し、簡単に適用できます。また、有料プラグイン専用の追加機能も豊富です。
今回は、数あるエフェクトの中から「カラー補正」と「ブラー(ガウス)」の2つを紹介します。
カラー補正
メニューバーのエフェクトから「カラー補正」→「色相/彩度」を選択してください。エフェクトコントロールパネルで色相や彩度が変更できます。
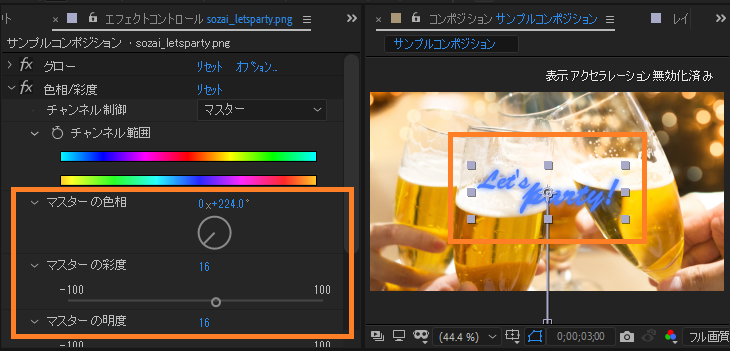
ブラー(ガウス)
メニューバーのエフェクトから「ブラー&シャープ」→「ブラー(ガウス)」を選択してください。ブラーとは画像をぼかす効果のことで、スピード感の演出に有効です。
以下の例では、背景画像のレイヤーに水平方向のブラーを追加しています。
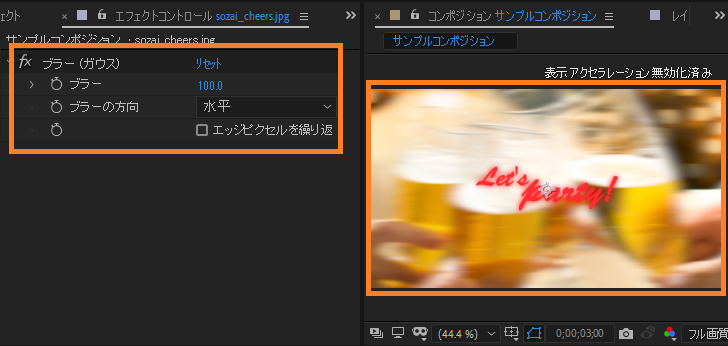
レイヤーの位置や大きさと同様に、エフェクトの値もタイムライン上で変化させることができます。さまざまなエフェクトを組み合わせて、ぜひオリジナルの動画を作ってください。
この記事では、After Effectsの特徴や基本的な使い方について解説しました。
After Effectsの使い方を学べば、周りの人が驚くような本格的な動画を作ることができます。この記事で解説した内容を参考に、動画のアイデアを形にしましょう。













最新情報・キャンペーン情報発信中