イラレのデータを印刷した際に、意図せずに以下のような画像になった経験はありませんか?
これは、オーバープリントという設定がされていることが原因の可能性があります。
私自身、過去に他のデザイナーさんからもらったポスターデータの文字を、白に変更した際に文字が消えてしまったことなどがあります。。
このオーバープリント、一体何に使うものなのか?解除するためにはどうすればいいのか?今回はオーバープリントの設定を変更する方法をご紹介します。
公開日:2017年4月14日
\文字より動画で学びたいあなたへ/
Udemyで講座を探す >オーバープリントとは?何に使うの?
オーバープリントとは、色を重ねて印刷する製版の指定方法です。異なる色が重なるように処理されます。
※オーバープリントは、ほとんどの場合、色分解機能のあるプリンターのみでサポートされています。
オーバープリントの設定をしない印刷時、例えば、下記のようなオブジェクトを印刷する場合は、
最初にロゴの部分が白抜きされた①が印刷され、次に②が印刷されます。
ですが、ロゴの部分にオーバープリントが設定されていた場合には下図のようなロゴの部分が白抜きされていない①の後に、②が印刷され、Udemyのロゴの部分は、印刷が重ねて行われるのです。
結果、ロゴの部分はで色が混ざってしまい、下記のように印刷されます。
※ロゴの部分の色が混ざることで変色します。
オーバープリントはなんのための機能?
オーバープリントは、印刷時にインクの水分で紙が伸びるなどして版がズレ、紙の色が見えてしまったり、隣接した色に一部重なってしまうなどの印刷時に起こる見た目への影響を少なくすること、主に文字の可読性を維持する用途で使われるものです。

印刷時以外は使用することが無いので、WEBでの利用をメインにする方はオーバープリントをオフにしておいた方がいいでしょう。
\文字より動画で学びたいあなたへ/
Udemyで講座を探す >イラレにおけるオーバープリントの解除・設定方法
では次に、イラレにおけるオーバープリントの解除方法と設定方法について解説させていただきます。
※使用するツールはAdobeCC(2017年3月時点)
イラレのオーバープリントの解除手順
まずは、イラレでのオーバープリントの解除方法について解説いたします。
1.ウィンドウ > 属性 を選択
2.「塗りにオーバープリント」、「線にオーバープリント」のチェックボックスを外す。
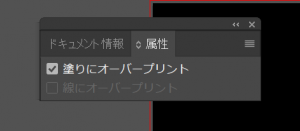
以上で、オーバープリントが解除されました。
イラレでオーバープリントのプレビューを見る方法(確認方法)
イラレでは、オーバープリント設定の適応結果をプレビューすることが可能です。
メニュー > 表示 > オーバープリントプレビュー(チェックを入れる)
印刷発注を行ってから、ミスが発覚しても遅いです。まずは発注前にプレビュー機能を使って確認してみましょう。
【35,000人が受講した】Illustratorを基礎からプロレベルまで 完全ですべてをゼロから学べる総合コース

3.7万人以上が受講。多くのプロも学ぶ実績あるコースです。Illustrator にさわるのが初めての人でも基本から分かりやすく学べます。全て手を動かして学べるように練習素材を使い、理論だけでなく現場のTipsも学べる完全なコースです。
\無料でプレビューをチェック!/
講座を見てみる評価:★★★★★
自己流だったのがこの講座のおかげで基本からプロの仕事レベルまで詳しく学ぶことができて良かったと思います。
評価:★★★★★
初心者でも大変分かりやすくて助かった。
【Illustratorの学習におすすめの講座】をプレビュー




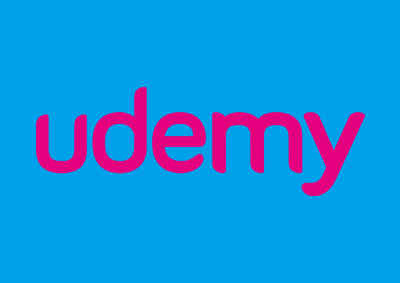
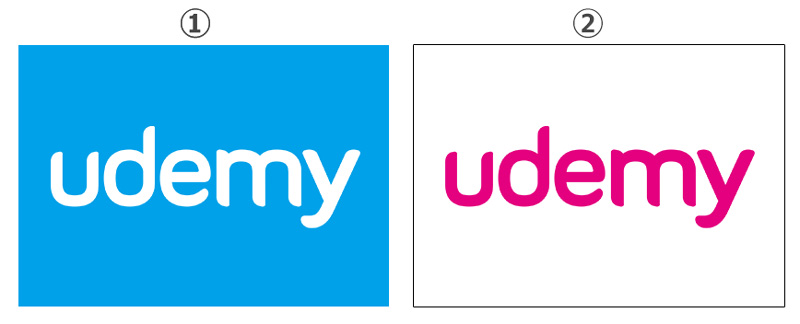
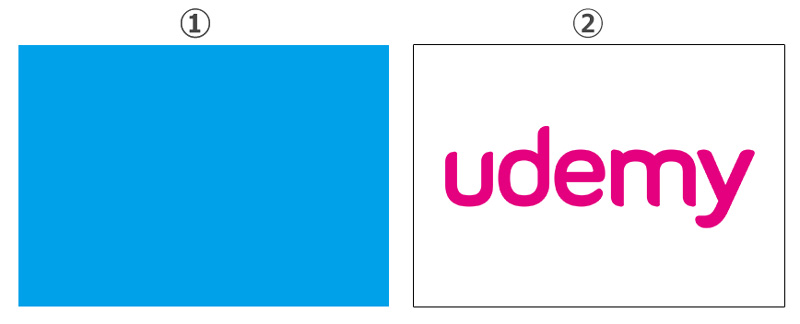
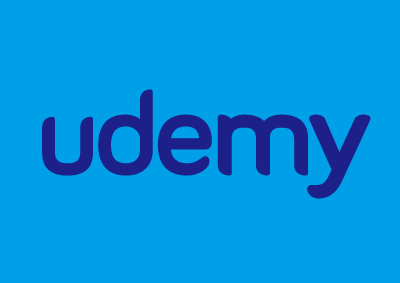
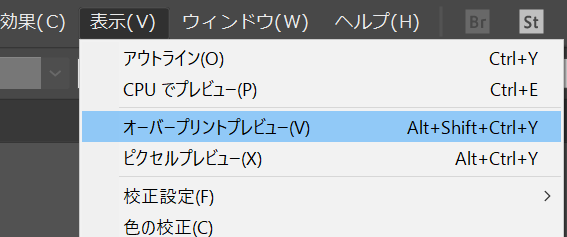












最新情報・キャンペーン情報発信中