『Illustrator for iPad』とは、Adobeが開発・提供しているIllustratorのiPad版です。PC版とは異なり、iPad版のIllustratorはApple Pencilを使用できるなど、さまざまなメリットがあります。今回は、iPad版Illustratorの機能や特徴、基本的な使い方を解説します。
\文字より動画で学びたいあなたへ/
Udemyで講座を探す >INDEX
iPad版Illustrator(Illustrator for iPad)で何ができる?
家や職場だけでなく、公園やカフェなど、さまざまな場所で手軽に作業が行えるiPad版Illustrator(イラストレーター)。通常のIllustratorの機能だけでなく、「iPad版Illustratorならでは」の機能が搭載されているのが、大きなポイントです。
例えば、iPad版Illustratorなら、Apple Pencilの使用が可能です。Apple Pencilを使用すれば、紙に絵を描くように、線やイラストなどを表現できます。
また、iPadで制作したデータは、自動でPC版に反映されます。そのため、iPadとPCのデータの行き来がしやすい点も魅力でしょう。PCで作業しやすい内容はパソコンを使用し、Apple Pencilを使用するときはiPadを活用する、などの使い方もできます。
さらに、AdobeCC(アドビクリエイティブクラウド)では、定期的に機能アップデートがなされ、iPad版に限らず、PC版でも機能が徐々に追加されています。その中で、iPad版にはPC版とは異なる新機能が追加されています。具体的にどのような機能があるのか、チェックしていきましょう。
iPad版で追加された新機能とは?
2021年6月時点でiPad版Illustratorに追加された新機能は、
- リピート機能
- タッチショートカット
の2つです。それぞれどのような機能なのでしょうか。
◎同じ図形の制作が簡単!リピート機能
リピート機能は、「ラジアル」、「グリッド」、「ミラー」を簡単に表現することができる機能です。
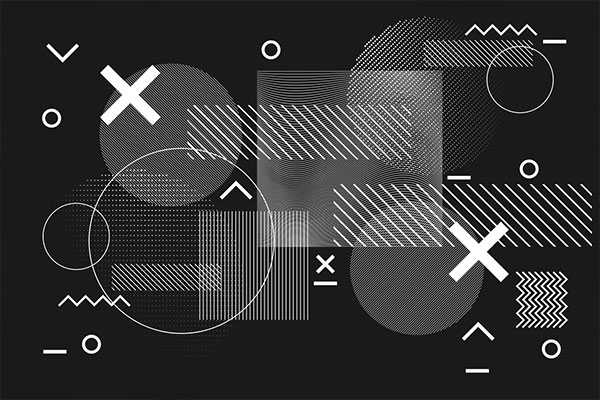
「ラジアル」とは、オブジェクトを円形状に並べることです。リピート機能を使用すれば、文字や三角形の図形を、ワンタップで円状に並べることができます。
「グリッド」とは、オブジェクトを均等に並べることです。水平・垂直に同じ間隔、サイズで並ぶ状態を、「グリッド状」といいます。同じオブジェクトを、同じパターンで並べたいときに便利な機能です。
「ミラー」とは、図形を反転させることです。この機能を使えば、左右対称のオブジェクトを簡単に作成できます。クリックひとつで選択したオブジェクトを複製し、反転させることが可能です。
◎選択の手間が省ける!タッチショートカット機能
2つ目の新機能は、タッチショートカットです。タッチショートカットを使用すれば、移動や選択、回転などを容易に行うことができます。PC版はキーボードショートカットですが、iPad版は、タッチでショートカットを実現できます。
\文字より動画で学びたいあなたへ/
Udemyで講座を探す >iPad版Illustratorを使うメリットは?PC版との違いも
PC版ではなく、iPad版Illustratorを使用するメリットはあるのでしょうか?ここからは、以下の iPad版で享受できるメリットについてご紹介します。
- PC版よりも初期費用が安い
- まとまった機能で使い勝手が良い
- iPad特有の機能を活用できる
◎PC版よりも初期費用が安い
iPad版Illustratorは、月額1,080円で使用可能です。一方、PC版は月額2,728円〜となっています。iPad版は、PC版に比べて初期費用が安く、手軽に利用できる点がメリットです。
※価格は2021年6月時点

◎まとまった機能で使い勝手が良い
iPad版は、最小限の機能が画面の左側にまとめられています。必要な動作に合わせて、使いたい機能を手軽に選択できるため、使い勝手が良いです。
◎iPad特有の機能を活用できる
iPad特有の機能を活用することができます。例えば、カメラ機能を使用して撮影し、その写真から、パスを自動で作成することができます。また、通話機能を利用して、友達と話し合いながらイラストを仕上げていくこともできます。iPadならではの、PCにはない機能を活用できる点はメリットと言えるでしょう。
上記のメリット以外にも、iPad版とPC版には、いくつかの違いがあります。事前に異なる点を把握しておくことで、安心して購入することができます。
iPad版とPC版の違い
ここからは、iPad版とPC版の違いについてご紹介します。
1つ目の違いは、機能です。iPad版は、「簡単に使える」ということを重視して設計されています。そのため、PC版に比べて機能が限定的です。例えば、PC版ではアートボードオプションから設定できる、センターマークや十字線の表示には対応していません。また、PC版の右クリックメニューよりも、できることは少なくなっています。一方で、カメラを活用できるなど、iPad版ならではの機能も備わっている点にも差異が見られます。
デバイスによる違いもあります。PCはメモリが搭載されており、容量が大きいファイルを操作するときも、スムーズに動かすことができます。一方、iPadはPCよりもハイスペックではないため、操作がスムーズにいかないこともあるかもしれません。一方で、iPad版ではデータを共有しやすい点がメリットと言えるでしょう。
iPad版Illustratorはどんな人におすすめ?
iPad版Illustratorは、さまざまな人たちにおすすめのツールです。具体的にどのような人におすすめなのか、解説します。
Illustratorの経験が少ない初心者
Illustratorの経験が少ない、初心者におすすめです。PC版に比べて、機能が限定されている分、使いこなしやすくなっています。また、キーボード入力の必要もないため、手軽に扱うことができます。これにより、初心者にとってもハードルが低く、PC版よりもスムーズに使うことができるでしょう。
外出先でイラスト制作する機会がある人
家や職場だけでなく、外出先でもIllustratorを使いたい人におすすめです。iPadでイラストを描くため、最小限のスペースで作業を行うことができます。公園やカフェなど、使用場所を選ばないため、外出先で頻繁にイラストを描く方は、iPad版を利用するのがおすすめです。

iPad版ならではの機能も活用したい人
PC版に加え、iPad版ならではの機能も利用したいという方にもおすすめです。iPad版には、PC版では使用できない機能もあるため、併用すれば使い分けが可能です。iPadの新機能を使いながら、PC版と併用してイラストを制作していきたいという方は、ぜひ利用してみてください。
iPad版Illustratorの基本的な使い方
最後に、iPad版Illustratorの使い方を解説します。インストールから画像の描画方法、色付けまでご紹介しますので、はじめてインストールする人は参考にしてください。
iPad版Illustratorのインストール及びアカウントのログイン方法
まずはインストール及びアカウントログイン方法について解説します。
1.ホーム画面にあるApp Storeをタップしてください。
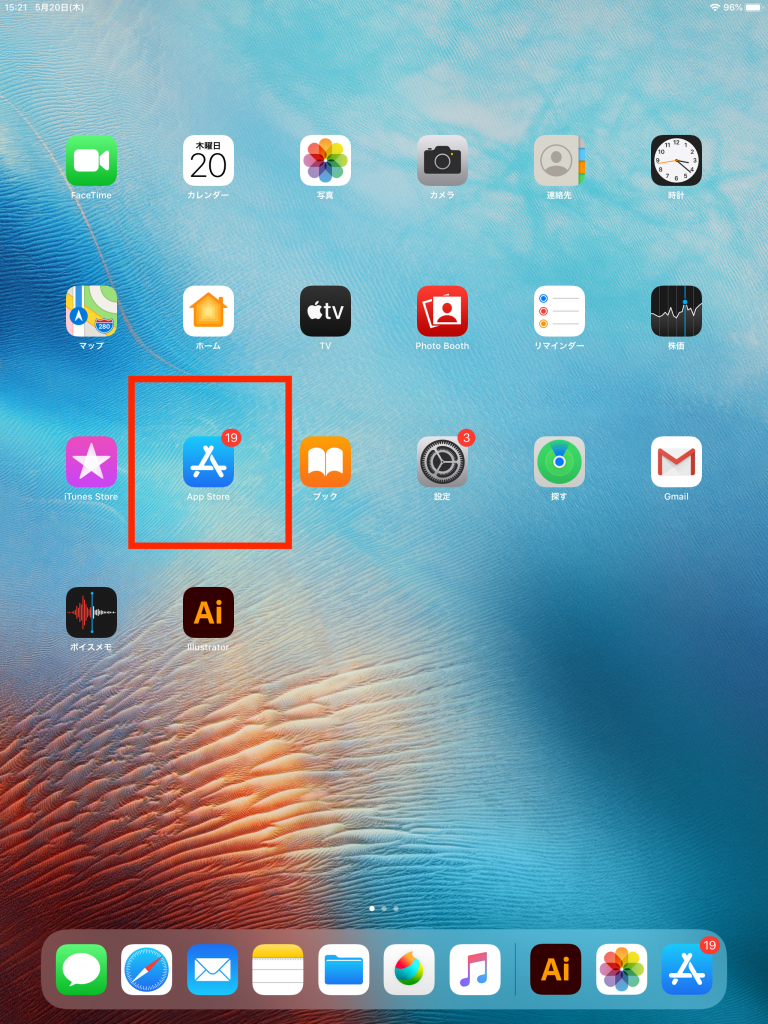
2.画面下部にある「検索」欄をタップします。
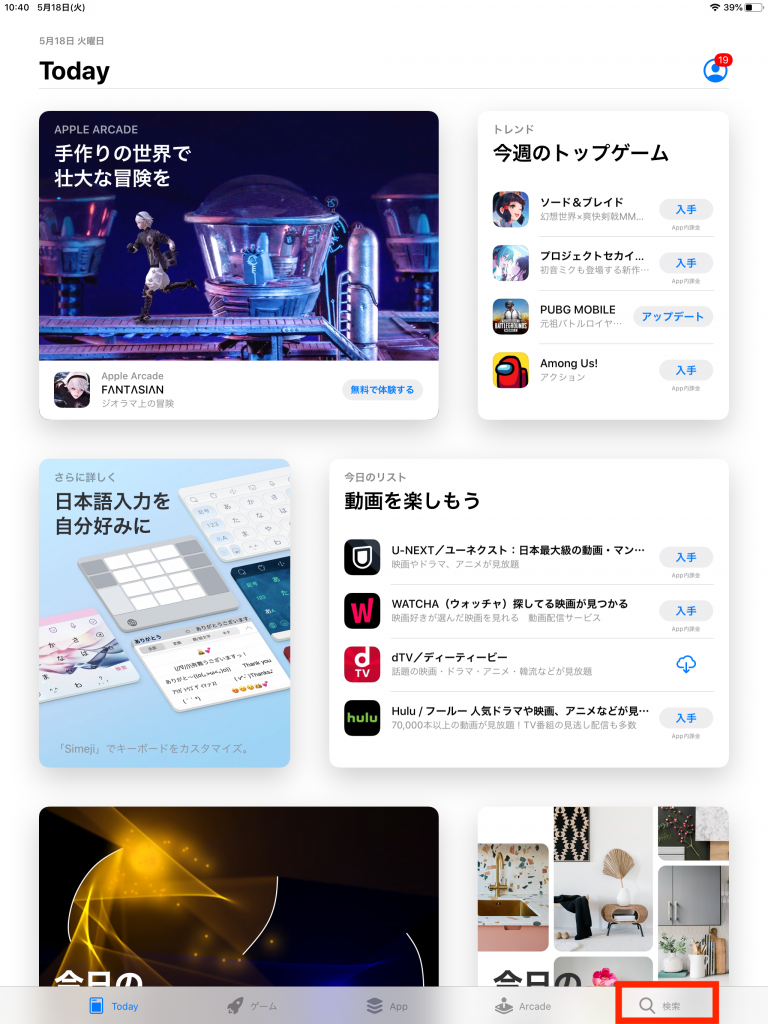
3.検索欄に「ill」と入力し、候補の中から、「Illustrator iPad」を選択してください。
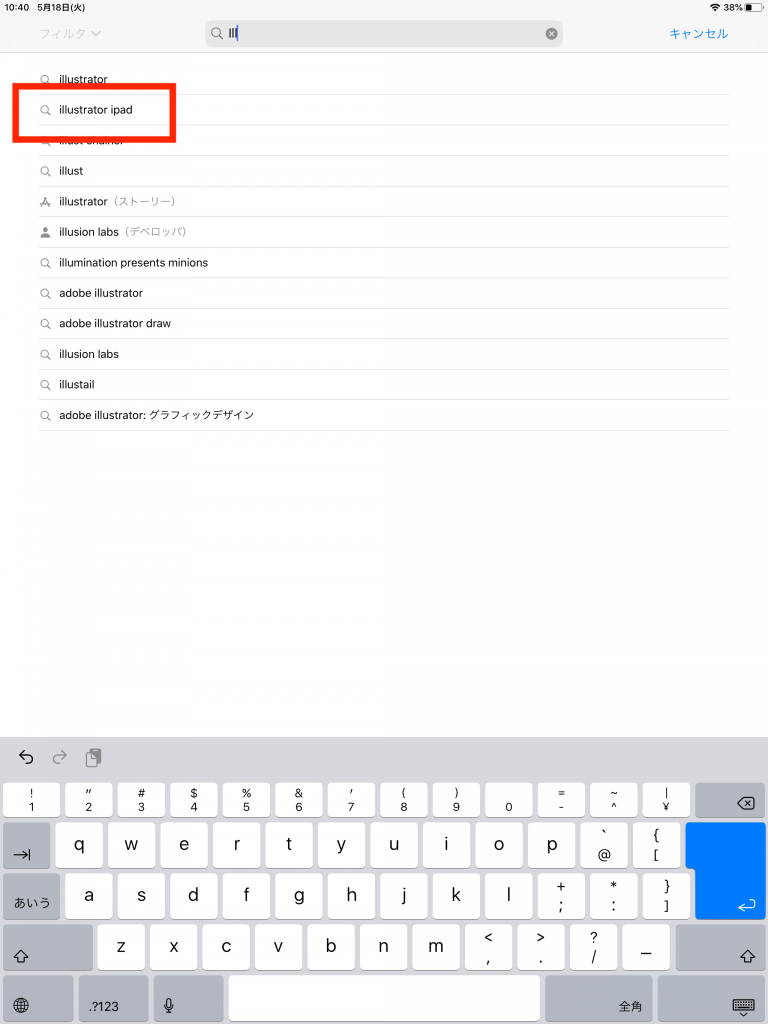
4.「Adobe Illustrator:グラフィックデザイン」を選択します。
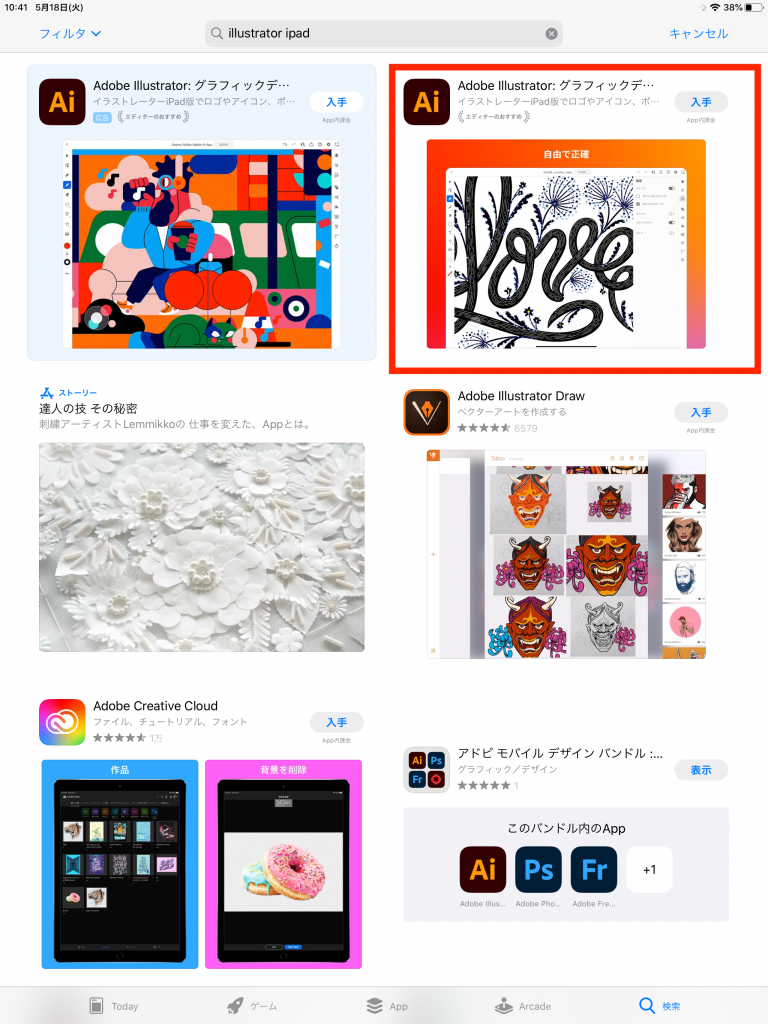
5.入手をタップすれば、インストールが完了です。
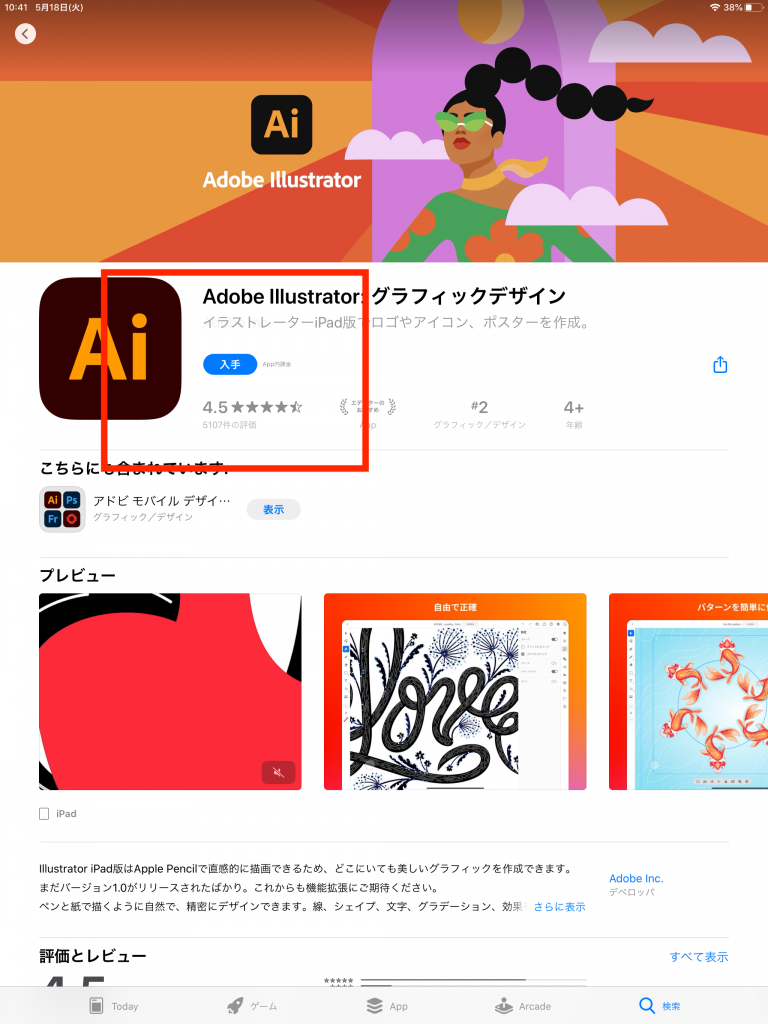
6.インストールが完了すると、ホーム画面にAiアイコンが登場します。そのアイコンをタップしてください。
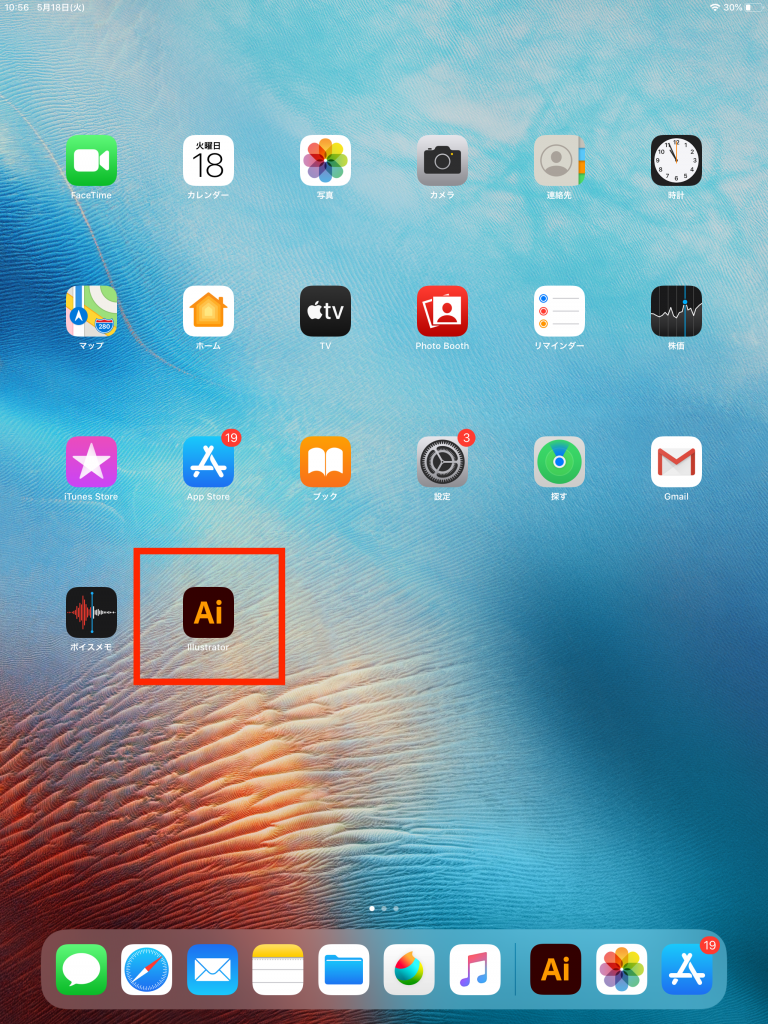
7.ログインの方法を選択しましょう。今回のチュートリアルでは、Adobe IDを選択しています。
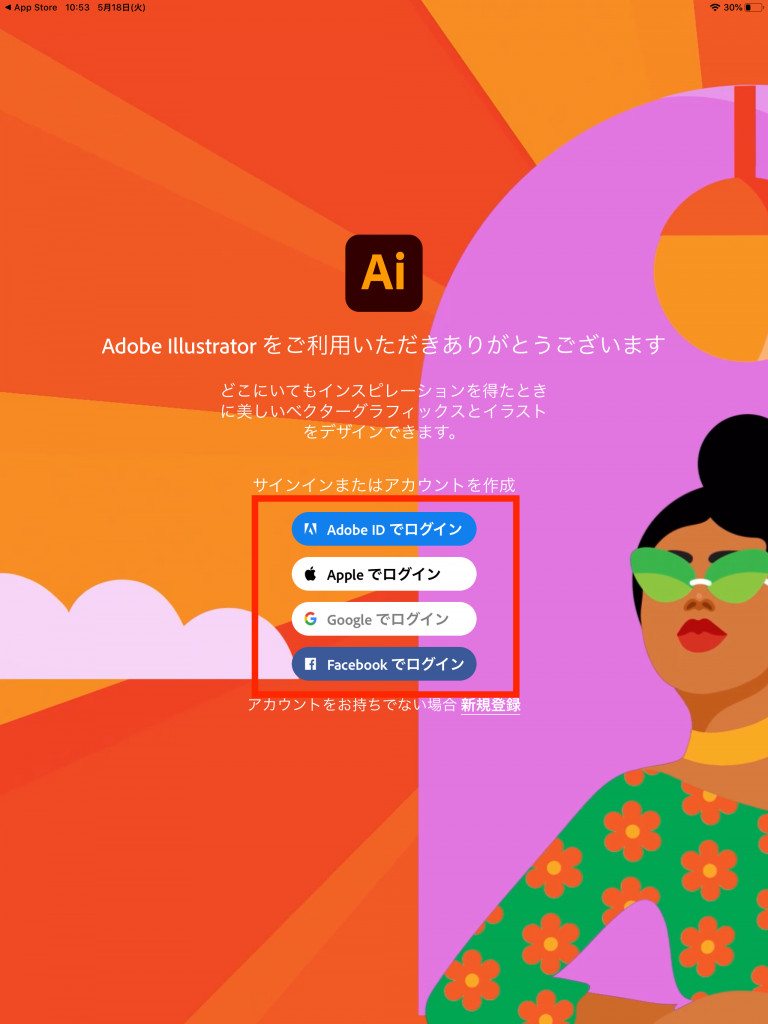
8.メールアドレスを入力し、「続行」ボタンをタップします。
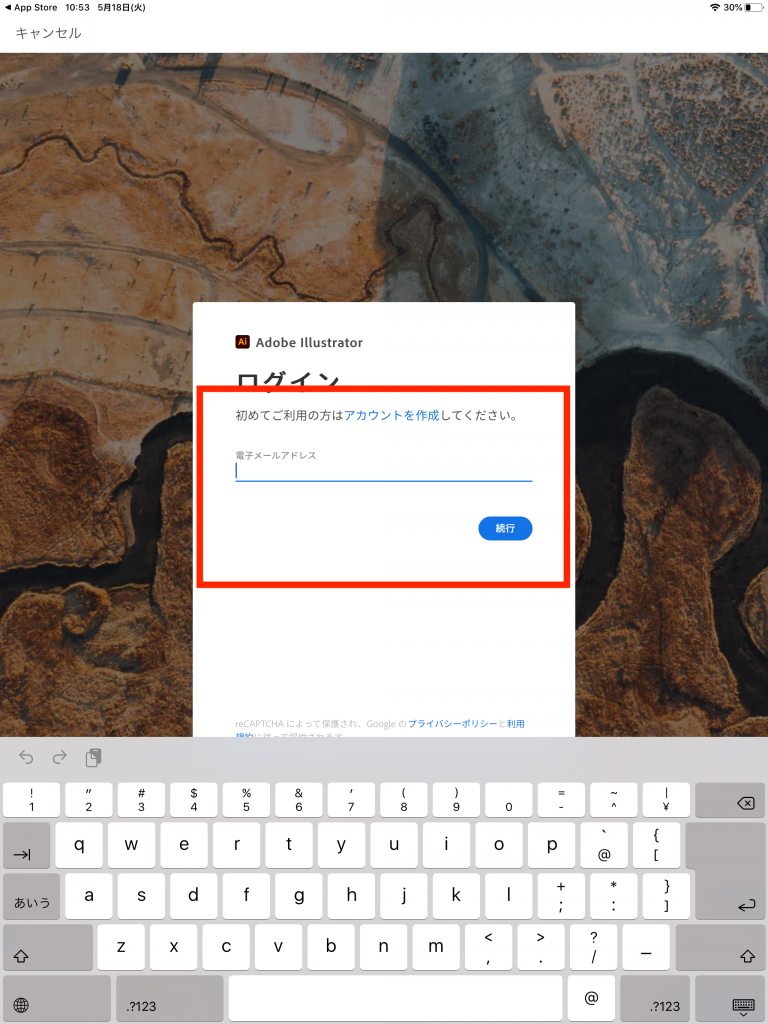
9.パスワードを入力してください。その後「続行」ボタンをタップします。
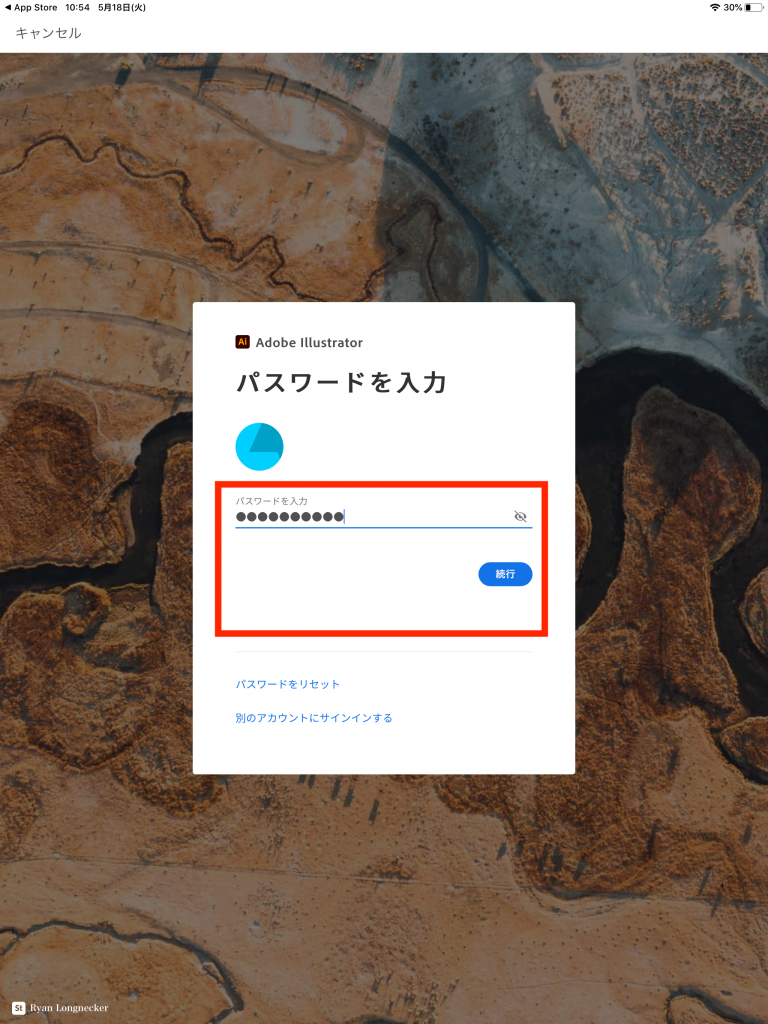
ログインの手順は以上です。
ファイルの作成方法と操作ツールの解説
次に、ファイルの作成方法と操作、ツールをご紹介します。
1.ホームの「新規ファイル作成」から、適切なサイズを選択してください。今回のチュートリアルでは、A4サイズを選択しました。
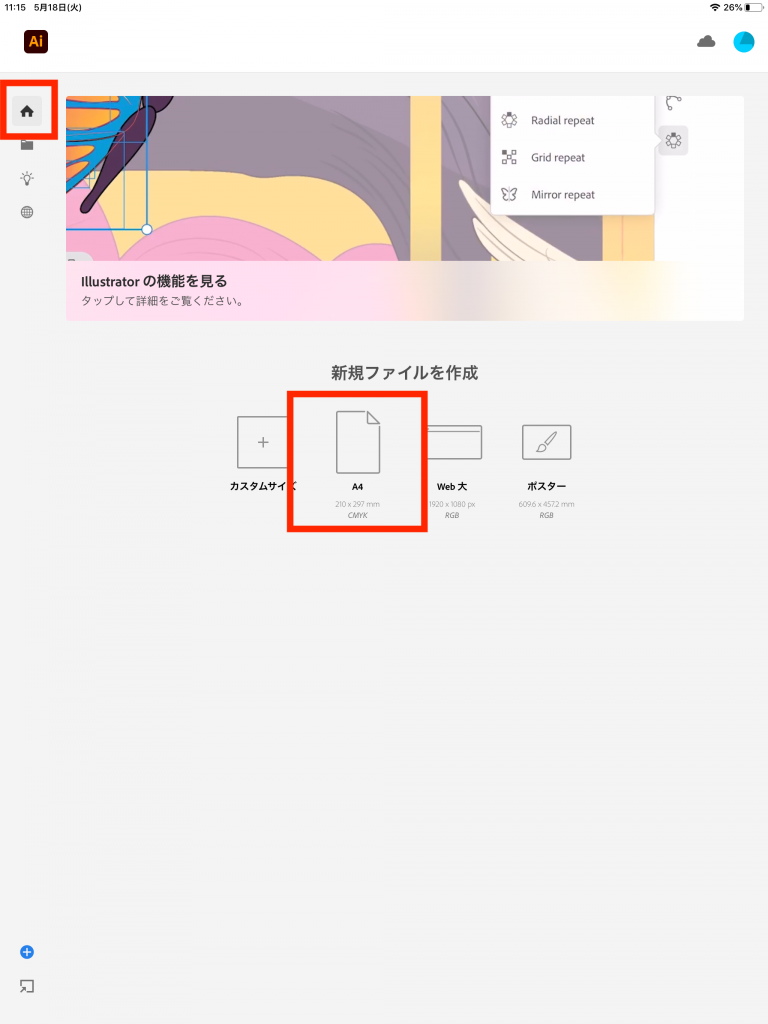
2.タップすると作業画面に遷移します。以上でファイルの作成が終了です。
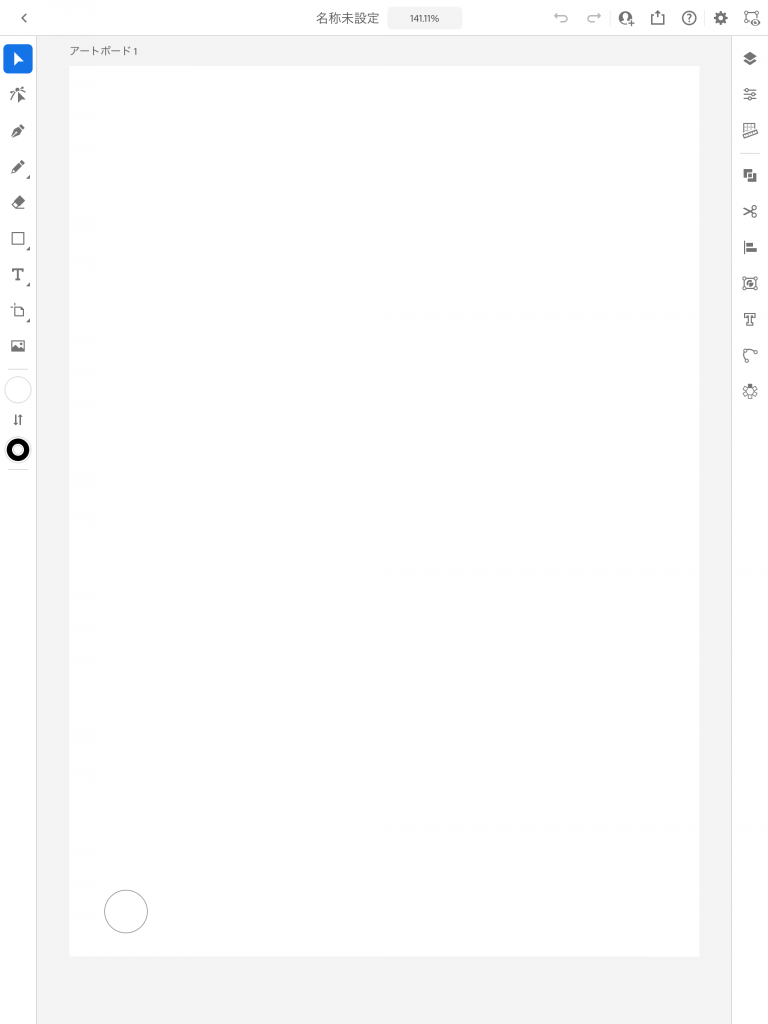
3.作業画面の「戻る」ボタンをタップし、クラウドドキュメントを見ると、先程作成したファイルを確認できます。
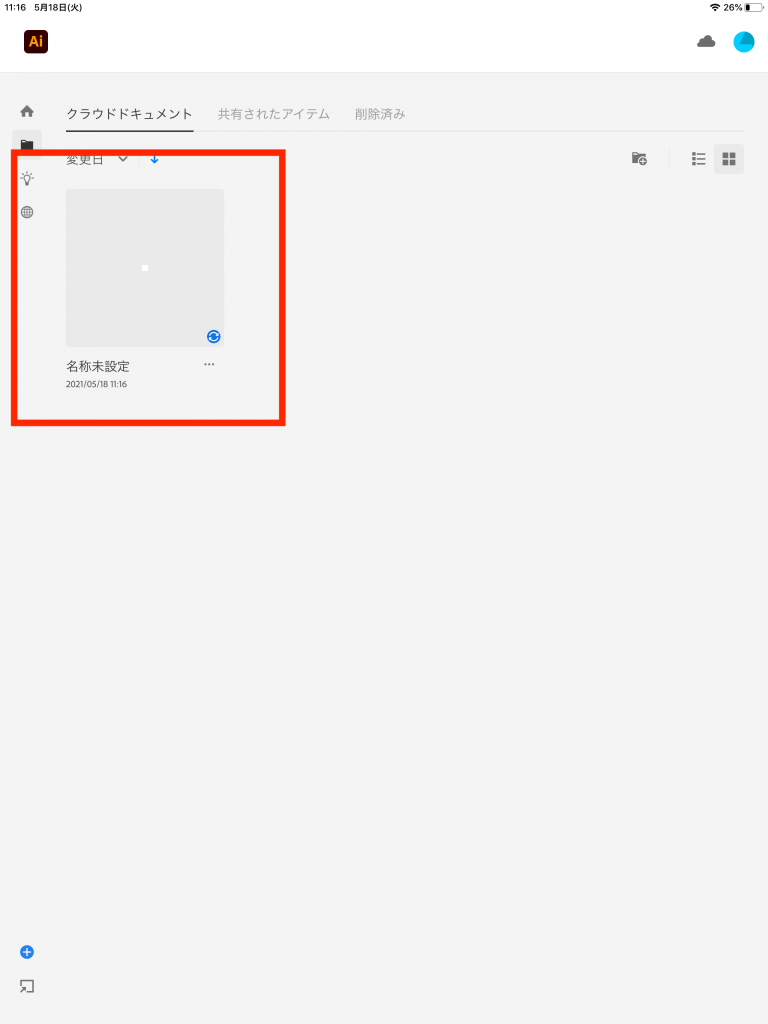
4.画面左側にある赤枠がツールバーです。この中から、ツールやテキストなどを選択して作業をします。一方、右側はタスクバーです。レイヤーを追加したり、プロパティ設定を行ったりするときに使います。
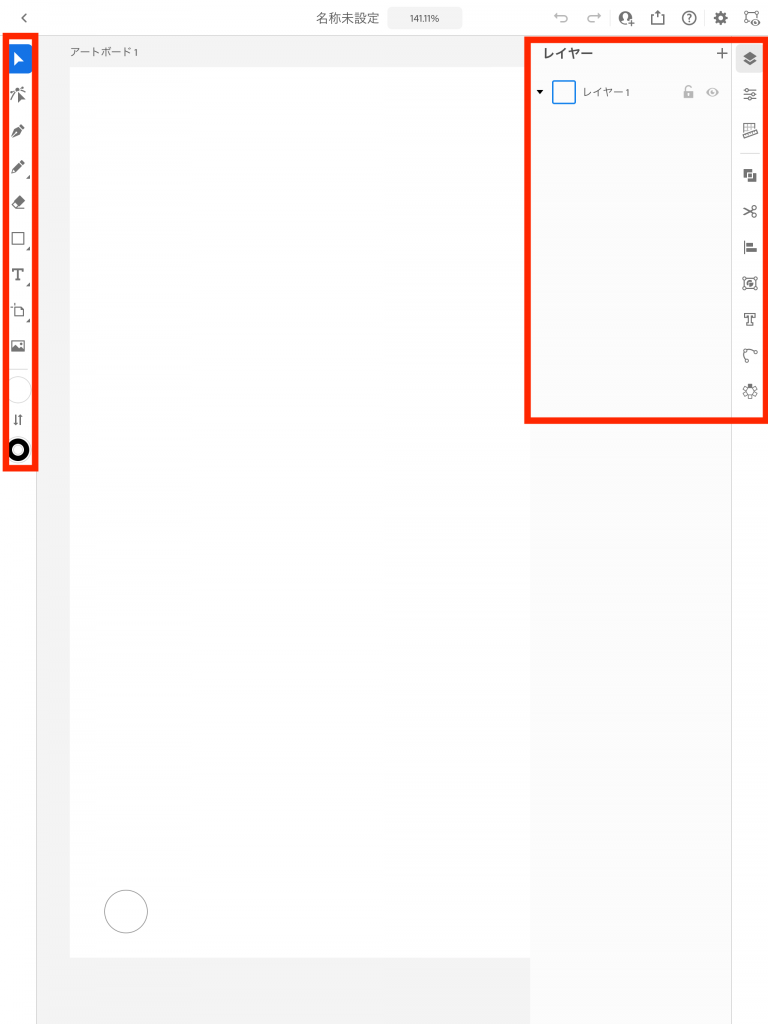
線や図形の描画方法及び、画像の挿入(描画)と色付けの操作方法
次に、具体的な操作方法について解説します。
1.まずは線を描画させます。ツールバーから、塗りブラシを選択してください。
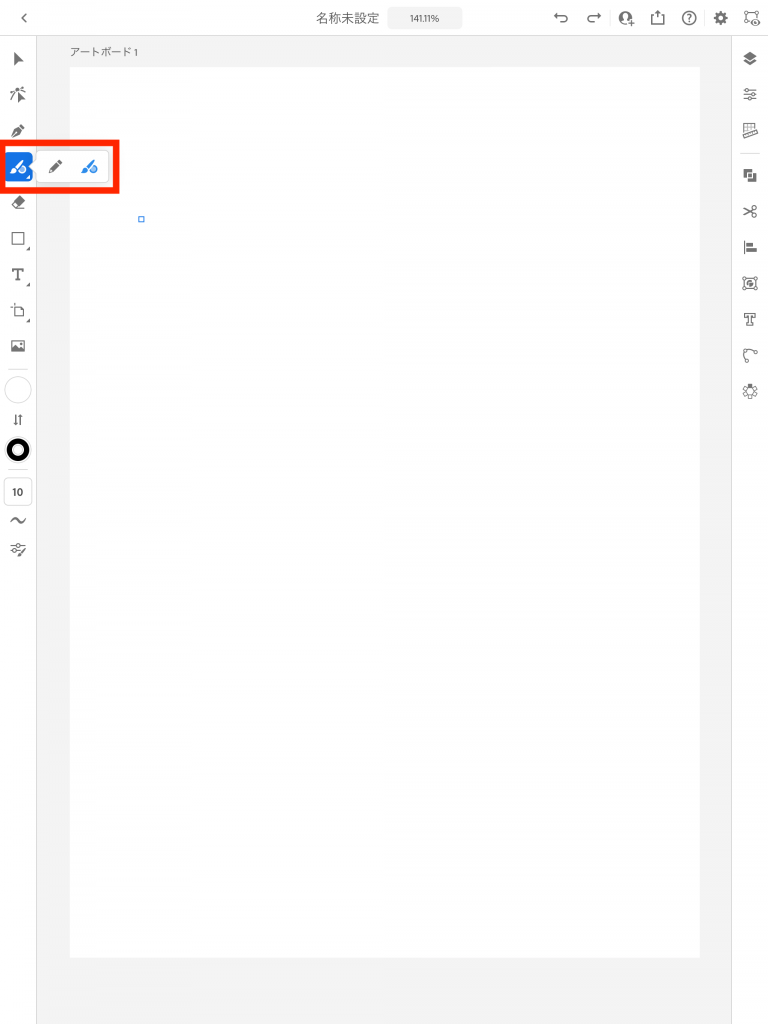
2.ブラシを選択します。今回のチュートリアルで選択したブラシは、「フラット」です。
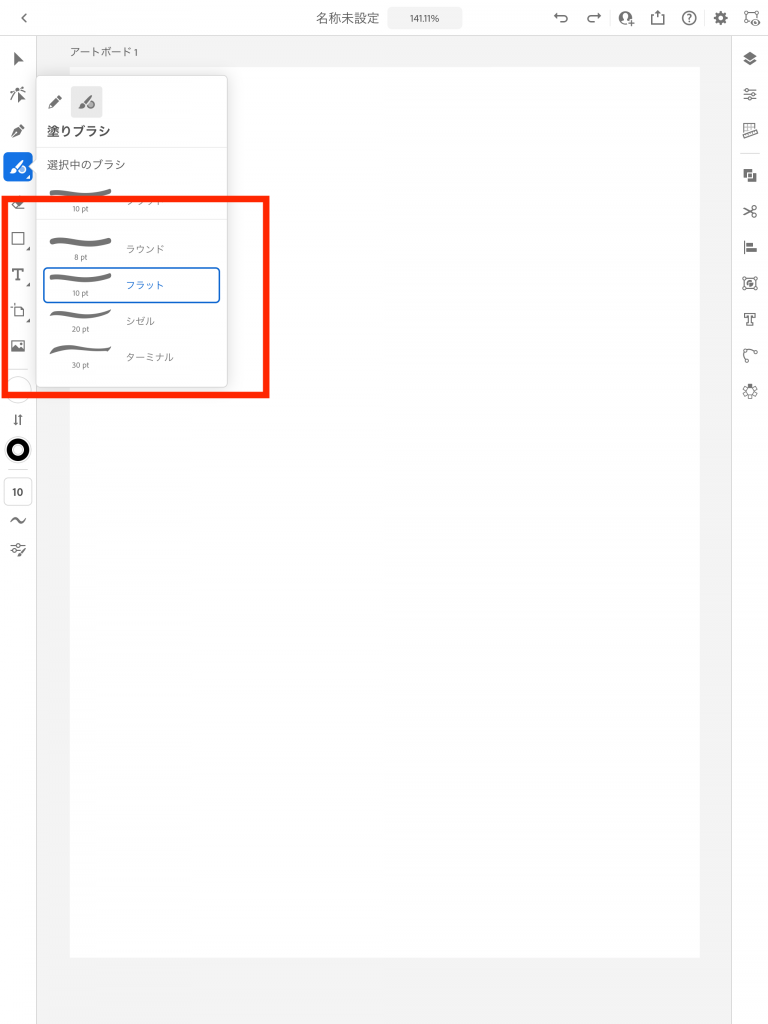
3.キャンパスに直接触れてみてください。線を書くことができます。
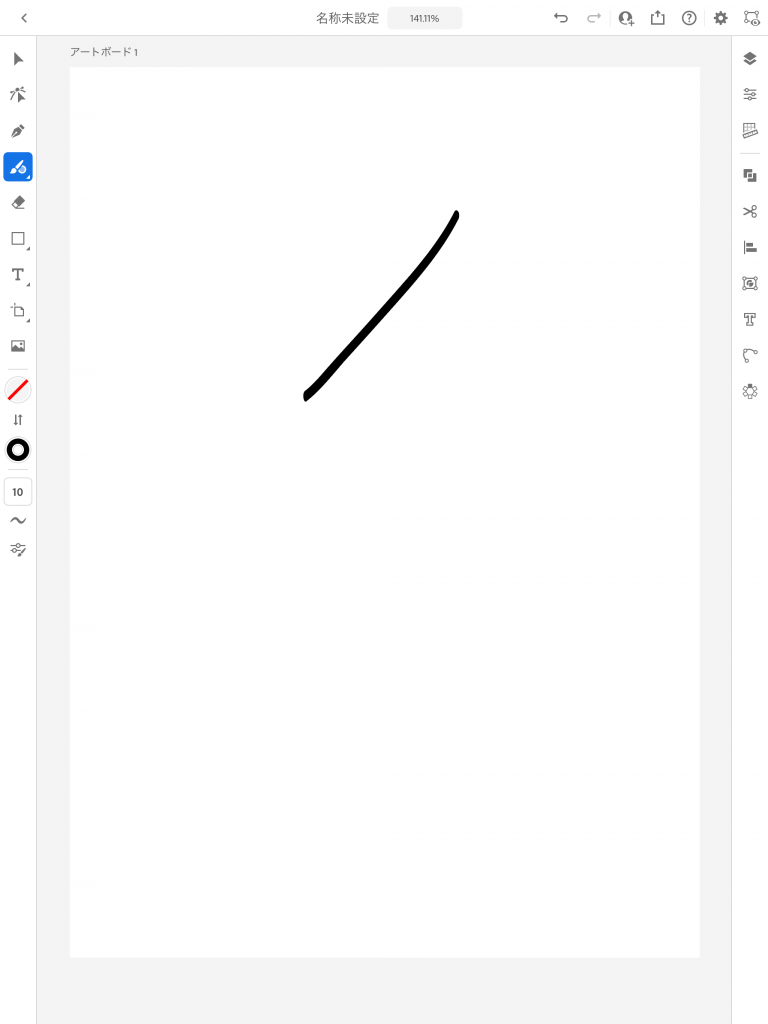
4.図形ツールの四角形を選択すると、図形を描画できます。
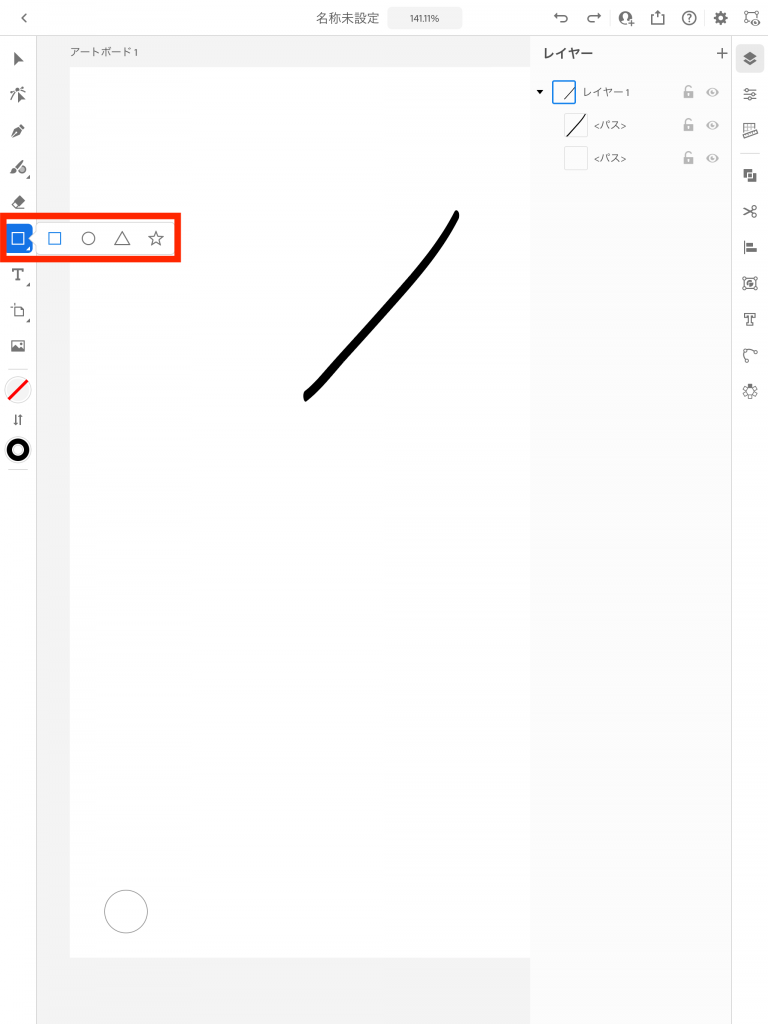
5.四角い図形を作成することができました。
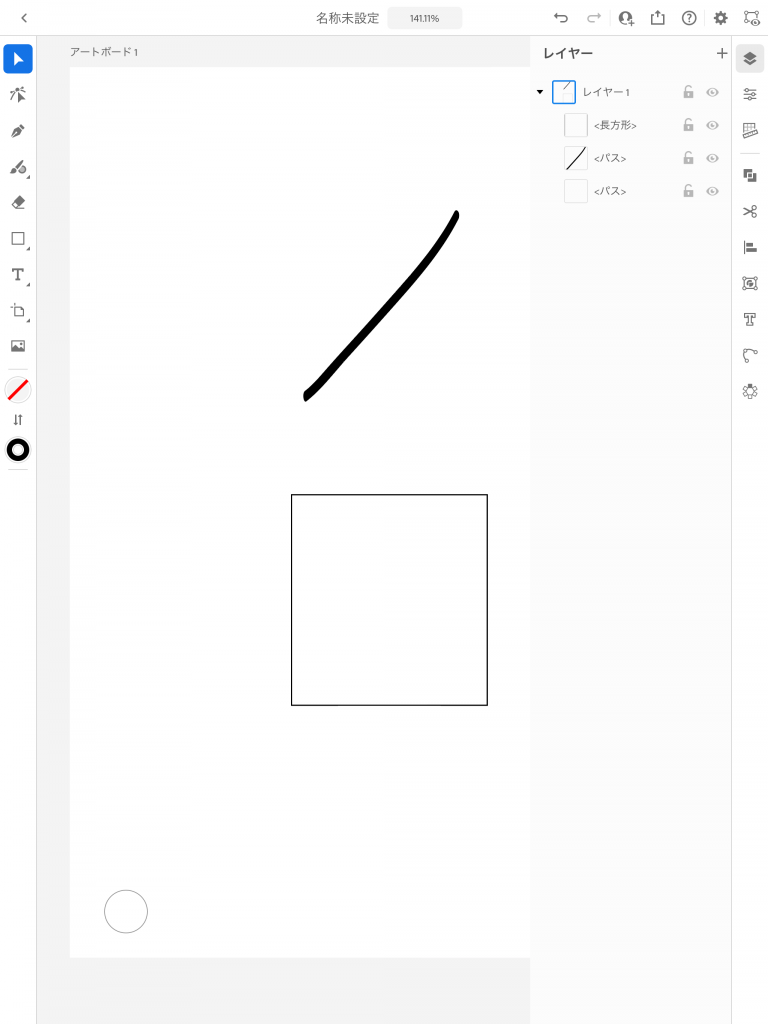
6.次に画像を挿入します。左のツールバーの中から写真アイコンを選択し、「写真」をタップしてください。
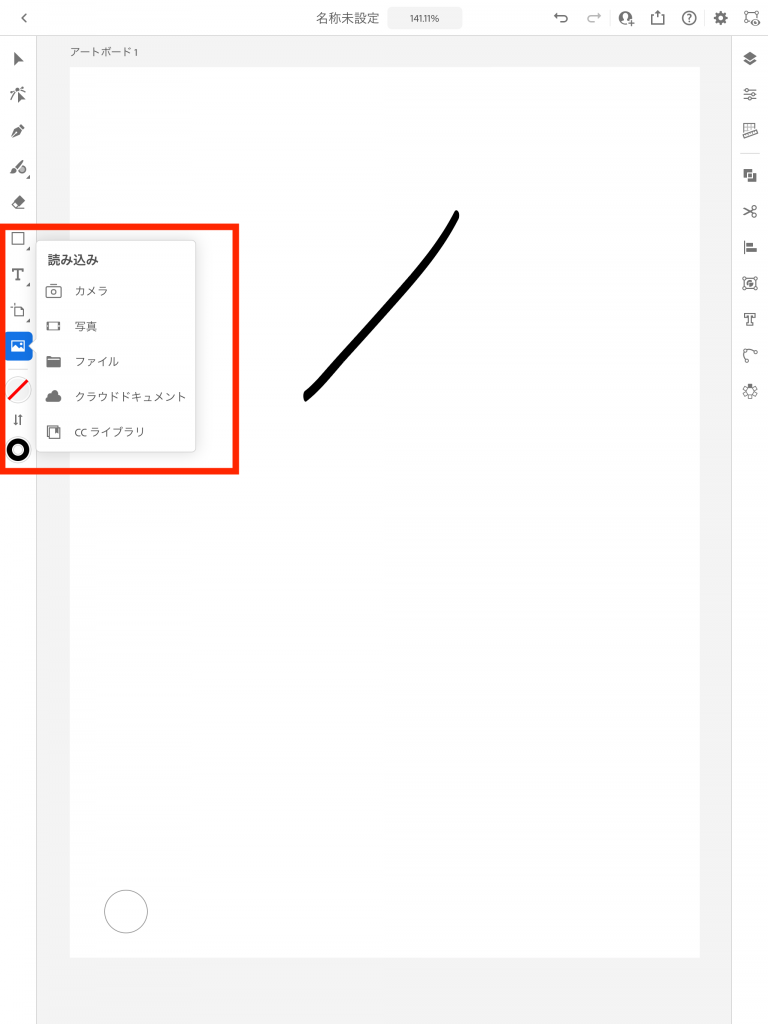
7.挿入したい写真を選択すると、キャンパスに表示させることができます。
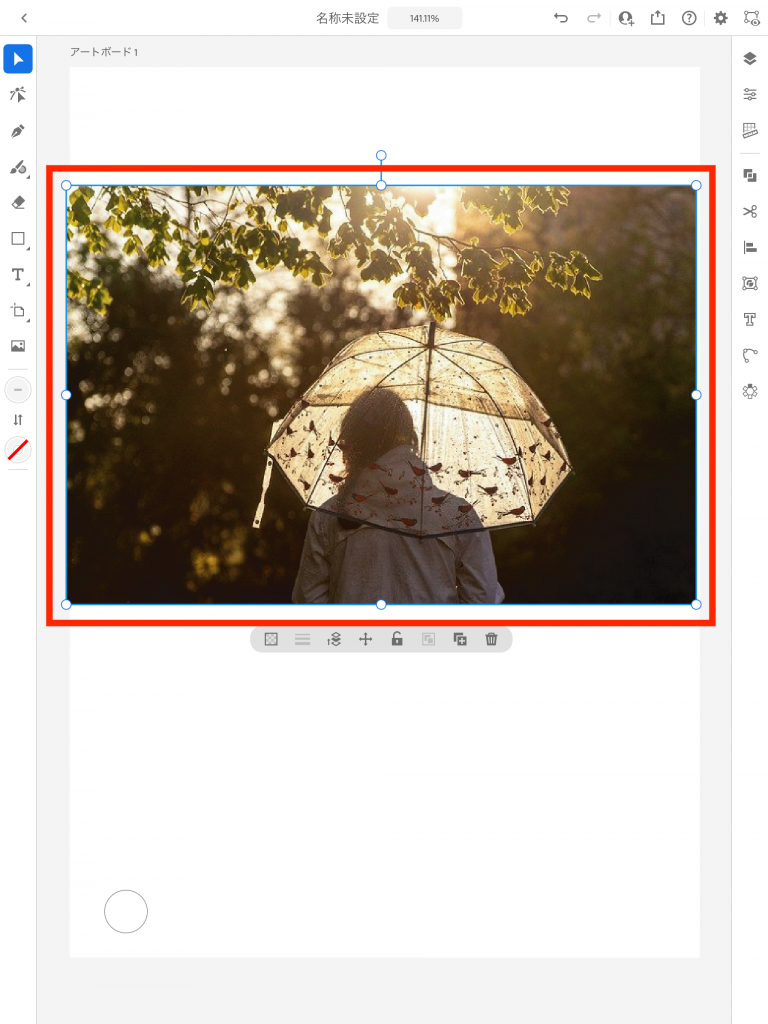
8.以上で挿入は完了です。
9.最後に色付けをします。先程作成した、四角の図形に色を塗りましょう。塗りブラシツールを選択します。
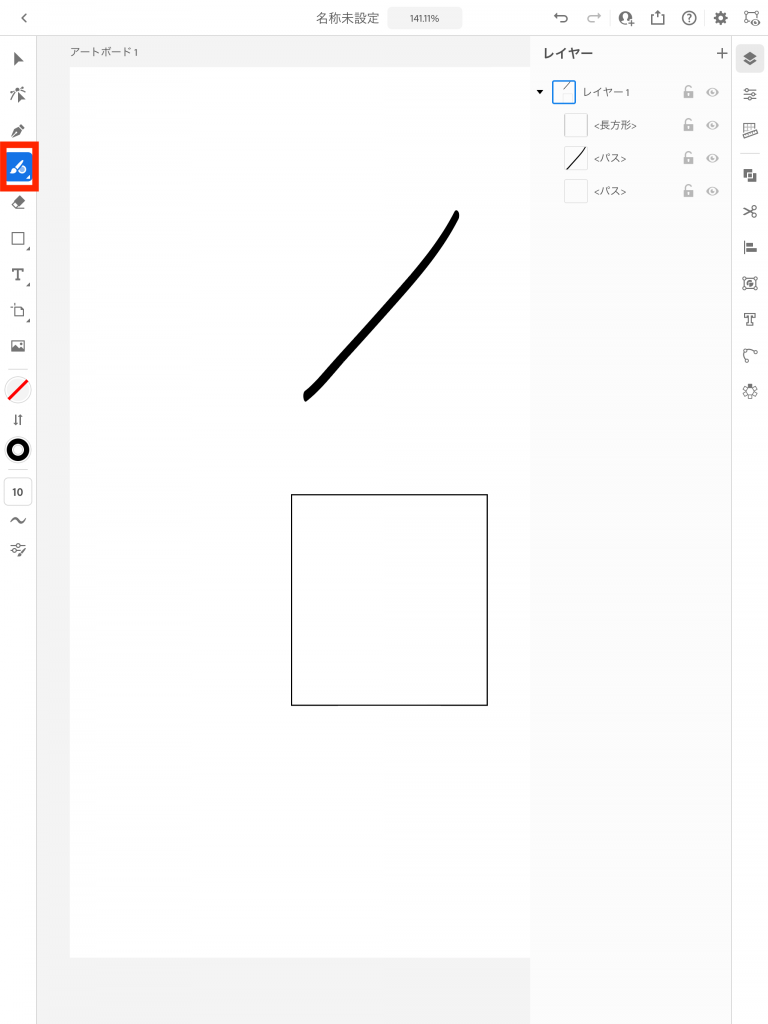
10.ツールバーの単色から、色を選択します。今回の例では赤色を選択しました。
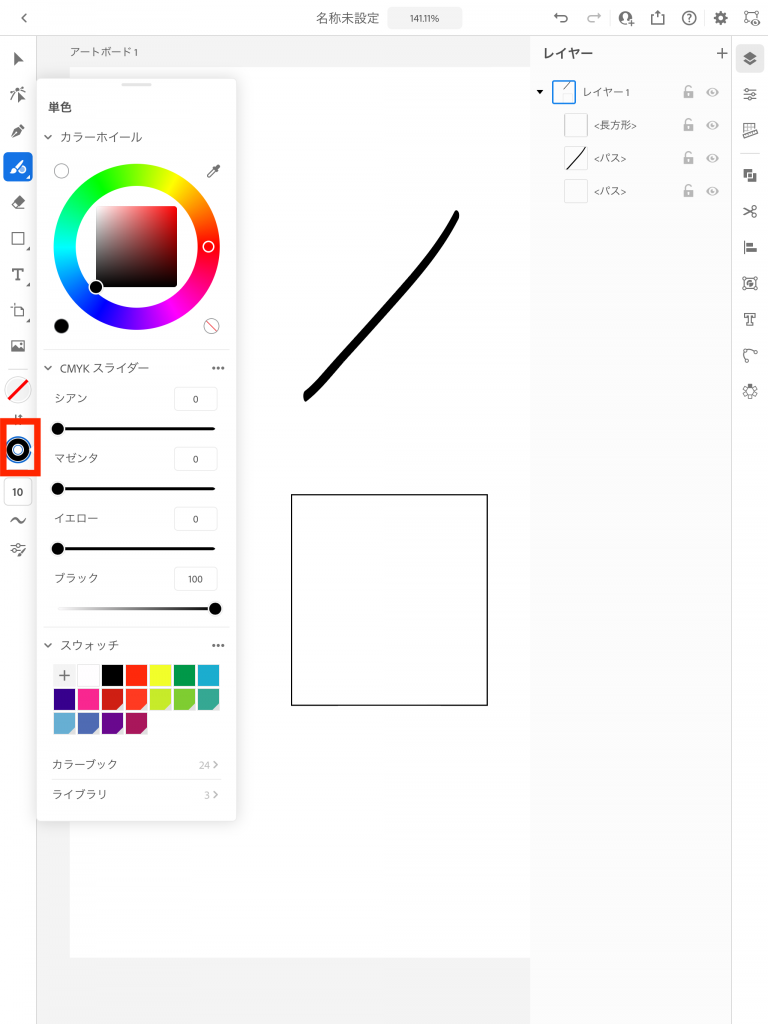
11.四角の図形の中に色を塗ります。以上で色付けは完成です。
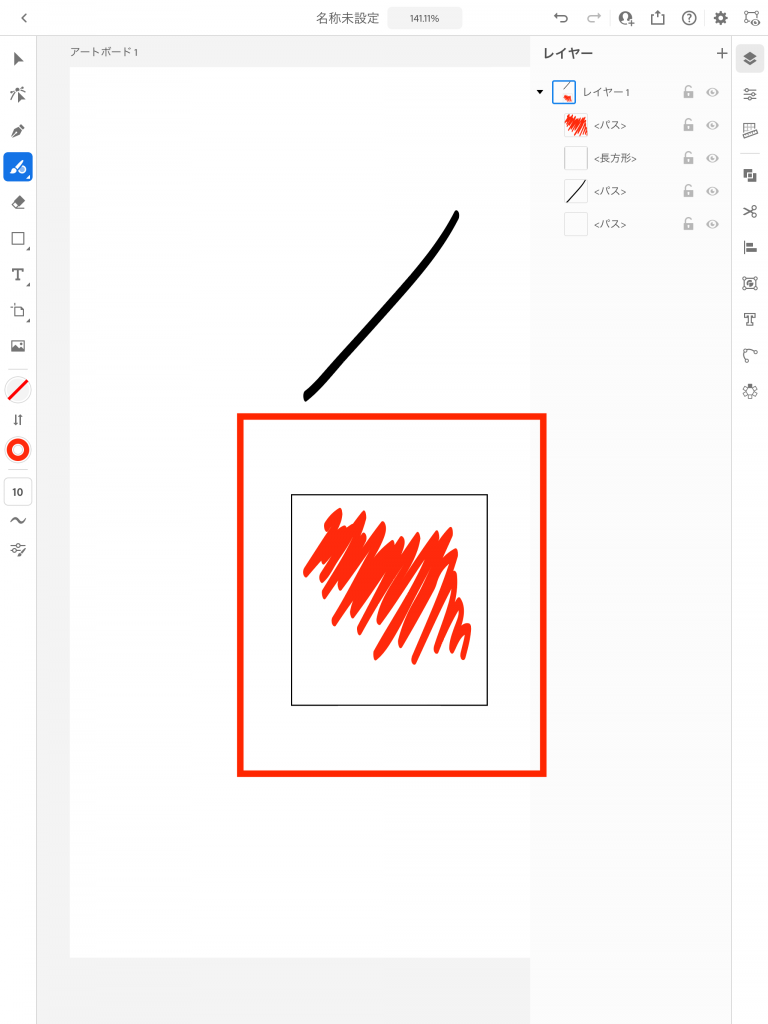
iPad版Illustratorの使い方をマスターして作業効率を上げよう!
今回は、iPad版Illustratorでできることや、特徴、基本的な操作方法について解説しました。iPad版Illustratorは、作業場所を選ばず使用できるため、非常に便利です。また、データ共有もしやすいため、PC版と併用して使うこともできます。この機会にiPad版Illustratorをインストールして、好きな絵を描いてみてはいかがでしょうか。

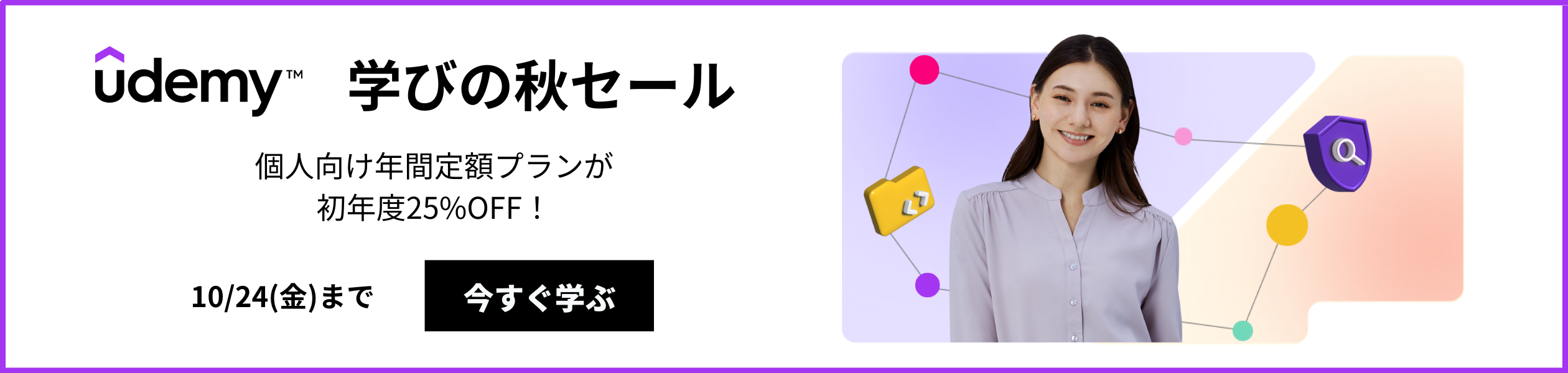
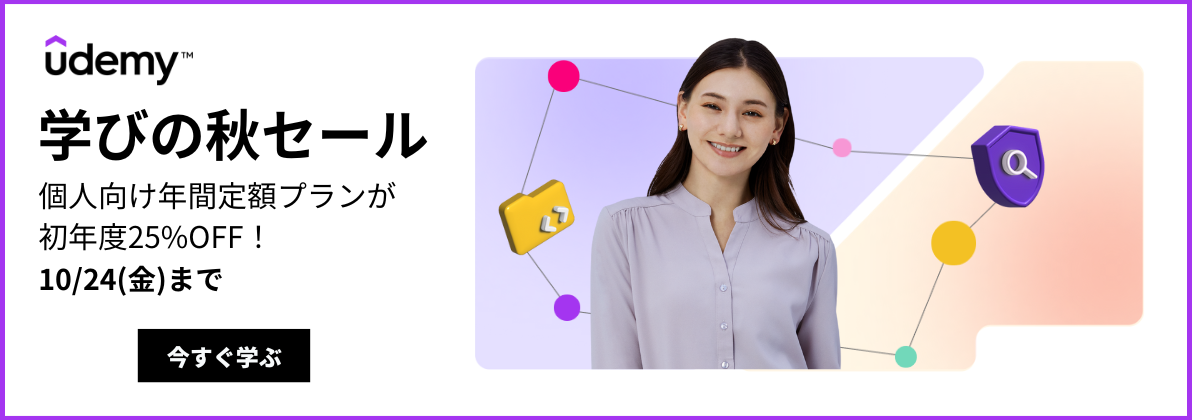












最新情報・キャンペーン情報発信中