illustrator(イラレ)のファイルに画像を埋め込む場合、「埋め込み配置」と「リンク配置」の違いを理解しておくことが重要です。この記事では、illustratorで画像埋め込みを行う方法や注意点、トラブルの対処法について解説します。
\文字より動画で学びたいあなたへ/
Udemyで講座を探す >INDEX
画像の「埋め込み配置」と「リンク配置」の違い
illustrator(イラレ)の「埋め込み配置」は、illustratorで作成したファイル内に画像データを持たせた上で、画像を表示させる方法です。埋め込み配置は、画像ファイルを簡単に管理できる一方、データサイズが大きくなるデメリットがあります。
illustratorの「リンク配置」は、illustratorのファイル外に保存された画像データを読み込んで表示させる方法です。リンク配置はデータサイズが小さくなるため動作が軽くなる一方、リンク切れなどのエラーが起きるデメリットがあります。
illustratorで作成したファイルをメールなどで送付する場合には、リンク切れのリスクがない埋め込み配置が適しています。ファイルの作成・編集を行っている段階では、動作が軽いリンク配置がおすすめです。
| 埋め込み配置 | リンク配置 | |
| 画像データの保存場所 | illustratorのファイル内 | illustratorのファイル外 |
| データ容量 | 大きい | 小さい |
| 動作 | 重い | 軽い |
| 画像ファイルの管理 | 簡単(aiデータのみで完結) | 複雑(リンクの管理が必要) |
| 画像差し替えの手間 | 複雑(埋め込みし直しが必要) | 簡単(リンクの変更のみ) |
| リンク切れのリスク | なし | あり |
| 主な利用シーン | データ納品時 | データ作成・編集時 |
「埋め込み配置」か「リンク配置」かを確認する方法
illustrator(イラレ)のデータに表示されている画像が埋め込み配置かリンク配置を確認したい場合、メニューから「ウィンドウ」→「リンク」を選択しましょう。
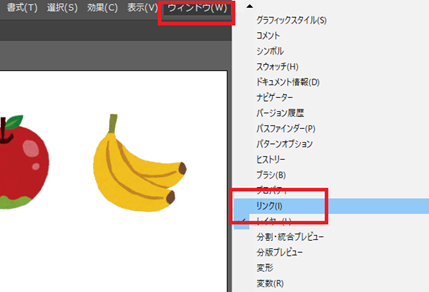
表示されたリンクウィンドウ上で対象の画像名を選択し、「ファイル形式」の項目を見ると、埋め込み配置かリンク配置かの確認が可能です。
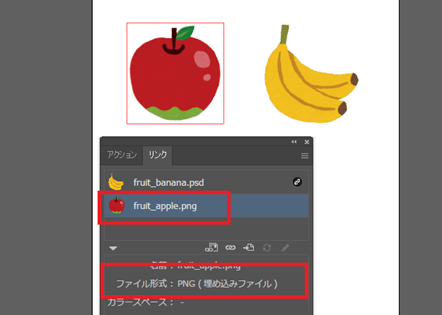
\文字より動画で学びたいあなたへ/
Udemyで講座を探す >illustrator(イラレ)での画像埋め込み方法
ここでは、illustratorで画像を埋め込む三つの方法を紹介します。
方法1.ファイルから画像を埋め込む
illustrator(イラレ)の画面上部のメニューから「ファイル」→「配置」を選択してください。
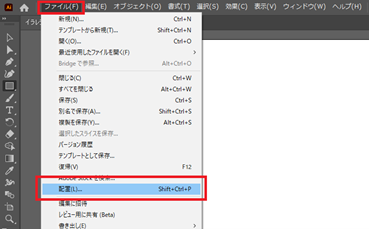
埋め込みたい画像を選び、「リンク」のチェックを外して「配置」を選択します。
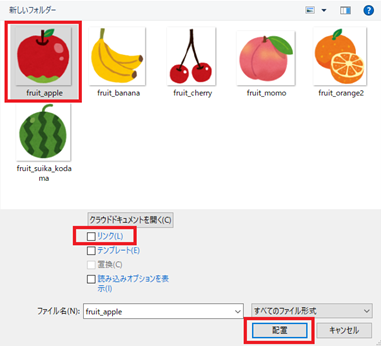
埋め込み画像が配置できました。
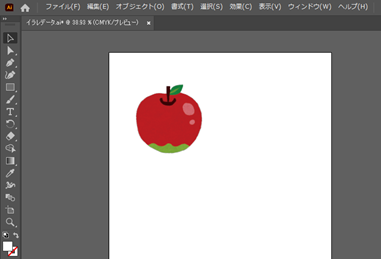
方法2.リンク配置から埋め込み配置に変更する
illustrator(イラレ)で、リンク配置された画像を埋め込み配置に変更する場合、メニューから「ウィンドウ」→「リンク」を選択してリンクパネルを開きましょう。対象の画像をリンクパネルで選択した状態で、右上のリンクオプションアイコンから「画像埋め込み」を選択してください。
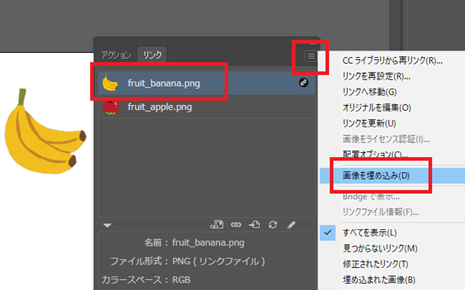
ファイル形式が「埋め込みファイル」に変わっていれば、埋め込み配置への変更は完了です。
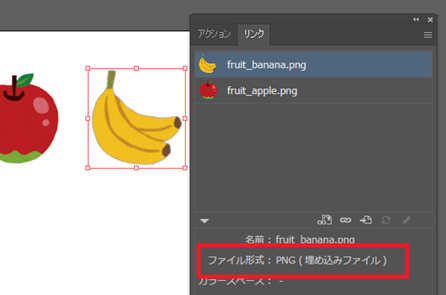
埋め込み済みの画像をリンク配置に変更したい時は、メニューから「ウィンドウ」→「リンク」を選択しましょう。リンクウィンドウの右上にあるリンクオプションアイコンから、「埋め込みを解除」を選択します。
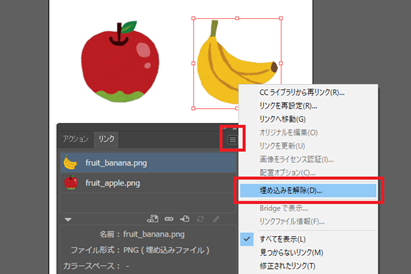
リンク先となるフォルダやファイル名などを入力し、「保存」を選択します。
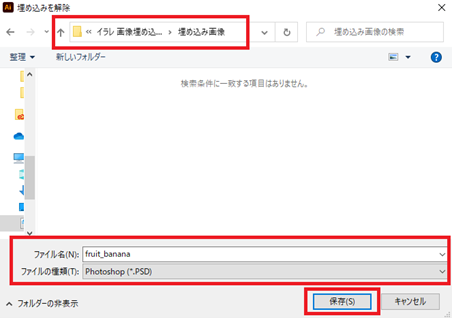
ファイル形式の表示が「リンクファイル」になっていれば、埋め込みからリンク配置への変更は完了です。
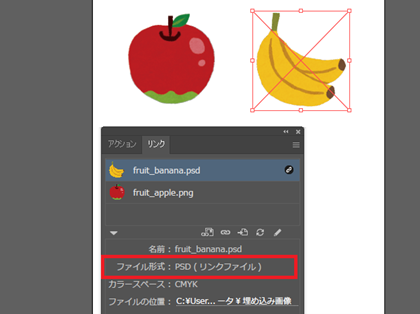
方法3.画像を一括で埋め込む
illustratorでは、複数の画像をまとめて埋め込むこともできます。まずは、メニューの「ウィンドウ」→「リンク」でリンクパネルを開いておきましょう。
埋め込みたい画像ファイルをまとめて選択し、illustratorの画面にドラッグ&ドロップします。
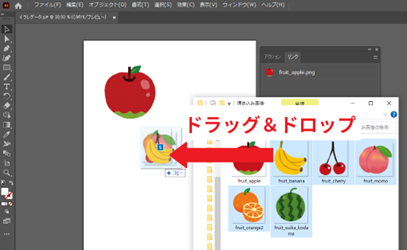
リンクパネルにファイル名が表示されたら、Shiftキーを押しながらクリックし、一括で埋め込みたい全ての画像を選択してください。その状態で、リンクパネルの右上にあるアイコンから「画像を埋め込み」を選択しましょう。
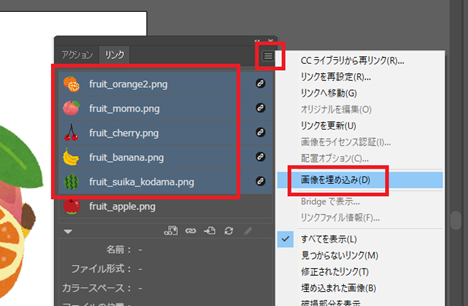
ファイル形式が「埋め込みファイル」になっていれば、複数画像の一括埋め込みは完了です。
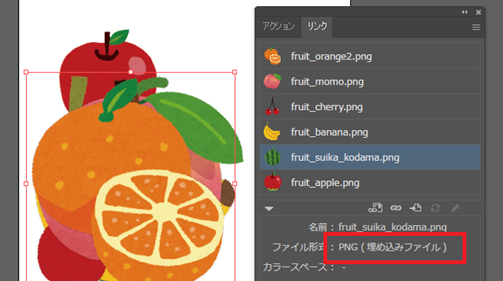
illustrator(イラレ)での画像埋め込みの注意点
illustratorでは、ai形式やEPS形式、PDF形式などの画像を埋め込むと文字化けが起こることがあります。
illustratorでファイルを保存する際のオプション設定にも注意が必要です。保存オプションで「配置した画像を含む」を選択すると画像埋め込みが自動で行われますが、適切に配置されない場合があります。
また、編集作業時の設定も注意すべきポイントです。レイヤーや画像オブジェクトがロックされた状態だと、画像の埋め込みができません。グループ化されている画像やクリッピングマスクになっている画像も選択できないため、埋め込み可能な設定にした上で操作を行いましょう。
埋め込み配置後の更新・置き換え方法
illustratorに埋め込み配置した画像を、Photoshopなど別のソフトで後から編集した場合、画像を更新するための置き換え作業が必要です。
メニューから「ウィンドウ」→「リンク」を選択し、リンクパネルを表示します。リンクパネル上から更新したい画像を選び、右上のオプションアイコンから「リンクを再設定」をクリックしてください。
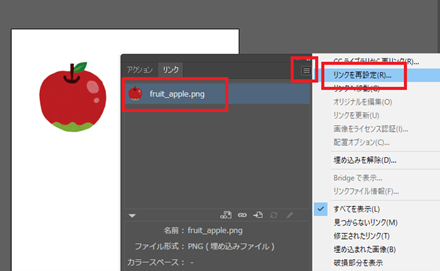
差し替えたい画像を選択し、「リンク」のチェックを外した上で、「配置」をクリックします。
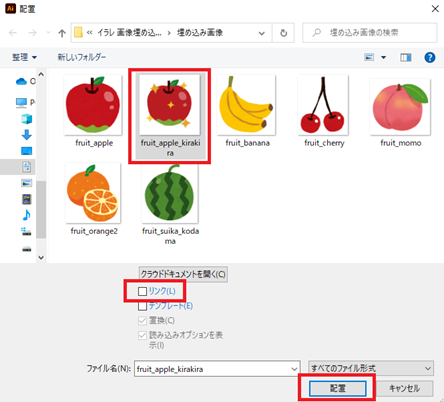
埋め込み画像が新しい画像に置き換わってていれば、更新作業は完了です。
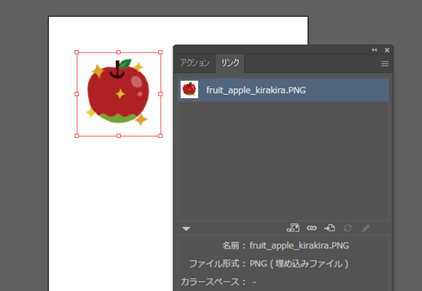
埋め込み画像を抽出する方法
illustrator(イラレ)に埋め込み配置されている画像は、独立した画像ファイルとして抽出できます。
メニューから「ウィンドウ」→「リンク」を選択してリンクパネルを表示し、抽出したい画像を選択した状態で、右上のアイコンから「埋め込みを解除」をクリックしましょう。
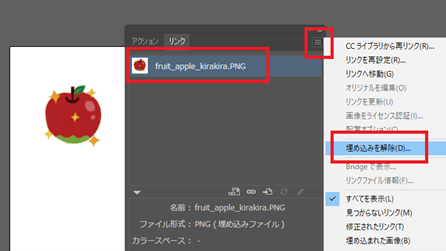
保存先のフォルダを選び、ファイル名を設定し「保存」をクリックすると、Photoshop形式(.psd)で画像を抽出できます。
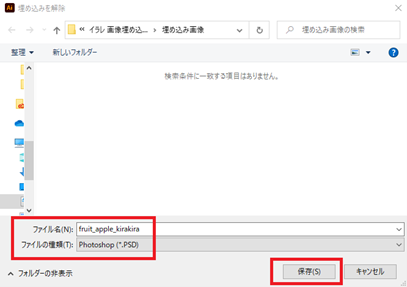
または、SVG形式で画像データを抽出することも可能です。メニューの「ファイル」→「別名で保存」を選択しましょう。
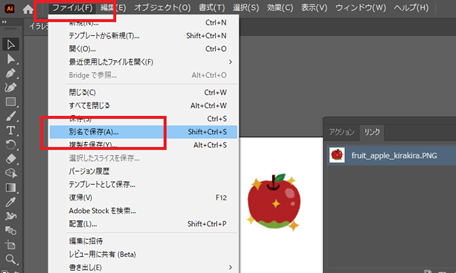
「ファイルの種類:SVG」を選んでから「保存」をクリックします。
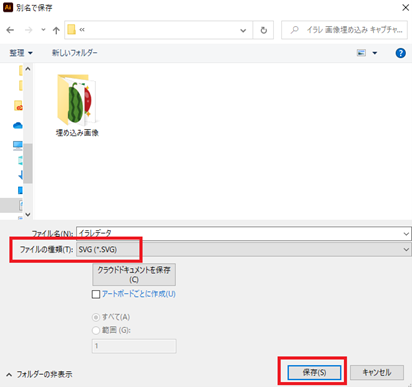
次に表示されるSVGオプションの画面で、画像の場所を「リンク」に変更してから「OK」を選択すると、SVG形式の画像データが抽出できます。
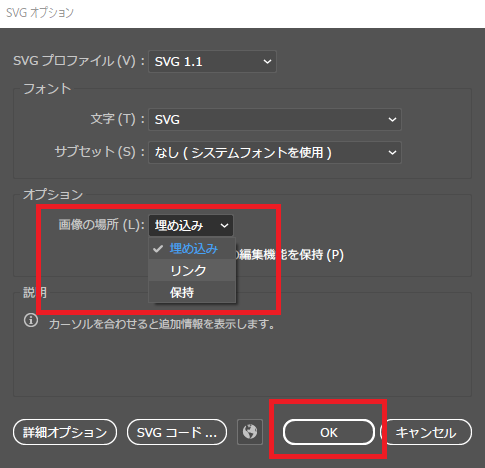
画像を埋め込むと色が変わる場合の対処法
画像の埋め込み時に色が変わってしまう場合は、カラー設定が主な原因です。RGB形式で作成された画像を、CMYKカラーモードのドキュメントに埋め込むと、色が変わってしまうことがあります。
対処法として、画像をPhotoshopなどのツールでCMYKに変換した上でillustratorに配置しましょう。
ただし、CMYKに設定されたドキュメントにCMYK形式の画像を配置しているにもかかわらず、色が変わってしまうケースもあります。この場合、作業用カラースペースのカラー設定と、配置する画像のカラープロファイルが異なることが原因です。
Photoshopで「編集」→「プロファイルの変換」を選択し、illustratorの作業用カラースペースと同じプロファイルに変換すると、色が変わる問題を解決できます。
背景が白くなる場合は?
illustratorで書き出した画像の背景が白くなってしまう場合、背景レイヤーが透明化できていない可能性があります。illustratorの背景はデフォルトで透明ですが、編集時に白などへ変更した場合は設定を戻しましょう。
また、埋め込んだ画像の背景が白くなってしまう場合、画像のリンクを一度外した上で、画像形式を「.tift」または「.png」に変更してから再度埋め込むと透明化できます。
illustrator(イラレ)で画像埋め込みをする方法は、埋め込み配置とリンク配置の2種類です。それぞれにメリットとデメリットがあるため、特徴を理解した上で適切な方法を選びましょう。また、画像埋め込みが上手くいかない場合は、ぜひ今回紹介した対処法を試してみてください。















最新情報・キャンペーン情報発信中