イラストレーター(イラレ/illustrator)におけるアウトライン化について、Webデザイナーの筆者が丁寧に解説します。
イラレ初心者でもアウトライン化が理解できるように、見やすい画像を使いながら解説しています。
本記事を読めば、アウトライン化とは何か・イラレでアウトライン化する方法・解除方法・PDFのテキストをアウトライン化する方法が理解できるでしょう。
ぜひ最後まで読んで、アウトライン化を理解してください!
公開日:2017年3月17日
\文字より動画で学びたいあなたへ/
Udemyで講座を探す >アウトライン化とは?
イラレで基本的に入力する文字フォトツールがありますが、そのフォントツールをアウトライン化することでオブジェクトにすることができます。
何が違うのかというと、フォントは文字情報、アウトライン化したのはオブジェクト(図形)情報ということです。
このアウトライン化をすれば、インストールしたフォントで別のパソコンで開く場合置き換わってしまうということを防ぐことができます。
では、もともと文字をアウトライン化しておけば?と思うかもしれませんが、アウトライン化した文字は、オブジェクト情報なので、文やフォントを変えるといったことができません。
保存しなければ、元に戻す(command+Z)で、アウトライン化する前に戻すことは可能ですが、保存してしまうと変更できなくなります。
入稿データなどはアウトライン化する前に保存し、アウトライン化後別名保存( command+Shift+S)をすることをおすすめします。
\文字より動画で学びたいあなたへ/
Udemyで講座を探す >イラレでアウトライン化する方法
今回は、文字をアウトライン化する方法を紹介します。
すべて選択(command+A)ですべてを選択します。
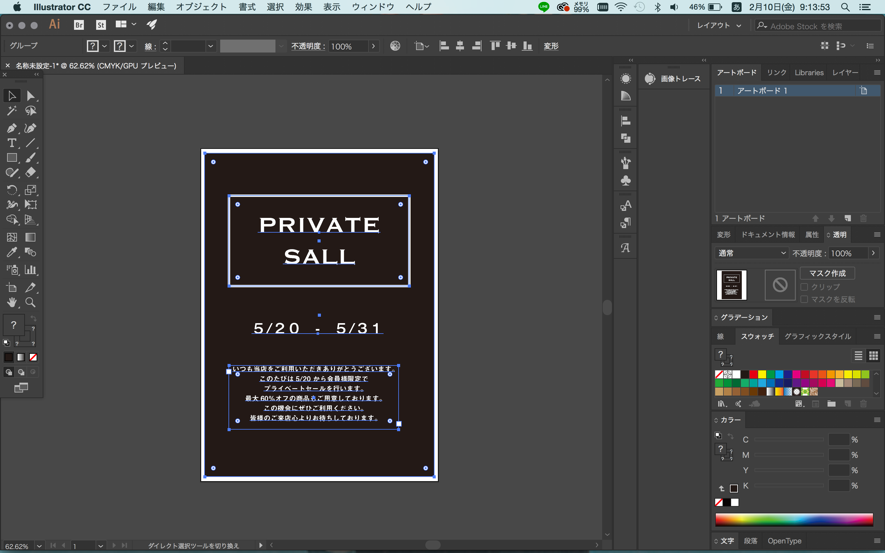
書式>アウトラインを作成 を選択します。
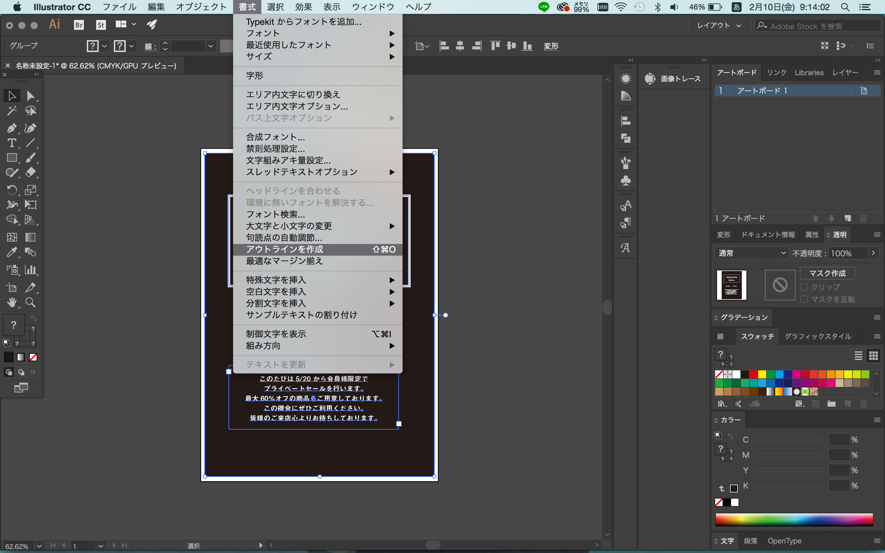
すべてアウトライン化されました。
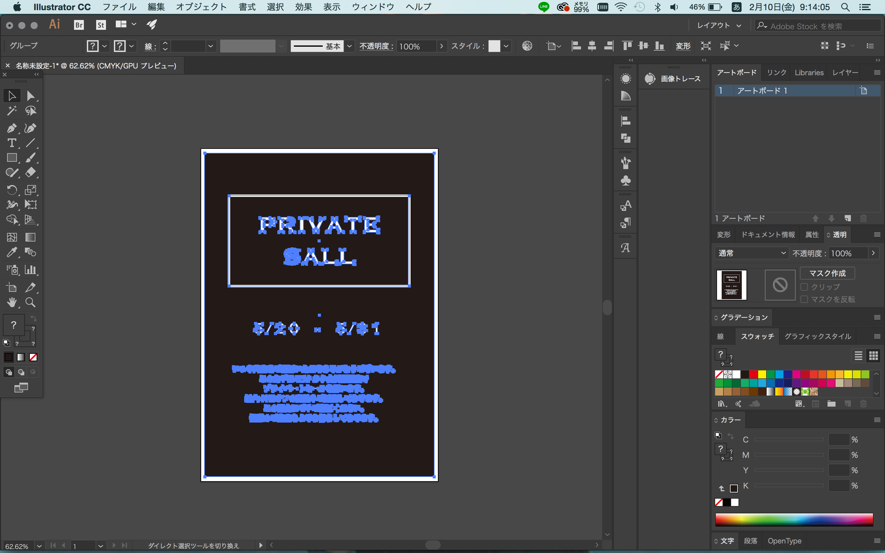
アウトライン化されるとテキストボックスではなく、文字自体が選択できるようになります。
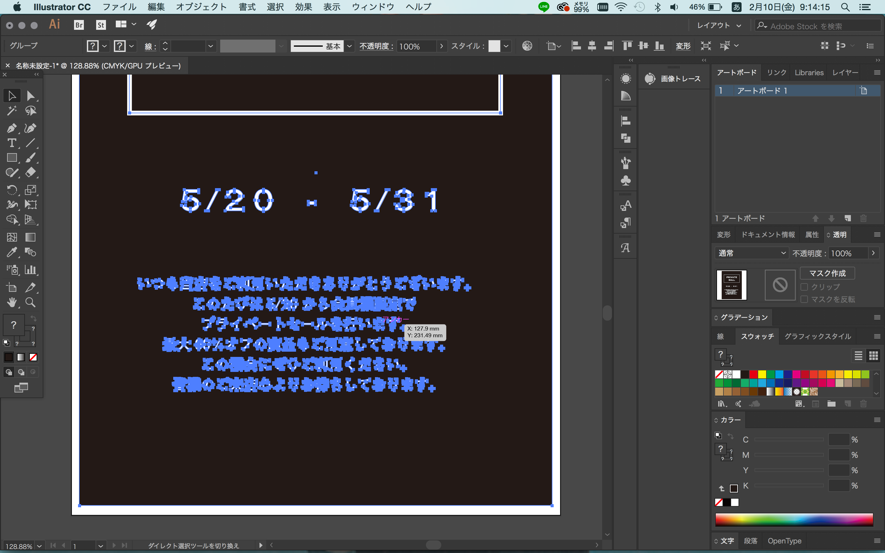
以上で、アウトライン化は完了なのですが、複雑なデータを作成した場合、フォントが残っていた!などのミスをしない検索をかけるのがおすすめです。
書式>フォントを検索 を選択します。
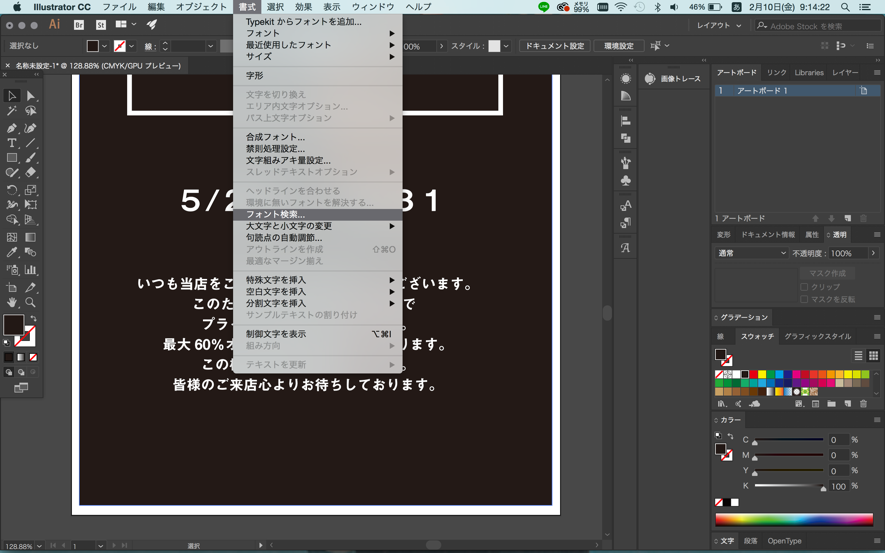
ウィンドウからドキュメントフォントが(0)になっていることを確認します。
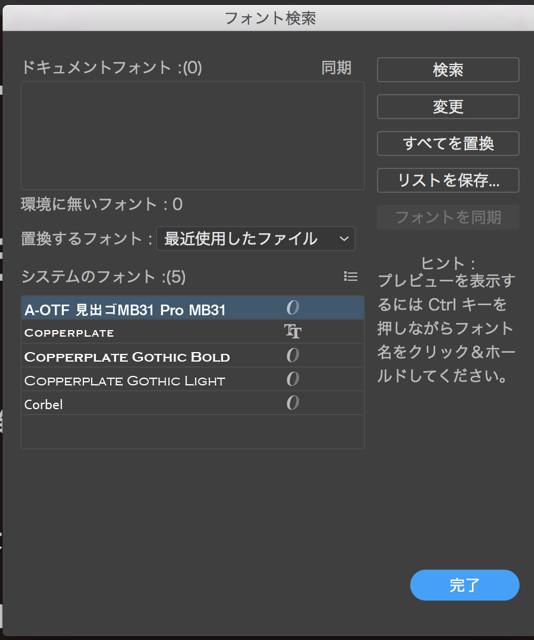
これで、アウトライン化されているかを確認します。
イラレでアウトライン化を解除する方法
イラレでアウトライン化を解除する方法は、実はありません。
先に述べたように、保存する前であれば、元に戻す(command+Z)で戻すこともできますが、基本的には解除方法はありません。
ですので、アウトライン化する前には必ず保存し、別名保存をしましょう!
PDFのテキストをアウトライン化する方法
AdobeのAcrobatを使用してテキストをアウトライン化することもできます。
編集>プリフライト を選択するとウィンドウがでてきます。
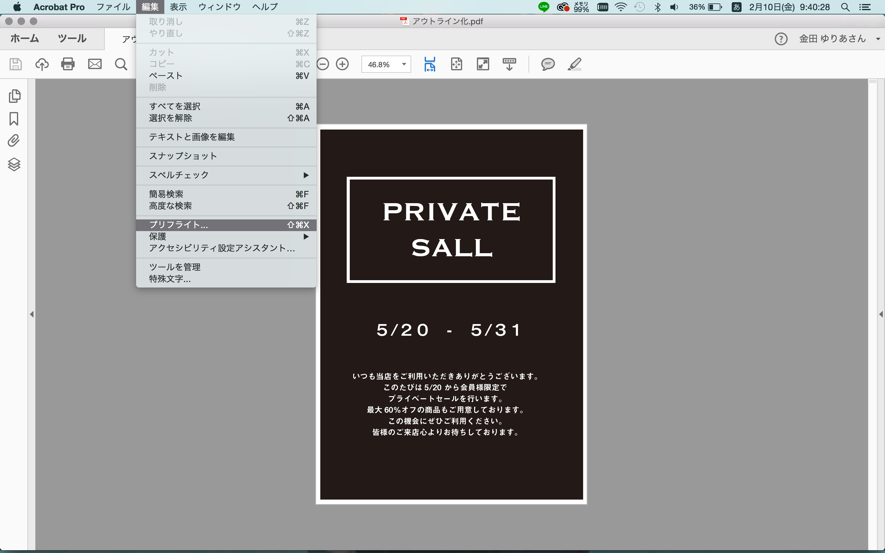
このウィンドウのPDF フィックスアップからフォントをアウトラインに変換を選択します。
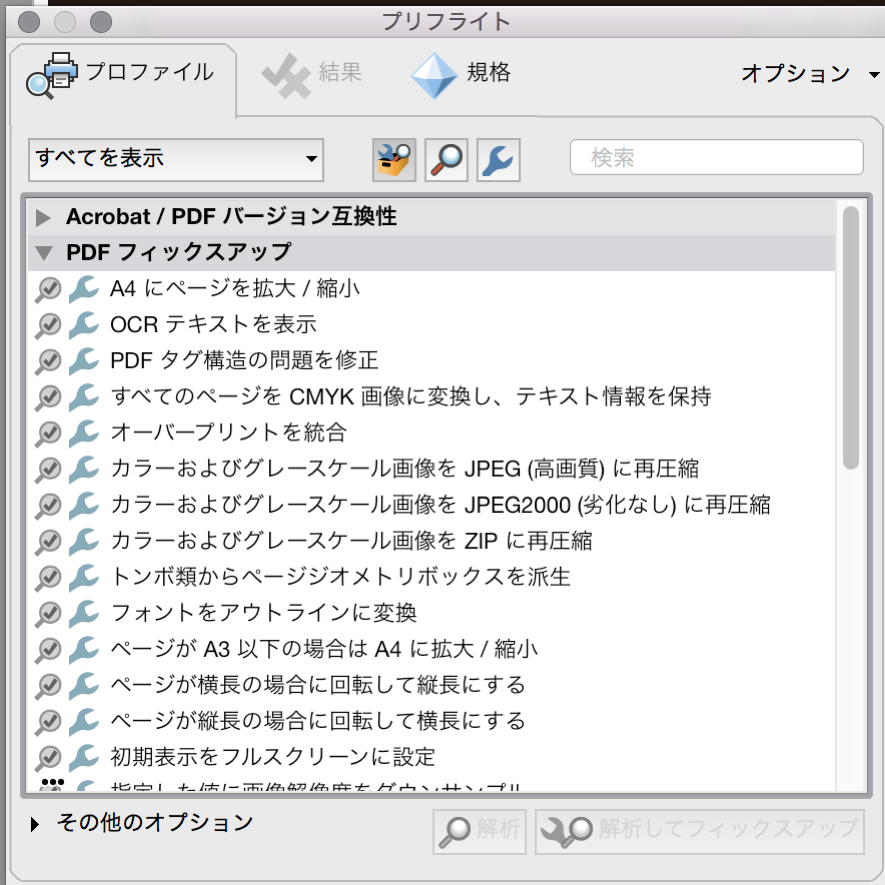
選択するとこのような画面になります。
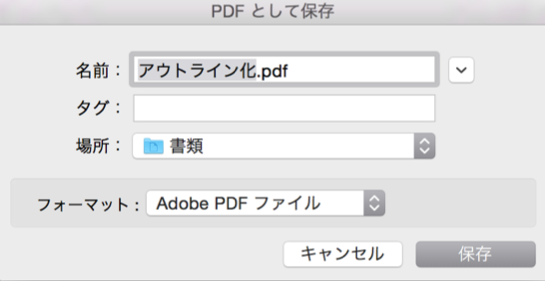
保存を押すと
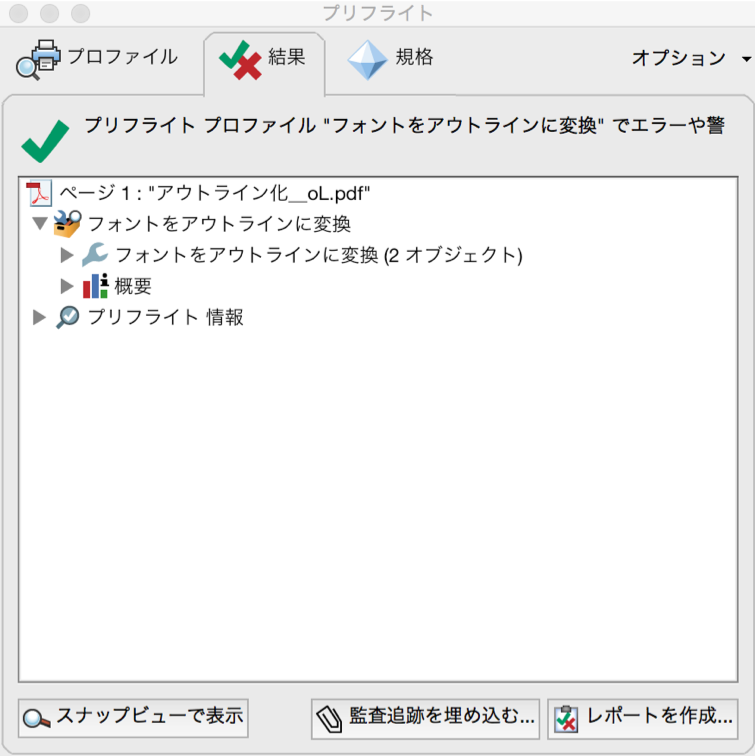
以上のようにフォントをアウトライン化することができます。
いかがでしたか?アウトライン化が理解できましたか?
アウトライン化をすると相手にデータを渡す際にはとても便利です。
別名保存はとても大事なので忘れないようにしてください。
【超初心者用】初めてのAdobe illustrator(イラストレーター)使い方講座【完全版】

ベクター生成AI対応&28時間&499レクチャー超!illustratorを本気で使いたい超初心者が、基本操作から練習し実務経験者レベルの能力を開発する為の講座です。練習素材はイラスト、WEBバナー広告、チラシ、ロゴデザインで構成されます。
\無料でプレビューをチェック!/
講座を見てみる評価:★★★★★
現場に即した実践的な内容が体系的にわかりやすく学べる、とても有益な講座だと思います。イラレの基礎をこの講座で身につけて、その後は自分で作品を作りながら、講座で学んだ基本操作や効率化を実践して体で覚えていけば、最短最速で現場レベルに近づけるのではないかと感じました。
評価:★★★★★
イラストレーターは以前使用していましたが、少しブランクがあり、CC以降で変わった部分をキャッチアップする目的で受講しました。とても詳しく各機能が説明されていて助かります。また、ミスしやすい、混乱しやすい、バグりやすい点などを細かく指摘してくれるのもありがたいです。
【Adobe illustratorの学習におすすめの講座】をプレビュー















最新情報・キャンペーン情報発信中