Illustratorを使用してデザインを作成・印刷する際は、「トンボ」の表示が必要です。しかし操作に慣れていないと、
・トンボが何のためにあるのかわからない
・トンボの設定や削除がうまくできない
といった悩みが生じることもあると思います。そこでこの記事では、
・トンボの必要性
・トンボの設定方法や削除方法
・トンボを含めた印刷方法
について解説します。トンボをスムーズに設定できると、デザインのレイアウトのズレや印刷のミスなどを防げます。トンボの使い方をマスターして、デザインのスキルを磨きましょう。
公開日:2016/12/7
\文字より動画で学びたいあなたへ/
Udemyで講座を探す >INDEX
Illustrator(イラレ)のトンボとは?
イラレのトンボとは、印刷時の裁断位置を指定する目印のことです。トリムマークとも呼ばれます。
印刷所に入稿したデータは、仕上がりサイズよりも大きな紙に印刷されます。その後、不要な部分を切り落とし、仕上がりサイズの原稿を作成します。不要な部分を切り落とす際、裁断位置の目印となるのがトンボです。トンボがない原稿は裁断ができないため、印刷所にデータを入稿する際は、必ず必要になります。
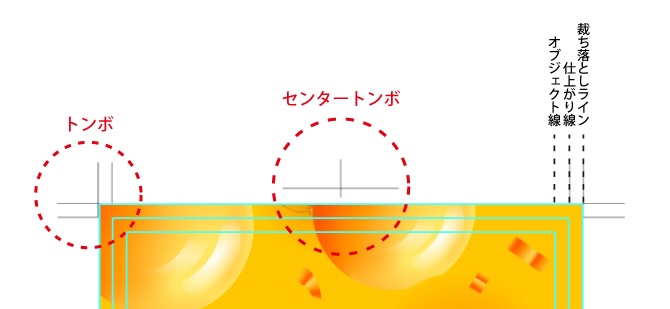
トンボは仕上がり線を中心に、外側3mmに塗り足し線を、内側3mmにオブジェクト線を表示させます。
印刷所で仕上がりサイズにあわせて原稿をカットする際、仕上がりサイズからズレる可能性があります。塗り足し線までデザインを延長しておくことで、仕上がり線より外側にズレても、印刷物に余白が生じません。
また、オブジェクト線に触れないように文字や絵などを配置することで、仕上がり線より内側をカットしても、文字やデザインが切れてしまう心配が無くなります。
トンボの線の色は「レジストレーションカラー」という、トンボ専用の色で描かれています。レジストレーションカラーは、インクのズレを明らかにする色でもあります。
このように、印刷のズレをなくすためにトンボは欠かせない存在です。イラレを使用する方は、トンボの設定方法を覚えておきましょう。
\文字より動画で学びたいあなたへ/
Udemyで講座を探す >トンボが必要な制作物
トンボが必要な制作物として、以下が挙げられます。
- ポスター
- チラシ
- 冊子
- カレンダー
- ポストカード
- ハガキ
印刷所に入稿する原稿のほとんどにトンボが必要です。印刷所によっては、トンボがないと入稿データを差し戻されることもあります。印刷所に依頼する際は、必ずトンボを設定した上でデータを入稿しましょう。
イラレでトンボを設定する方法
ここからは、イラレでトンボを設定する方法をご紹介します。
印刷物のデータとして一般的な、「AI形式」「PDF形式」の2種類の設定方法を、見ていきましょう。
AI形式での設定方法
最初に、完成画象のサイズよりも、ひと回り大きなアートボードを作成します。仕上がりサイズがA4の場合、アートボードのサイズはB4以上が良いでしょう。ここでは仕上がりサイズがA4タテのデザインで解説します。
B4サイズのアートボード上に、仕上がりサイズであるA4のオブジェクトを作成します。
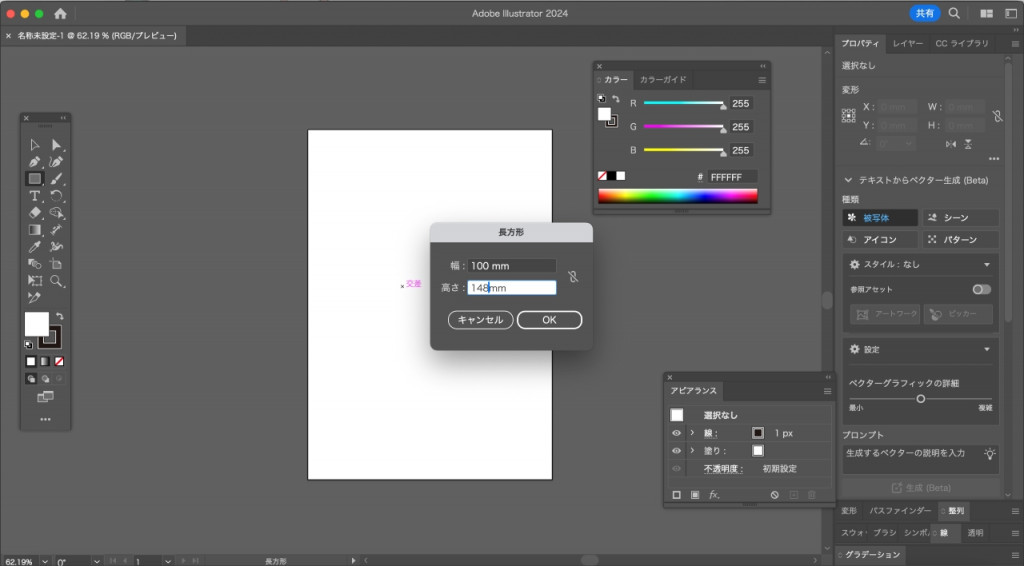
オブジェクトを選択しながら「オブジェクト>トリムマークを作成」を選択すると、トンボが作れます。
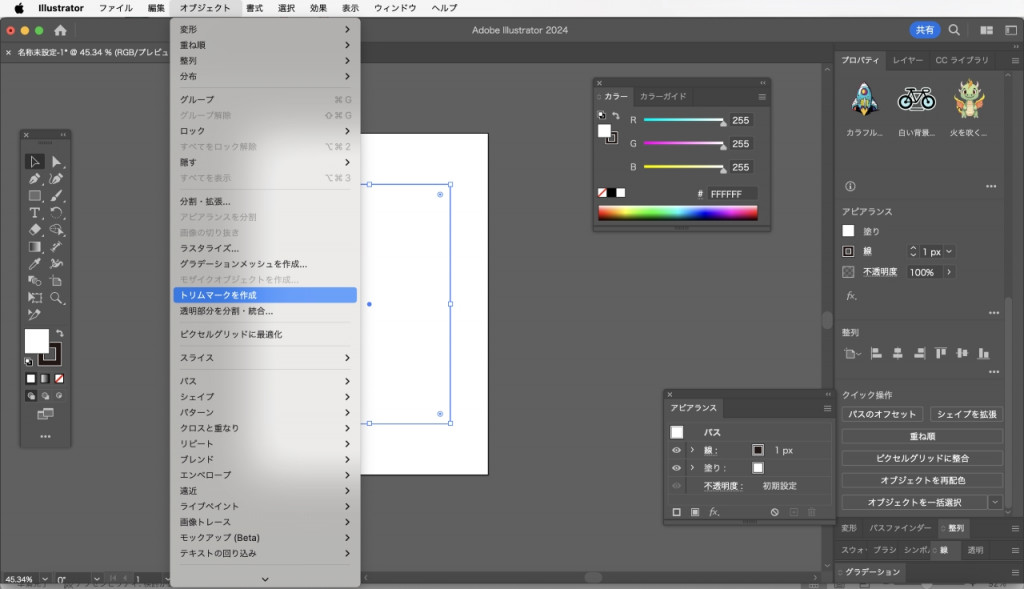
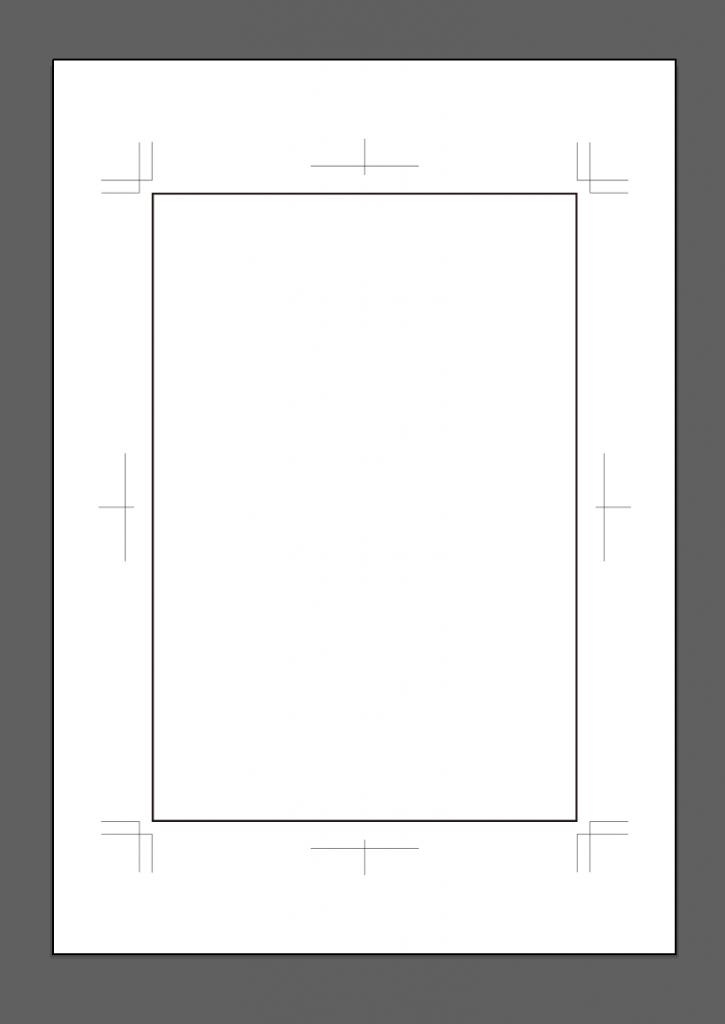
続いて、作成したトンボを基準に、外側の塗り足し線と内側のオブジェクト線を作成します。
まず、塗り足し線を作成します。A4サイズのオブジェクトを再び選択し、「オブジェクト>パス>パスのオフセット」の順に選択します。
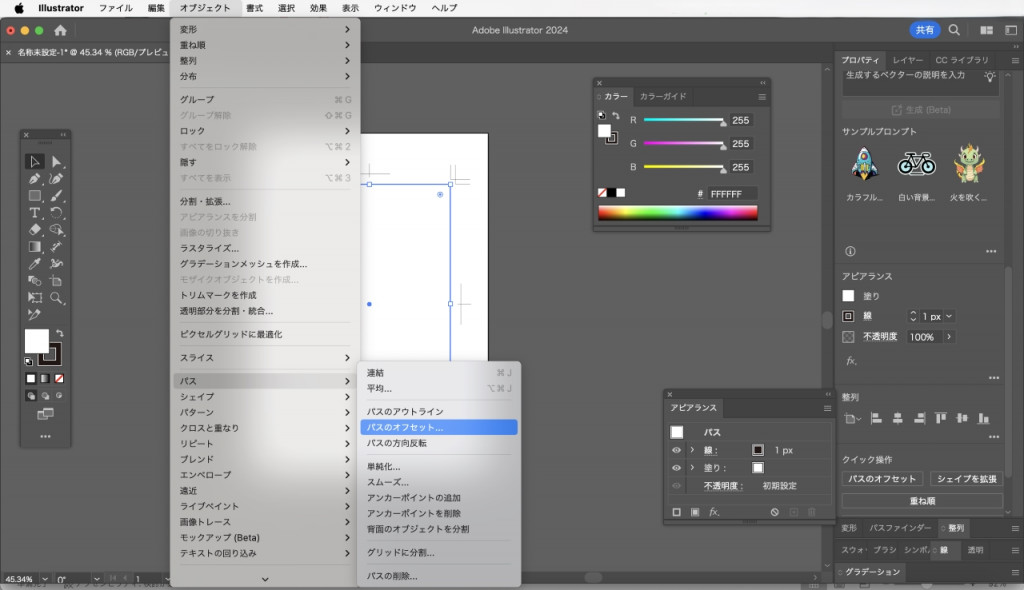
パスのオフセットの数値を、「3mm」と入力しましょう。これで、A4サイズよりも3mm大きいオブジェクトが完成します。3mm大きいオブジェクトがトンボの角の位置と合っていることも、この時点で確認してください。
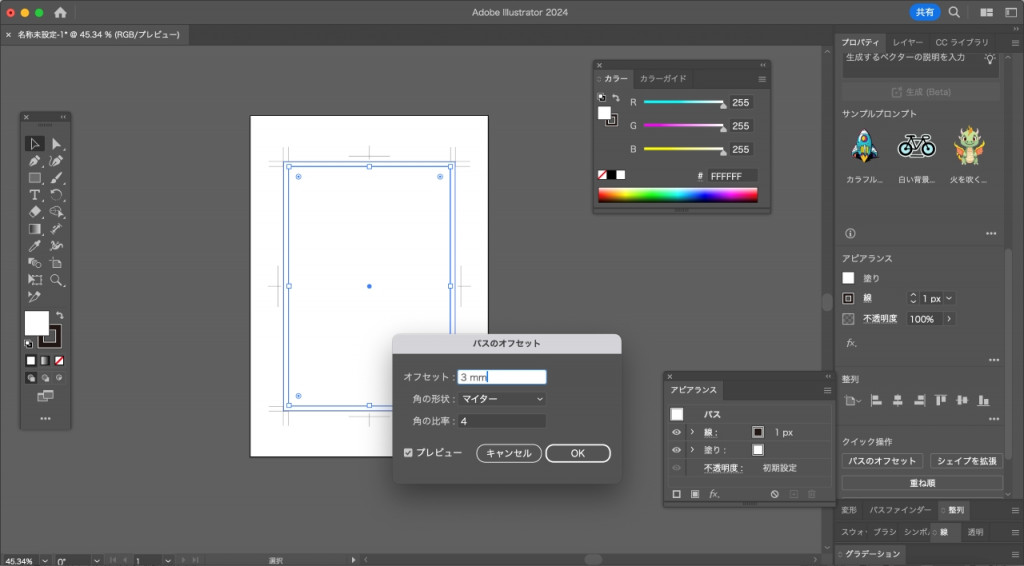
裁断のズレは一般的には3mm以内におさまります。仕上がりサイズよりも3mm広い塗り足し線のガイドまで、デザインを作成しましょう。
次に、仕上がりサイズより3mm内側にオブジェクト線を作成します。手順は塗り足しと同じです。「オブジェクト>パス>パスのオフセット」の順で選択し、パスのオフセットに「-3mm」と入力すれば、仕上がりサイズよりも3mm内側にガイドが完成します。
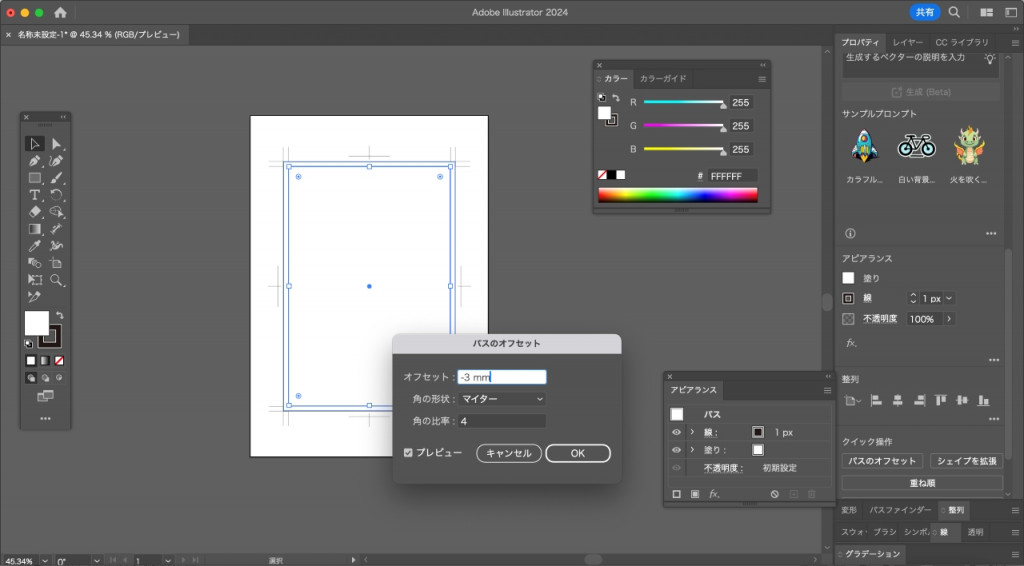
最後にすべてのオブジェクトを選択し、「表示>ガイド>ガイドを作成」と進むと、オブジェクトの線がシアン色に変化し、ガイドとして認識されます。
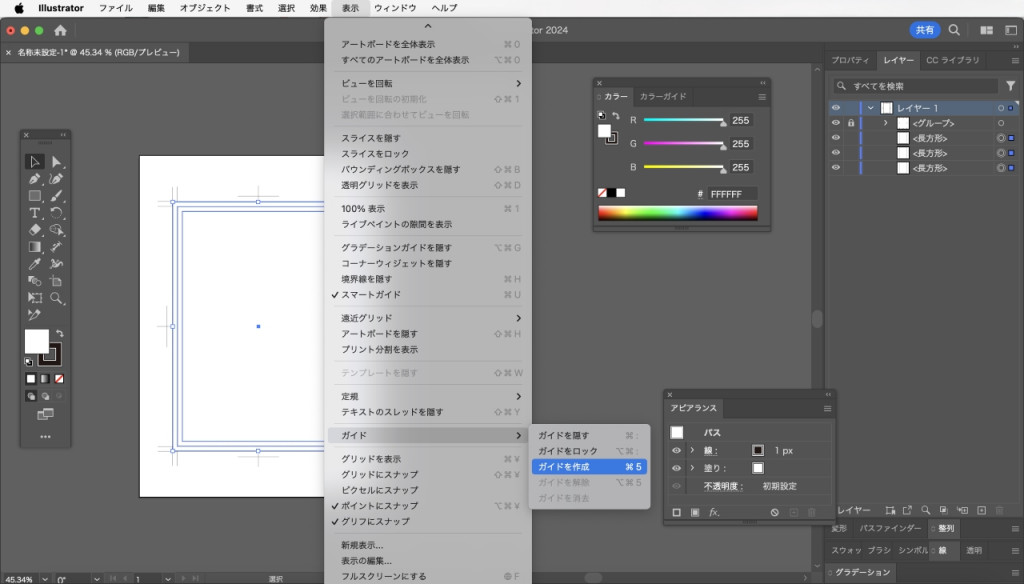
すべてのオブジェクトを選択し、右クリックから「ガイドを作成」を選択しても、同様に色が変化し、ガイドとして認識されます。
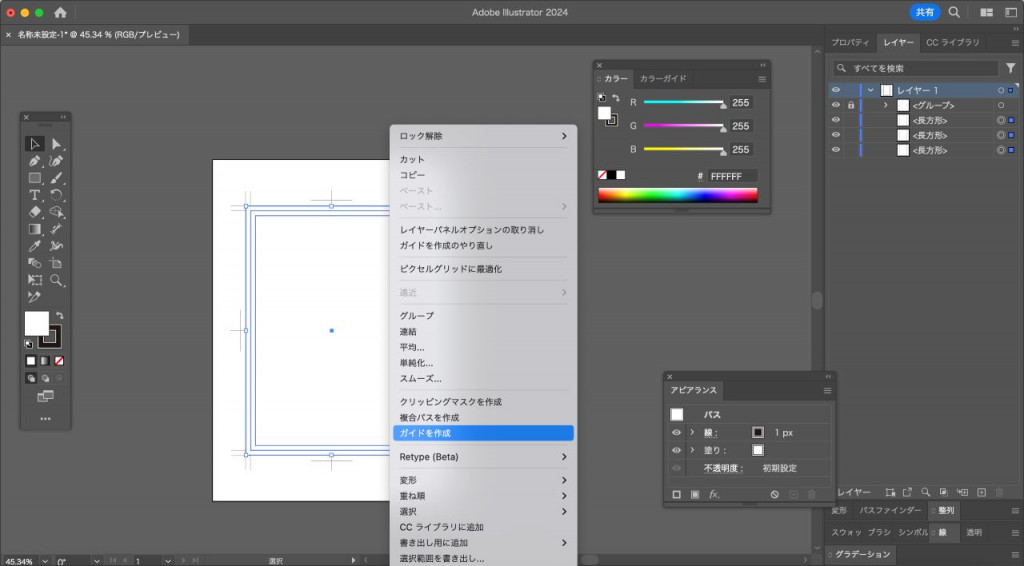
これでガイドの完成です。
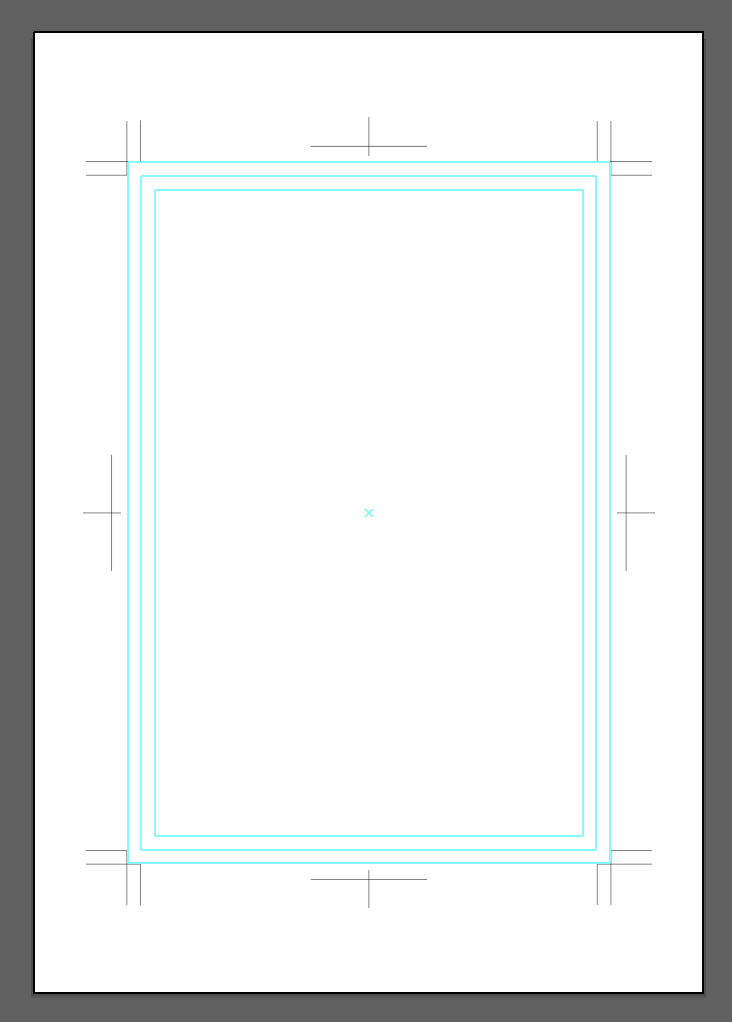
ガイドは動かないように、レイヤーにロックをかけておくと良いでしょう。また、デザインでトンボとガイドが隠れてしまわないように、デザイン用のレイヤーとトンボ・ガイドのレイヤーは分けておくと便利です。
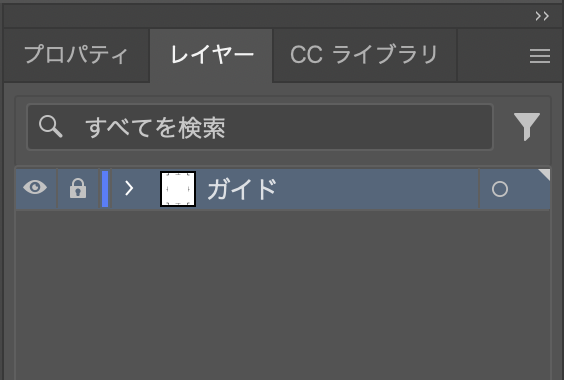
トンボを作成したら、ガイドを参考に、オブジェクトの配置や塗り足しの拡張を行います。これで裁断位置がズレても、印刷物への影響を防げます。
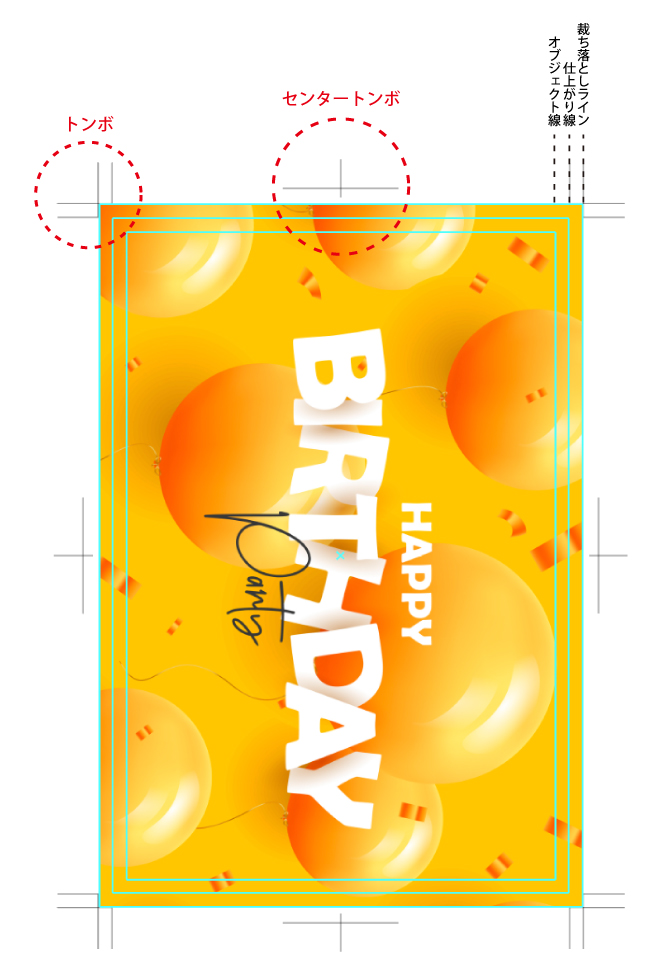
PDF形式での設定方法
PDFで入稿する際はトンボが不要なケースもあります。しかし、画象のデザインは、塗り足しとオブジェクト線のガイドに従って、塗り足し・位置決めをする必要があります。そのため、PDF形式で入稿する場合でも、トンボとガイドの作成方法を把握しておきましょう。
PDF形式の場合も、イラレで新規ドキュメントを作成し、アートボードのサイズを仕上がりサイズに設定します。「裁ち落とし」の数値はそれぞれ3mmと入力し、「作成」を選択してください。
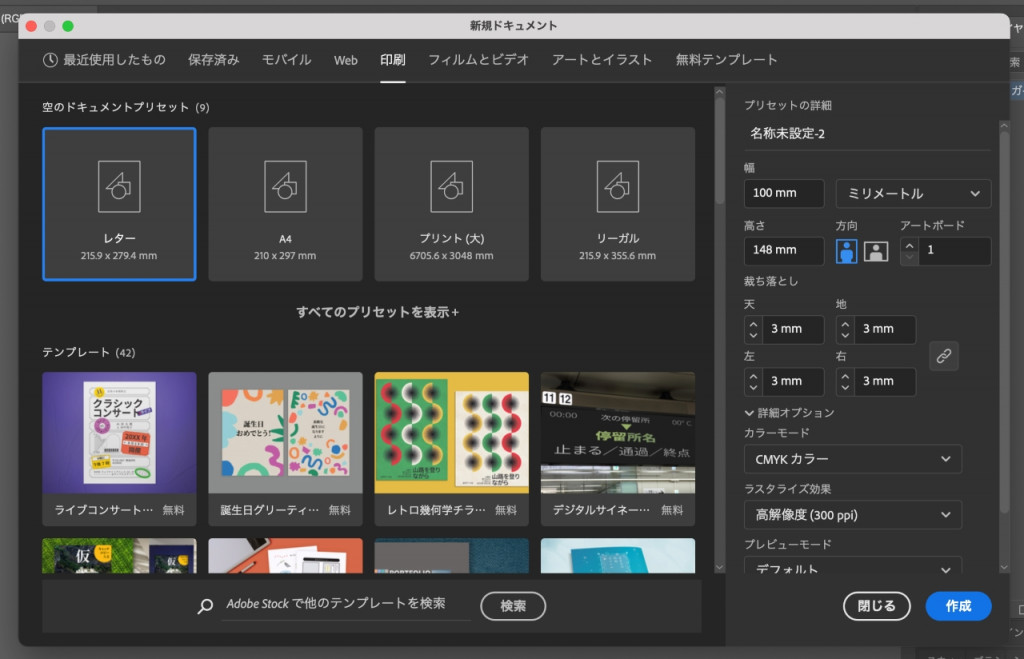
これで、裁ち落としラインとオブジェクトラインが表示されたアートボードが完成します。
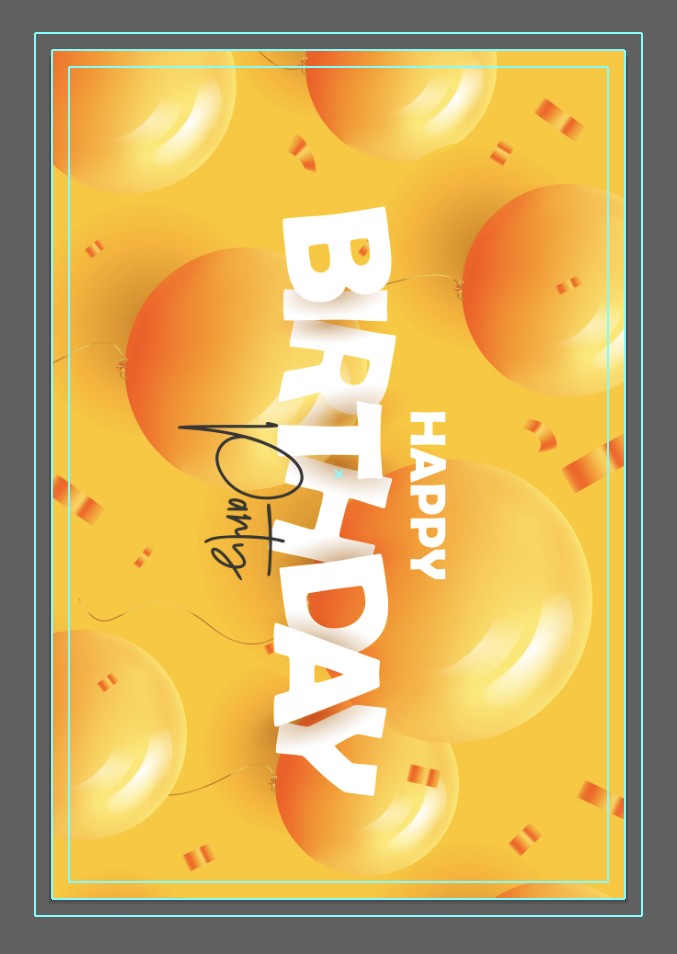
デザインが完成したら、「ファイル>別名保存」を選択します。ファイル名を入力したら、ファイル形式は「Adobe PDF」を選んでください。
名前の拡張子が「.pdf」に変わったら「保存」を選択します。すると、「Adobe PDF を保存」と書かれたパネルが開きます。
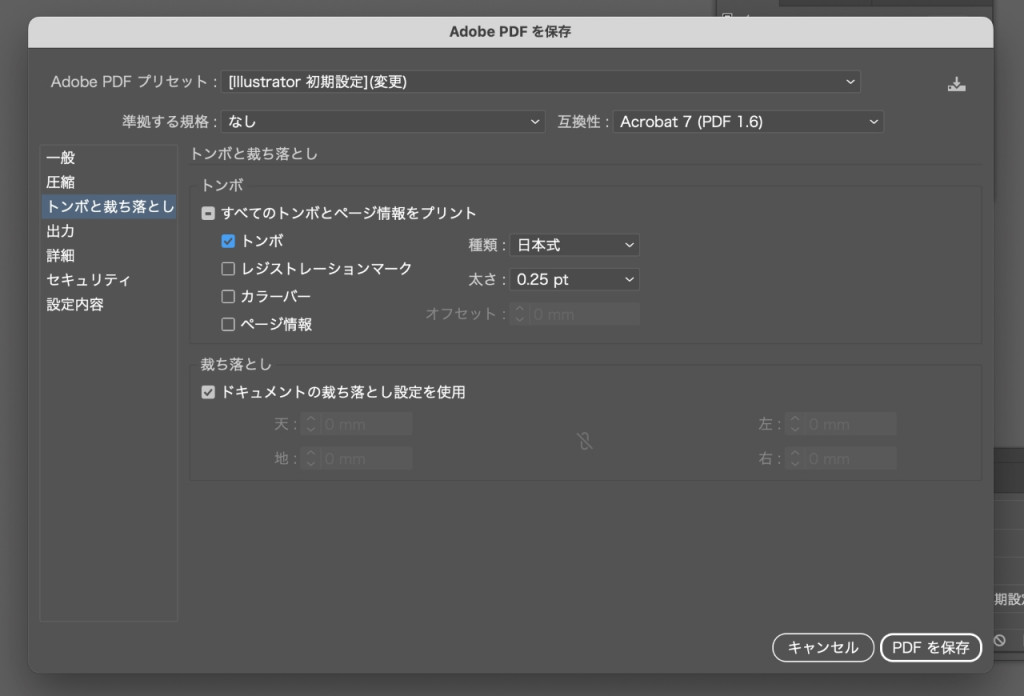
左側のリストから「トンボと裁ち落とし」を選択したら、「すべてのトンボとページ情報をプリント」を選択し、トンボにチェックを入れます。
下部にある「ドキュメントの裁ち落とし設定を使用」にチェックが入っていることを確認した上で、画面右下の「PDFを保存」を選択してください。
保存されたPDFファイルを開き、トンボが反映されていることを確認しましょう。問題なくトンボが表示されていれば、作業は完了です。
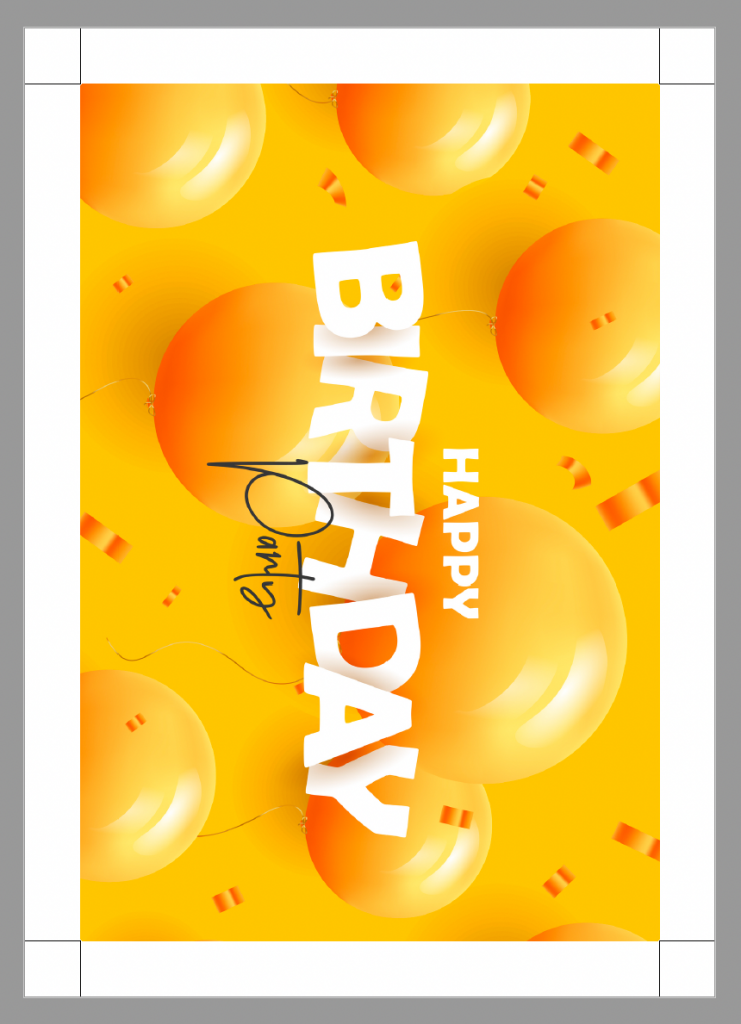
イラレで作成したトンボの削除・解除方法
トンボの印刷が不要な際は、削除しましょう。
以下の形式で保存されているトンボの削除方法を、ご紹介します。
- オブジェクトのトンボ
- PDFのトンボ
- アピアランスのトンボ
オブジェクトのトンボ
イラレで作成されたトンボは、基本的にはオブジェクトとして認識されます。オブジェクトのトンボは、選択してdeleteキーを押すことで、削除が可能です。
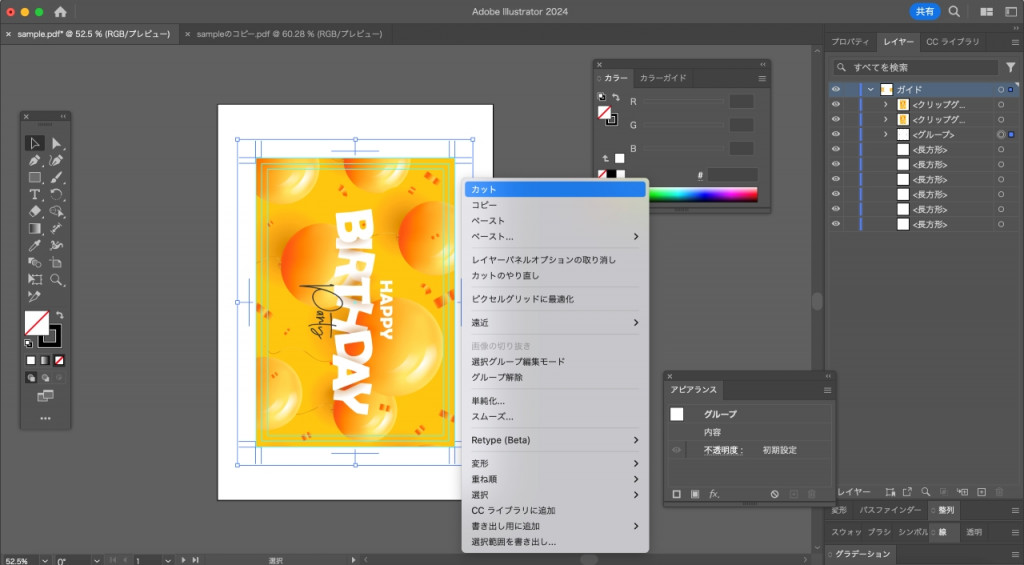
オブジェクトが消えないときは、レイヤーがロックされている可能性があります。ロックを外してから、再度削除してみましょう。
PDFのトンボ
PDF形式で保存されているデザインのトンボは、イラレで編集できないため、Adobe Acrobatを起動して削除しましょう。
Adobe Acrobatで作成したデザインを開き、「編集>PDFを編集」を選択します。
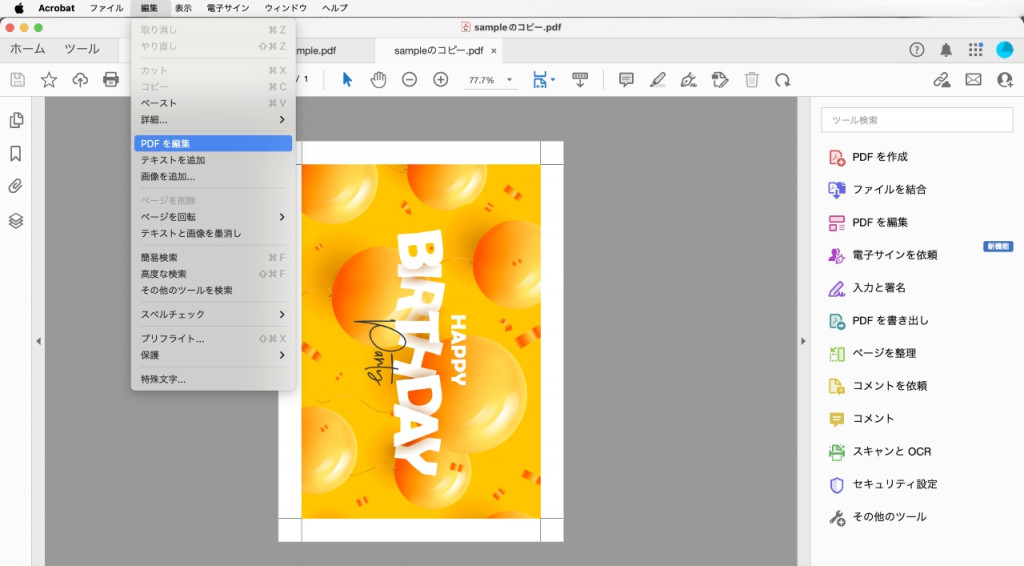
画面上部に表示される「ページをトリミング」を選択します。
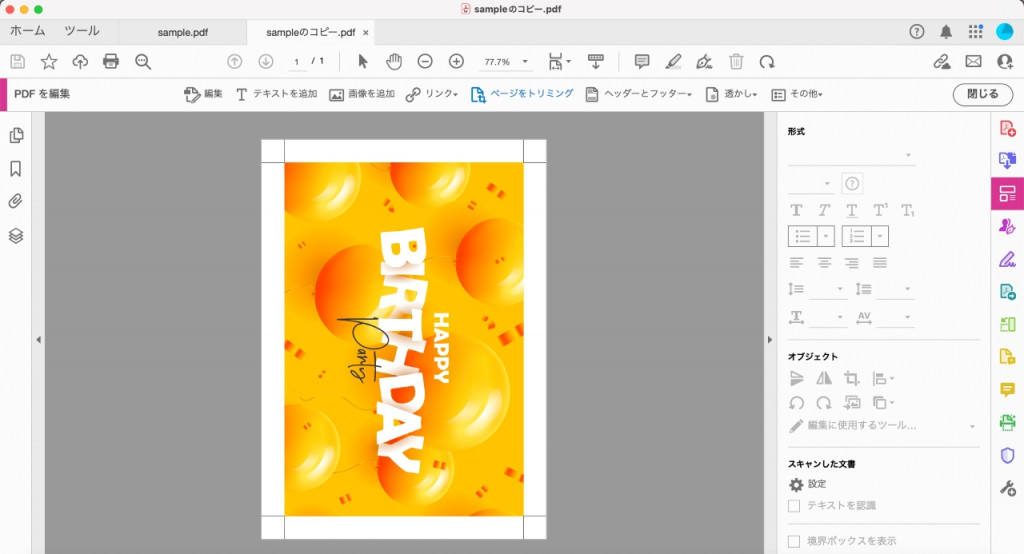
「ページボックスを設定」パネルが開いたら、「余白の制御」の数値を調整し、仕上がり線に合わせます。
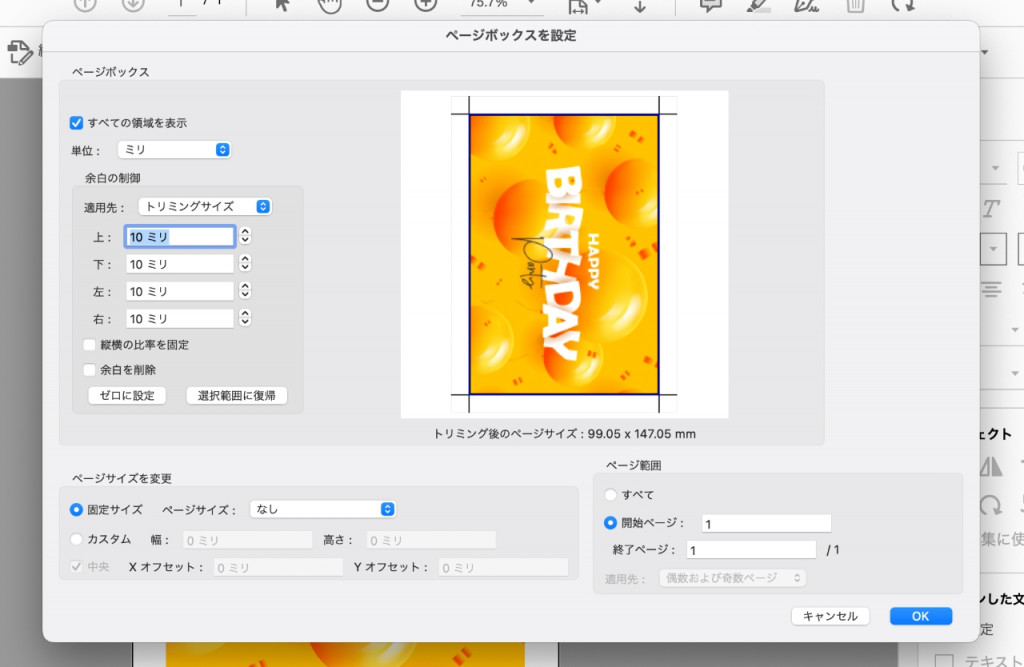
デザインと仕上がり線を同じサイズに調整できたら、トンボの削除は完成です。そのまま保存してください。
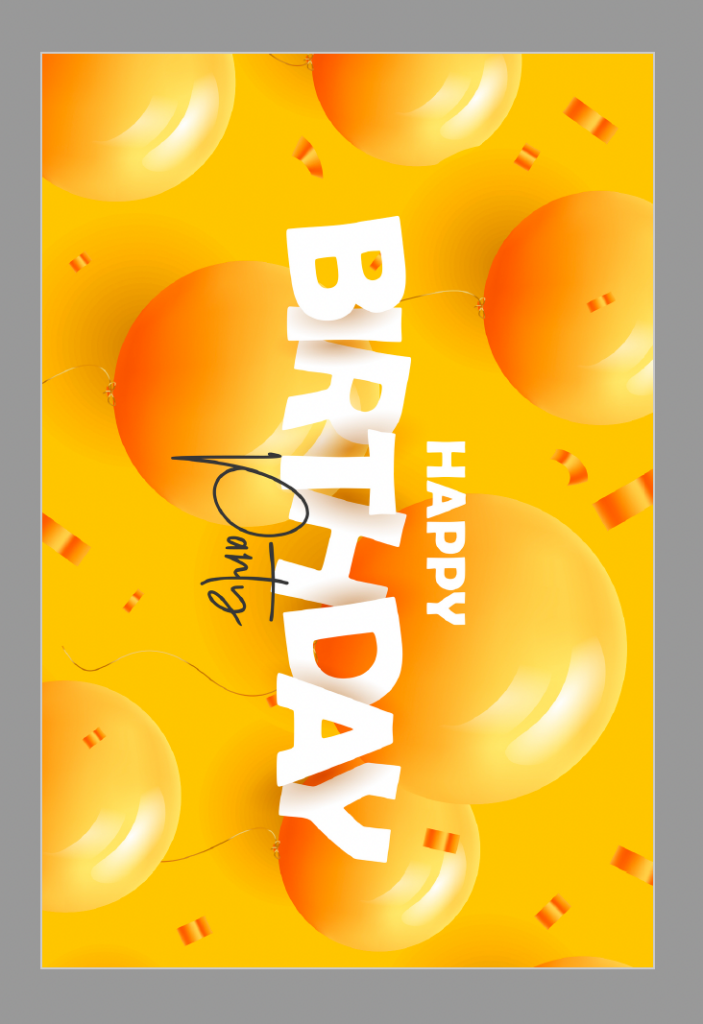
アピアランスのトンボ
「効果メニュー」から作成したトンボは、アピアランスとして設定されています。
アピアランスパネルを開き、「トリムマーク」を不可視にすることで、トンボを非表示にできます。
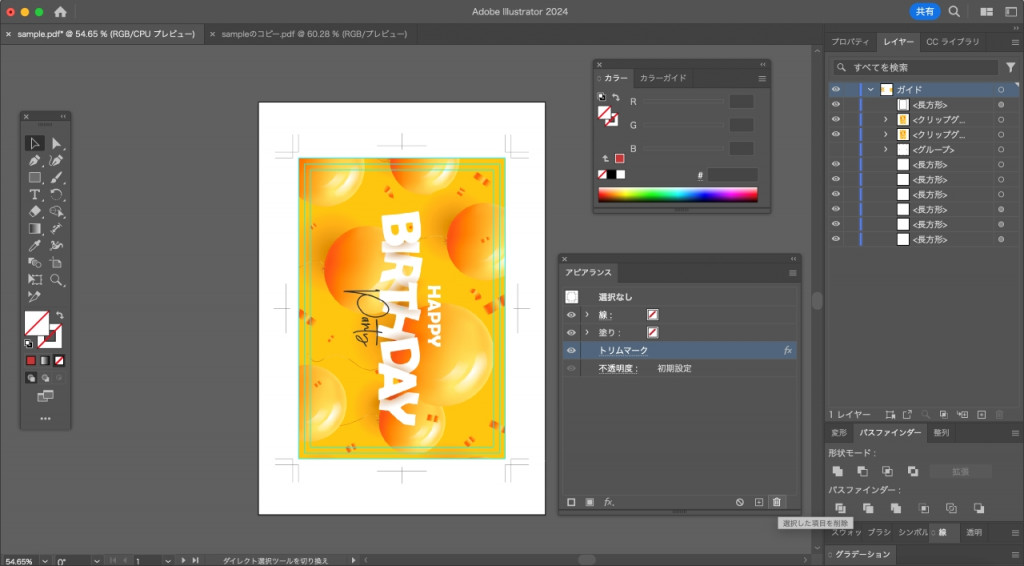
削除する場合は、トンボが作成されているオブジェクトを選択し、「オブジェクトメニュー>アピアランスを分解」を選択し、トンボをオブジェクトに変換しましょう。
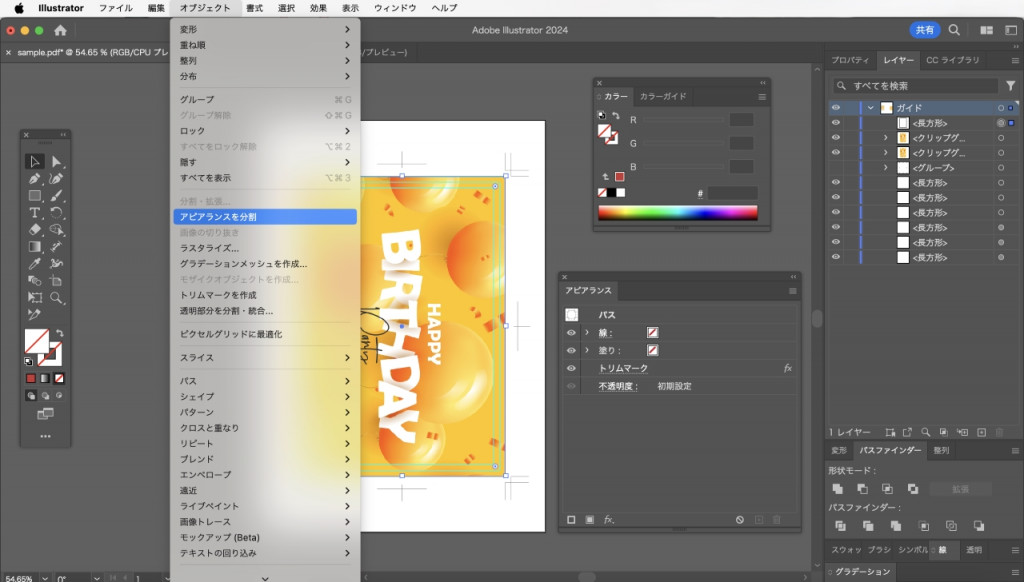
その後、オブジェクトに変換されたトンボはdeleteキーで削除できます。
トンボを含めた印刷方法
トンボを含めて印刷する場合、アートボード内にトンボを表示させる必要があります。
アートボードの外側にトンボがある場合は、「オブジェクト>アートボードツール>オブジェクト全体に合わせる」の順にクリックをし、アートボードの中にトンボを表示させましょう。
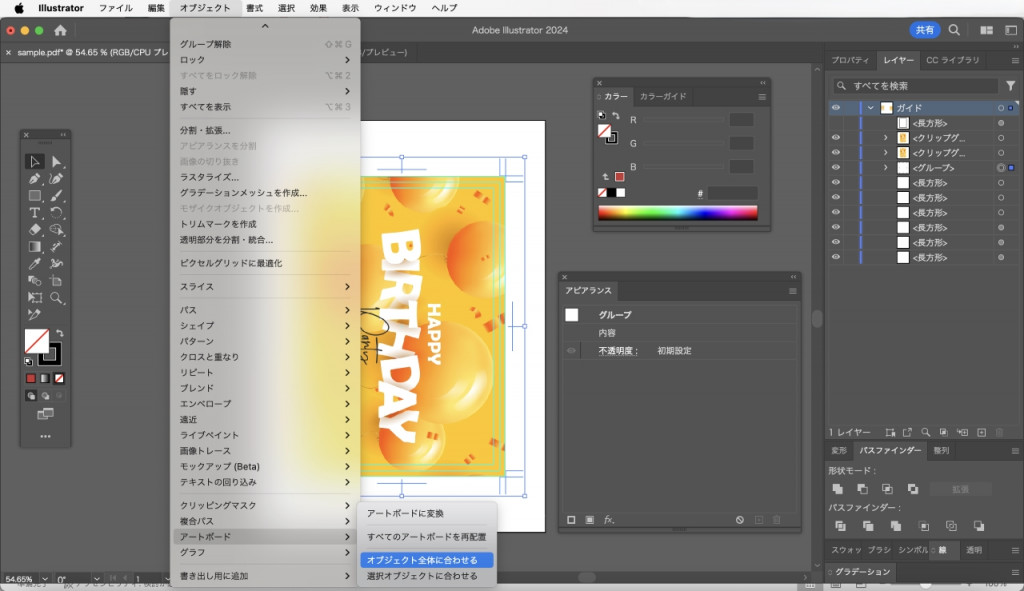
これで、アートボードのサイズがトンボを含めたサイズに変更されます。
トンボを表示するためには、デザインよりも一回り大きなサイズの用紙が必要です。印刷用紙のサイズには、注意しましょう。また、アートボードの外側にオブジェクトが残っていると、それも印刷されます。印刷に不要なオブジェクトは削除をした上で、保存しましょう。
トンボをはじめとしたイラレの機能をもっと使いこなそう!
初めて入稿する際につまずきがちな「トンボ」について紹介しました。
トンボは印刷物を作成する上で、欠かせない存在です。慣れるまでは表示の手順やアートボードのサイズ設定などで混乱してしまうかもしれません。
しかし、回数を重ねることで、スムーズに設定できます。トンボの必要性や表示方法をマスターして、印刷やレイアウトのミスをなくしましょう。
イラストレーターの操作方法をより効率よく身につけたい方は、以下の講座の受講も検討してみてください。
【超初心者用】初めてのAdobe illustrator(イラストレーター)使い方講座【完全版】

ベクター生成AI対応&28時間&499レクチャー超!illustratorを本気で使いたい超初心者が、基本操作から練習し実務経験者レベルの能力を開発する為の講座です。練習素材はイラスト、WEBバナー広告、チラシ、ロゴデザインで構成されます。
\無料でプレビューをチェック!/
講座を見てみる評価:★★★★★
コメント:アフターフォローを受講した後でも長期に渡ってしていただけます。この手厚さは恐らく千葉名人だけではないでしょうか。素晴らしいです。
評価:★★★★★
コメント:育児をしながら、子のお昼寝中や就寝後にコツコツ続けて完走しました!全くのド素人でしたが、ショートカットキーを使いこなして、トレースもサクサクできるようになりました。
大抵つまづいたところで補修レクチャーが入るので、挫折せず最後まで取り組めました。
千葉名人が時折見せる”イラレ愛”にもクスッとさせていただきました。
素敵な講座をありがとうございます!!!
イラレの技術を学んで、実務レベルのデザインスキルを獲得しましょう!
【Adobe illustratorの学習におすすめの講座】をプレビュー













最新情報・キャンペーン情報発信中