最近、業務でIllustratorを使うことになったけれど、
・Illustratorの基本操作がわからない…
・どのようにしてIllustratorを効率的に使いこなせるのか分からない…
という初心者の方も多いのではないでしょうか?
この記事では、
・Illustratorの基本操作の習得方法
・Illustratorを効率的に使いこなすためのテクニック
についてわかりやすく解説します。
公開日:2024年1月26日
\文字より動画で学びたいあなたへ/
Udemyで講座を探す >INDEX
Illustratorとは?
Adobe社が提供するIllustratorは、グラフィックデザインのための強力なツールです。
Illustratorは、ベクター画像の作成に特化しており、拡大や縮小をしても画質が劣化しないのが特徴です。
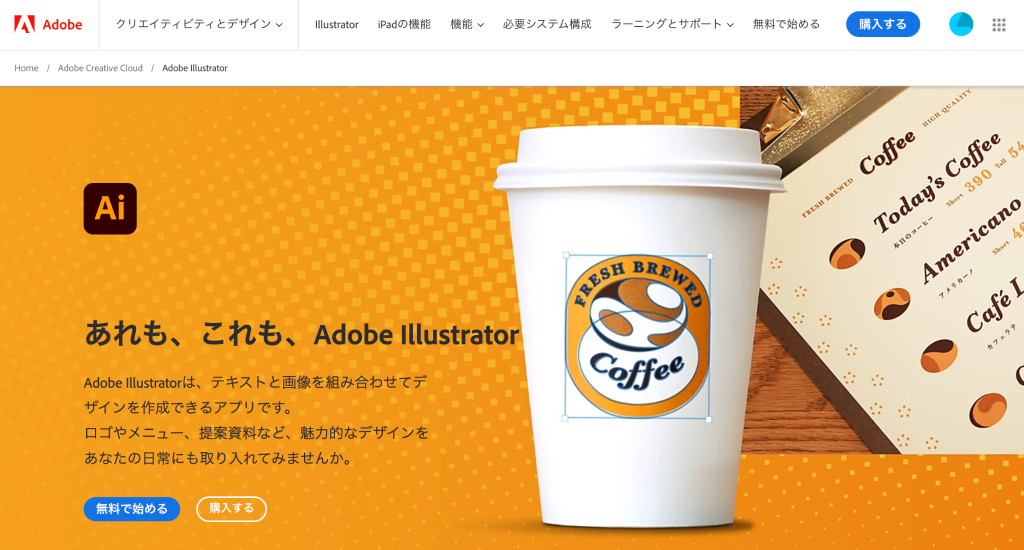
Illustratorは、ポスターやパンフレット、ロゴデザイン、イラスト作成など、幅広い用途に適しています。
直感的な操作性と高い自由度で、デザインのプロフェッショナルから初心者まで幅広く利用されているデザインツールです。
Illustratorの料金
Illustratorはサブスクリプションモデルで提供されており、個人向けのAdobe Illustrator単体プランは月額2,728円(税込)から利用可能です。(2024年1月現在)
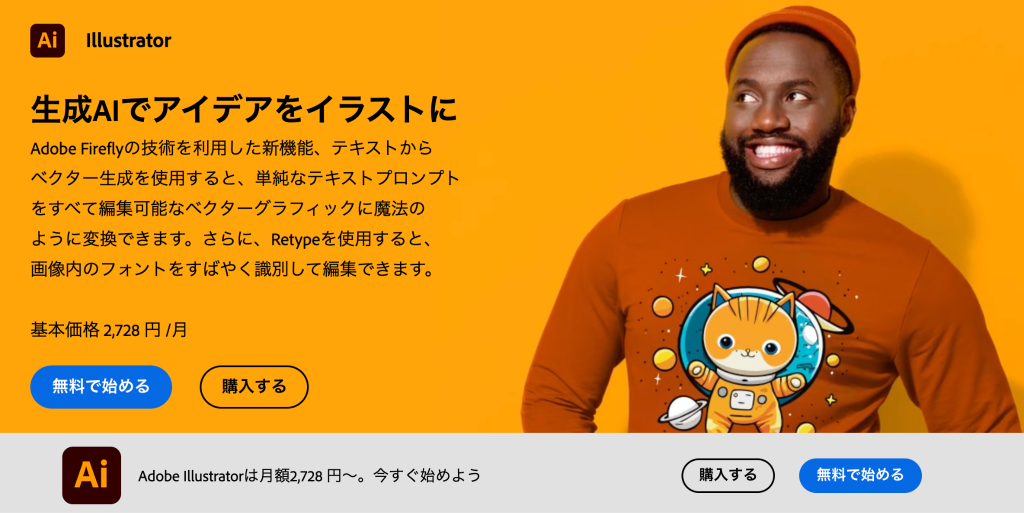
Adobeの他のアプリケーションも含むコンプリートプランは、次の通りです。
(2024年1月現在)
| プラン名 | 月額料金 |
| 個人向け | 6,480円(税込) |
| 学生・教職員向け | 1,980円(税込) |
| ビジネス向け | 9,280円(税込) |
Adobeでは定期的にセールを行っており、プランが割引価格で提供されることもあります。
Illustratorが使われる理由
Illustratorが広く使われる理由は、多岐にわたります。
まず、350種以上のデザインテンプレートや20,000以上のフォントなど、プロフェッショナルレベルの豊富な素材が利用できます。
加えて、文字や図形を直感的に配置できる自由度の高さも魅力の一つです。初心者にも優しい公式学習コンテンツが充実しており、ユーザーが多いために情報共有も活発です。
クラウド保存機能により、チームでの共同作業も容易になっています。サブスクリプションモデルにより、参入障壁が低い点も大きな利点です。
\文字より動画で学びたいあなたへ/
Udemyで講座を探す >Illustratorの基本操作
Illustratorは、デザイン作業の基本から応用まで幅広い機能を利用できます。
ここでは、Illustratorの基本操作に関して初心者にも分かりやすく解説していきます。
新規ファイルの作成・保存
Illustratorを開始するには、アプリを立ち上げてメニューから「新規ファイル」を選択します。
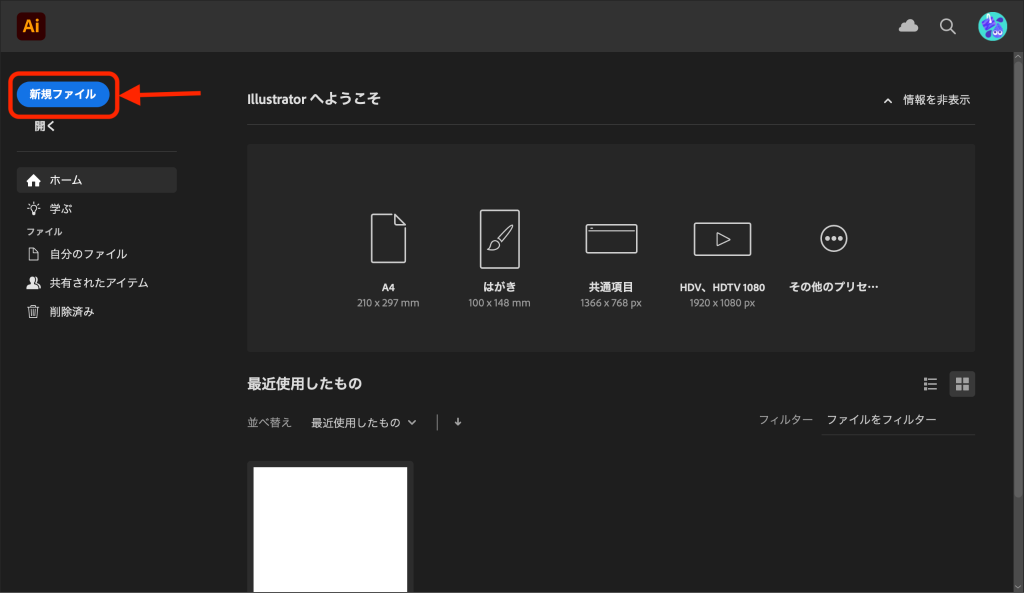
または、ホーム画面から「新規作成」をクリックすることもできます。
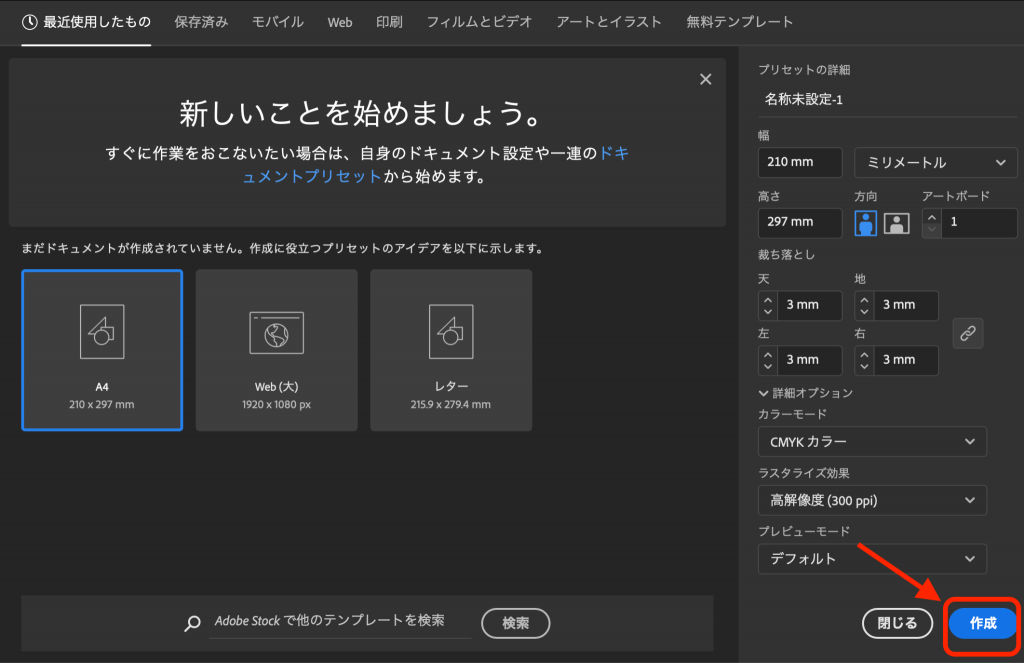
上記の画面が開いたらプリセットの詳細を設定した後、「作成」を選択してください。
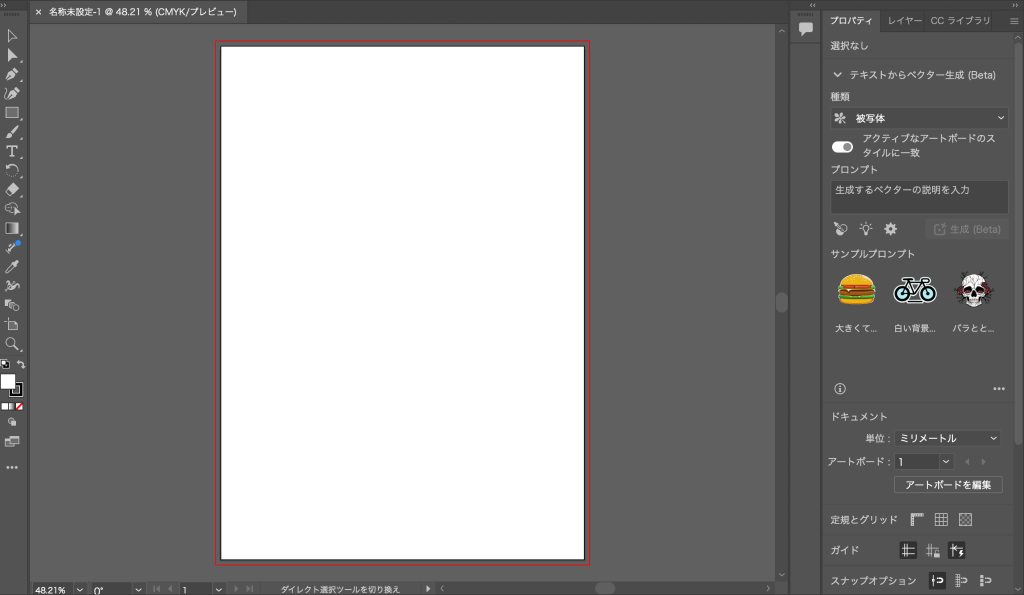
編集画面が開いたらデザイン作成開始です。
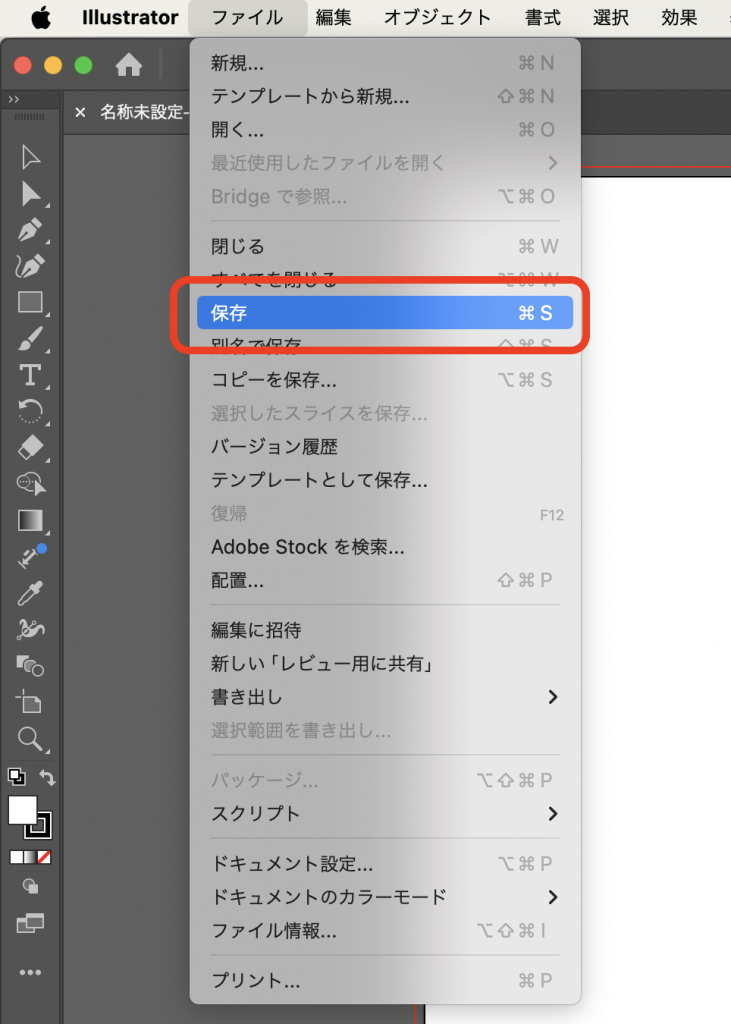
作成したファイルの保存は、「ファイル」メニューから「保存」を選択し、適切な名前をつけて保存します。
図形の配置・操作
図形の配置と操作は、Illustratorの基本的な機能の一つです。
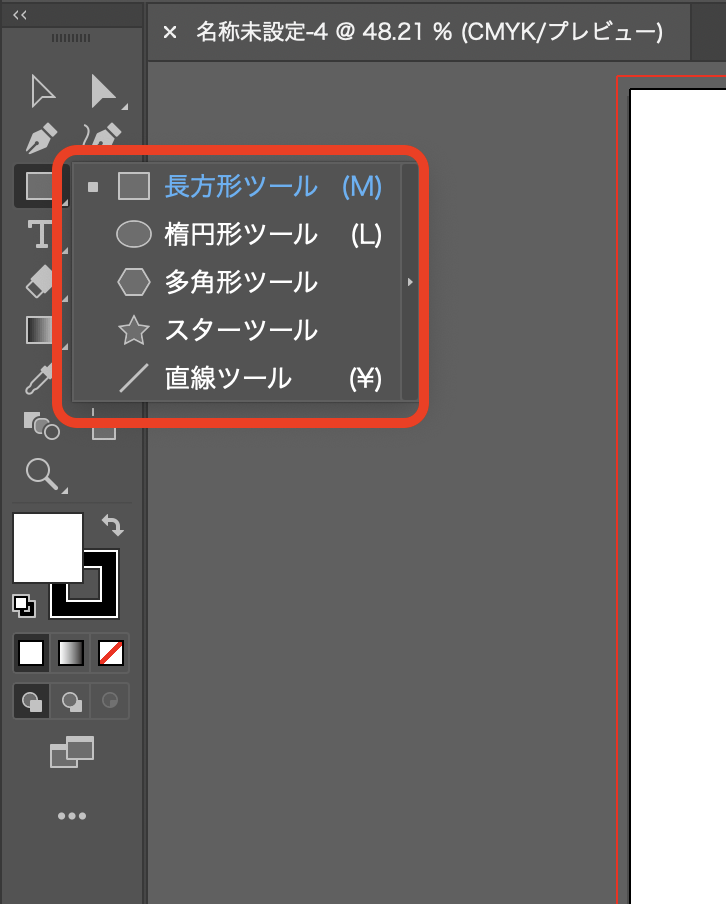
「ウィンドウ」メニューから「ツールバー」を表示させ、そこから「図形ツール」を選択します。
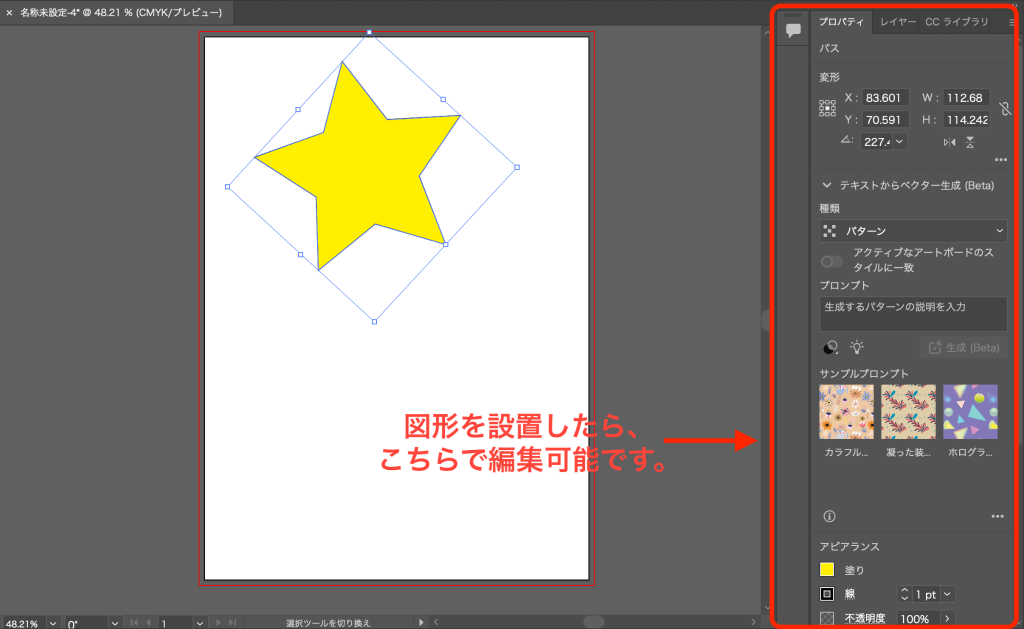
長方形や楕円形などの基本図形を、アートボード上でドラッグして描画できます。
図形の位置は、中央の点を掴んで移動させることが可能です。
テキストの配置・操作
テキストの配置と操作には、「ツールバー」から「文字ツール」を選択します。
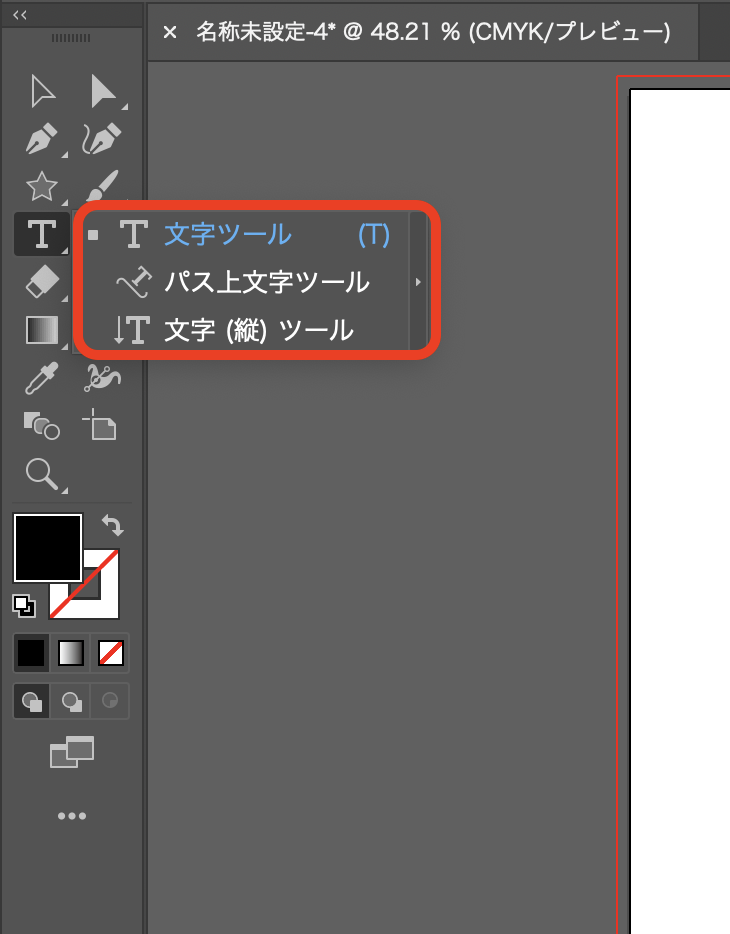
アートボード上でクリックすると、テキスト入力が可能になります。
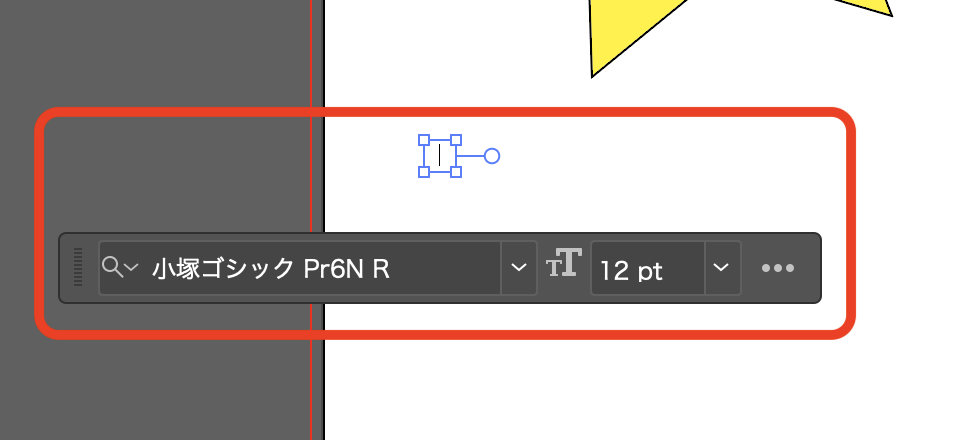
縦書きや範囲指定のテキスト入力も、文字ツールのオプションから選択できます。
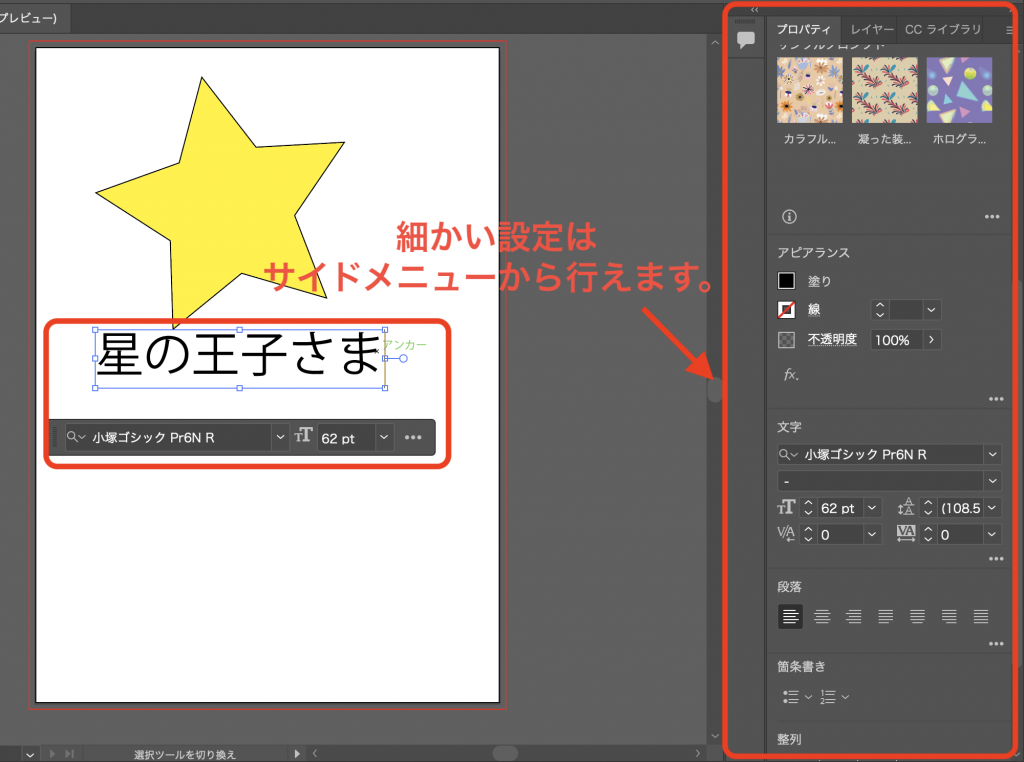
「パス上文字ツール」などの特殊なテキスト配置も可能です。
画像や写真の読み込み
画像や写真をIllustratorに読み込むには、「リンク配置」と「埋め込み配置」の2つの方法があります。
リンク配置は画像を直接埋め込まずにリンクする方法で、ファイルサイズを軽く保つことができます。
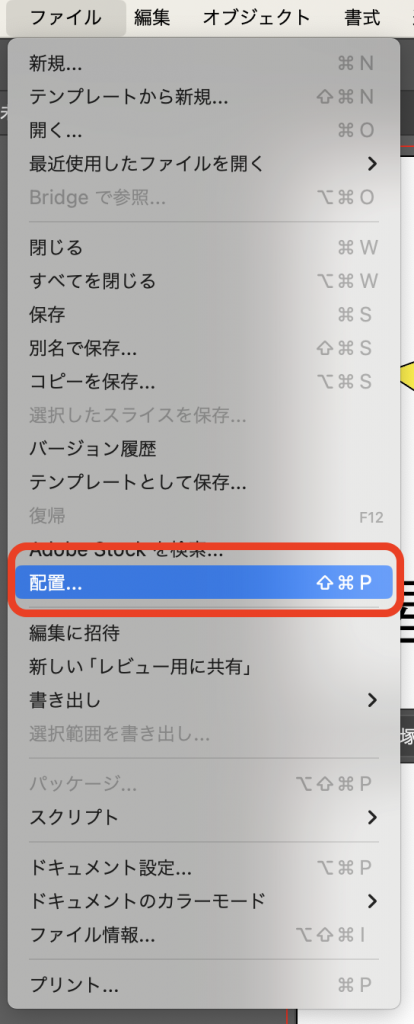
実際に画像ファイルを挿入する際には、「ファイル」から「配置」を選択してください。
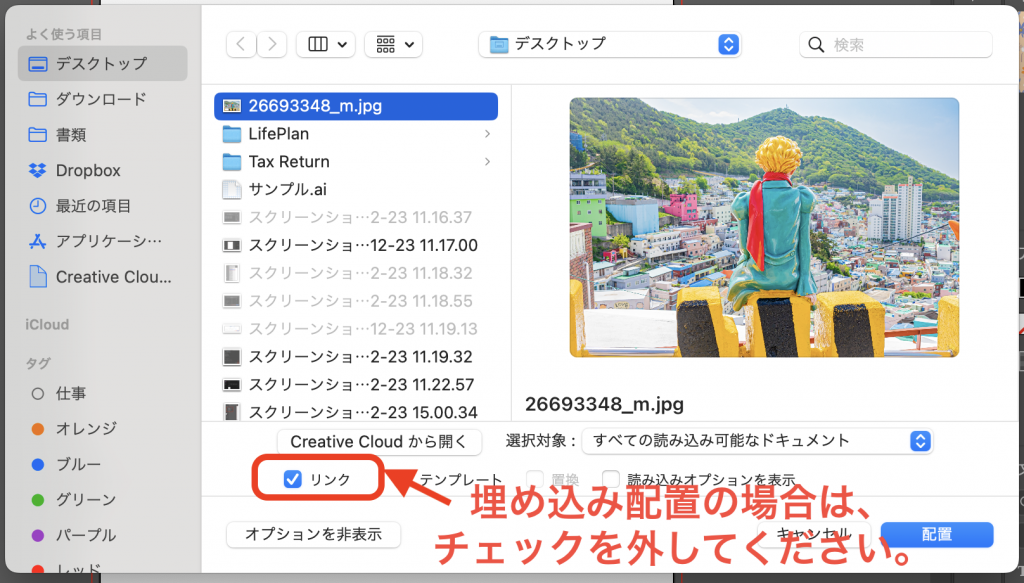
「埋め込み配置」を行いたい場合は、「リンク」のチェックマークを外した後、「配置」を選択しましょう。
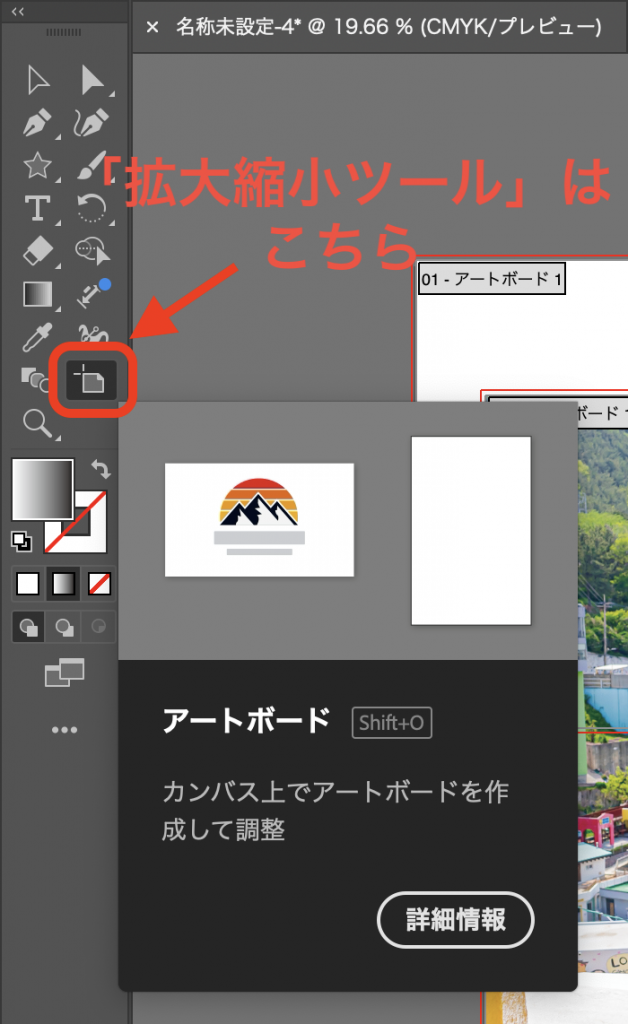
画像のサイズ調整を行う場合は、「拡大縮小ツール」を使用します。
選択ツールとカラー
「選択ツール」は、オブジェクトやグループを選択して操作するための基本ツールです。
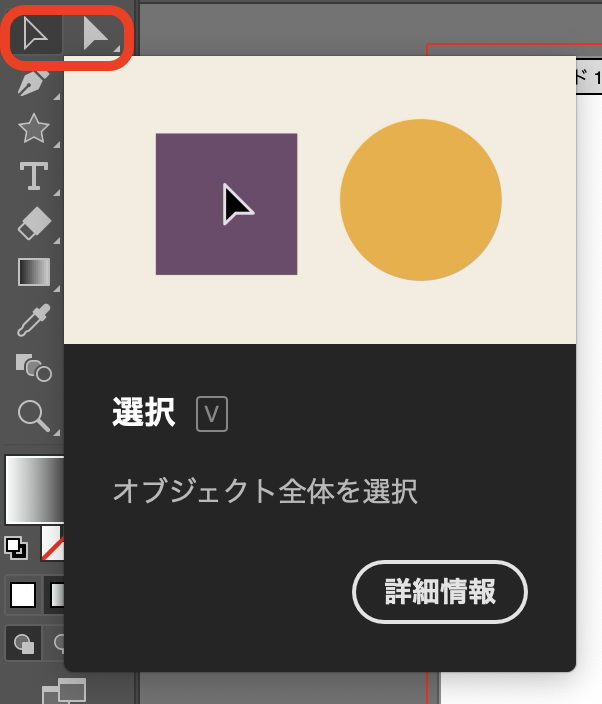
オブジェクトの色を変更するには、「ウィンドウ」メニューから「カラー」を選択し、カラーパレットを使用して色を調整します。
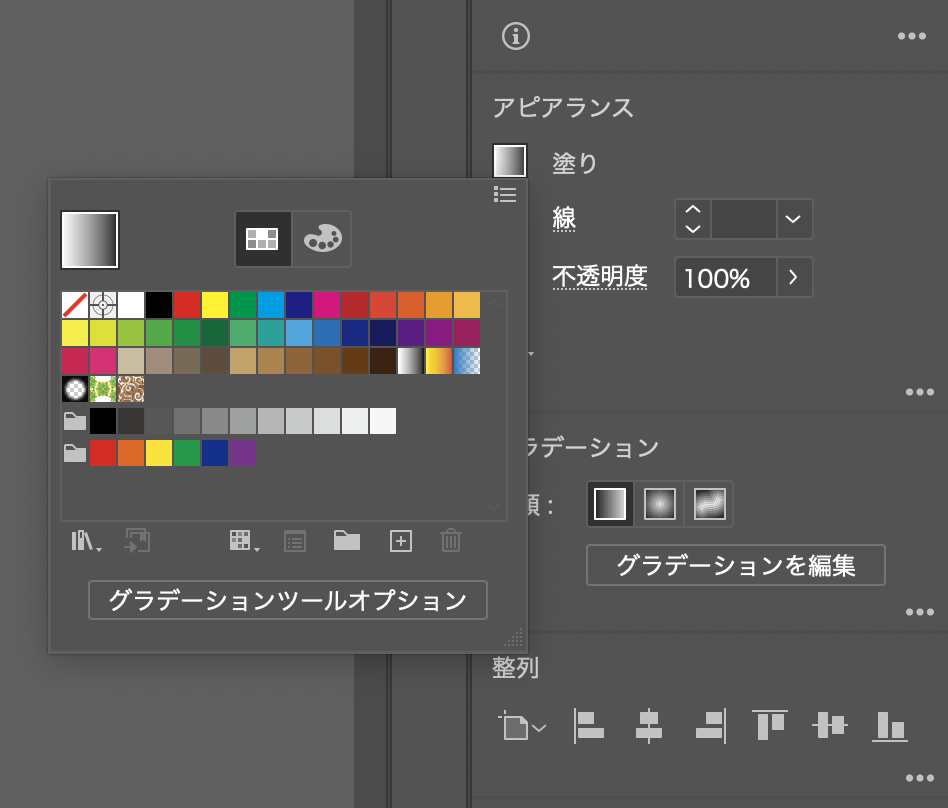
レイヤーの概念と使い方
レイヤーは、イラストレーションの各要素を分けて管理するための重要な概念です。
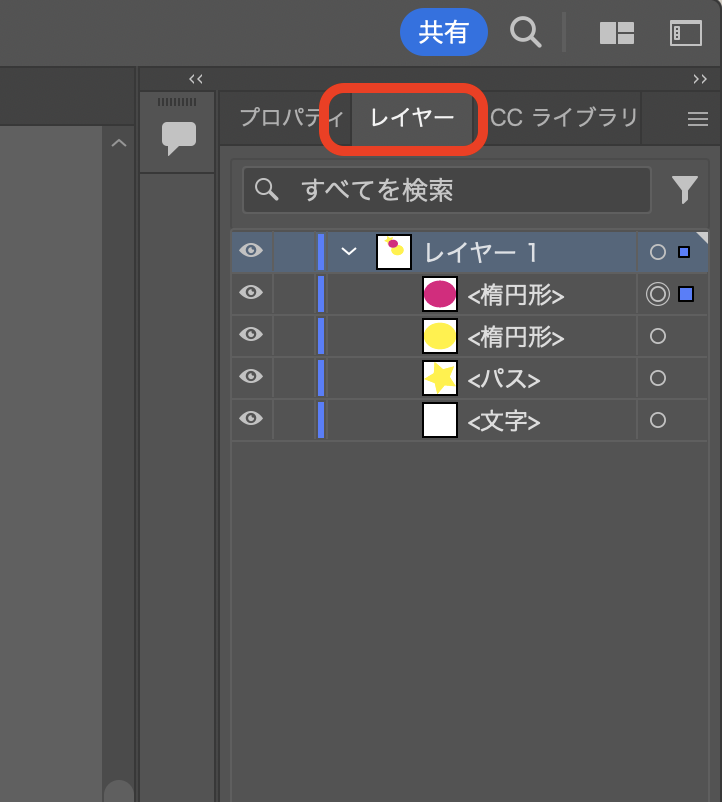
レイヤーを使うことで、部分的な修正が容易になり、全体の構成を効率的に管理できます。
ペンツールの操作
ペンツールは、直線や曲線を自由に描画するための強力なツールです。
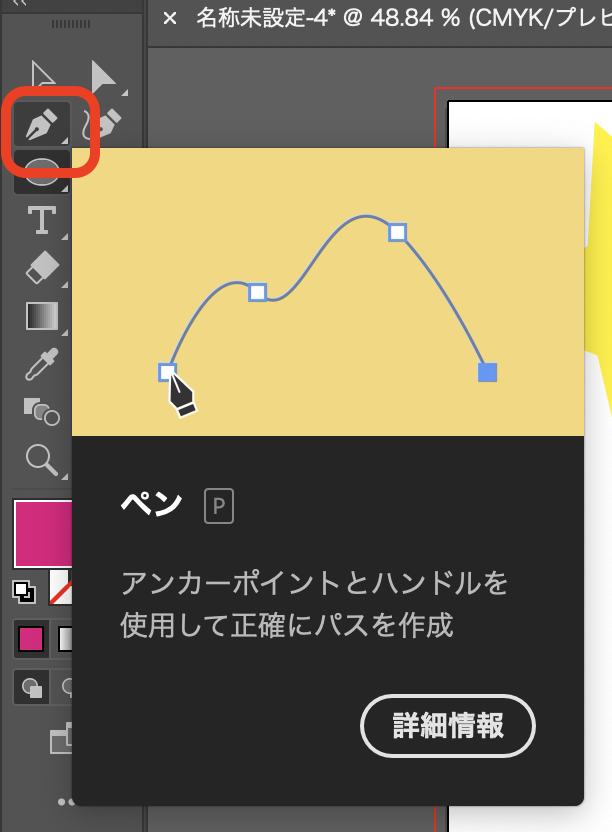
ツールバー上部のペン型アイコンからペンツールを選択し、アートボード上で線を描いていきます。
効果(エフェクト)の適用
Illustratorには、図形やテキストに様々な効果を適用する機能があります。
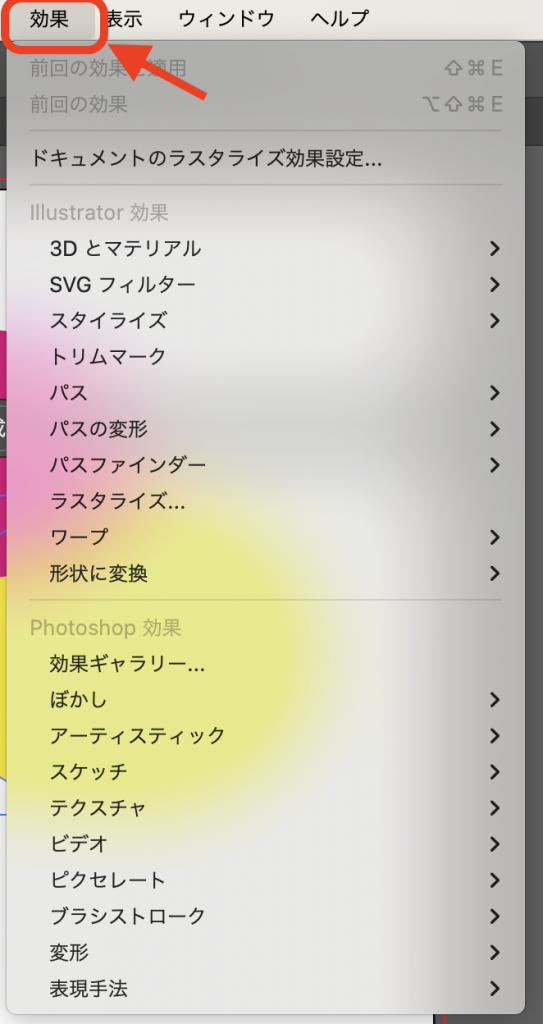
影やぼかし、その他多くのエフェクトを適用するには、まず「選択ツール」でオブジェクトを選択し、その後「効果」メニューから適用したいエフェクトを選択します。
illustratorで印刷物を入稿するときにすること
ここでは、illustratorで印刷物を入稿するときにやることを、初心者にも分かりやすく解説していきます。
手順を適切に行うことで、印刷時のトラブルを防ぎ、望んだ通りの仕上がりを得ることができるでしょう。
テキストのアウトラインを作成する
印刷物を入稿する前には、テキストのアウトライン化が大切です。
アウトライン化することで、テキストが図形のように扱え、フォントファイルがない環境でも表示が崩れることがありません。
アウトライン化は、該当するテキストを選択し、右クリックから「アウトラインを作成」を選択することで行います。
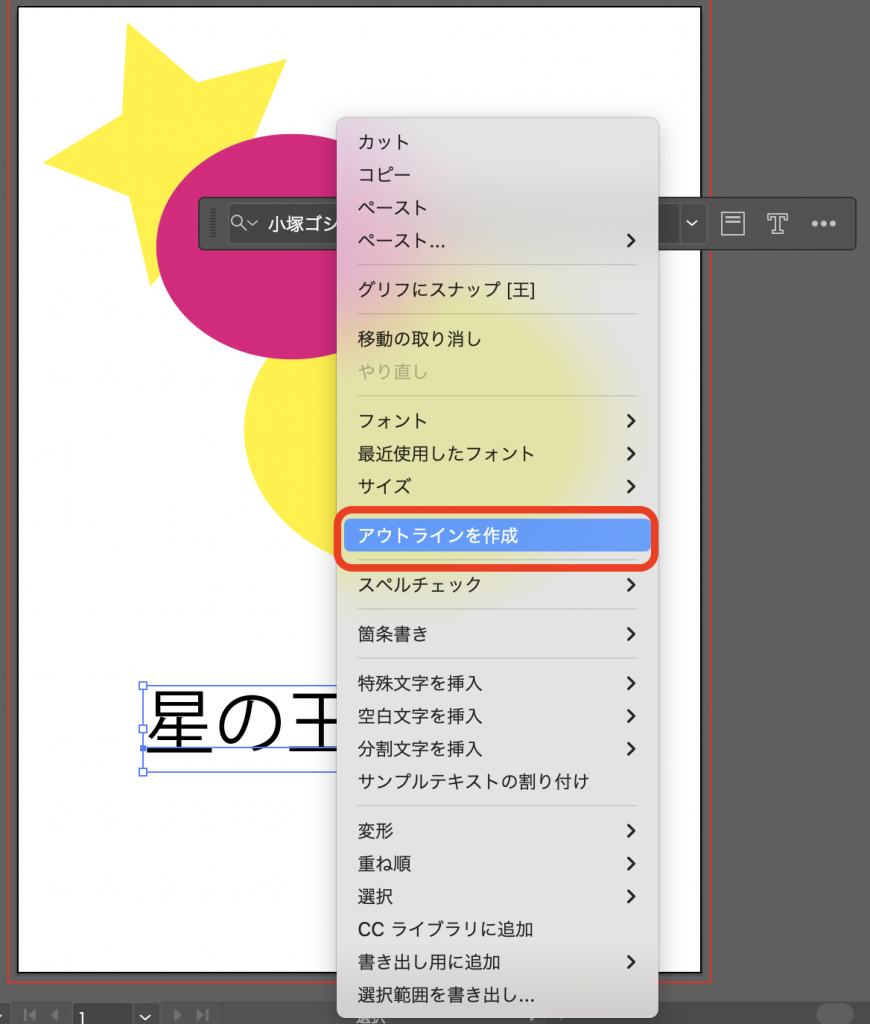
アウトライン化を行うことにより、テキストがオブジェクトとして固定され、印刷時のフォントの不一致を防ぎます。

裁断位置を示すトリムマーク(トンボ)を作成する
印刷物の正確な裁断を行うためには、トリムマークの設定が必要です。
トリムマークを入れる場合は、「オブジェクト」から「トリムマークを作成」を選択します。
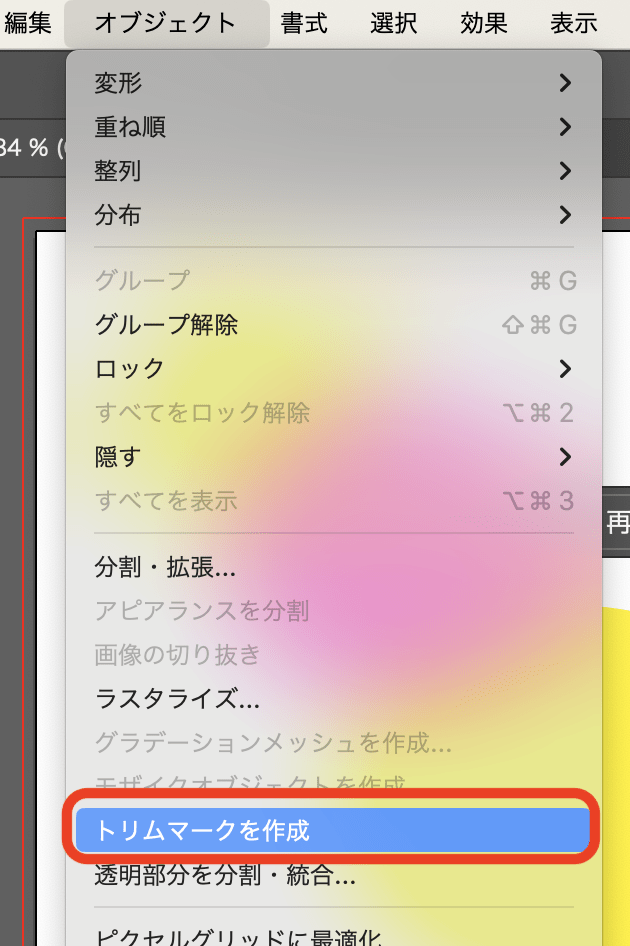
トリムマークは、裁断機が切り抜く位置を示すマークで、通常はセンタートンボ(十字マーク)とコーナートンボ(角のマーク)を設定します。
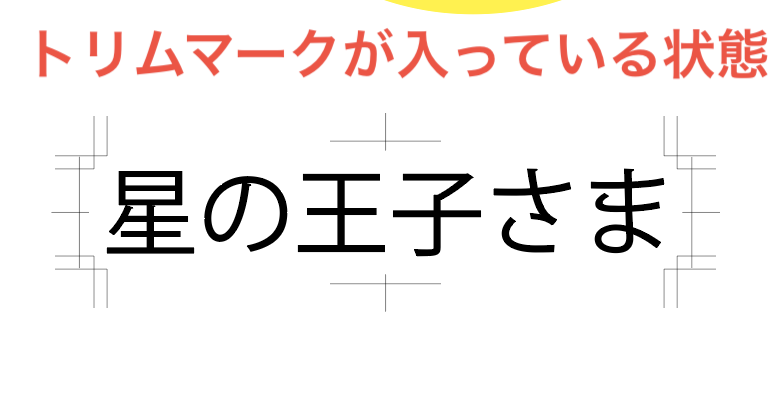
トリムマークを入れることで、裁断時の正確な位置決めが可能になり、印刷物の仕上がりの精度が向上します。
塗り足しを行う
印刷物の裁断時には、わずかなズレが生じることがあります。そのため、裁断位置よりも外側に少し余分に色を付ける「塗り足し」を行います。
塗り足しは、裁断がずれた場合に白い余白が出ないようにするための重要な手順です。実際に設定する際には、「ファイル」から「ドキュメント設定」を選択してください。
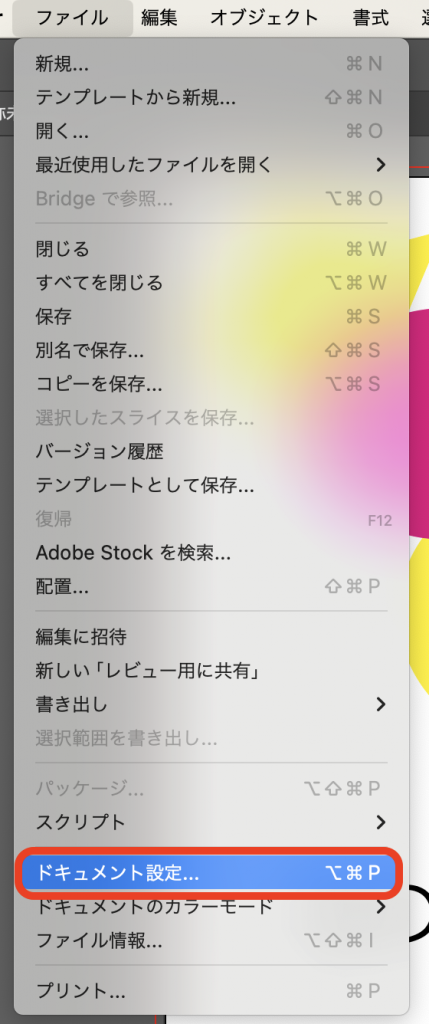
「ドキュメント設定」の設定画面が開いたら、それぞれの詳細を入力していきます。
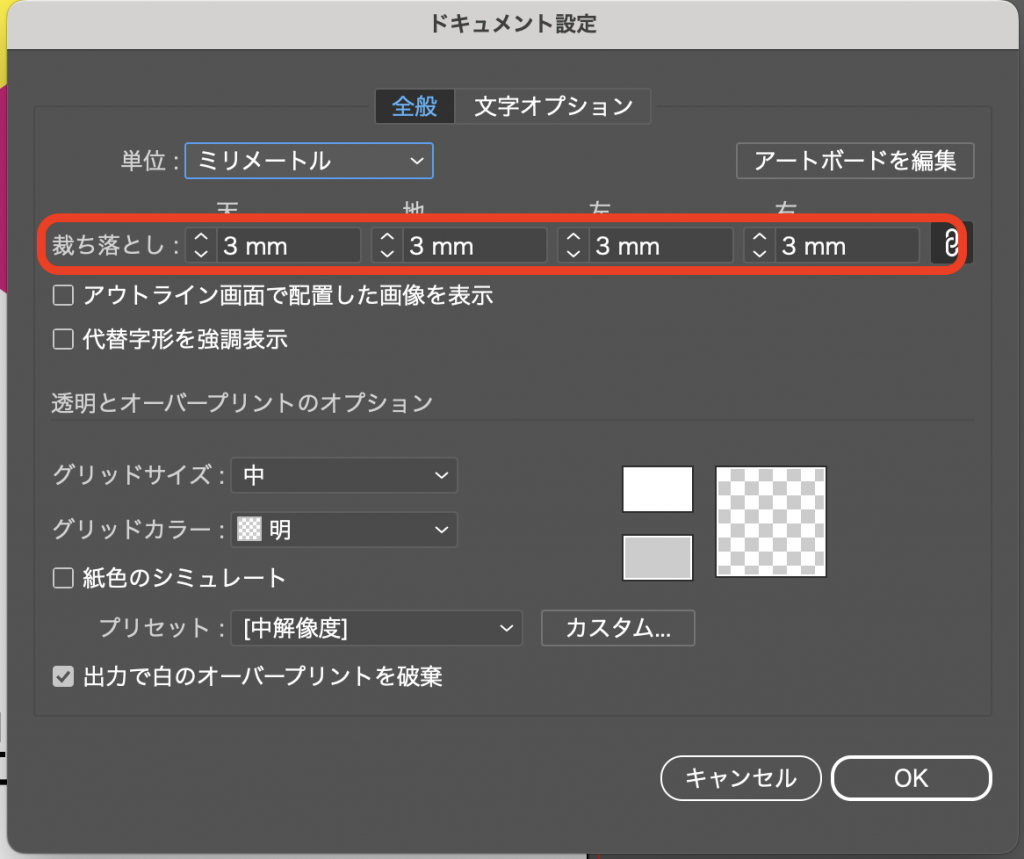
一般的に、塗り足しの幅は3〜5mm程度が推奨されています。
塗り足しを行うことで、裁断時の微妙なズレにも対応でき、仕上がりの品質を保つことができます。
Illustratorをマスターするのにおすすめの方法
Illustratorは多機能なグラフィックデザインツールであり、その全機能をマスターするには時間と練習が必要です。
ここでは、Illustratorのスキルを効率的に向上させるためのいくつかの方法をご紹介します。
Illustrator公式のチュートリアルを受ける
Adobe公式サイトでは、Illustratorの基本操作を学ぶためのチュートリアルが豊富に用意されています。
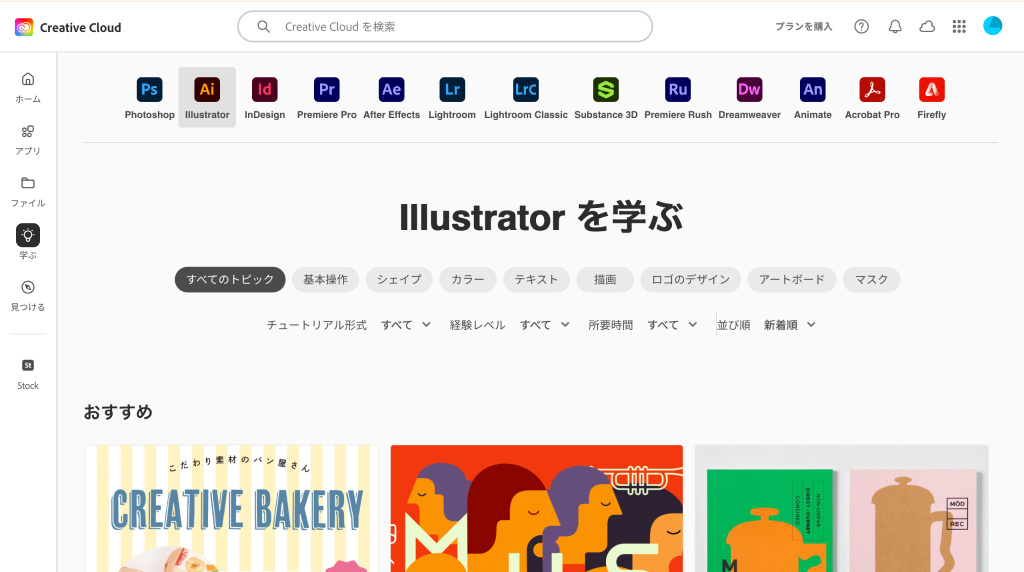
チュートリアルには、実践形式のものや、記事や動画で解説されたものなど、さまざまな形式があります。
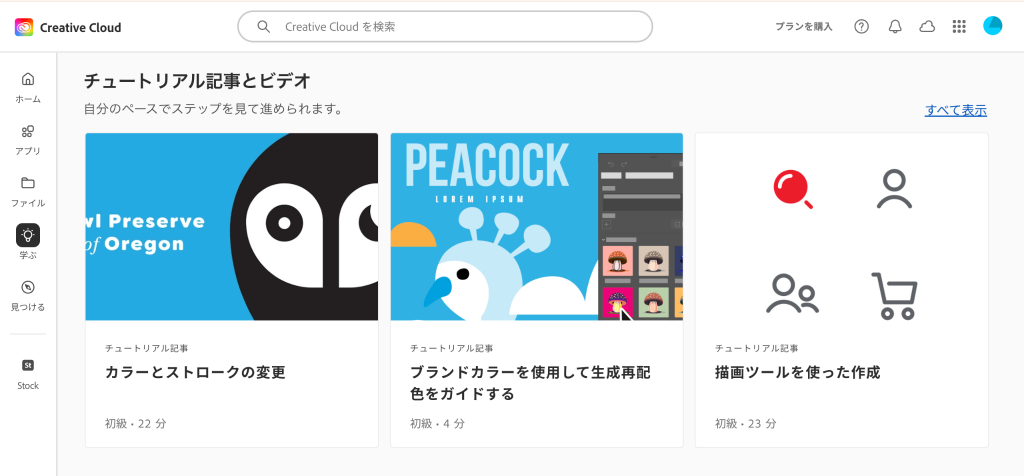
初心者から中級者まで、自分のレベルに合わせて選ぶことができ、基本的な操作から応用技術まで幅広く学ぶことが可能です。
良質なイラストやWebデザインをトレースする
基本操作をマスターした後は、実践的なスキルを身につけることが大切です。
中でも、良質なデザインをトレースしながら実践する方法がおすすめです。
トレースとは、既存の作品を参考にしながら自分で作品を作ることで、この過程で新たな技術やアイデアを学ぶことができます。
適宜使い方を調べたり、過去の講座を振り返ることで、より深い理解と実践力を養うことができるでしょう。

講座やセミナーを受講する
グラフィックデザインのプロが開催するセミナーや講座の受講も、Illustratorスキル向上の効果的な方法です。
たとえば、オンライン学習プラットフォーム「Udemy」では、時間や場所を選ばずに質の高い動画講座を受講することができます。
Udemyの講座では、基本的な技術から専門的なテクニックまで、幅広い内容がカバーされており、自分のペースで学ぶことが可能です。また実際に手を動かしながら学べるので、しっかり基礎固めしたい方にもおすすめです。
Illustratorの効率的な使い方を学んで仕事に活かそう
Illustratorは、初心者でも基本から学べる多機能なデザインツールです。
公式チュートリアルやオンライン講座を利用して基本操作をマスターし、徐々に応用技術を身につけましょう。
実践的なスキル向上には、プロの作品を参考にしたトレースや、講座の受講が効果的です。
Illustratorの使い方について基礎から詳しく学びたい方には、下記の講座がおすすめです。
ゼロからスキルがしっかり身につく!Adobe Illustrator(イラストレーター)グラフィックデザイン実践基礎講座

illustratorでよく使う機能を中心に、アイコン、イラスト、バナー、ロゴ、チラシ制作を通して効率的かつ着実にゼロからillustratorのスキルを身に着けます。「伝わる」デザインの基礎も解説!一緒にデザインの世界を楽しみましょう!
\無料でプレビューをチェック!/
講座を見てみるレビューの一部をご紹介
評価:★★★★★
内容:イラストレーターは独学で勉強していたのですが、体系的に勉強し直したいと思い、受講しました。課題提出があると思わず、受講したのですが、毎回丁寧にコメントを下さり、とても励みになりました。また、苦手意識のあったペンツールも50本ノックでコツが掴めてきました。
評価:★★★★★
内容:制作物がかわいいので、学習のモチベーションが上がります。practiceパートの解説も丁寧なので、自力でやってうまくいかないところは復習しました。
イラレは全くの初心者ではなかったのですが、自分のペースで学べてとても良かったです。
Illustratorを使いこなすことで、仕事の効率とクリエイティビティが大きく向上することでしょう。
【Illustratorの学習におすすめの講座】をプレビュー















最新情報・キャンペーン情報発信中