Word(ワード)文書をExcel(エクセル)ファイルに変換したい、あるいは逆にExcelの表やグラフをWordで使いたいと思ったことはありませんか?
「請求書をWordで作成したけれど、やはりExcel形式に変更したい」「他の人が作ったWordのフォーマットをExcel形式で使いたい」「Wordで作った表をExcelで計算したい」など、さまざまなニーズがあるでしょう。
今回は、日常業務でExcelとWordを使用している筆者が、特別なソフトを使わずに、WordとExcelを変換する方法をご紹介します。
最後まで読み終わる頃には、WordとExcelを自由自在に形式変換し、業務の効率アップに役立てることができるようになっているでしょう!(バージョンはOffice2021)
\文字より動画で学びたいあなたへ/
Udemyで講座を探す >INDEX
WordをExcelに変換する方法・手順【簡単5STEP 】
Word(ワード)の内容を全体コピーしてExcel(エクセル)にペーストすると、レイアウトが崩れてしまうことがあります。
正しくWordファイルをExcelファイルに変換するためには、以下のような手順を踏みましょう。
- Wordの「ファイル」を選択
- 名前を付けて保存
- 保存形式「Webページ」を選択
- Webページ形式で保存されたことを確認
- Excelの「開く」から保存したファイルを選択
それぞれの手順についてくわしく解説していきます。
Wordの「ファイル」を選択
変換したいWord文書を開き、メニューの「ファイル」を選択します。
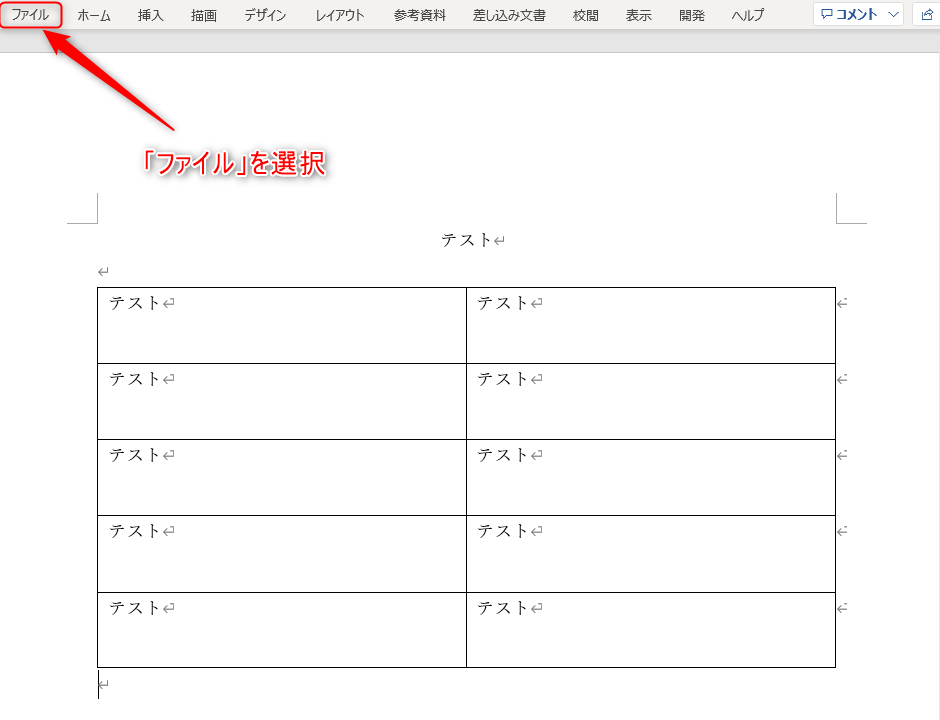
名前を付けて保存
次の画面で「名前を付けて保存」を選択します。
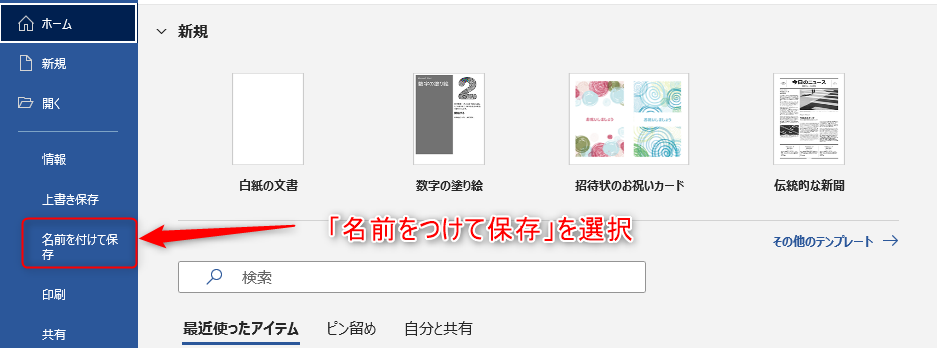
保存形式「Webページ」を選択
保存場所を任意で選択し、任意のファイル名を入力します。ファイルの種類から「Webページ」を選択して保存してください。
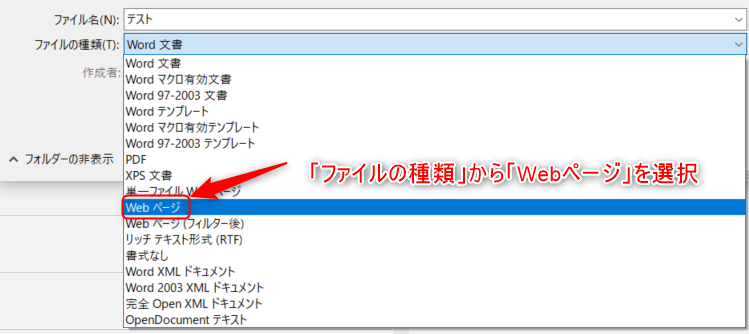
このとき、名前が良く似ている「単一ファイルWebページ」「Webページ(フィルター後)」などの保存形式を選んでしまうと、ファイル情報が失われてしまう危険があります。必ず「Webページ(html)」を選択してください。
Webページ形式で保存されたことを確認
選択した保存場所に、データがWebページ形式で保存されていることを確認します。
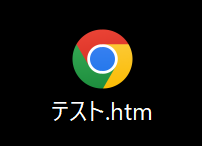
Excelの「開く」から保存したファイルを選択
あとはファイルをExcelで開くだけです。行間の幅などは、調整が必要な場合もありますので、見やすいように調整してください。文書の一部だけを変換したい場合も、全体を変換してから不要部分を削除したほうが効率的です。
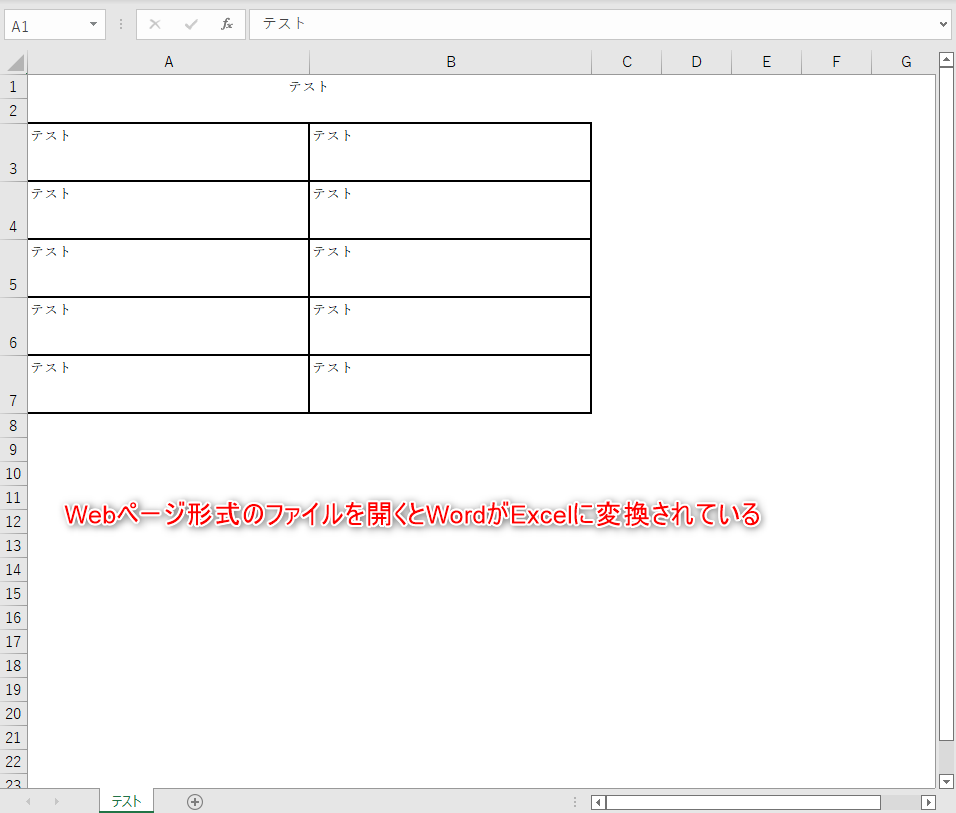
\文字より動画で学びたいあなたへ/
Udemyで講座を探す >ExcelのデータをWordに貼り付ける方法
今度は、Excel(エクセル)データをWord(ワード)に貼り付ける方法を説明します。目的に応じて3つの貼り付け方法があります。
普通のコピペ【表やグラフも移動可能】
Excelの表またはグラフを範囲指定してコピーします。
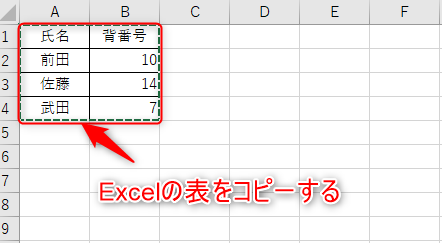
Word上の挿入したい場所にペーストします。
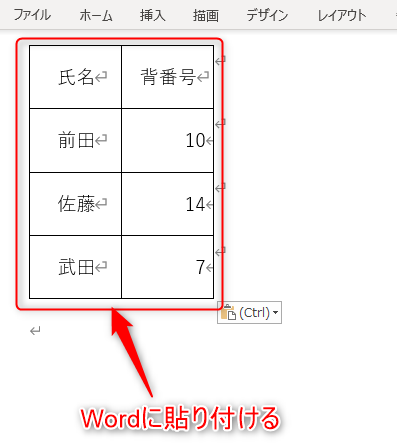
このとき、表はそのままWord形式の表になり、グラフは図として貼り付けられます。表は手を加えられますが、グラフの編集は配色を変える程度しかできません。元のExcelファイルはそのまま残ります。
オブジェクトでの貼り付け
Excelで必要箇所をコピーしたら、Wordの「ホーム」タブから「貼り付け」をクリックし、「形式を選択して貼り付け(S)」を選択します。
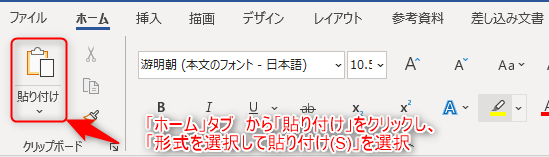
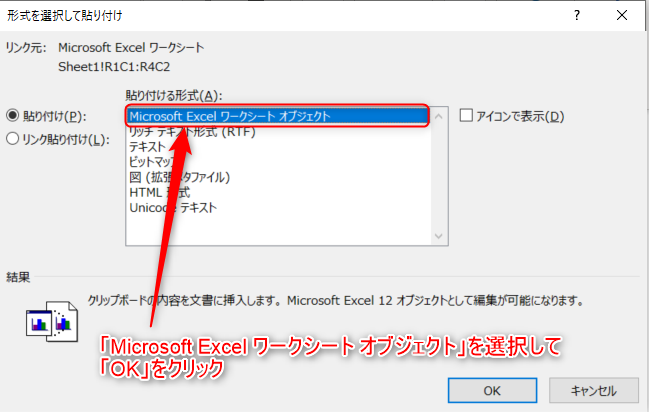
ポップアップメニューの「貼り付ける形式(A)」から「Microsoft Excel ワークシート オブジェクト」を選び、OKをクリックすると貼り付けが完了します。
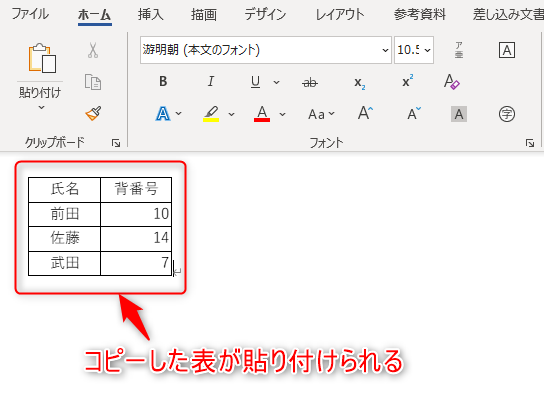
表をダブルクリックするとExcelの画面が開き、Excelと同じように編集できます。
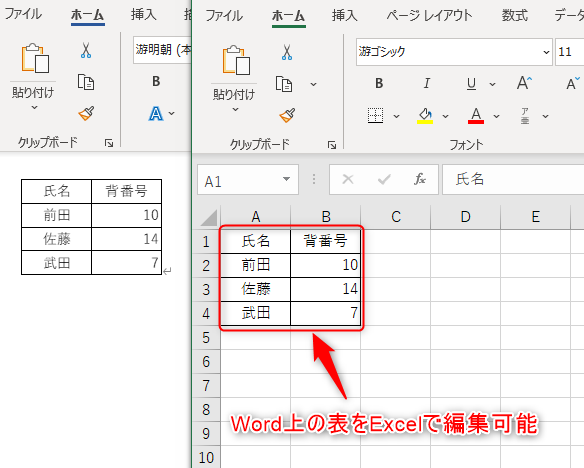
データを変えると表計算の結果やグラフも変わります。ただ、これはあくまでも「WordのなかのExcel」であるため、ここで加えられた変更は元のExcelファイルには反映されません。
リンク貼り付け
「リンク貼り付け」とは、元のデータが更新されると、それに伴って参照先のデータも自動更新される貼り付け方法です。
必要なデータをコピーしたら、貼り付けオプションの「リンク(元の書式を保持)(F)」を使って貼り付けます。
貼り付けた場所で右クリックをし、貼り付けたデータがグラフなら「データの編集(E)…」、表なら「リンクされたxxxオブジェクト(O)」→「開くリンク(O)」を選択します。
こうすることで、元のExcelファイルが開きます。
3つの方法は、一度しか使わない文書なら普通のコピペ、将来また使うときにデータを更新したい場合はリンク貼り付けというように、状況に合わせて使い分ければ良いでしょう。ただしオブジェクトでの貼り付け、リンク貼り付けの順にファイルが重くなることは心得ておいてください。
表やグラフの周囲のテキストを折り返したい場合は、「ページレイアウト」タブにある「配置」のなかの「文字列の折り返し」メニューから設定できます。
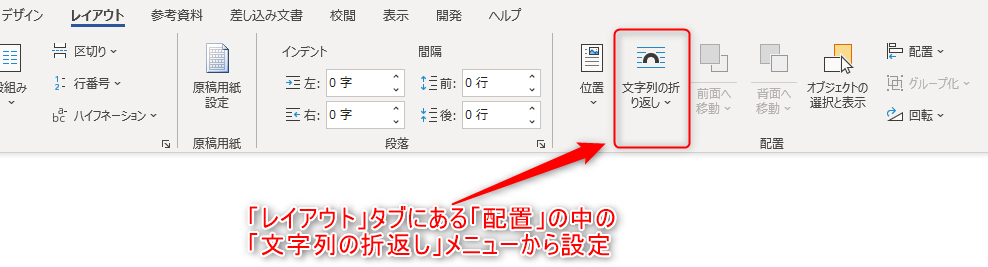
【Word + PowerPoint + Excel】0から「Office使えます!」と言えるようになる講座

0からOfficeソフトを習得。目的に沿って学び、本当に使えるスキルを身に着ける!
\無料でプレビューをチェック!/
講座を見てみる応用編!Word・Excelの画面を画像に変換する方法
Excel(エクセル)とWord(ワード)間のデータ変換について解説しました。グラフや表を画像として保存したい場合は、「図として保存」を選択します。また、Word、Excelで作成した表やグラフの一部分は他のセルを巻き込んで画像にすることも可能です。具体的な方法について解説します。
Windowsのメニューから「ペイント」を開く
この場合はWindowsに標準装備されている「ペイント」アプリを使います。
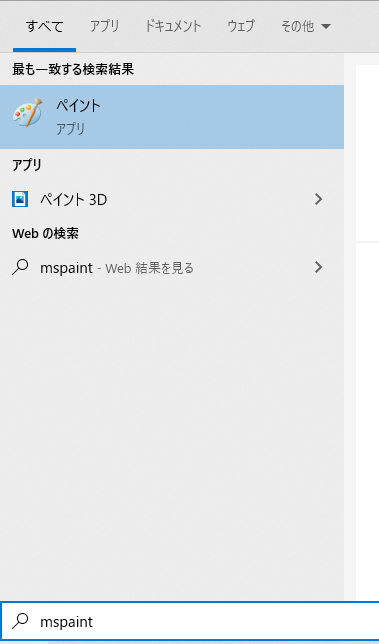
左下の検索アイコンをクリックし、検索バーに「mspaint」と入力してください。表示される「ペイント」のアプリを選択して開きます。
Word・Excelの画像にしたい部分をコピー
Word・Excel上で、画像にしたい部分をコピーします。通常通り、ドラッグしてコピーする方法で問題ありません。
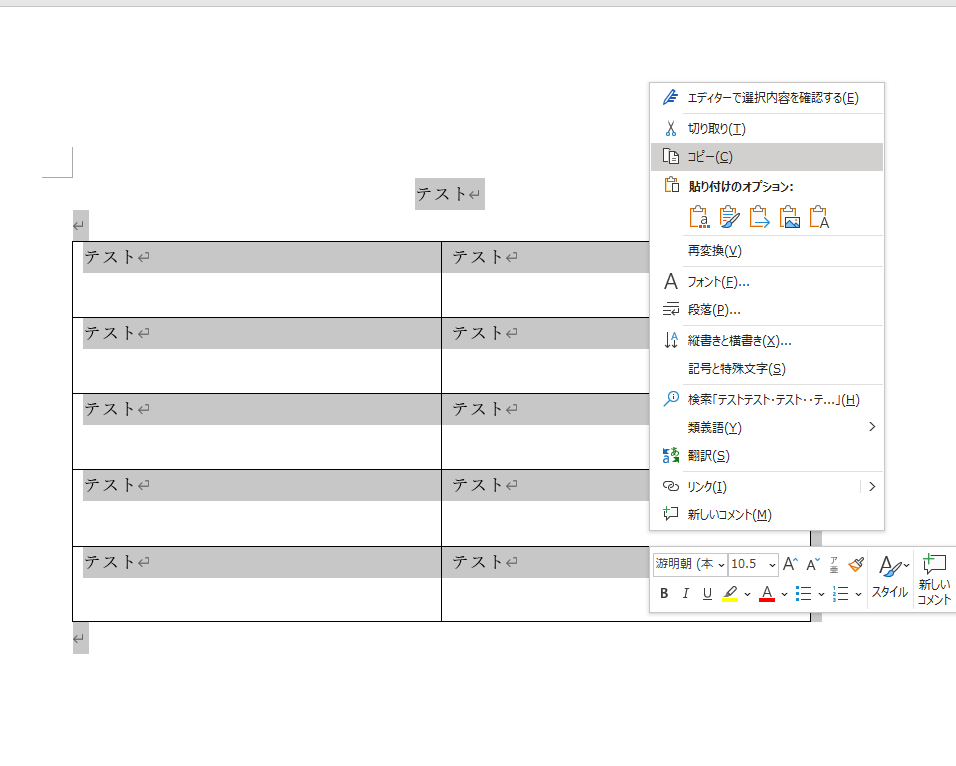
ペイント上でペースト
コピーした部分を、ペイント上で画像としてペーストします。ペイント上では、必要に応じてトリミングなどの編集も可能です。
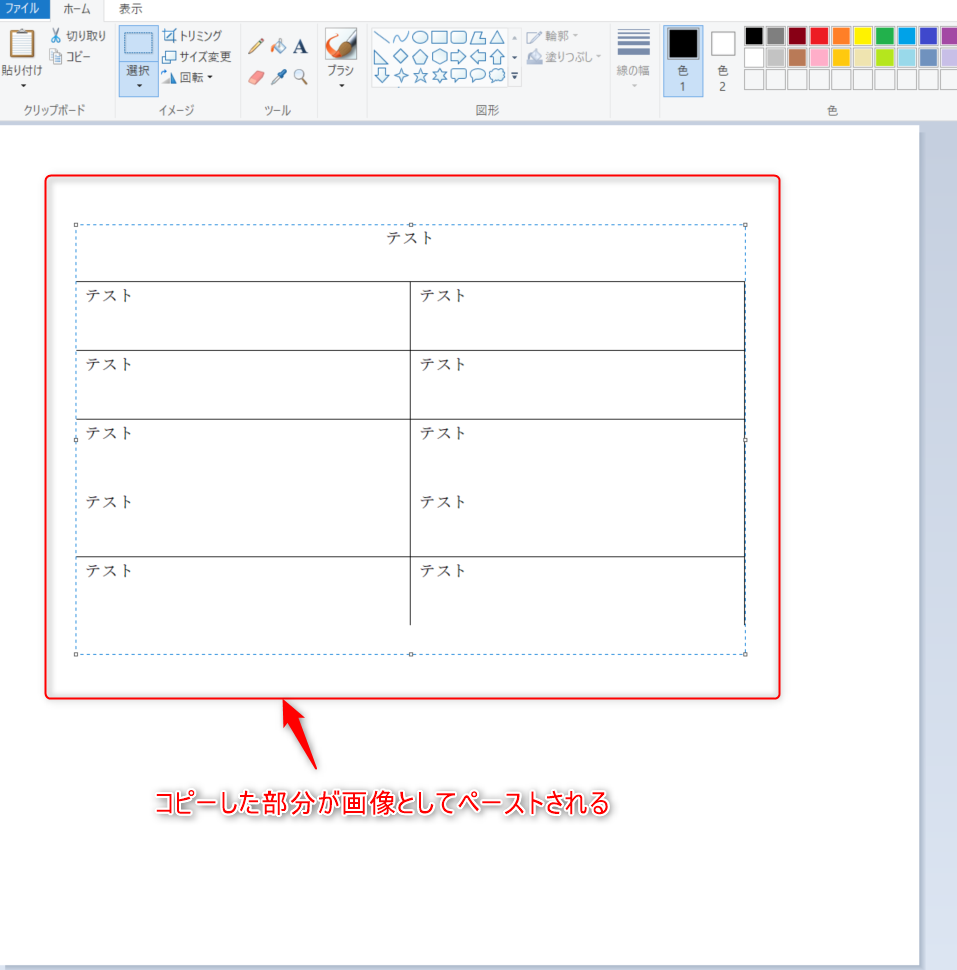
「選択ボタン」を使って必要な部分を囲い、「トリミング」ボタンを押すとその部分だけが切り取られます。サイズを変えるときは形が崩れないよう縦横比を同じにすると良いでしょう。
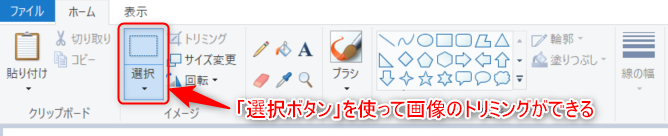
「ファイル」から「名前を付けて保存」を選択
「ファイル」から「名前を付けて保存」を選択します。任意の名前を入力して保存してください。保存の形式を選択できるため、「JPEG」「ビットマップ(BMP)」などから希望の形式を選択してください。
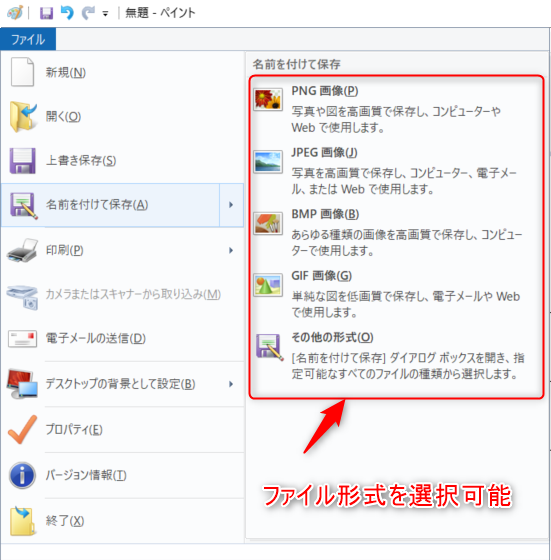
WordからExcelへの変換を使って作業を効率化しよう!
最後に、注意点をひとつお伝えします。ExcelからWordへの形式変換をするときは、万が一保存に失敗したときのことを考え、元のファイルに上書きせず、必ず別ファイルとして保存しましょう。一時的なファイルをどこに保存したらよいか迷う場合は、デスクトップに「Tempフォルダ」を作ってそこに保存し、使わなくなった時点で削除するようにすると良いでしょう。
以上、ワードとエクセルを相互に交換する方法について紹介しました。Word(ワード)とExcel(エクセル)のデータ変換の手間が大幅に短縮できれば、文書作成の効率も上がり、業務改善につながります。2つのソフトウェア間でデータをやり取りすることは少なくありません。今回の内容を参考に、今後の業務に活かしてみてください。
Wordの各機能について網羅的に学びたい方には、下記の講座がおすすめです。
【Word + PowerPoint + Excel】0から「Office使えます!」と言えるようになる講座

0からOfficeソフトを習得。目的に沿って学び、本当に使えるスキルを身に着ける!
\無料でプレビューをチェック!/
講座を見てみる評価:★★★★★
コメント: 先に受講した方から、今更ながらだが知らなかった知識を新たに習得出来ると評判だったことから興味をもち、今回受講したが操作方法を動画で見れることから非常に分かり易く、リピートして確認出来るため非常に素晴らしいカリキュラムだった。是非他の人も受講をお勧めします。
評価:★★★★★
コメント:POWERPOINTは全く使った事が無かった超初心者です。EXCELは本当に簡単な式しかわかりませんでした。本屋さんにある説明本だと何度読み返しても理解出来なかった物が今回、実際に動かした説明付きの動画だった事もあり、わかりやすかったです。ありがとうございました。
Wordの機能を使いこなせるようになって、社内で一目置かれる存在になりましょう!













最新情報・キャンペーン情報発信中