Wompを使った3DCG作りに興味があるものの、
・CGの専門用語がよく分からない…。
・Wompの簡単な使い方が知りたい…。
という方も多いのではないでしょうか。そこでこの記事では、
・Wompの特徴や始め方
・Wompで3DCGを作る手順
について分かりやすくご紹介します。
3DCG作りが初めて方でも、この記事を読めば、Wompの基本的な使い方について理解できます。
\文字より動画で学びたいあなたへ/
Udemyで講座を探す >INDEX
「Womp」とは知識不要で使える3Dモデル作成ツール
「Womp(ウォンプ)」は、初心者でも使いやすい3Dモデル作成ツールです。有料プランもありますが、基本的な機能は無料でも利用できます。
ただし、日本語にはまだ対応しておらず、ツール上に表示されるメニューなどは英語表記となっています。
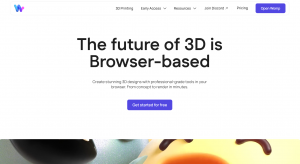
CGでキャラクターやオブジェクトなどの立体物を作る3Dモデリングでは、通常は「ポリゴン」と呼ばれる面を操作する難しい作業が必要です。しかし、Wompでは粘土遊びのような感覚で、自由に楽しく3Dモデルを作成できます。
操作方法が直観的で分かりやすいため、子どもや専門的な知識がない方でも気軽にCG制作を始められます。また、アプリなどをインストールせずに使えることもWompの魅力です。
\文字より動画で学びたいあなたへ/
Udemyで講座を探す >Wompの特徴
Wompには、誰でも簡単に3DCGの制作に取り組める特徴がいくつかあります。Wompの主な特徴は次の通りです。
それぞれ詳しく解説します。
基本機能は無料で使える
Wompでは、3Dモデルを作成するための基本機能を無料で使えます。より高度な機能が備わった有料プランもあり、内容や料金は以下の表の通りです。
| プラン名 | 料金 | 主な機能 |
|---|---|---|
| フリー | 無料 |
・3Dモデルを作るための基本的な機能 ・静止画データや動画データの作成 ・3Dモデルの保存 など |
| プロ | 月額9.99ドル |
・フリープランの全機能 ・より高品質な3DCGを制作する機能 ・より高画質な静止画や動画の作成 |
| チーム | 月額19.99ドル |
・プロプランの全機能 ・複数のメンバーでの共同編集やデータの共有 ・Slackを通じたサポート |
(※2024年12月時点)
Webブラウザ上で制作できる
Wompは、アプリのインストールが不要で、インターネットを閲覧するためのWebブラウザ上でそのまま利用できます。例えば、「Google Chrome」や「Microsoft Edge」「Firefox」「Opera」、Macの「Safari」などからWompの利用が可能です。
パソコンだけでなく、スマートフォンやタブレットなどのデバイスでもWompを利用できます。求められるスペックもそれほど高くなく、Netflixなどの動画配信サービスを視聴できる程度であれば十分です。
初心者でも操作しやすいUIになっている
UI(ユーザー・インターフェース)とは、ボタンやメニューなどの操作画面のことです。Wompの大きな特徴として、UIがシンプルで初心者でも使いやすいことが挙げられます。表記は英語のみですが、英語が読めなくても使えるくらい直感的なUIです。
ただし、操作が簡単な分、ほかの3Dモデル作成ツールと比べるとカスタマイズ性は低くなっています。
専門知識が無くても直感的に操作できる
Wompには「Goop」という機能があり、3Dの物体同士が溶け合ったりくっついたりするようなイメージで直感的にモデリングができます。
粘土で好きな形を作っていくような感覚で操作できるため、柔軟な発想で3Dモデルを作れることがWompの特徴です。サイズや色、位置、質感を表す「マテリアル」なども自由に変更できます。
他ユーザーの作品を見て学習できる
Wompでは、ユーザー同士で自分の作品をシェアできます。それにより、ほかのユーザーからインスピレーションを受けたり、作品をコピーして作り方を学んだりすることも可能です。
コンテストが開催されることもあり、他のユーザーから評価や反応をもらうことでモチベーションが上がります。
3DCGソフト「Blender」との違いは?
「Blender(ブレンダー)」は、Wompと同じく無料で利用できる3DCG制作ツールです。英語だけでなく日本語表記にも対応しています。
Blenderにはプロ向けの機能も豊富に備わっており、モデリングだけでなくアニメーションの作成なども可能です。ただし、Blenderの操作方法はWompと比べて複雑で、使い方を学ぶのに時間がかかります。また、3DCGやモデリングについてある程度の専門知識も必要になります。
3DCGとはどのようなものなのかが理解できており、1から高品質な3Dモデリングを制作してみたい方に向いているツールです。
Blenderについて詳しく知りたい方は、以下の記事を参考にしてみてください。
◆3DCGソフト「Blender」の使い方!インストール方法から初心者向けに解説
◆話題の3DCGソフト「Blender」で何が作れる?ゼロから使いこなすための学習法もご紹介!
一方Wompは、Blenderと比較すると機能やできることが限られますが、簡単に3DCG制作を始められるのが魅力のツールです。専門知識が無くとも直感的に制作できるため、3DCGに興味がある・興味が出てきた初心者に向いています。
Wompを学びたい方は、下記の講座がおすすめです。
【3DCG未経験者向け】新感覚3DCGツールWompを使ってキャラクターを作ろう!

Blenderが難しい!と思ったあなたにピッタリの楽しいツール見つけちゃいました!ベトベト?コロコロ?ポリゴンが見えない新感覚の3DCG制作ツールWompにトライしよう!
\無料でプレビューをチェック!/
講座を見てみる
Wompの始め方、導入方法
Wompを使うときは、最初に公式サイトでアカウントを作成する必要があります。Wompの導入方法は次の通りです。
Wompの公式サイトからアカウントを作成する
まずは、Wompの公式サイトにアクセスし、「Get started for free」と書かれたボタンをクリックします。
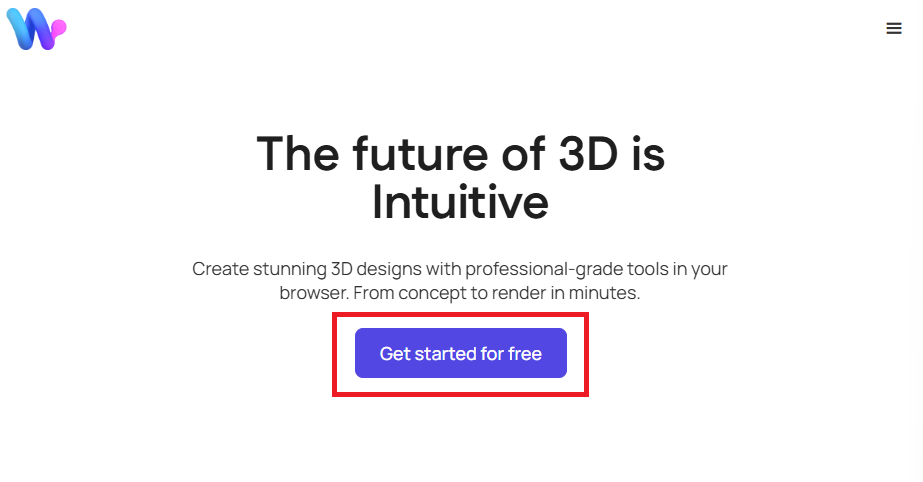
必要な情報を入力する
「Signup」を選択し、情報を入力します。すでにGoogleのアカウントを持っている場合は、「Continue with Google」のボタンをクリックすると、Googleアカウントで利用できます。
Googleアカウントが無い場合は、「Email」の欄に自分のメールアドレス、「Password」の欄にパスワードを入力し、「Continue」をクリックしてください。
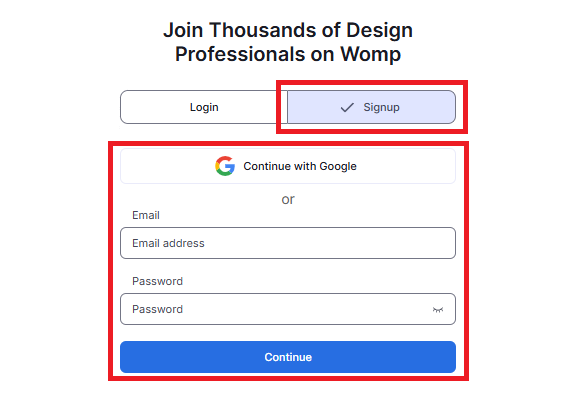
送られてくるメール内のリンクにアクセスする
先ほど入力したメールアドレスにメールが送られてきたら、「Verify My Email」と書かれたボタンをクリックします。
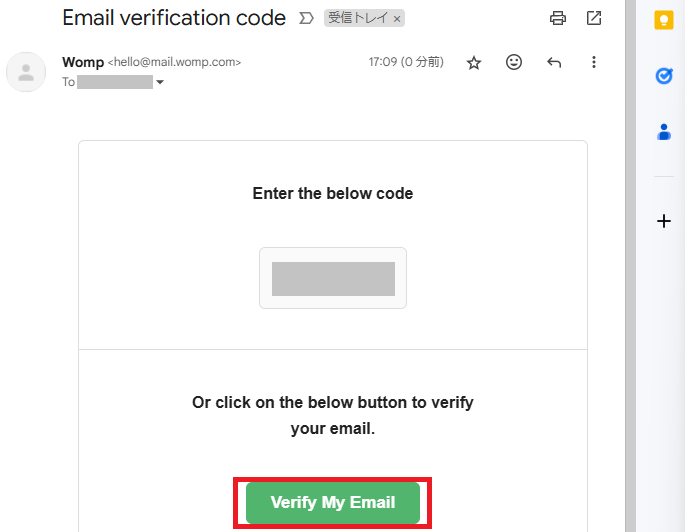
Wompの操作画面にアクセスできれば、アカウントの登録は完了です。
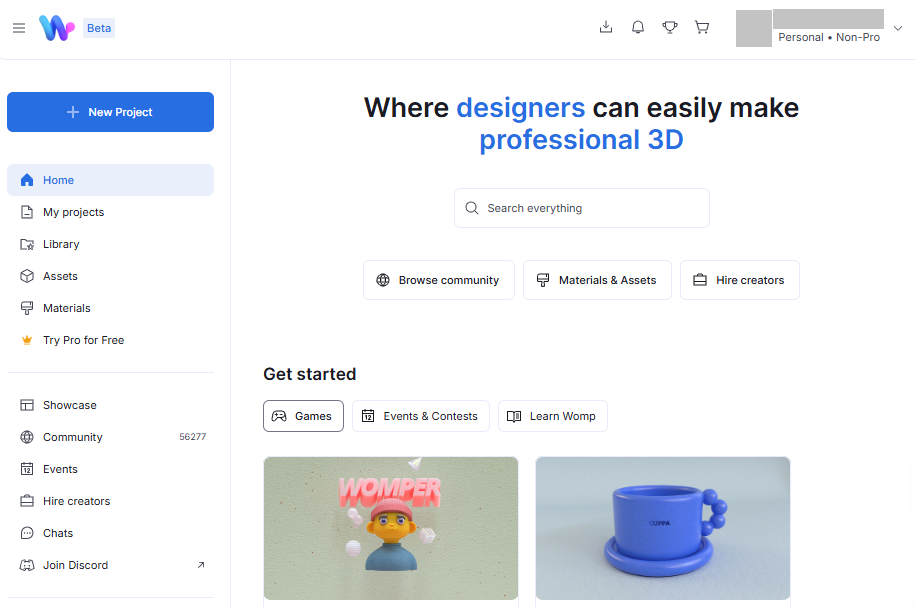
3DCGに興味がある初心者さんには以下の講座がおすすめです。
Wompで3DCGを作成してみよう【準備編】
ここでは、Wompで3DCGを作成するための準備として、操作画面の見方を確認します。すべて英語表記であるため、ホーム画面とモデリング画面両方の見方を紹介します。
ホーム画面の見方
ホーム画面は、Wompにアクセスして最初に表示される画面です。左メニューからやりたいことや見たいものを選んで操作します。
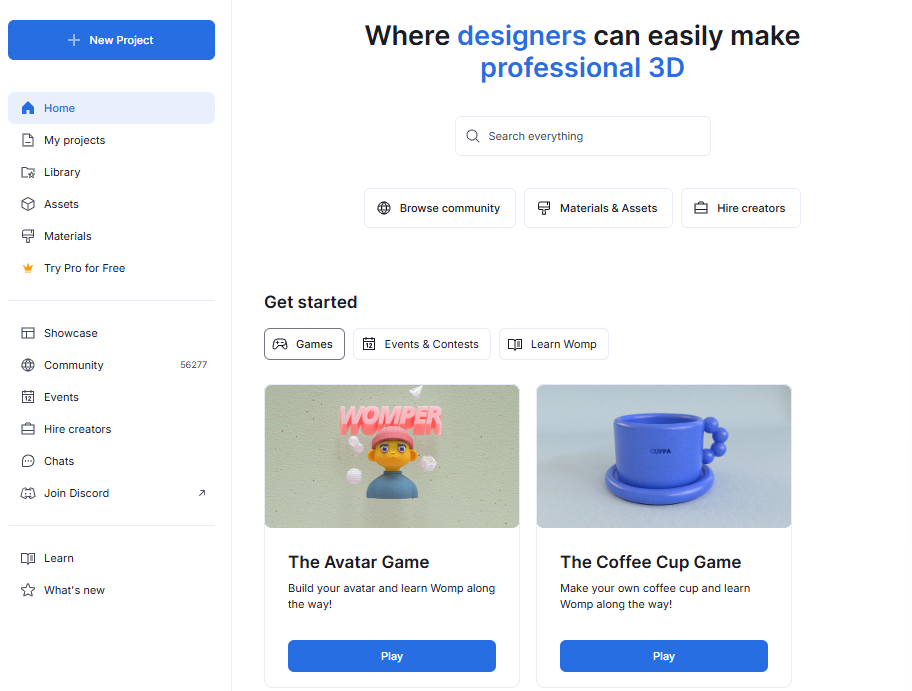
ホーム画面からアクセスできる主な機能として、次のようなものがあります。
一つずつ詳しく見ていきましょう。
●New Project(ニュープロジェクト)
「プロジェクト」とはWompで作る3Dモデルなどの情報をひとまとめにしたものです。「New Project」をクリックすると、新しいプロジェクトを作成できます。
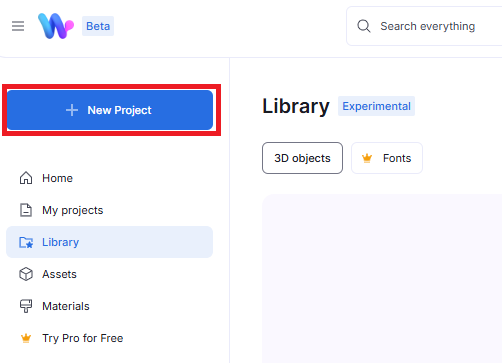
●My project(マイプロジェクト)
My projectsには、これまでに作成したプロジェクトの一覧が表示されます。
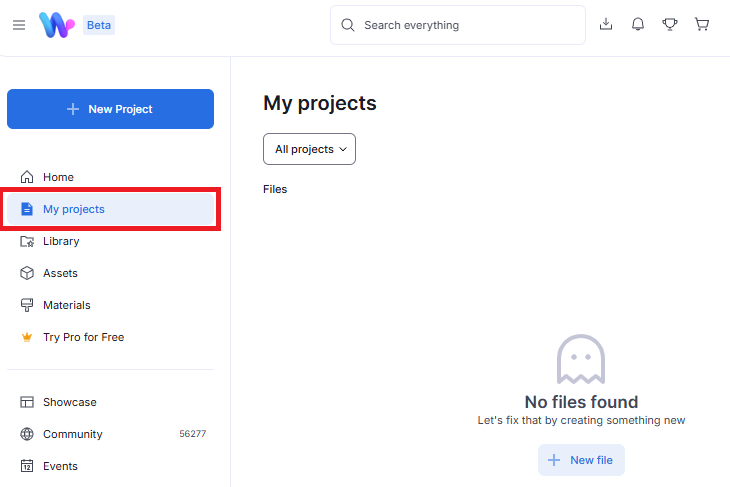
●Assets(アセット)
アセットとは、予め用意されていて作品制作に自由に使える3Dモデルのことです。Assetsでは様々なアセットが公開されています。
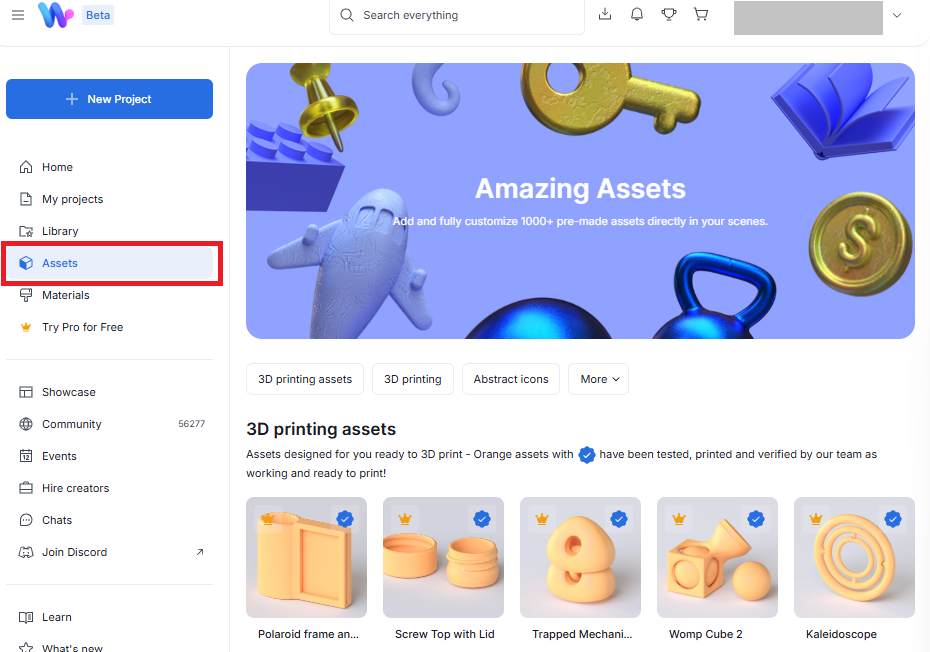
●Materials(マテリアル)
マテリアルは、3Dモデルの質感を変更できる機能です。Materialsをクリックすると、Wompで使える様々なマテリアルが表示されます。
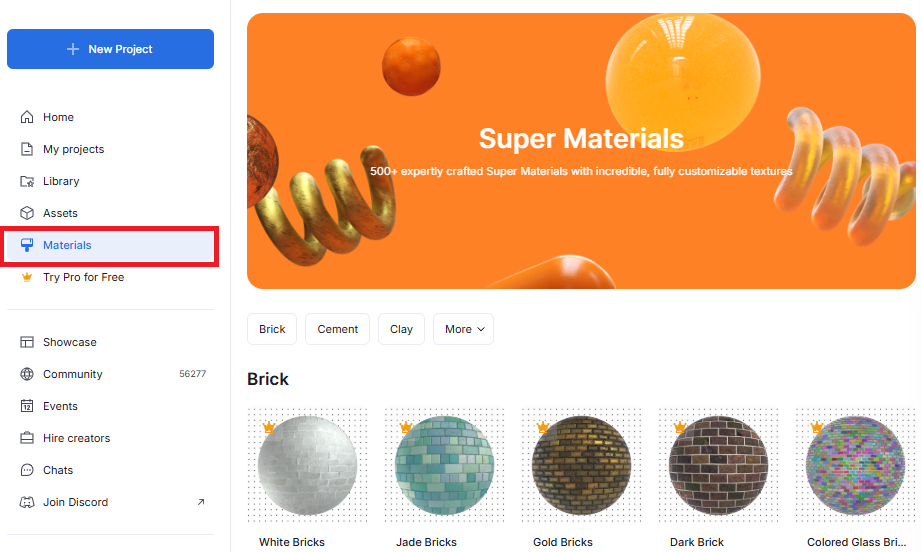
●Showcase(ショーケース)
Showcaseでは、Wompのユーザーが作った様々な作品が公開されています。
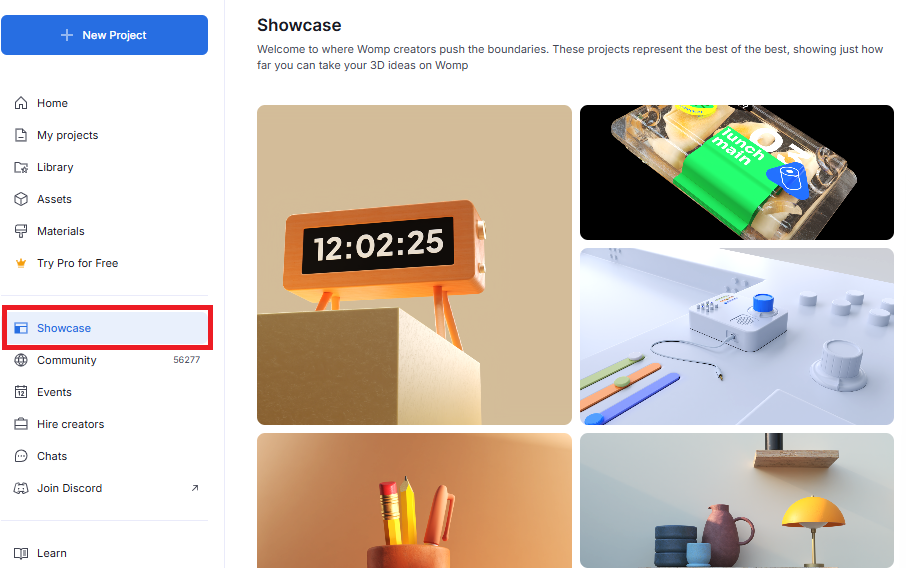
モデリング画面の見方
モデリング画面は、3Dモデルを作成するための画面です。ホーム画面で「New Project」をクリックすると、モデリング画面が開きます。
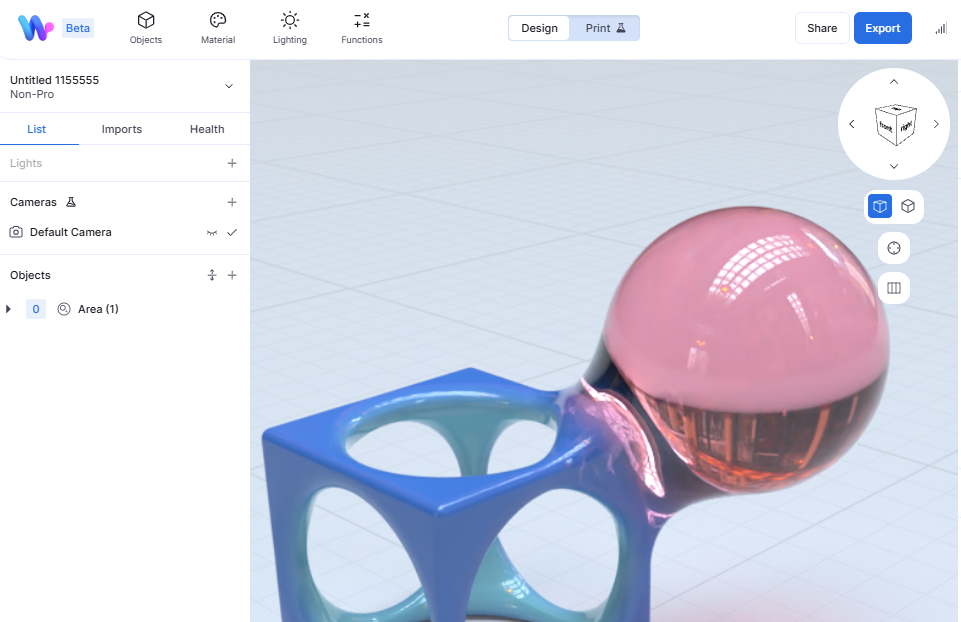
モデリング画面で使用する主な機能は次の通りです。
それぞれ何ができる機能なのかを解説します。
●Objects(オブジェクト)
Objectsでは、キューブや円柱、球体など基本的な形状を選んで追加できます。
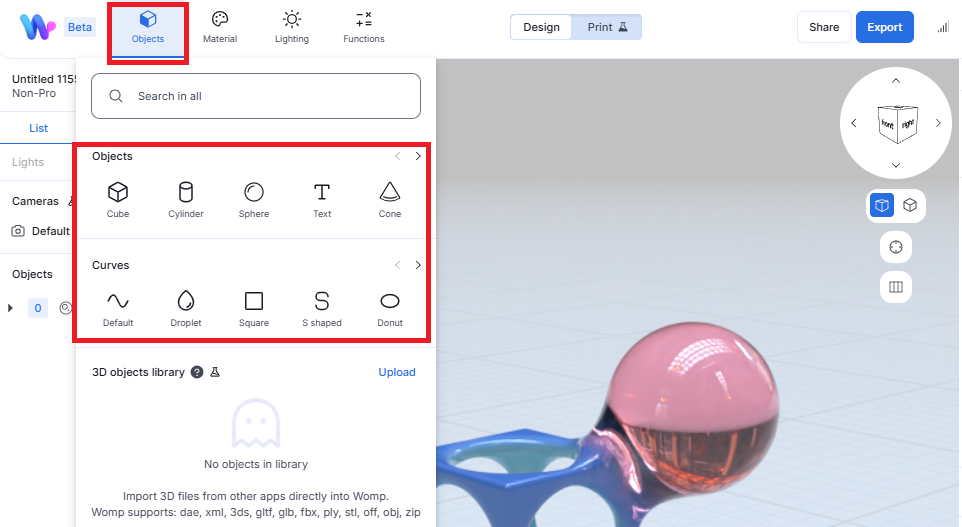
●Material(マテリアル)
画面上に表示されている3Dモデルを選択した状態で、右側の「Material」をクリックすると、色や質感を変更できます。
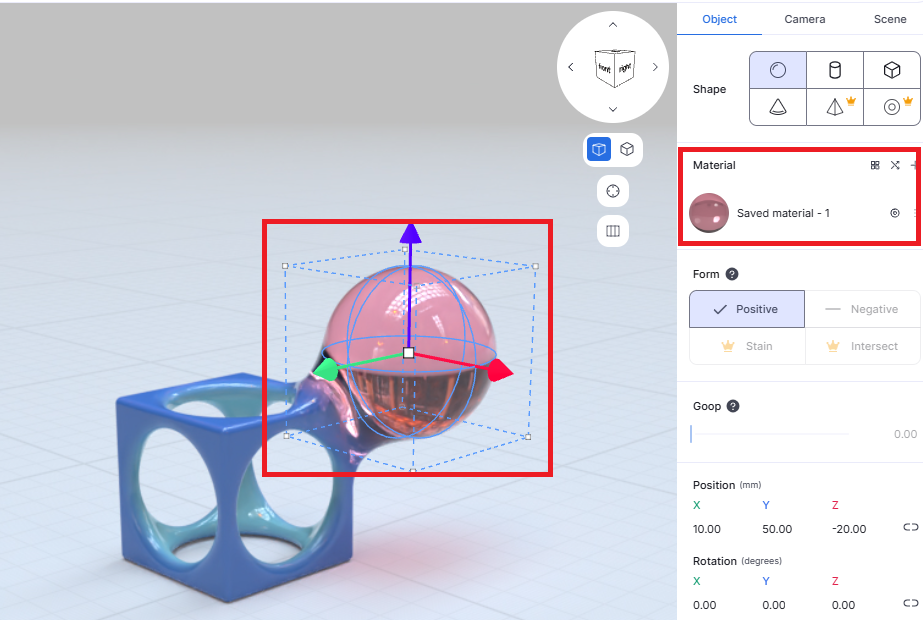
●Roundness(丸み)
3Dモデルを選択した状態で、右側の「Roundness」を変更すると、形の丸みを変更できます。Roundnessの数値を大きくするほど、丸みのある形状になります。
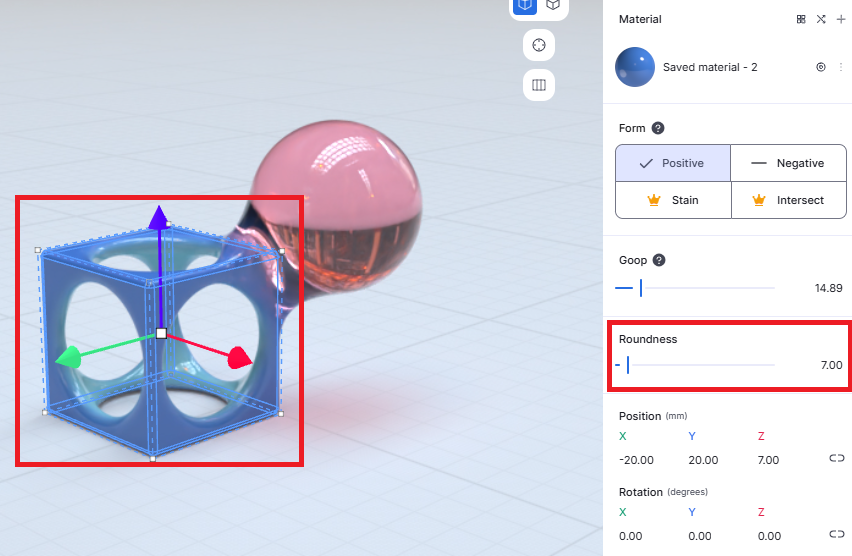
Wompで3DCGを作成してみよう【実践編】
操作画面の見方がわかったところで、ここからはWompの基本的な機能を使って、簡単な3DCGを作ってみましょう。
今回作るのは、以下のような目と口のついたキャラクターです。好きな形にパーツを整え、くっつけるという工程が基本なので、これをマスターすれば好きなものを自由に作れるようになるでしょう。
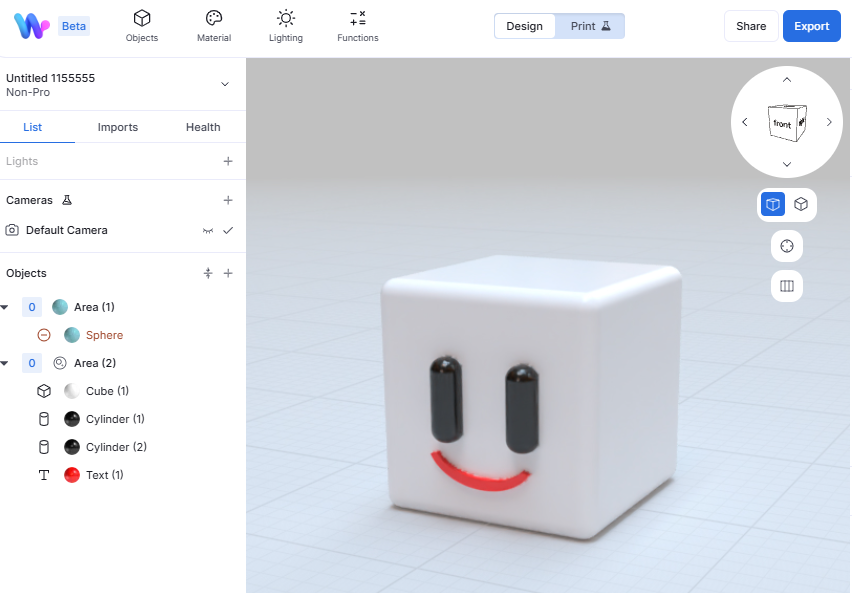
3DCGモデリングの主な工程は以下の3STEPです。
手順に沿って説明します。
基本の形状を作る
まずは基本の形状を作ります。モデリング画面を開いた時点で最初に追加されている2つのオブジェクトは不要なので、クリックしてからキーボードの「Delete」キーを押して削除しましょう。
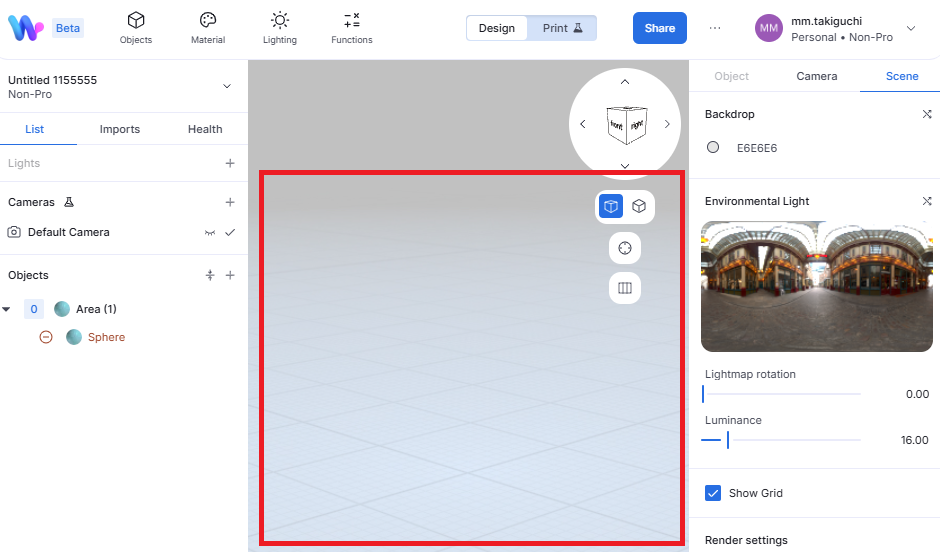
次に、「Objects」から「Cube」をクリックして、画面上にキューブを配置します。これが顔のベースとなります。
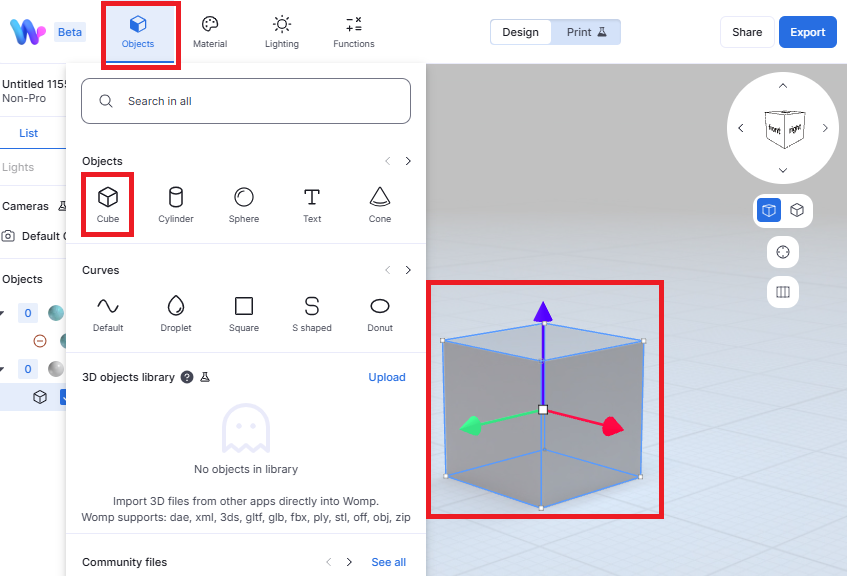
さらに、「Objects」から「Cylinder」をクリックして、円柱を配置します。この円柱が目や口のパーツになります。
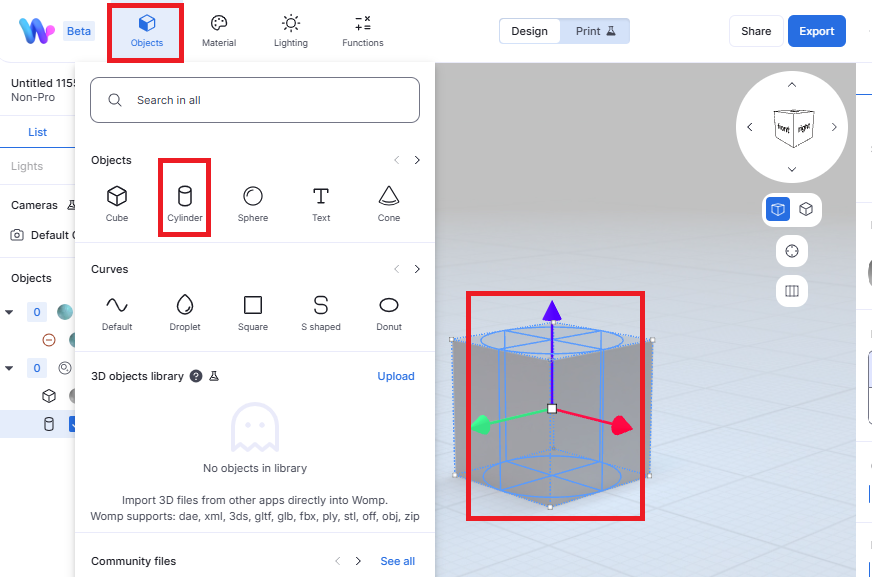
このままの状態だとキューブと円柱が重なってしまっているため、緑色の矢印をマウスでドラッグして位置をずらしましょう。
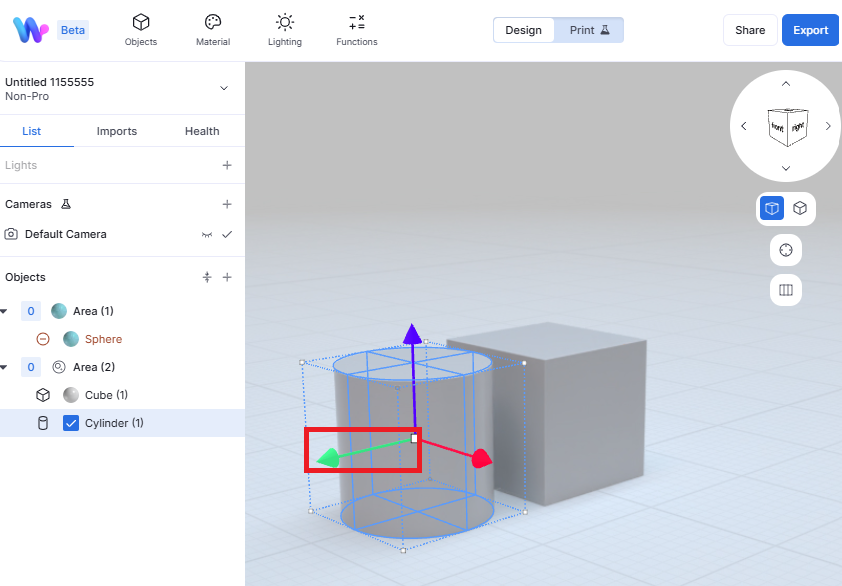
円柱とキューブをずらしたら、円柱を囲むように表示されている水色の点線にマウスのカーソルを合わせ、赤い平面が表示されるところをドラッグし、円柱を細く変形します。
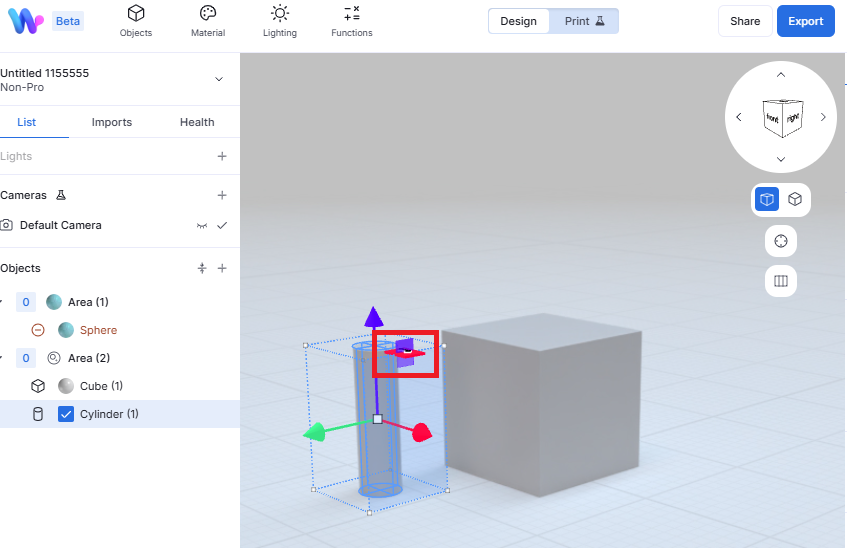
同じような操作で円柱の大きさと位置を調整し、目の位置にあわせてキューブに配置します。
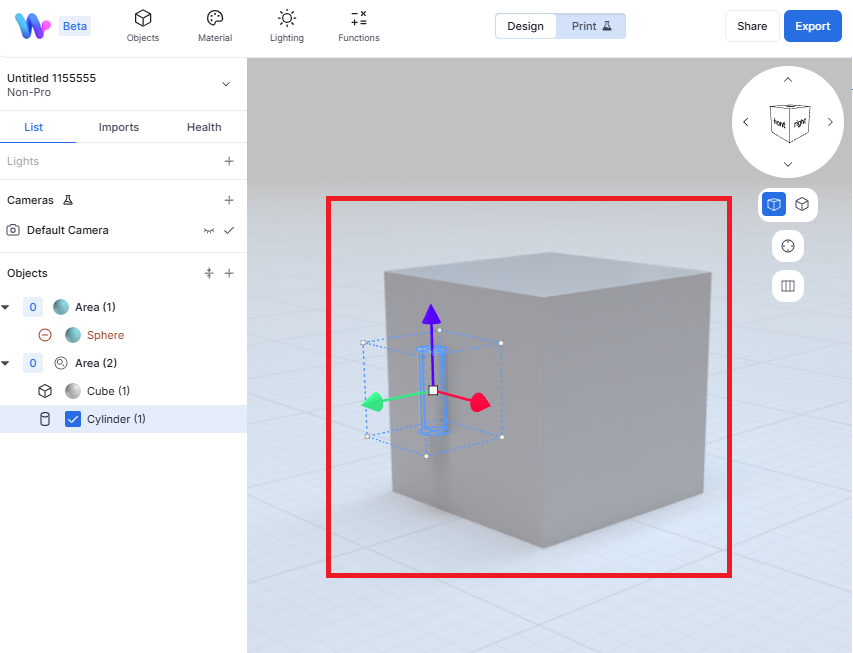
円柱をマウスでクリックしてから、キーボードで「Ctrl」キーと「C」キーを同時に押してコピーし、さらに「Ctrl」キーと「V」キーを押して画面上に貼り付けます。この操作方法は、一般的なコピー&ペーストと同じショートカットです。
コピーされた円柱は元の円柱と同じ位置に重なってしまうため、赤い矢印をドラッグして位置を少し横にずらしてください。これで両目の設置が完了です。
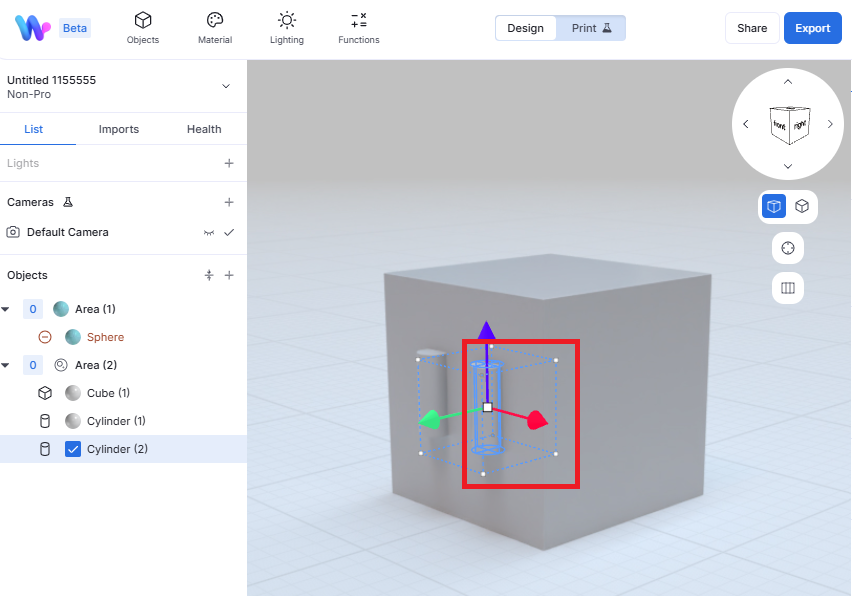
次に、「Objects」から「Text」をクリックして、テキストボックスを配置します。
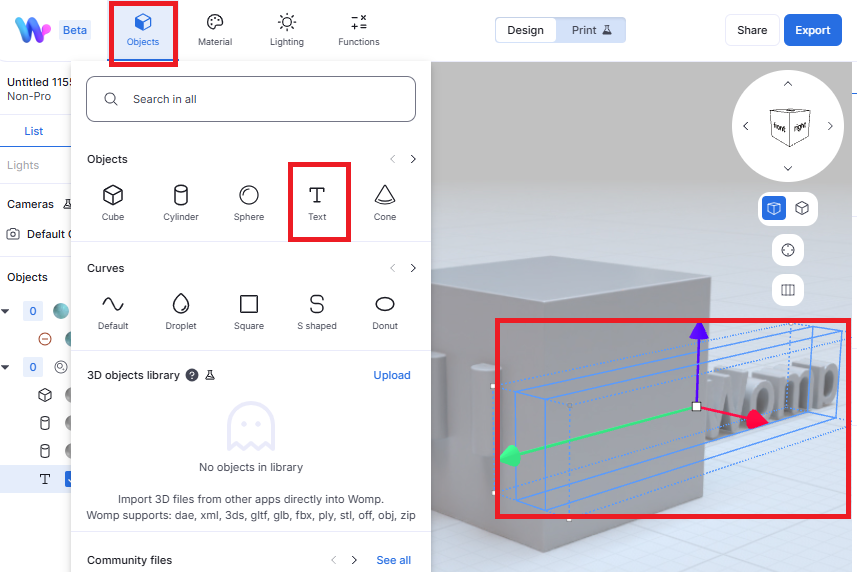
最初の状態では、画面右側の「Text」という項目に「Hello Womp」と入力されています。
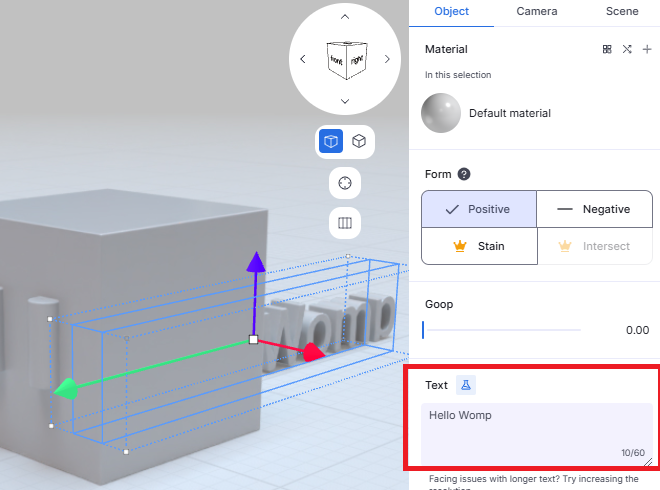
この項目の「Hello Womp」を削除して、半角のカッコ「(」を1つ入力してください。このようにすると、画面上に「(」が立体となって表示されます。
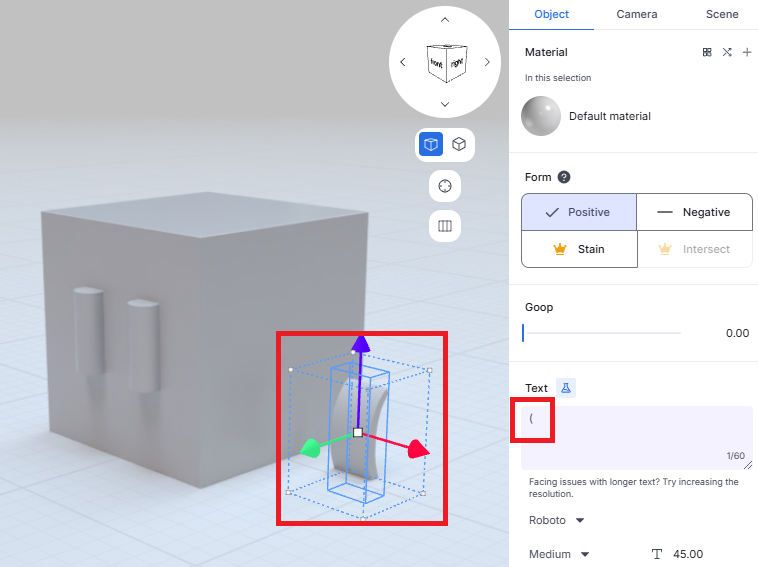
画面上に配置された「(」の周りにマウスのカーソルを近づけ、緑色の丸い矢印が出たところでドラッグして真横に回転させます。
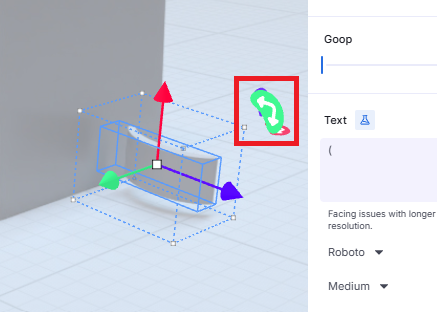
同じようにして紫色の丸い矢印をドラッグして、図のような向きになるまで回転させます。
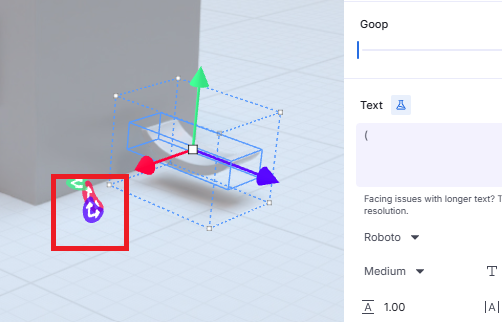
この「(」のオブジェクトを赤色や紫色、緑色のまっすぐな矢印をドラッグして移動させ、口の位置に移動させます。これで、顔のベースが完成しました。
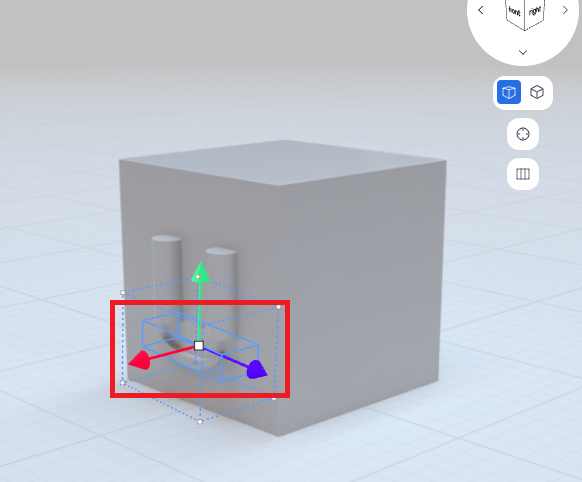
ディティールを追加する
次に、キャラクターをかわいらしい感じにするため、今配置したオブジェクトに丸みを付けていきましょう。
まずはキューブをクリックしてから、画面右側の「Roundness」を調整して、丸くします。
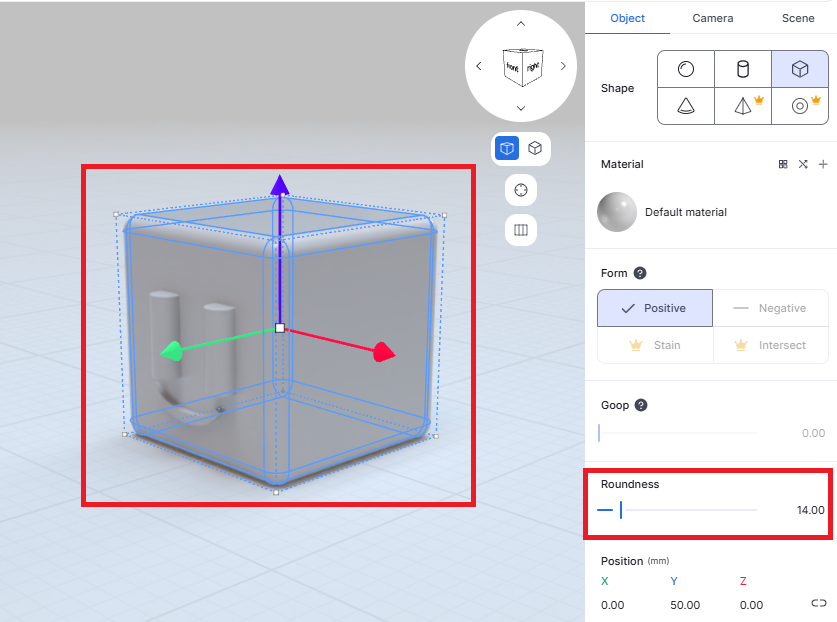
次に、円柱のオブジェクトにも同じような操作で丸みを付けます。
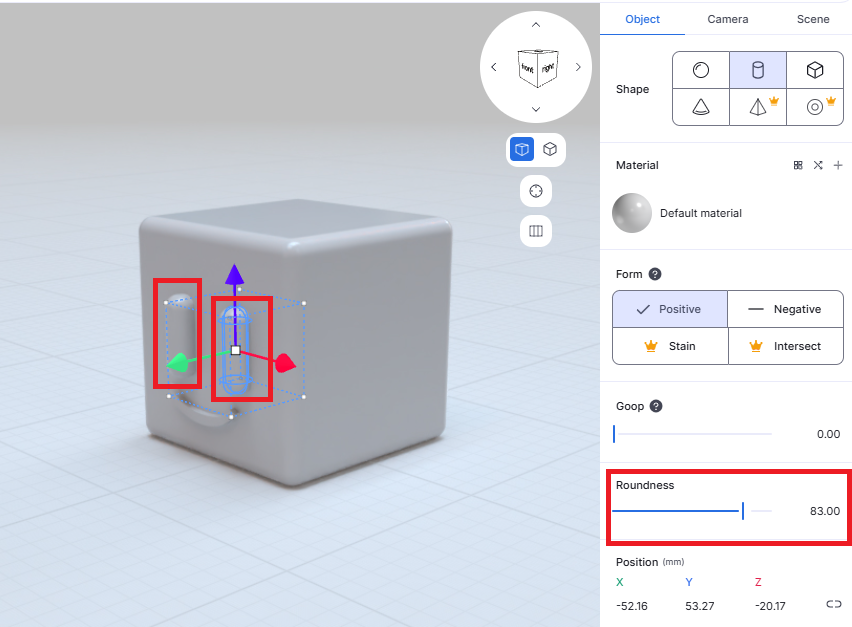
Textのオブジェクト「(」にはRoundnessの項目が無いため、そのままで大丈夫です。
テクスチャを適用する
最後に、オブジェクトの色を変更して仕上げていきましょう。
まずは、キューブをクリックしてから、画面右側の「Material」をクリックしてください。
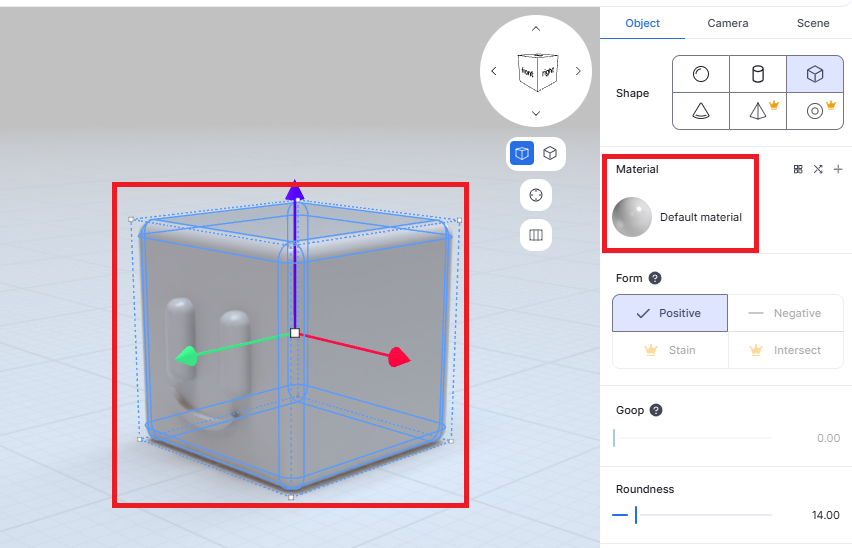
次の画面で「Color」を選択して、色を選択するパレットの左上をクリックして白に変更しましょう。
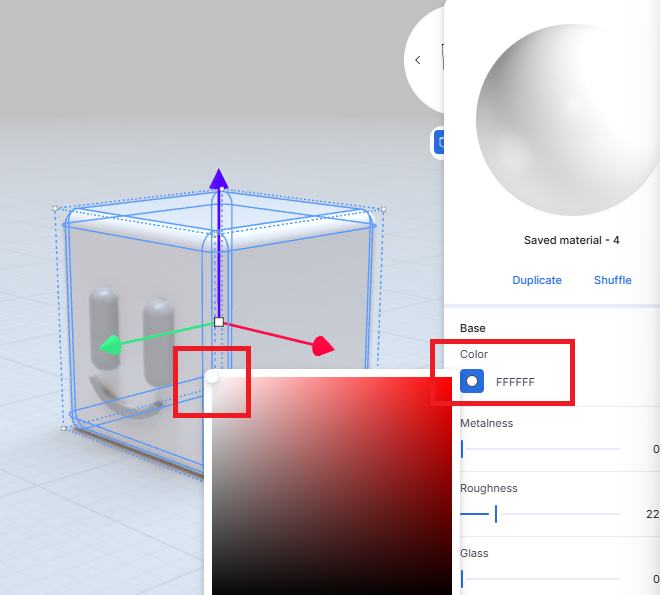
次に、円柱(目のパーツ)をクリックして、同様の操作で「Material」の「Color」を設定します。今度はパレットの左下をクリックして、色を黒に変更してください。左右の円柱どちらも同じ設定を行います。
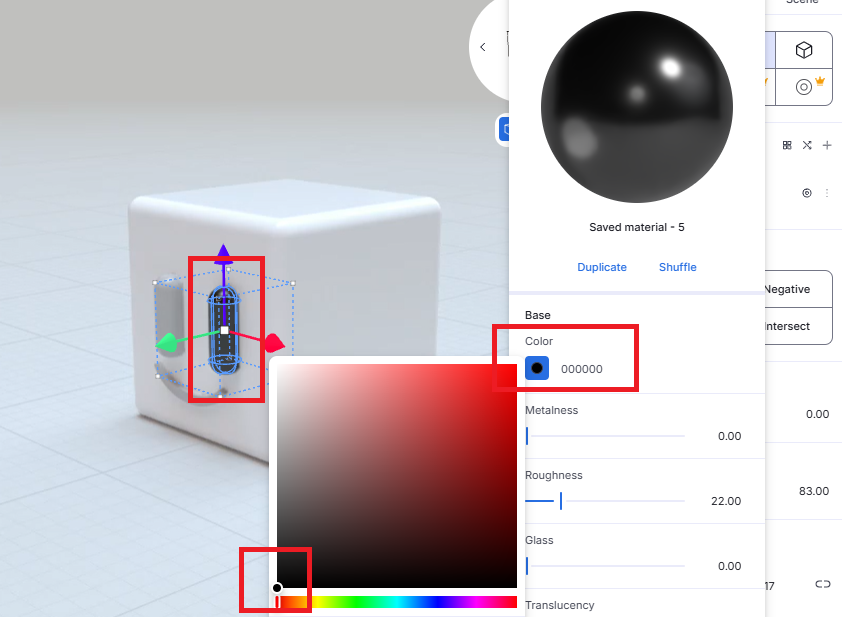
最後に、「(」のオブジェクト(口パーツ)を選択して、「Material」の「Color」でパレットの右上をクリックし、赤色に変更しましょう。
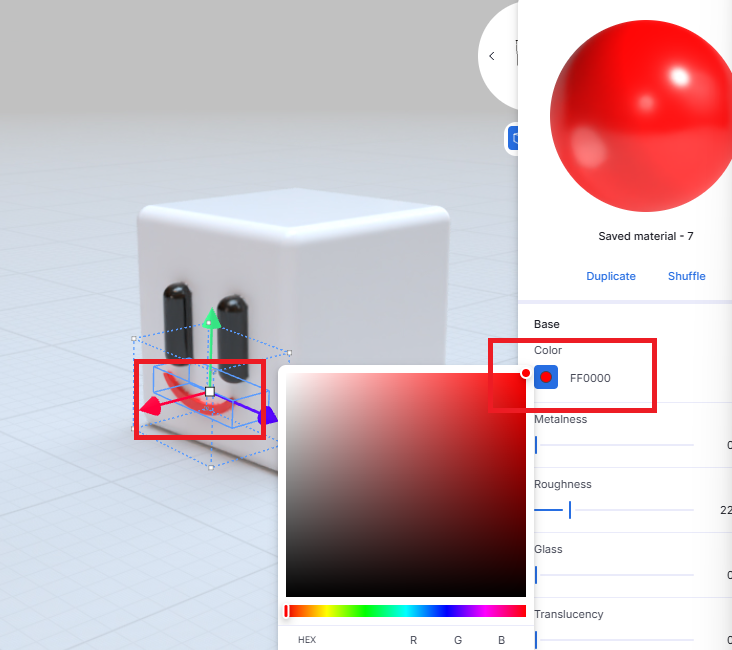
以上の操作で、かわいいキャラクターの3Dモデルは完成です!
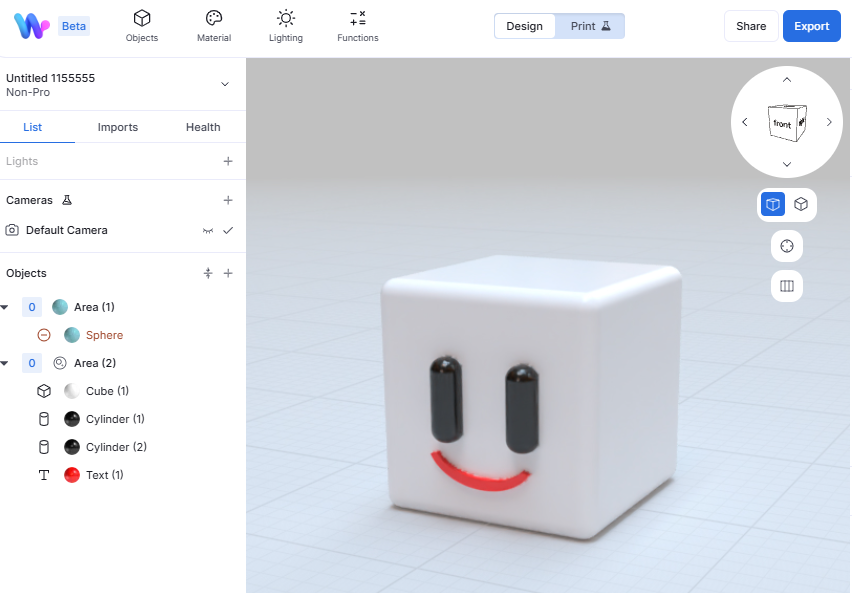
Wompで3Dモデリングのスキルを身につけよう!
Wompは初心者でも使いやすい3Dモデル作成ツールで、簡単な操作でCGが作れます。専門知識が無くても、粘土遊びのような感覚で楽しく制作を進められることがWompの特徴です。
Wompの基本的な使い方を覚えて、好きなデザインの3Dモデルを作ってみましょう!
さらに、詳しい3DCGの作り方について学びたい方には、以下の講座がおすすめです。この講座では、Wompを使ってかわいいキャラクターを作る方法を動画で分かりやすく学べます。オリジナリティのある作品を作ってみたい方は、ぜひ参考にしてください。
【3DCG未経験者向け】新感覚3DCGツールWompを使ってキャラクターを作ろう!
レビューの一部をご紹介
評価:★★★★★
コメント:最初は独学でやろうとしていましたが、限界を感じたのでこちらの講座をうけさせていただきました。とても優しい話し方で、たまに冗談も言いながら進める講座はとても楽しかったです。
基本的な使い方を用いて、キャラクター制作までできたのが嬉しかったです。まだオリジナルのキャラクター作品は作れていないので何か作ってみたいと思います。ありがとうございました!
評価:★★★★★
コメント:とてもやさしい講座で、初心者の方にも是非おすすめです。説明内容が一つ一つとても丁寧で、声色も聞きやすく落ち着いていて優しく、仕事終わりの疲れた夜にもちょこっと観るのにとても向いています。
wompというツール自体もとても易しいつくりになっており、他の3Dモデリングソフトでよくあるような「ポリゴンの穴が〜」とか「ブーリアン演算に失敗〜」とか、そういった類のやりたい事とは全然関係ない理解し難いエラーで挫折してしまった人には特にオススメです。
Wompをマスターして3DCG制作未経験・初心者を卒業しましょう!















最新情報・キャンペーン情報発信中